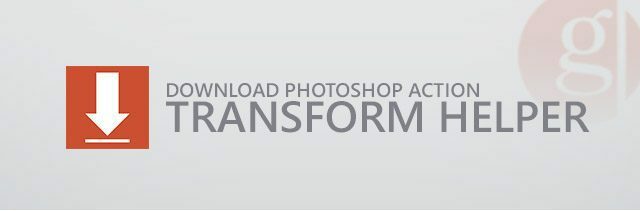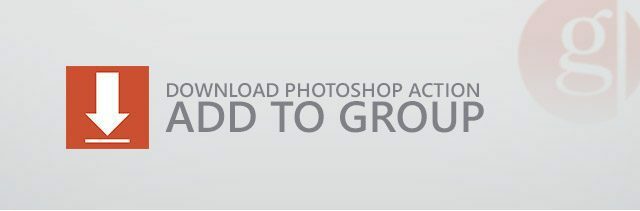غش تحويلات طبقة نص Photoshop مع هذه الخدعة
محل تصوير / / March 18, 2020
تاريخ آخر تحديث
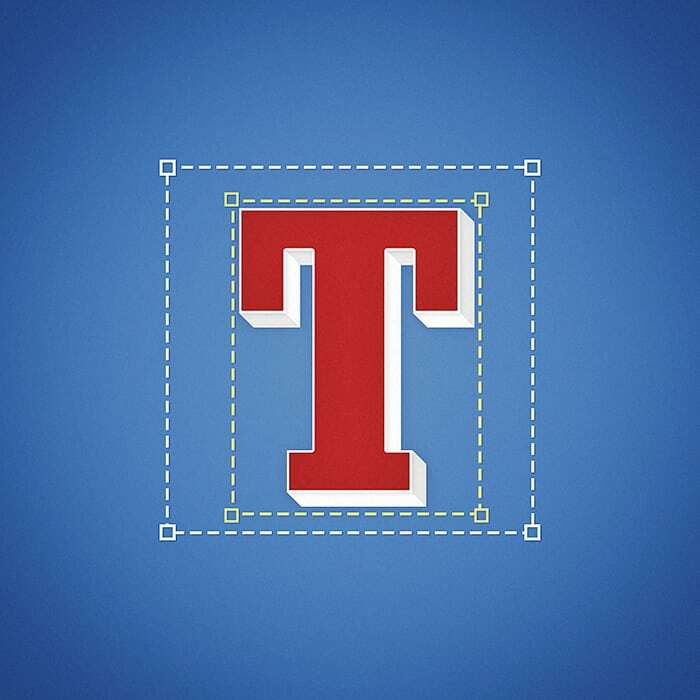
وبصرف النظر عن استخدامها لإعادة لمس التصوير الفوتوغرافي ، في التصميم والتناظر والقياسات الدقيقة أمر حيوي لتحقيق التوازن البصري المثالي.
بصرف النظر عن استخدامه في إعادة لمس التصوير الفوتوغرافي ، فإن Photoshop هو أيضًا أداة تصميم رسومات مفضلة. وفي التصميم ، يعد التماثل والقياسات الدقيقة أمرًا حيويًا لتحقيق التوازن البصري المثالي. إذا شعرت من قبل أنك تعاني من التوازن عند العمل مع هذا النوع ، فأنت لست وحدك. إليك الغش الذي سيساعدك على تجاوز ذلك مرة واحدة وإلى الأبد.
المشكلة
هل سبق لك أن حاولت تحويل طبقة نص مجانية ولاحظت أن حدودها تبدو غير عادية بعض الشيء؟ ربما غير دقيق تماما؟ إذا أجبت بنعم ، فأنت على حق! إليك ما تبدو عليه طبقة تحويل النص عادة:
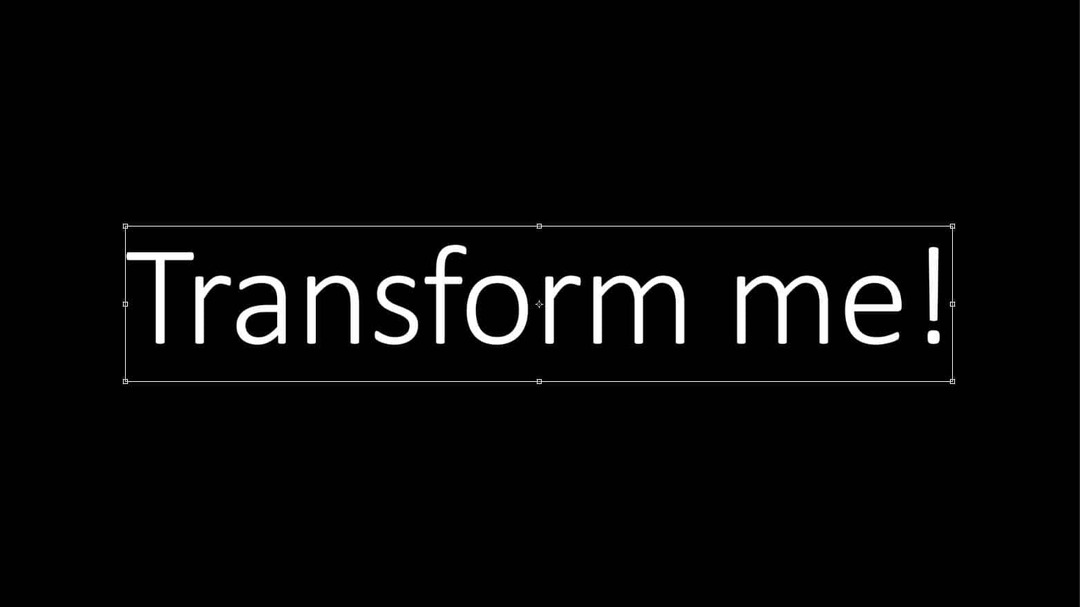
إذا نظرت عن قرب ، سترى أن هناك مساحة غير عادية في الجزء العلوي والسفلي من الخط في الصورة. وحتى البعض إلى اليمين. وهذا يجعل التحولات والتمركز غير دقيقة. إذاً هذا ما حدودك ينبغي و إرادة تبدو بعد أن تستخدم غشنا الصغير:
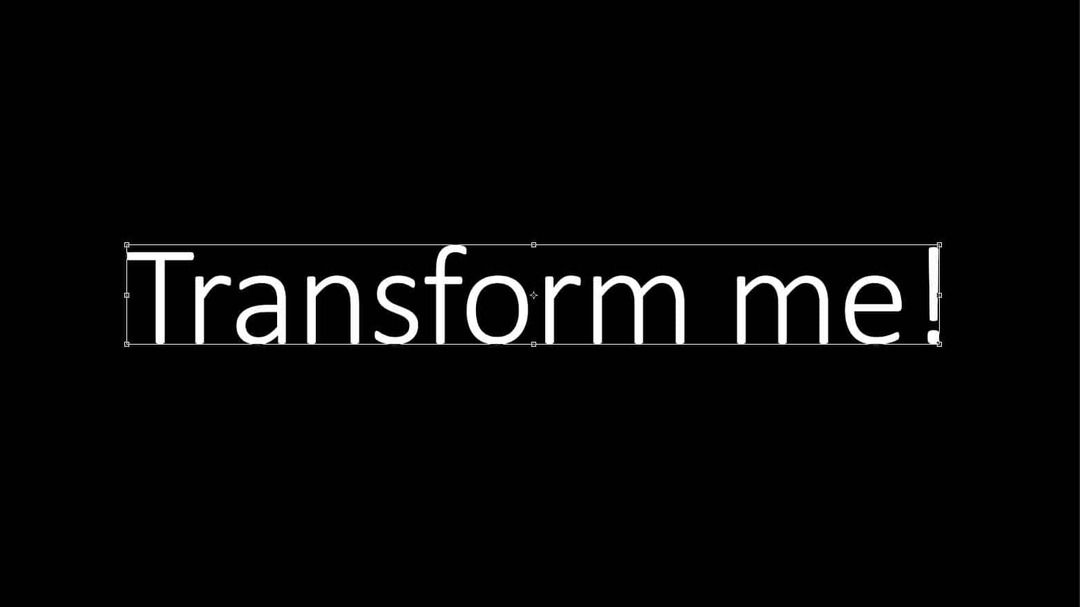
أفضل بكثير ، أليس كذلك؟ فيما يلي مقارنة بين متوسط حدود التحويل التي اقترحها Photoshop وحدودنا "المخادعة".

لذلك دعونا نضع هذه المشكلة في المنظور. إليك نموذج مستند Photoshop. دعنا نقول أريد أن أضع النص بالضبط في المركز.
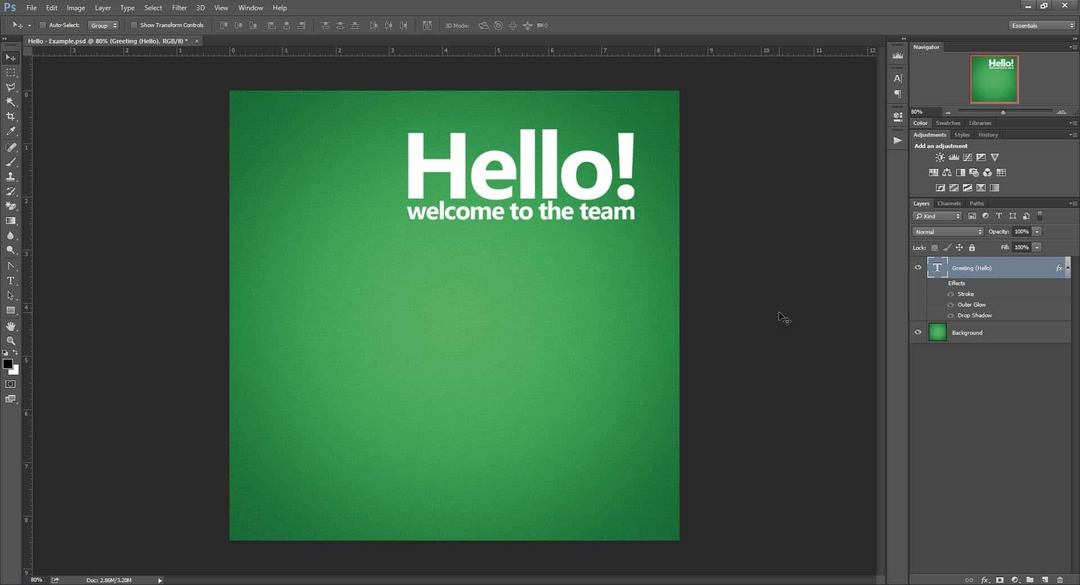
سأبدأ باستخدام المسطرة (Ctrl + R) لإضافة بعض الأدلة ووضع علامة على المركز الدقيق للمستند. (إذا كنت لا تعرف كيفية القيام بذلك ، فربما تحقق من بعض محل تصوير دروس؟)
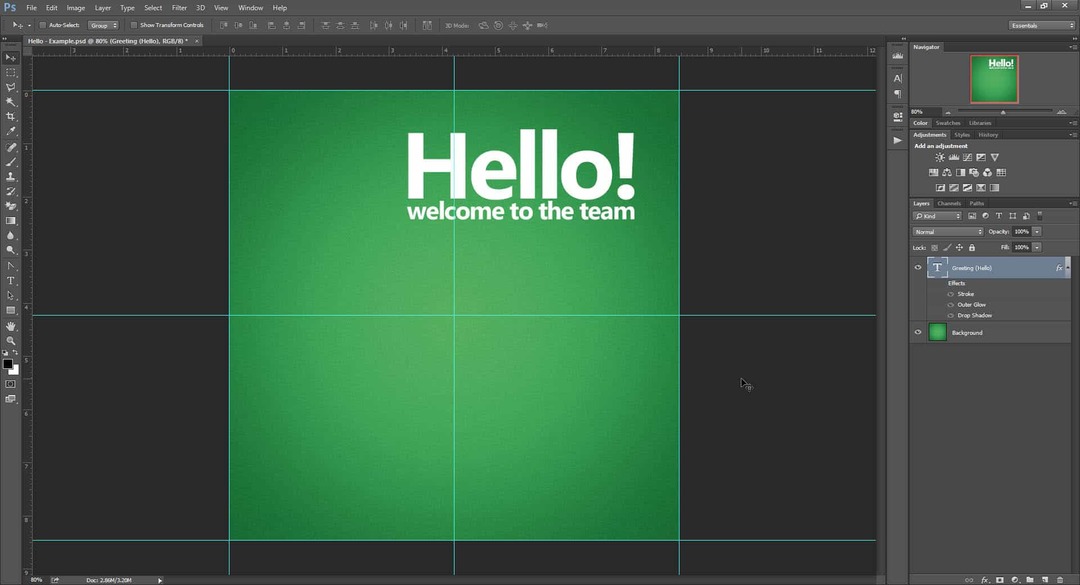
لنجرب الآن التحويل الحر على الطبقة (Ctrl + T) ونرى ما إذا كنا نستطيع توسيطه. عندما نحاول توسيط النص وفقًا لما يقدمه لنا Photoshop كنقطة مركزية ، فإننا نعلم أن التحول بعيد عن الدقة. توجد فجوة كبيرة في الجزء السفلي من طبقة النص والتي تدفع الحدود إلى حد بعيد. يمكن أيضًا رؤية عدم دقة صغيرة (ولكنها مهمة) مرتبطة في الجزء العلوي والسفلي من مربع التحويل.
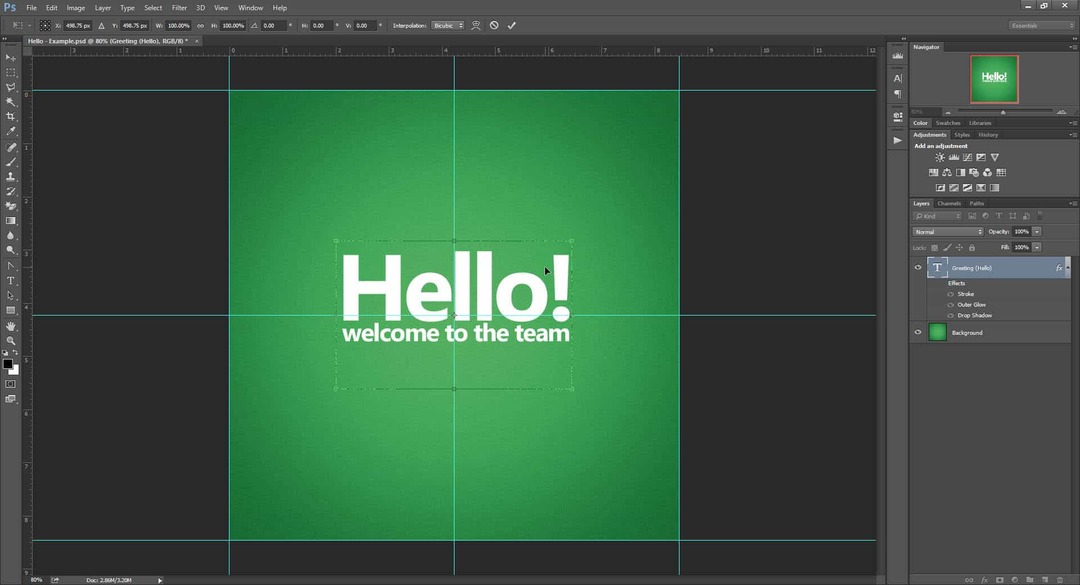
لماذا يحدث هذا
ارتفاع
للحصول على المعرفة المتعطشة هناك ، إليك رأيي في سبب قيام Photoshop بذلك للتحويلات النصية. إذا لم يكن هذا هو فنجان الشاي الخاص بك ، فلا تتردد في ذلك تخطي إلى الحل الأول.
في الطباعة ، يتكون الخط الكامل من أجزاء متعددة (موضح أدناه).
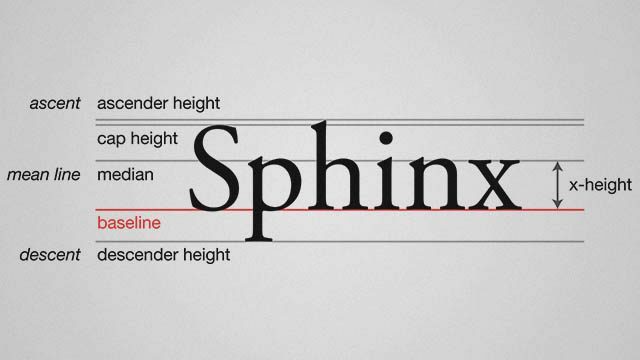
تعتبر كلمة "Sphinx" مثالًا مثاليًا لكيفية عمل الخطوط في الطباعة لأنها تحتوي على حرف كبير وصاعد (h) وسليل (p) وشخصيات تتناسب مع الارتفاع x (n، x). ولكن ليست كل الكلمات والعبارات تستخدم ارتفاع الخط بالكامل. على سبيل المثال ، فإن كلمة مثل "zoom" أو "runner" ستستخدم فقط ارتفاع x للخط.
لتوضيح نظريتي ، قمت بإنشاء طبقة نص مع "أبو الهول" ، تم مسحها إلى اليسار. ثم استخدمت التحويل الحر ووضعت أدلة حول حدود صندوق التحويل. على الرغم من أن المربع المحيط لا يلتزم تمامًا بارتفاع خط الخط الحالي ، فقد يرجع ذلك إلى أن Photoshop يحتوي على ارتفاع محدد مسبقًا تم إنشاؤه للعمل مع خطوط أكثر باهظة وغير شائعة.
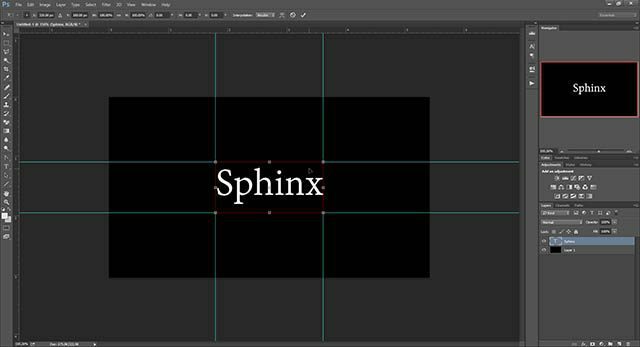
ثم قمت بتكرار الطبقة ، وقمت بتغيير المحتويات إلى كل كلمة "عداء" ذات الارتفاع x. بعد التحويل الحر مرة أخرى كانت الحدود هي نفسها.
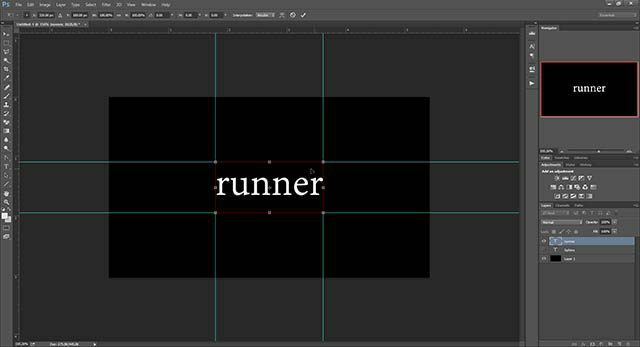
ما يخبرنا به هذا هو أن الطريقة التي يعمل بها تحويل النص النموذجي في Photoshop تستند إلى خط محدد مسبقًا. هذا ، جنبًا إلى جنب مع إعداد "تلقائي" الافتراضي للمسافة البادئة (ارتفاع الخط) يمنح Photoshop المزيد والمزيد من الأعذار للحصول على طريقة منفصلة لإنشاء مربعات إحاطة لطبقات النص.
عرض
بصرف النظر عن عدم الدقة في الارتفاع ، أظهر مثالنا السابق "Hello" أيضًا بعض المشكلات المتعلقة بالعرض. إذن ما هو الاتفاق؟ وبصرف النظر عن الحفاظ على توازن الأشياء مع القيادة ، يجب أن يحذر المطبوعون أيضًا من التعقب والتجانب. الأول هو المساحة الجماعية بين جميع الشخصيات ، والأخير هو المسافة بين مجموعة من الأحرف.
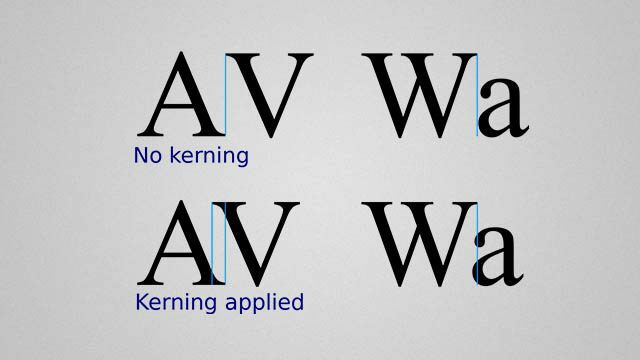
بسبب التتبع ، من المحتمل أن يضيف Photoshop بعض المساحة الإضافية في نهاية كل كلمة. على الرغم من أنها ليست مفيدة جدًا للدقة ، فقد يكون هذا أمرًا جيدًا إذا كنت تخطط لإضافة المزيد من النص لاحقًا وتريد إلقاء نظرة أكثر فنية على مقدار العرض الذي تتخذه كتلة النص الحالية فوق.
في عينة لقطة الشاشة أدناه ، لاحظ كيف تقوم حدود التحويل في Photoshop بإدراج مسافة صغيرة بعد التوقف الكامل ، ولكن ليس قبل الحرف الأول. يتزامن هذا تمامًا مع نظريتي حول عدم دقة العرض ، تمامًا مثل الارتفاع ، يمنح Photoshop سببًا آخر للحصول على مربع إحاطة لتحويل النص أكثر اختلافًا.
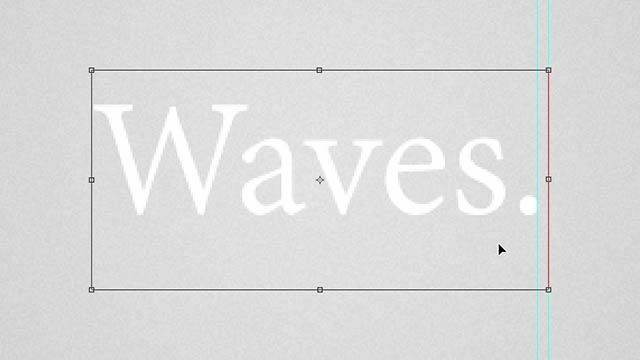
هل يعني هذا أن طريقة التحويل البديلة في Photoshop أفضل من الطريقة العادية؟ يمكن. سواء كنت تسمي هذا "خطأ" أو "ميزة" ، هناك شيء واحد مؤكد - إنه ليس عشوائيًا ، وقد تم التفكير فيه.
الغش 01 - التحول بطبقة فارغة
الطريقة الأولى للحصول على تحويل مجاني دقيق هي عن طريق تعديل النص الخاص بك مع طبقة فارغة.
سأبدأ بها Alt + Click-إدخال أيقونة طبقة جديدة في لوحة الطبقات.
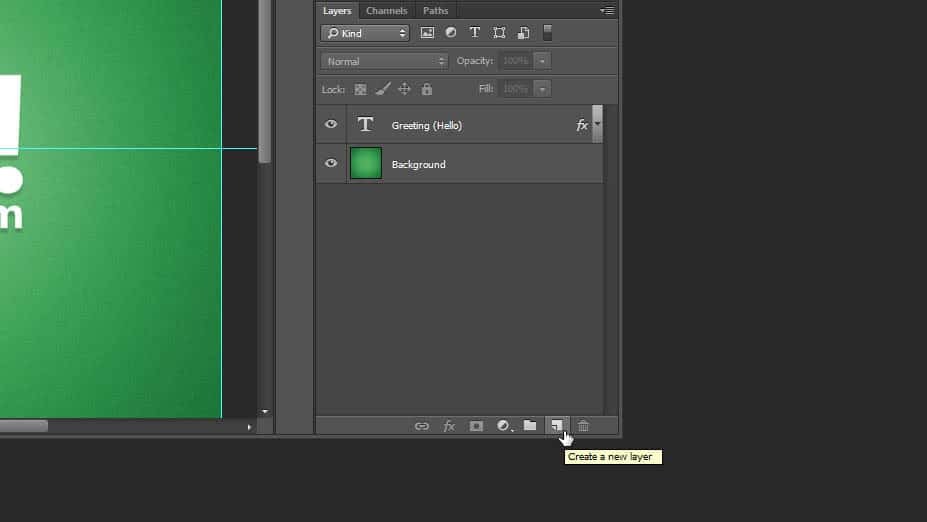
سيؤدي ذلك إلى إظهار مربع الحوار "طبقة جديدة" في Photoshop. للحفاظ على ترتيب الأشياء ، قم بتسمية الطبقة باسم "[Transform Helper]". اختياريًا ، أضف لونًا لإبرازه أكثر.
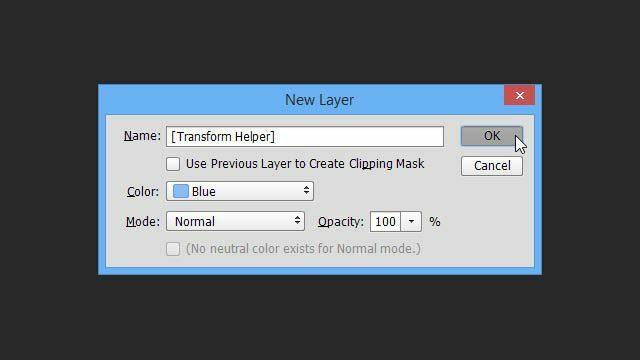
تأكد من وضع مساعد التحويل إما على أعلى أو أسفل طبقة النص التي ستقوم بتحويلها. مع تحديد طبقة واحدة Shift + النقر الثاني لإضافته إلى التحديد.
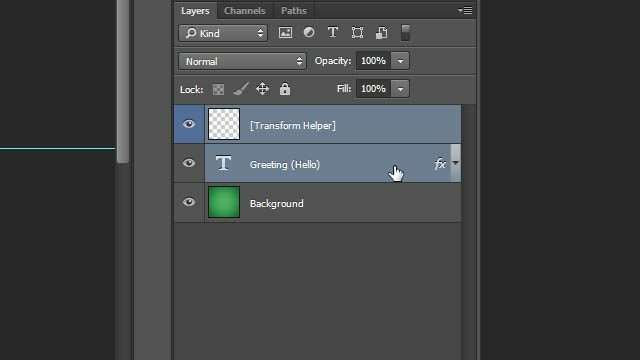
ثم ، تحول مع الحرة Ctrl + T وستلاحظ على الفور الاختلاف - الحدود المناسبة التي تنساب مباشرة إلى حواف النص!
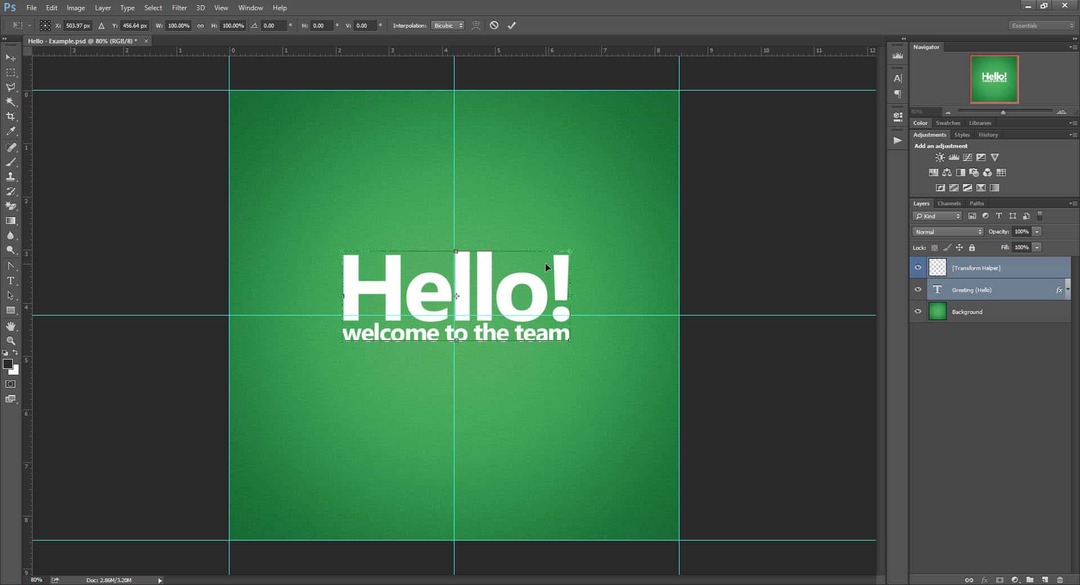
بمجرد توسيط النص ، ستركز هذه المرة حوله بنسبة 100٪ بناءً على المساحة الفعلية التي يشغلها النص.
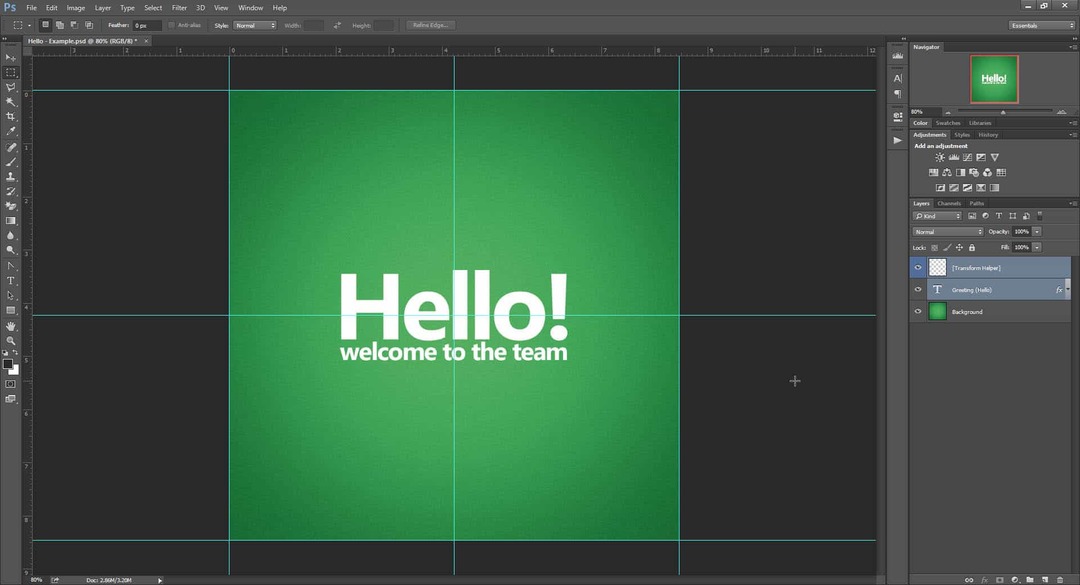
كمكافأة ، دعنا نرى ما إذا كانت هذه الخدعة ستنجح إذا قمنا بتمكين العديد من التأثيرات على طبقة النص لدينا ، بما في ذلك Outer Glow و Drop Shadow.
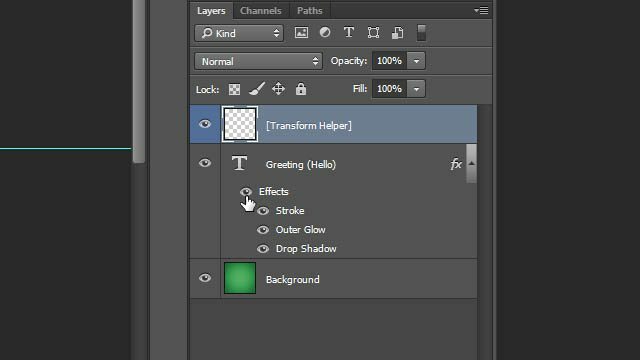
كما ترون ، يقع التوهج والظل بحرية خارج الصندوق المحيط بالتحويل ولا يكون له أي تأثير عليه على الإطلاق. لذلك لا تتردد في استخدام خيارات المزج ، آمنًا مع العلم أن مساعد التحويل الموثوق به سيظل يعمل.
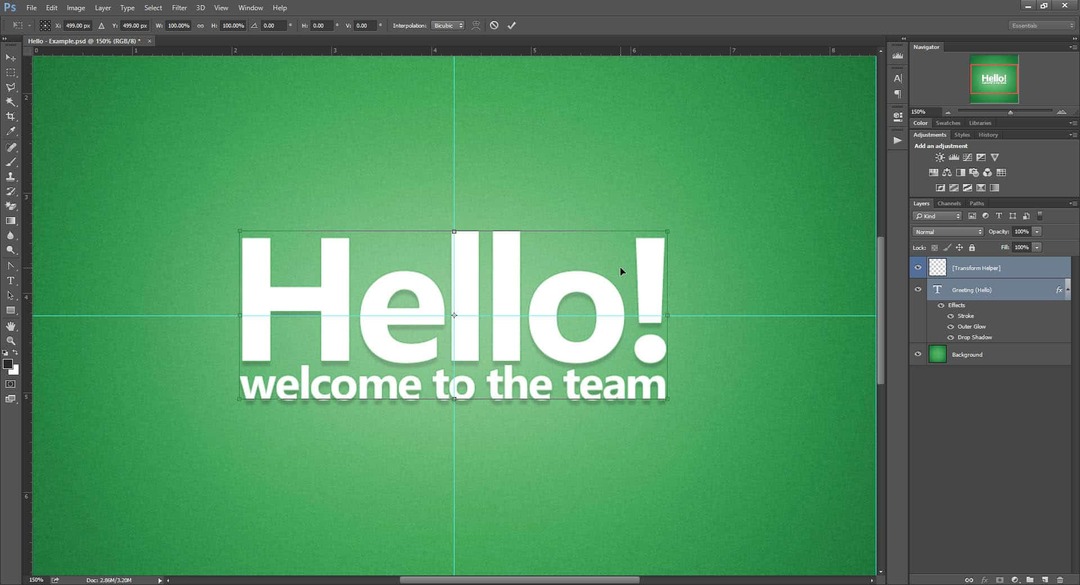
لكن هذا ليس كل شيء! توجه إلى الغش 05 لمعرفة السبب.
الغش 02 - التحول عن طريق التجميع
إذا كنت لا ترغب في إنشاء طبقة في كل مرة ، فقد تكون هذه الطريقة الثانية مناسبة لك.
ما عليك سوى سحب طبقة النص إلى رمز "مجموعة جديدة" (والذي أسميه كثيرًا "مجلد جديد").
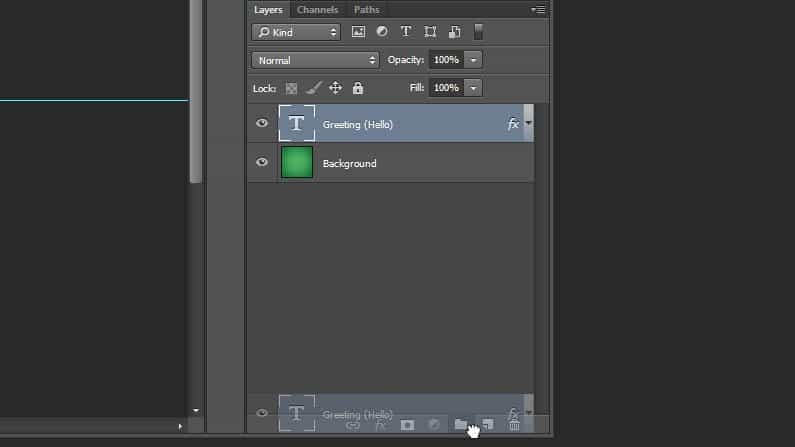
ثم تأكد من تحديد مجموعتك قبل التحويل.
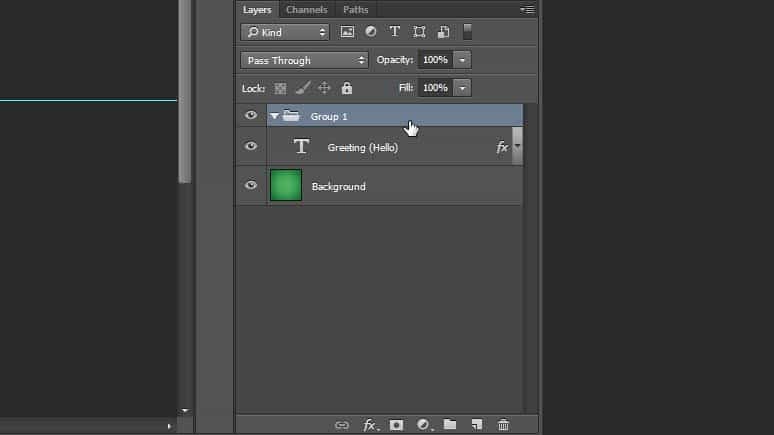
ستحصل على نفس الحدود الدقيقة ، جاهزة لالتقاط النص الخاص بك مباشرة في المركز.
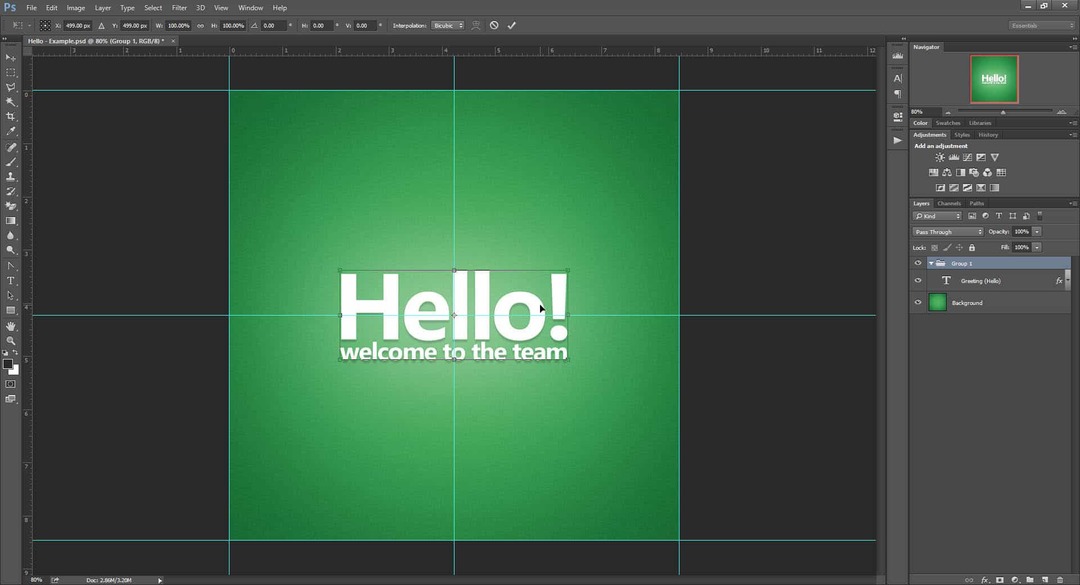
وذاك ما يزال ليس كل شيء! اقفز إلى الغش 05 لمعرفة السبب.
الغش 03 - التحول عن طريق التنقيط
هذه طريقة لا أوصي بها لأنها تحول طبقة النص إلى طبقة نقطية عادية. هذا يعني أنك تفقد القدرة على التوسع والتحول دون فقدان الجودة. والأسوأ من ذلك - لن تتمكن من تغيير محتوى طبقة النص بعد ذلك. مع ذلك ، إذا كان كل ما تبحث عنه هو حل سريع - فلا يزال هذا الحل يعمل بشكل جيد.
انقر على اليمين طبقة النص وحدد نوع تنقيط.
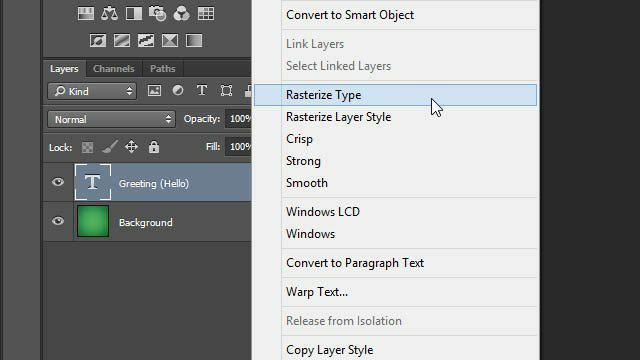
مرة أخرى - مربع محيط مثالي لا يأخذ في الاعتبار أي تأثيرات إضافية إضافية.
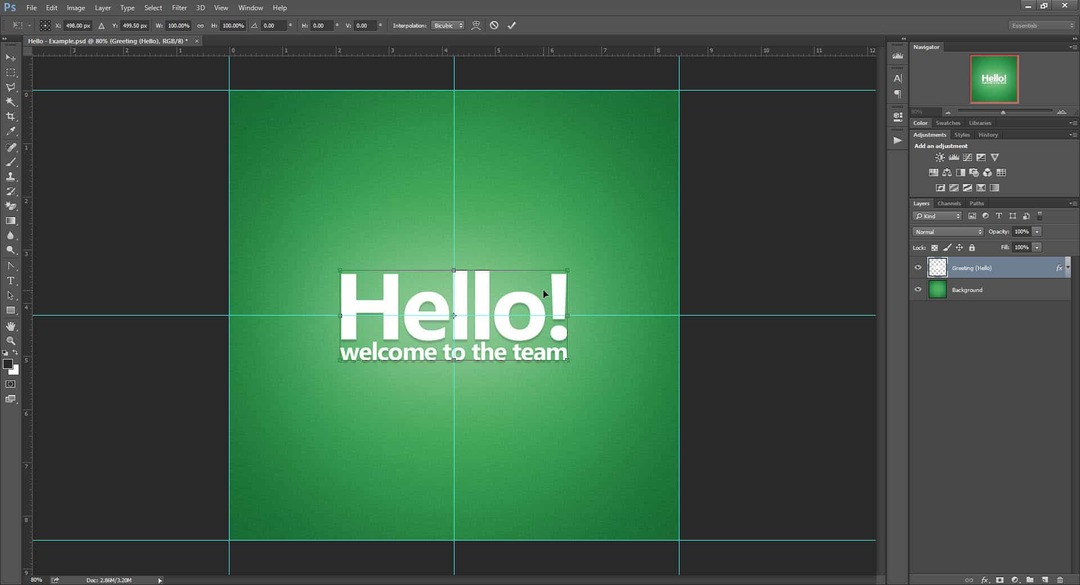
الغش 04 - التحويل عن طريق التحويل إلى كائن ذكي
في نظري ، العكس تمامًا من التنقيط هو التحويل إلى كائن ذكي. ومن المفارقات أن هذا يعمل أيضًا كحل لمشكلة التحول لدينا ، ولكن جزئيًا.
ابدأ ب النقر بزر الماوس الأيمن طبقة النص والاختيار تحويل إلى كائن ذكي.
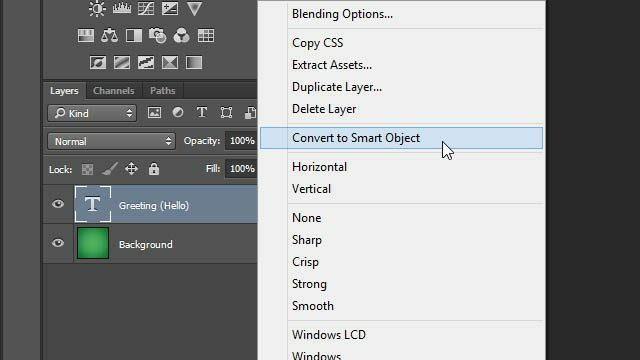
صحافة Ctrl + T لتحويل و ، آه! يبدو أن الجسم الذكي يحاول أخذ توهجنا الخارجي الهائل داخل حدود التحويل.
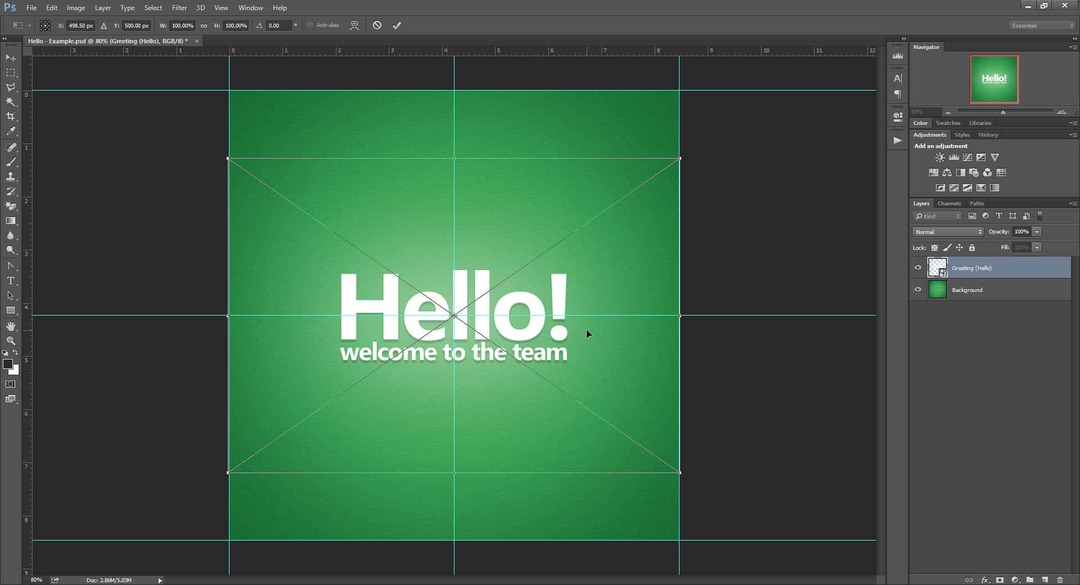
دعنا نحاول ذلك مرة أخرى ، ولكن هذه المرة فقط مع موقعنا تم تعطيل التأثيرات.
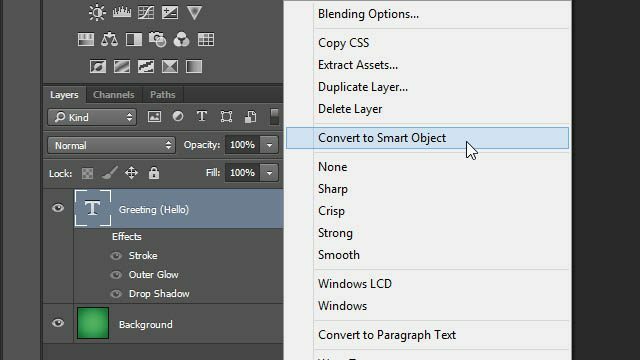
مرحى! عد إلى الصندوق المحيط المثالي الذي نعرفه ونحبه من غشنا السابق.
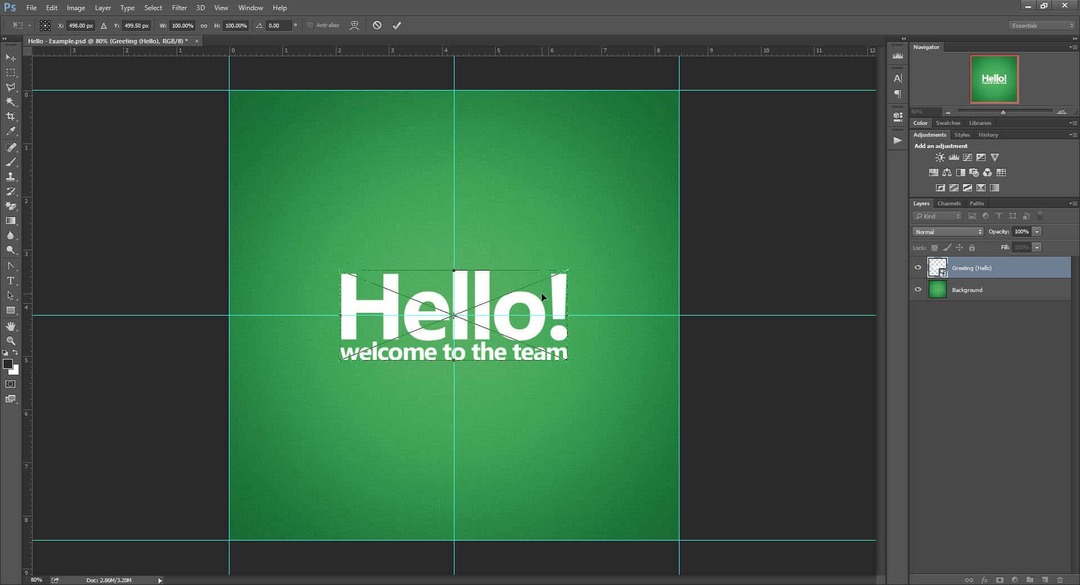
ولكن فقط عندما تعتقد أن كل شيء على ما يرام ، فلنحاول تمكين التأثيرات مرة أخرى من داخل الكائن الذكي.
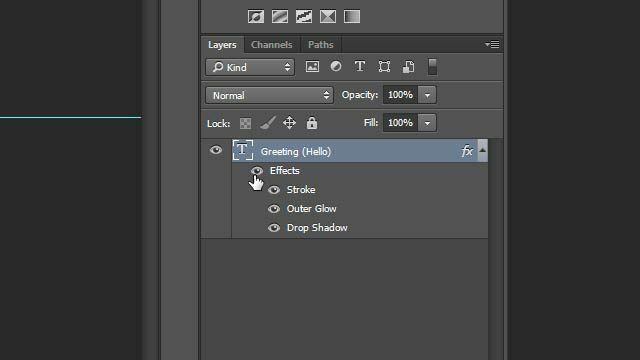
بوب زمارة! لا يبدو أن فوتوشوب يحب ذلك ، ولا نحن كذلك. أي تأثيرات تقوم بتطبيقها في داخل سيتم تقييد الكائن الذكي من خلال حدوده الأولية. الطريقة الوحيدة للتغلب على ذلك هي إعادة تطبيق التأثيرات على طبقة الكائن الذكي الأصلية ، بدلاً من محتوياتها.
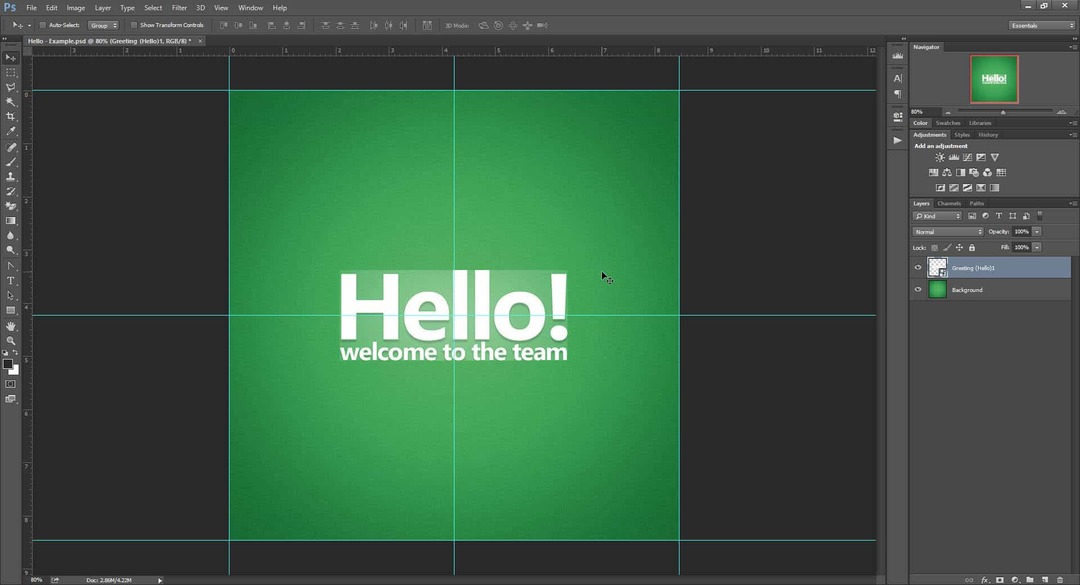
للتلخيص ، ربما لا يكون استخدام الكائنات الذكية هو الخيار الأفضل عند محاولة خداع تحويلات نص Photoshop. بغض النظر ، لا يزال الأمر يستحق الاحتفاظ بهذه الخدعة في مؤخرة رأسك.
الغش 05 - مكافأة!
مسكتك! أخشى أن هذه هي الطرق الأربعة الوحيدة التي وجدتها والتي تتيح لك استعادة دقة عمليات التحويل الخاصة بك.
لكن لا تدع ذلك يثبط عزيمتك. لقد قررت تسريع الأمور نيابة عنك من خلال إنشاء إجراءات Photoshop لطريقتين مفضلين لديهما - Transform Helper and Grouping!
استخدم الأزرار أدناه للتنزيل: