كيفية تثبيت Windows 10 في VMware Workstation
مايكروسوفت ويندوز 10 / / March 18, 2020
تاريخ آخر تحديث

يحظى نظام التشغيل الجديد من Microsoft باستمرار بمزيد من الاهتمام في جميع أنحاء الوسائط. ولكن هل يجب عليك الترقية؟ جربه في VMWare Workstation أولاً.
يحظى نظام التشغيل الجديد من Microsoft باستمرار بمزيد من الاهتمام في جميع أنحاء الوسائط. ولكن هل يجب عليك الترقية؟ في بعض الأحيان يكون من الأفضل اكتشاف ذلك بنفسك. إذا لم يكن لديك جهاز كمبيوتر احتياطي لتجربة Windows 10 عليه ، فإليك كيفية القيام بذلك في VMware.
لاحظ أن منتجات VMware موجهة أكثر نحو الأعمال التجارية ، ولكنك تحصل على 30 إصدارًا تجريبيًا مجانيًا من VMware Workstation وبديهية مما يجعل إعداد VM أمرًا سهلاً. يعد استخدام VM أيضًا طريقة جيدة لاختبار البرامج القديمة والتأكد من أنها ستعمل في Windows 10.
سوف تحتاج:
- VMware Workstation 11 (والتي توفر نسخة تجريبية مجانية لمدة 30 يومًا)
- وسائط التثبيت لنظام التشغيل Windows 10 (ISO أو DVD)
الخطوة 1: قم بإعداد VMware Virtual Machine
ابدأ بفتح برنامج VMware والاختيار "إنشاء جهاز افتراضي جديد"
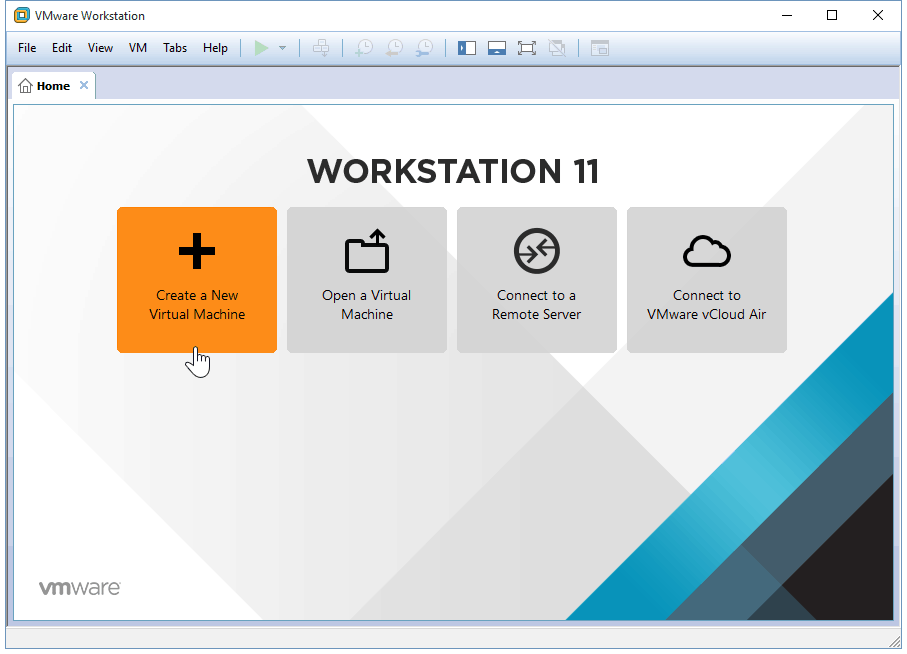
سنذهب مع التكوين النموذجي. إذا كنت تشعر بالسعادة وتريد حقًا تعديل المعلمات ، يمكنك اختيار مخصص ، ولكننا لن نمر بإعداد مخصص كامل في هذا البرنامج التعليمي.
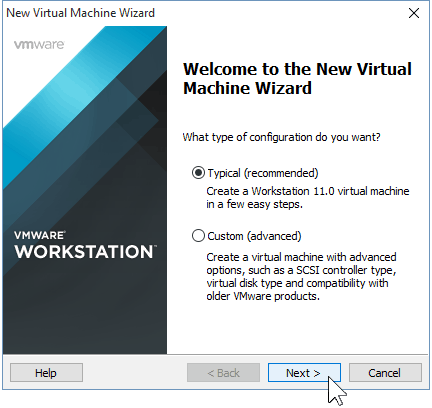
ستحتاج الآن إلى إظهار برنامج VMWare المسار إلى Windows 10 ISO الخاص بك. إذا لم يكن لديك واحد ، إليك كيفية الحصول عليها.
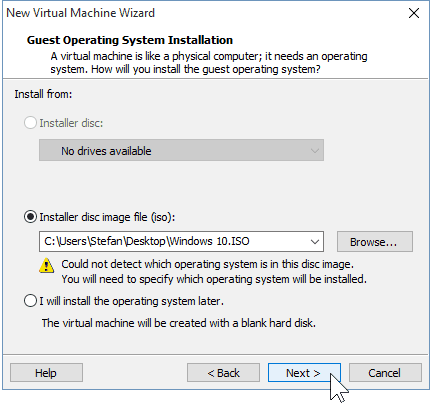
إذا لم يكتشف VMware نظام التشغيل تلقائيًا من ISO ، فستحتاج إلى تحديده يدويًا. سيكون لديك خيار الاختيار بين 32 و 64 بت إصدارات نظام التشغيل Windows.
تلميح: إذا لم يكن لديك الكثير من ذاكرة الوصول العشوائي ووحدة المعالجة المركزية لتجنيبها ، أنصحك باستخدام الإصدار 32 بت.
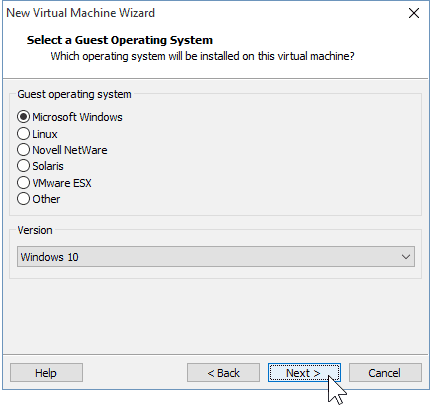
اختر اسمًا لجهازك الافتراضي طالما موقع حيث سيتم تخزينه. تمسكت بالافتراضيات هنا.
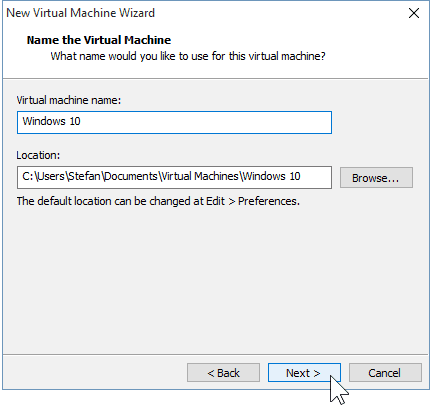
التالي هو إنشاء القرص الافتراضي الخاص بك. ينصح الحد الأقصى هو 60 غيغابايت ، وهو بخير. أنصحك بالبقاء مع "القرص الظاهري الانقسام إلى عدة ملفات" الخيار ، خلاف ذلك ، سيخصص VMware على الفور المساحة على محرك الأقراص الثابتة.
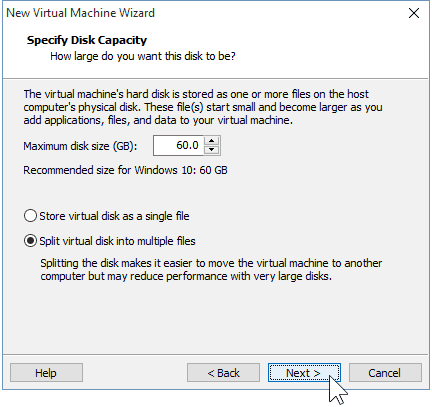
الخطوة 2: تخصيص أجهزة الجهاز الظاهري (اختياري)
إذا كنت تريد أن تتوهم ، يمكنك تخصيص الأجهزة التي سيستخدمها VM الخاص بك. سأمضي قدمًا وأقوم بذلك لنظهر لك بعض الخيارات التي يمكنك تغييرها ، ولكن إذا كنت على ما يرام مع افتراضيات VMware ، يمكنك المضي قدمًا وتحديد "إنهاء".
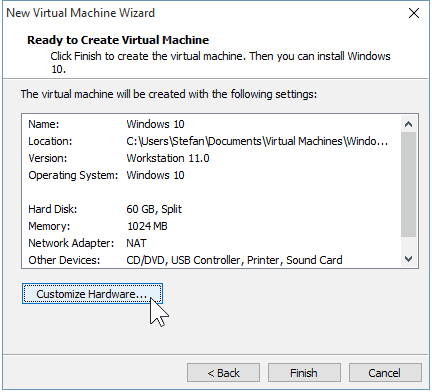
يمكنني تحديد خيار الذاكرة زيادة أو إنقاص ذاكرة الوصول العشوائي المتاحة لهذا VM. سأختار 2 غيغابايت بدلاً من 1 غيغابايت الافتراضية.
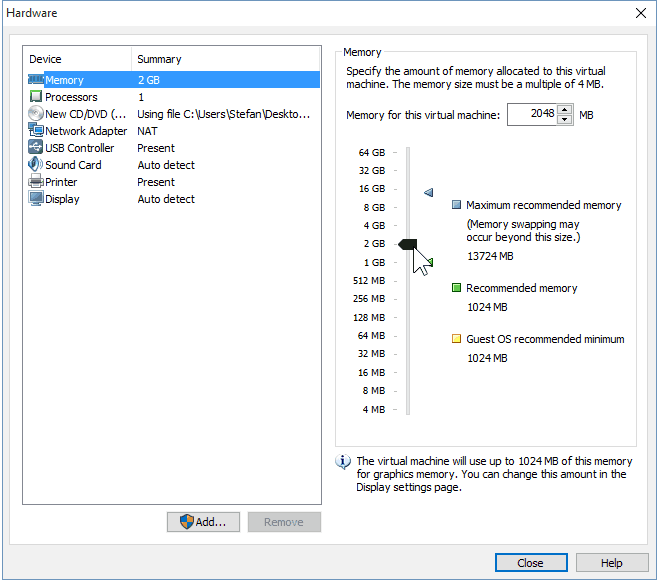
سأقدم أيضًا جهاز VM الخاص بي بعض قوة وحدة المعالجة المركزية الإضافية من خلال السماح لها باستخدام نواتين بدلاً من نواة.
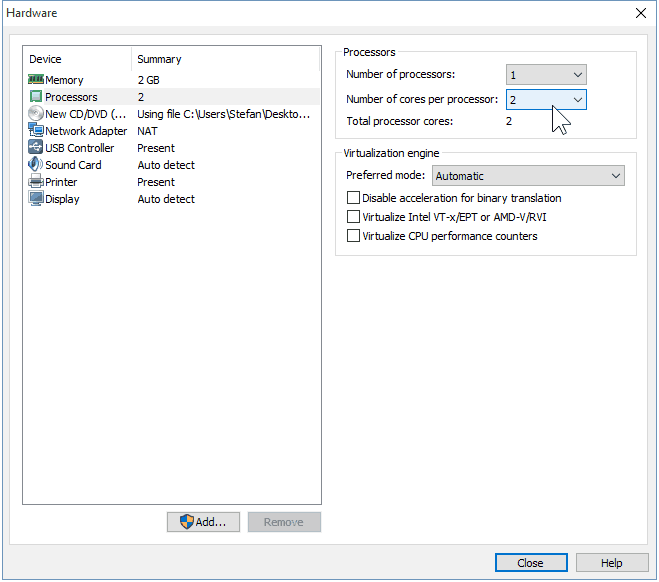
عند الانتهاء من تعديل الجهاز ، يمكنك إغلاق النوافذ و انقر فوق "إنهاء" في معالج VM الجديد.
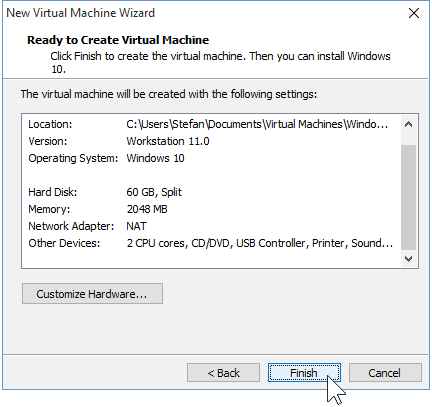
الخطوة 3: تثبيت Windows 10
بمجرد أن تكون جاهزًا لبدء التثبيت ، ببساطة انقر على "تشغيل هذا الجهاز الافتراضي". من هنا يجب أن يبدأ التثبيت.
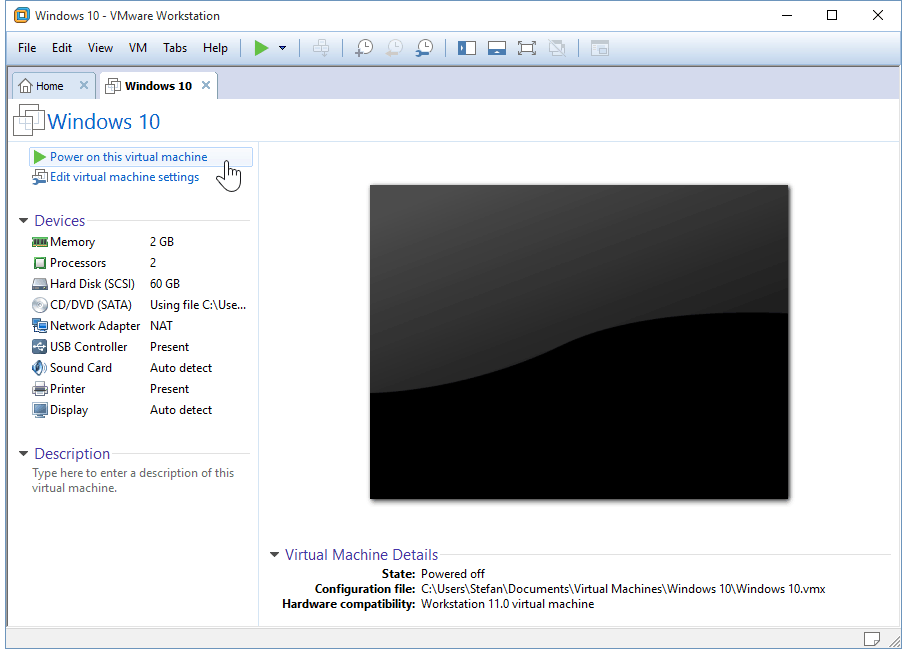
لا يختلف تثبيت Windows كجهاز ظاهري عن إجراء تثبيت نظيف لنظام Windows. إذا لم تكن متأكدًا من كيفية إجراء ذلك ، فراجع مقالتنا:
كيفية إجراء تثبيت نظيف لنظام التشغيل Windows 10
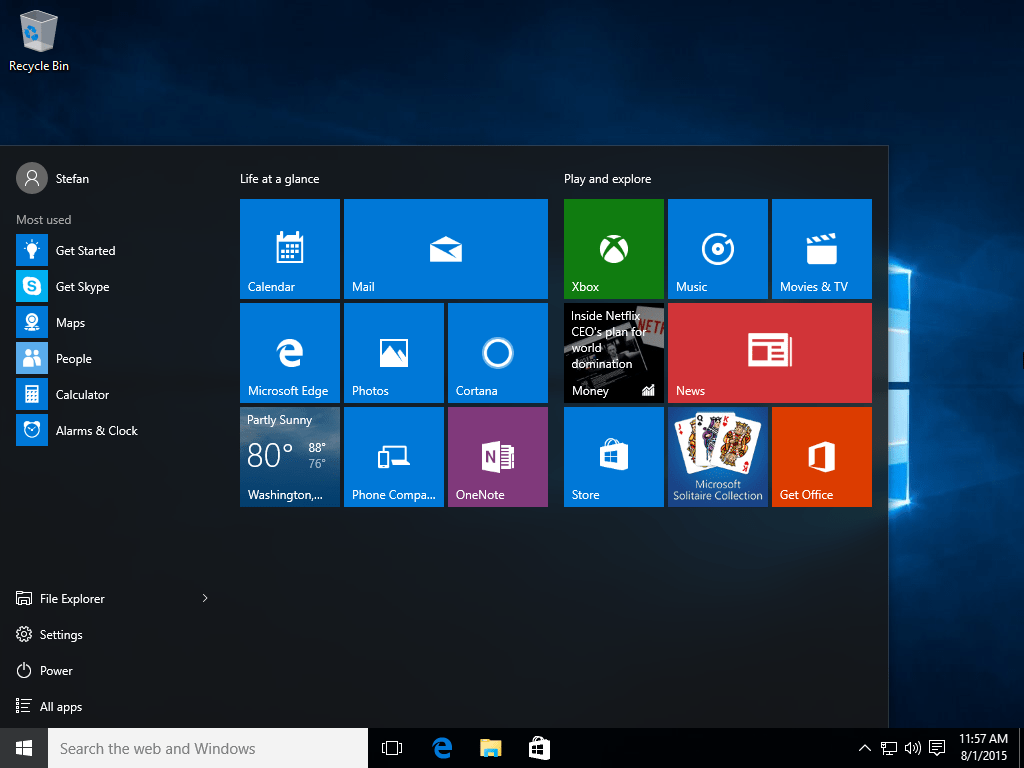
هذا كل ما في الأمر عند العمل مع VMware لإنشاء جهاز Windows 10 افتراضي. لدينا مقال قريبًا يوضح كيفية تثبيت Windows 10 باعتباره VM في VirtualBox مجانا، جدا.
