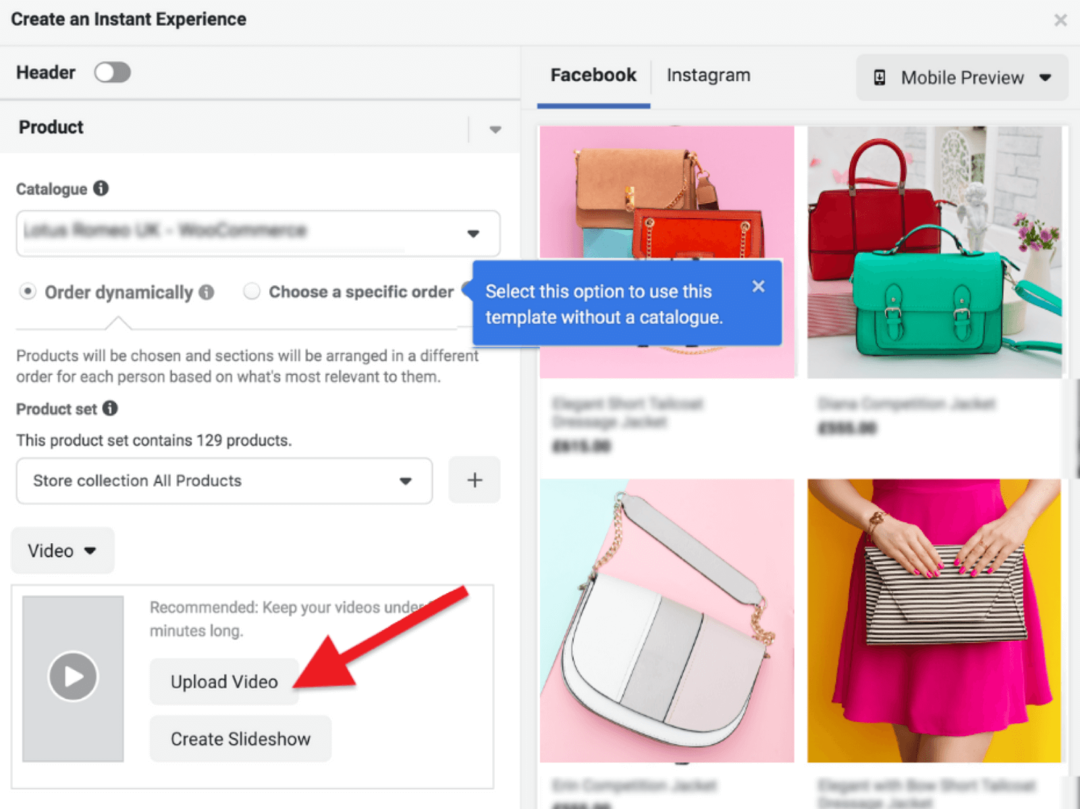كيفية زيادة عناصر قائمة الانتقال على نظامي التشغيل Windows 10 و 11
مايكروسوفت نظام التشغيل Windows 11 بطل / / June 06, 2022

آخر تحديث في
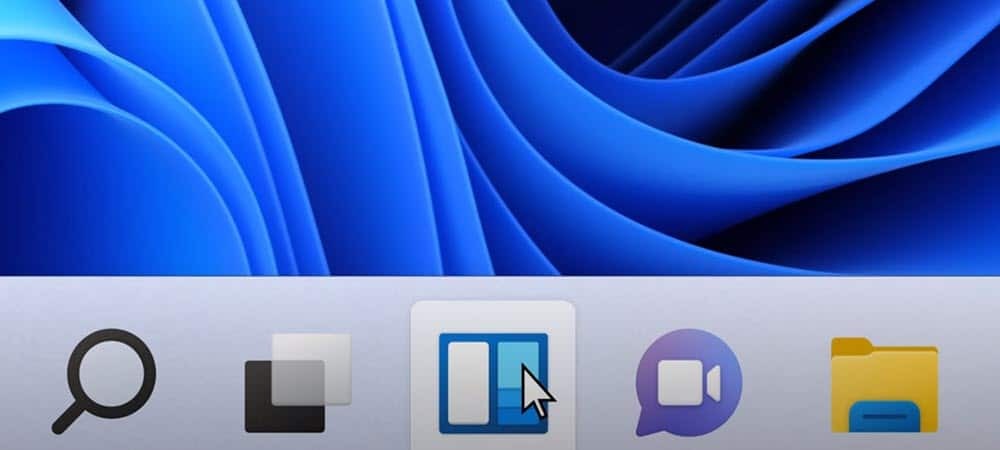
توفر قوائم الانتقال السريع في Windows وصولاً سهلاً إلى الملفات الحديثة. إذا كنت ترغب في زيادة عناصر قائمة الانتقال على Windows ، فسيساعدك هذا الدليل على البدء.
تسمح قوائم الانتقال السريع في نظامي التشغيل Windows 10 و Windows 11 بالوصول السهل إلى الملفات والمجلدات ومواقع الويب المستخدمة مؤخرًا. ومع ذلك ، قد ترغب في عرض أكثر من 10 عناصر حديثة يعرضها Windows افتراضيًا.
يمكنك جعل Windows يعرض المزيد من العناصر في قوائم الانتقال من خلال تعديل السجل. على سبيل المثال ، يمكنك ضبطه لعرض حوالي 15-20 عنصرًا ، والتي تظهر جيدًا في معظم شاشات العرض.
سيوضح هذا الدليل كيفية زيادة عناصر قائمة الانتقال على نظامي التشغيل Windows 10 و Windows 11.
زيادة عناصر قائمة الانتقال السريع على Windows
سنوضح لك كيفية زيادة عناصر قائمة الانتقال على Windows 10. ومع ذلك ، فإن العملية هي نفسها في نظام التشغيل Windows 11.
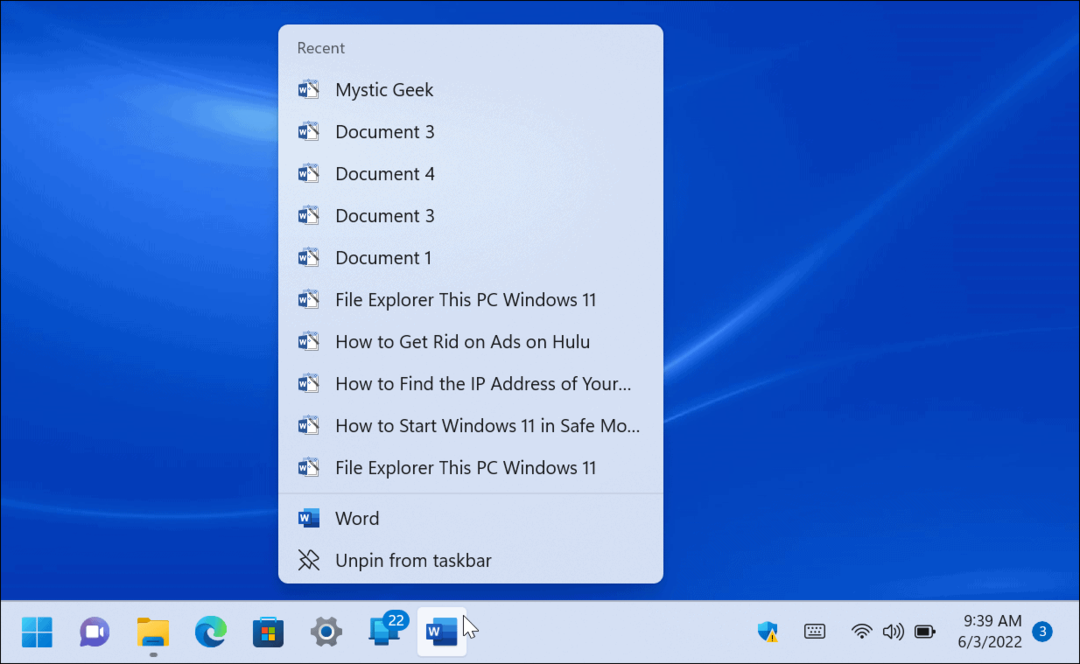
مهم: قبل أن تبدأ ، من المهم التأكيد على أن هذه الحيلة تتطلب منك تعديل السجل. يجب على المبتدئين عدم القيام بذلك ، لأن إدخال قيمة خاطئة يمكن أن يجعل جهاز الكمبيوتر الخاص بك غير مستقر أو يتوقف عن العمل تمامًا. قبل المتابعة،
مع النسخ الاحتياطية ، يمكنك ذلك استعادة النظام الخاص بك إذا حدث خطأ ما.
لزيادة عناصر قائمة الانتقال على Windows:
- استخدم اختصار لوحة المفاتيح مفتاح Windows + R. لإطلاق يجري الحوار.
- يكتب رجديت وانقر نعم.
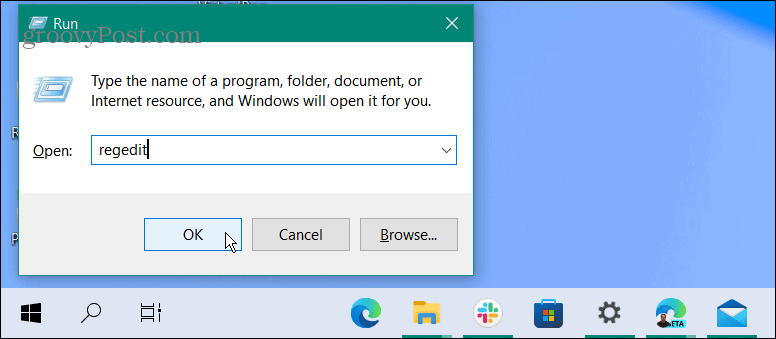
- عندما محرر التسجيل يفتح ، انتقل إلى المسار التالي:
HKEY_CURRENT_USER \ SOFTWARE \ Microsoft \ Windows \ CurrentVersion \ Explorer \ Advanced
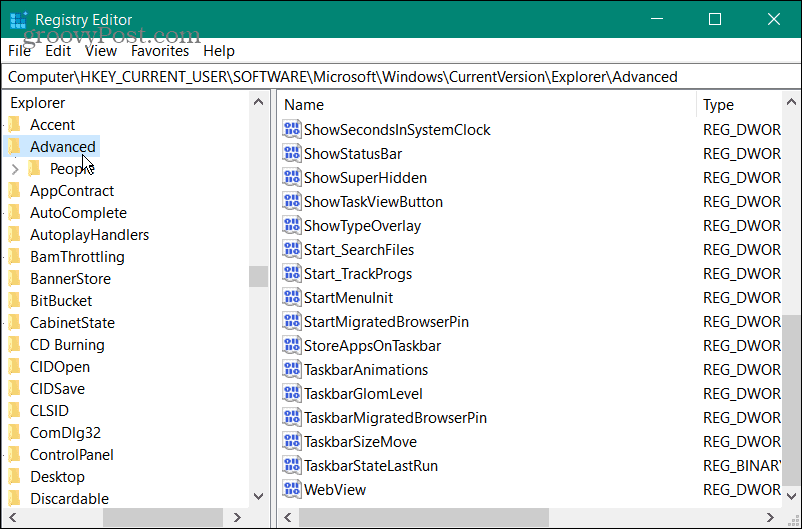
- انقر بزر الماوس الأيمن فوق المفتاح المتقدم وحدد قيمة جديدة> DWORD (32 بت).
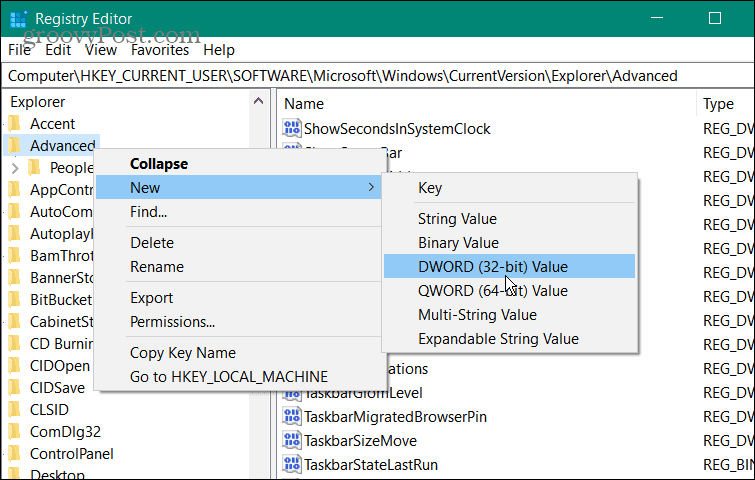
- اسم قيمة DWORD الجديدة باسم JumpListItems_Maximum.
- نقرتين متتاليتين JumpListItems_Maximum وتغيير قاعدة قيمة ل عدد عشري.
- أدخل عدد عناصر قائمة الانتقال التي تريد أن تظهر في ملف بيانات القيمة علبة. عادة، 15-20 قيمة جيدة. يمكنك الانتقال إلى مستوى أعلى إذا كنت ترغب في ذلك ، ولكن قد تحتاج إلى التمرير لأعلى لرؤية جميع العناصر.
- انقر نعم حينما تنتهي.
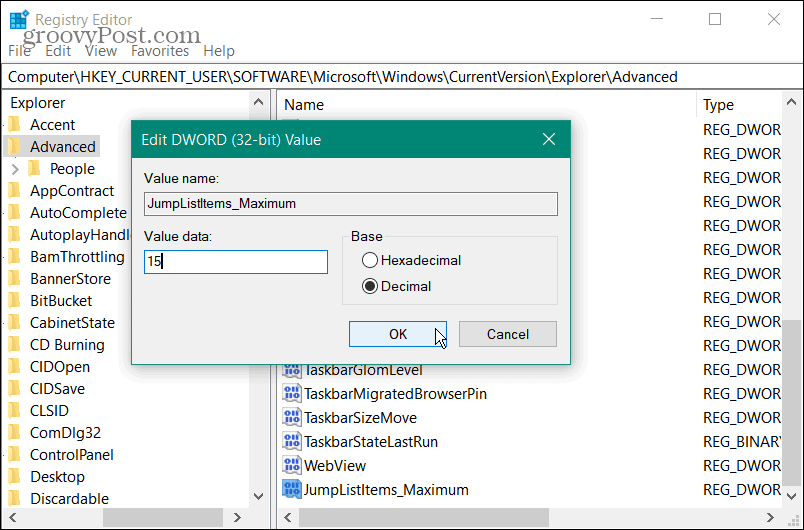
- اخرج من محرر التسجيل. لست بحاجة إلى تسجيل الخروج أو إعادة تشغيل الكمبيوتر. بدلاً من ذلك ، انقر فوق قائمة الانتقال الخاصة بك ، وسترى المقدار الجديد من العناصر التي أدخلتها في السجل.
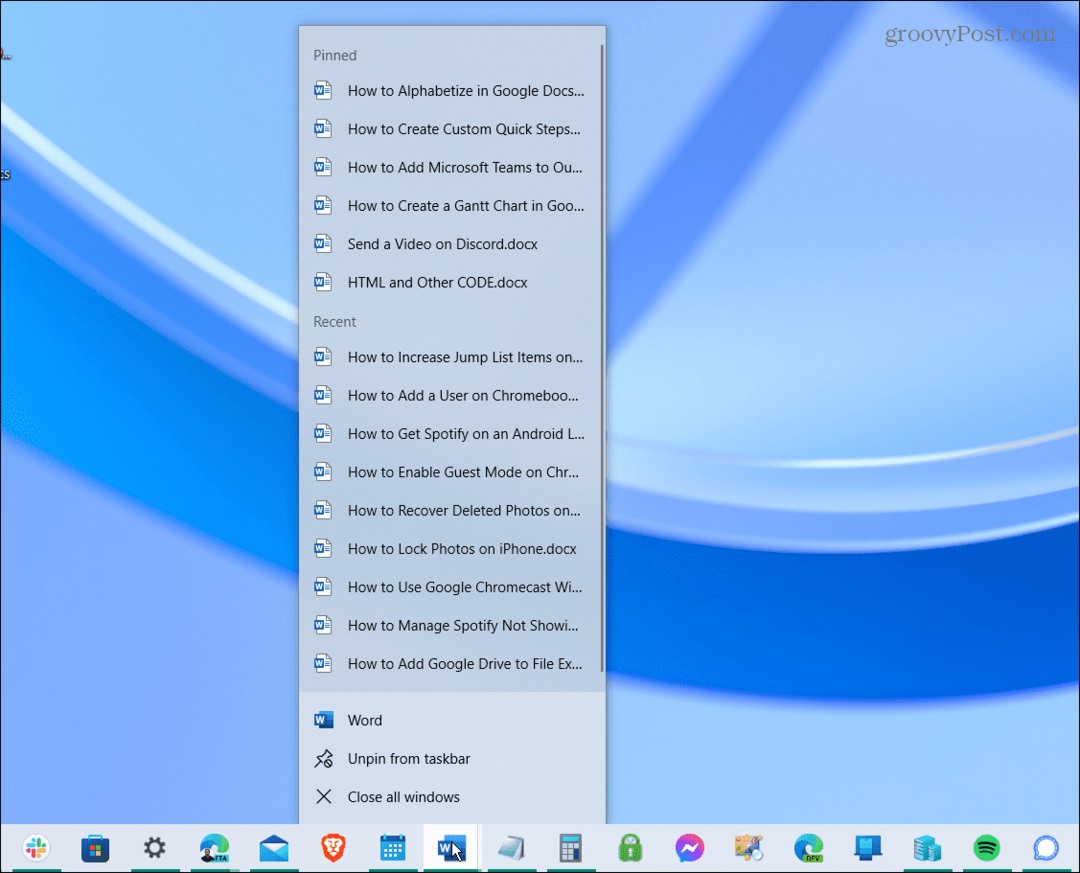
زيادة أرقام قائمة الانتقال على نظامي التشغيل Windows 10 و 11
إذا كنت تريد تغيير رقم عناصر قائمة الانتقال مرة أخرى ، فارجع إلى ملف متقدم مفتاح وتعيين JumpListItems_Maximum تعود القيمة إلى الصفر.
اعتادت Microsoft على السماح لك بتغيير عدد عناصر قائمة الانتقال الأخيرة عبر خصائص شريط المهام في الإصدارات السابقة من Windows ولكنها أزلت الخيار منذ ذلك الحين. لحسن الحظ ، لا يزال بإمكانك إجراء التغييرات من خلال مراجعة السجل.
عندما يتعلق الأمر بشريط المهام على نظام التشغيل Windows 11 ، فقد حدثت بعض التغييرات منذ Windows 10. قد تكون مهتمًا بصنع المزيد من المساحة المتوفرة على شريط المهام. هناك طرق أخرى يمكنك القيام بها تخصيص شريط المهام، بما فيها الانتقال إلى الجزء العلوي من الشاشة. حتى الإعداد البسيط يسمح لك بذلك انقل شريط المهام وابدأ إلى اليسار.
كيفية البحث عن مفتاح منتج Windows 11 الخاص بك
إذا كنت بحاجة إلى نقل مفتاح منتج Windows 11 الخاص بك أو كنت بحاجة إليه فقط لإجراء تثبيت نظيف لنظام التشغيل ، ...
كيفية مسح Google Chrome Cache وملفات تعريف الارتباط وسجل التصفح
يقوم Chrome بعمل ممتاز في تخزين محفوظات الاستعراض وذاكرة التخزين المؤقت وملفات تعريف الارتباط لتحسين أداء متصفحك عبر الإنترنت. كيف ...
مطابقة الأسعار في المتجر: كيفية الحصول على الأسعار عبر الإنترنت أثناء التسوق في المتجر
لا يعني الشراء من المتجر أن عليك دفع أسعار أعلى. بفضل ضمانات مطابقة الأسعار ، يمكنك الحصول على خصومات عبر الإنترنت أثناء التسوق في ...
كيفية إهداء اشتراك Disney Plus ببطاقة هدايا رقمية
إذا كنت تستمتع بـ Disney Plus وترغب في مشاركتها مع الآخرين ، فإليك كيفية شراء اشتراك Disney + Gift مقابل ...