Outlook 2016: إعداد حسابات البريد الإلكتروني Google و Microsoft
مايكروسوفت أوفيس Outlook 2016 / / March 18, 2020
تاريخ آخر تحديث
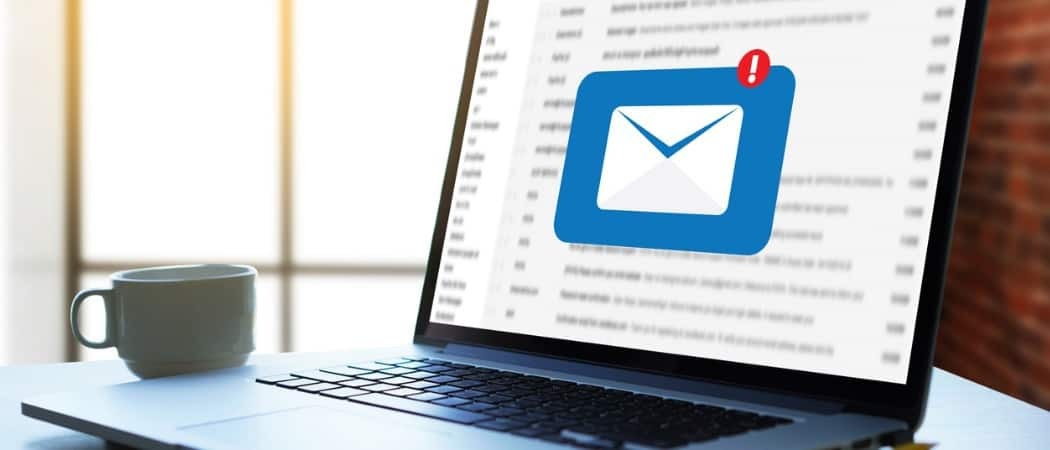
سيكون Outlook 2016 جديدًا للجميع مع إصدارات منتجات Microsoft الجديدة القادمة ، وبالنسبة لـ Outlook ، ستحتاج إلى معرفة كيفية إعداد بريدك الإلكتروني.
لأن هناك إصدار جديد من Office قاب قوسين أو أدنى ، ظننا أننا سنبدأ في تغطية Outlook 2016 ، من الأساسيات ، مثل إعداد حساب ، إلى مواقف أكثر تعمقًا مثل إعداد القواعد.
اليوم ، سنتناول جزءًا أسهل ، ولكن جزءًا أساسيًا من Outlook 2016 ، والذي يتطلب منك الإعداد حساب Gmail الخاص بك أو أحد حسابات Microsoft الواسعة ، منOutlook أوLive أو حتى حسابات Hotmail ، جدا. سنلقي نظرة أيضًا على كيفية إعداد Gmail باستخدام توثيق ذو عاملين ممكن.
ملحوظة: تذكر أن هذا لا يزال الإصدار التجريبي من Outlook ، وستتغير بعض الأشياء ، ولكن هذه الإجراءات الأساسية ستعمل بنفس الطريقة التي تعمل بها الآن. إذا لم يكن الأمر كذلك ، فسنعود بالتأكيد ونجري التعديلات بعد إصدار النسخة النهائية.
قم بإعداد Gmail في Outlook 2016
إن إضافة حساب بريدك الإلكتروني أمر سهل نسبيًا ، كما كان في الإصدارات الأخيرة من Microsoft Office. بالنسبة لمعظم الحسابات المجانية مثل Yahoo أو Gmail ، ما عليك سوى إدخال اسمك وعنوان بريدك الإلكتروني وكلمة المرور. سيقوم Outlook تلقائيًا بتكوين معظم الحسابات ، باستثناء الحالات النادرة حيث ستحتاج إلى تكوين الإعدادات يدويًا.
انقر فوق علامة التبويب ملف على الشريط ثم حدد إضافة حساب.
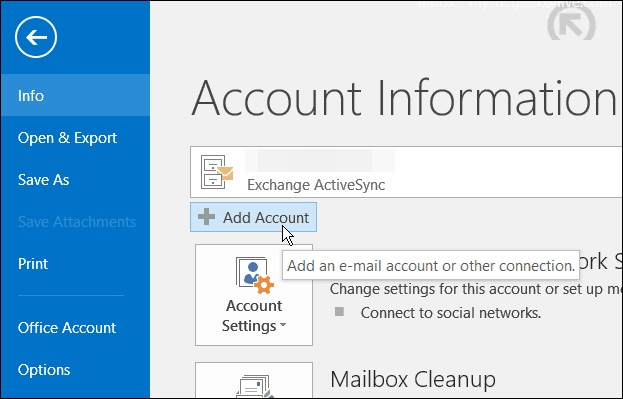
أدخل اسمك وعنوان بريدك الإلكتروني وكلمة المرور مرتين وانقر فوق التالي.
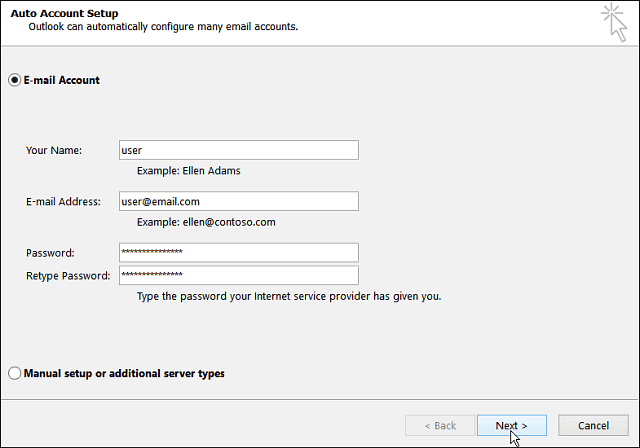
ثم انتظر حتى يتم التحقق من بيانات اعتماد حسابك. قد تحتاج إلى كتابة كلمة المرور الخاصة بك للحصول على مرة ثانية، إذا كان الأمر كذلك ، تأكد فقط من تحديد المربع لتذكر بيانات الاعتماد الخاصة بك.
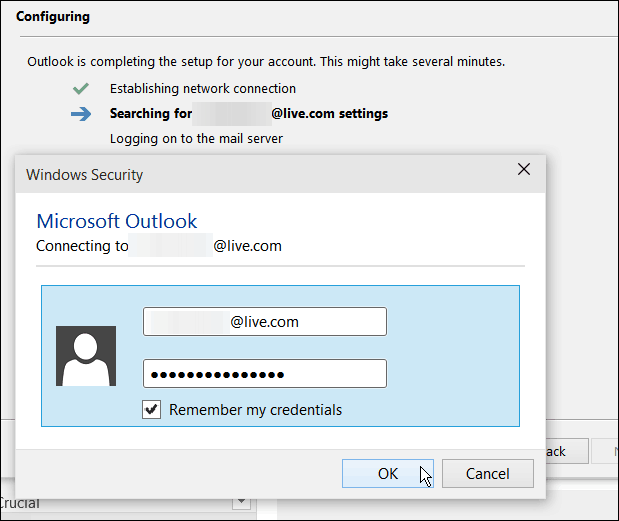
حسابات Google ذات المصادقة الثنائية
اذا كنت تمتلك توثيق ذو عاملين ممكّنة مع حساب Google الخاص بك ، والذي نوصي به بشدة ، ستحتاج إلى إنشاء كلمة مرور خاصة بالتطبيق لإضافة حسابك وإدخالها بدلاً من كلمة مرور البريد العادية.
لإنشاء كلمة مرور خاصة بالتطبيق ، انتقل إلى كلمات مرور تطبيقات Google وتسجيل الدخول إذا لم تكن بالفعل. ثم اختر من القوائم المنسدلة البريد> كمبيوتر ويندوز ثم انقر فوق إنشاء.

ثم سيتم إنشاء كلمة مرور من 16 حرفًا لك.
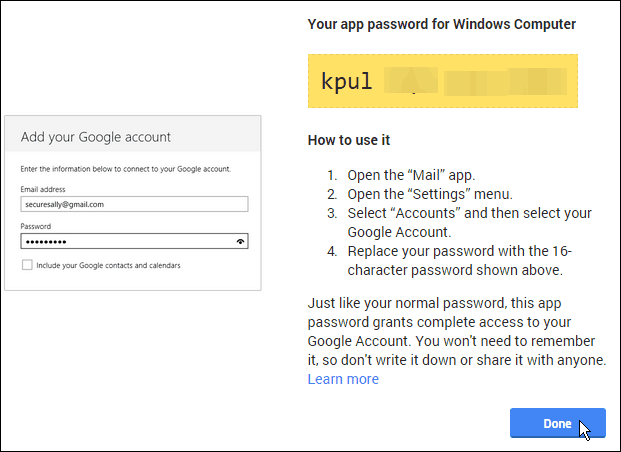
مرة أخرى في Outlook ، اكتب رمز مرور الحرف الذي تم إنشاؤه وتأكد بالتأكيد من تحديد خيار حفظه في قائمة كلمات المرور الخاصة بك.
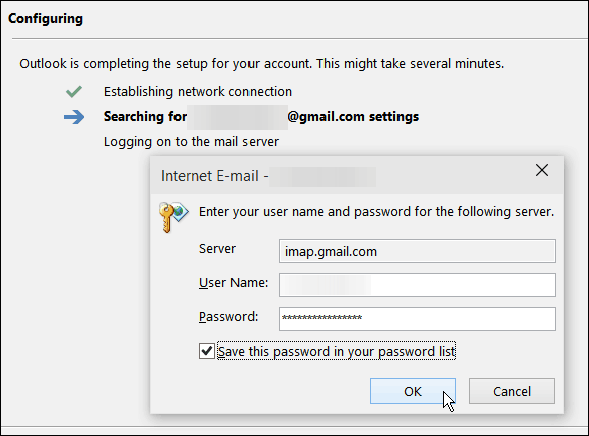
بعد إعداد بريدك الإلكتروني في Outlook ، تأكد من بدء اختبار بعض الميزات الجديدة. أحد الأشياء التي قمنا بتغطيتها مؤخرًا والتي يجب عليك التحقق منها هي: استخدام المرفقات الحديثة في معاينة Outlook 2016.



