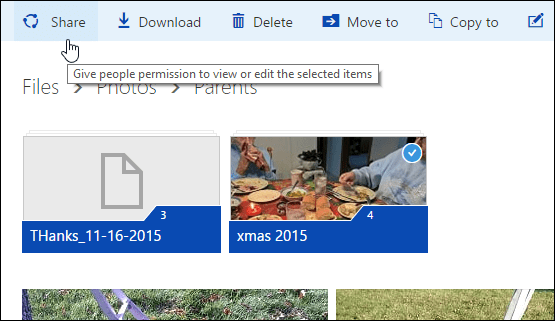كيفية إنشاء شهادة رقمية ذاتية التوقيع في Microsoft Office 2010
مايكروسوفت أوفيس الأمان مايكروسوفت برنامج Outlook 2010 / / March 18, 2020
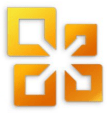 إذا كنت من مستخدمي Microsoft Office المتشددين ، فقد اكتشفت بالفعل قوة ومرونة وحدات الماكرو المخصصة والنصوص البرمجية لـ Visual Basic for Applications (VBA) الآن. حتى إذا لم تكن محاربًا برموز ، يمكنك توسيع وظائف Microsoft Outlook و Microsoft Word و Microsoft Excel ومنتجات Office 2010 الأخرى التي تحتوي على نسخ ولصق رموز VBA ، مثل جزء من التعليمات البرمجية التي عرضناها عليك وانت ايضا تلقائيا نسخة مخفية الوجهة في Outlook 2010.
إذا كنت من مستخدمي Microsoft Office المتشددين ، فقد اكتشفت بالفعل قوة ومرونة وحدات الماكرو المخصصة والنصوص البرمجية لـ Visual Basic for Applications (VBA) الآن. حتى إذا لم تكن محاربًا برموز ، يمكنك توسيع وظائف Microsoft Outlook و Microsoft Word و Microsoft Excel ومنتجات Office 2010 الأخرى التي تحتوي على نسخ ولصق رموز VBA ، مثل جزء من التعليمات البرمجية التي عرضناها عليك وانت ايضا تلقائيا نسخة مخفية الوجهة في Outlook 2010.
المشكلة في وحدات الماكرو المخصصة ومشاريع VBA هي أن ميزات أمان Microsoft Office 2010 تميل إلى الخطأ جانبًا من الحذر ، مما يمنحك تحذيرًا لكل ماكرو فردي قمت بإنشائه في كل مرة يتم فيها تشغيل Office تطبيق. سيقول شيئًا مثل: "حدد Microsoft Office مخاوف أمنية محتملة. تم تعطيل وحدات الماكرو. قد تحتوي وحدات الماكرو على فيروسات أو مخاطر أمنية أخرى. لا تقم بتمكين هذا المحتوى ما لم تثق بمصدر هذا الملف. "
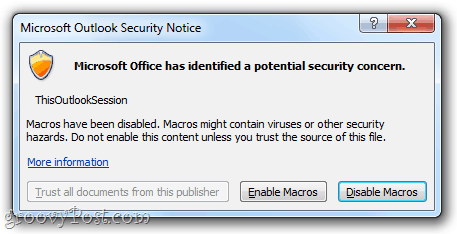
إنه إزعاج طفيف ، ولكنه مصدر إزعاج على حد سواء. للتخلص من هذه التحذيرات المزعجة ، يجب عليك توقيع وحدات الماكرو المخصصة رقميا. إليك الطريقة:
الخطوةالاولى
انقربداية وافتح مايكروسوفت أوفيس 2010 مجلد. داخل هذا المجلد ، ابحث عن أدوات مايكروسوفت أوفيس 2010 مجلد. توسيعه و انقر شهادة رقمية لمشاريع VBA.
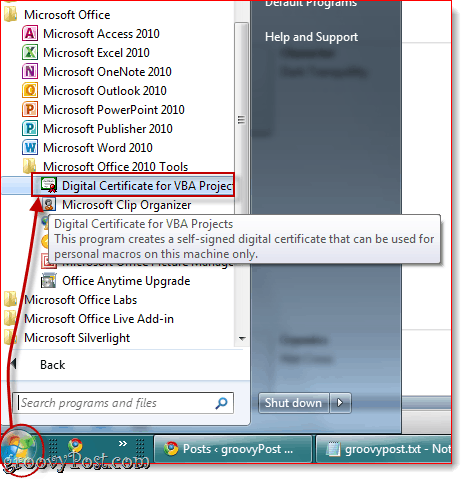
الخطوة الثانية
اكتب اسمًا لشهادتك الموقعة ذاتيًا و انقرحسنا. لا يهم ما تسميه. بعد ذلك ، سترى رسالة تفيد بأنه تم إنشاء الشهادة الرقمية بنجاح.
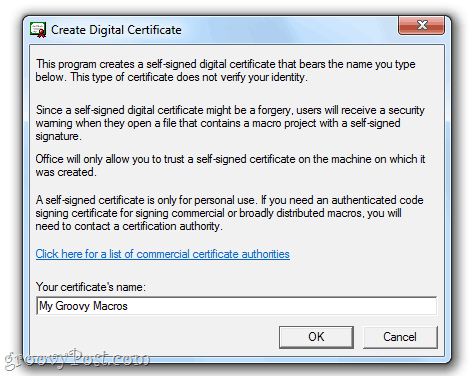
ملاحظة: سيعطيك Office هذا الخطاب الطويل حول كيفية عمل الشهادات الموقعة ذاتيًا فقط على جهازك ، لأن يمكن أن تكون التوقيعات الرقمية الموقعة ذاتيًا مزورة ، ولكن هذا لا يهم ، لأنك تقوم بذلك نيابة عنك مشاريع. ومع ذلك ، إذا كنت تخطط لتوزيع وحدات الماكرو المخصصة ، فيجب أن تنظر في الحصول على شهادة توقيع رمز مصادق عليها. يمنحك برنامج إنشاء شهادة رقمية رابطًا مناسبًا لمراجع الشهادات التجارية ، إذا كنت مهتمًا بالسير في هذا الطريق.
الخطوة الثالثة
قم بتشغيل Outlook 2010 أو Word 2010 أو أي تطبيق Microsoft Office 2010 لديك وحدات ماكرو مخصصة له. انقر ال مطور التبويب واختيار البصرية الأساسية.
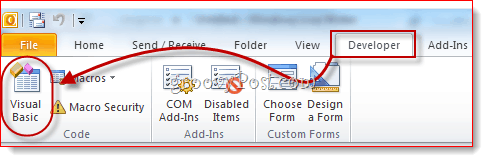
الخطوة الرابعة
افتح مشروع VBA و انقر أدوات و اختار التوقيعات الرقمية.
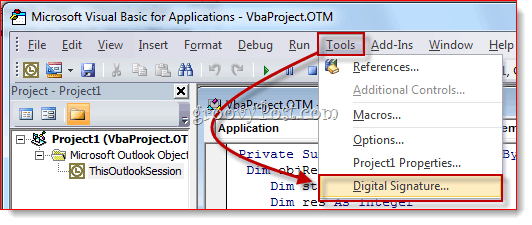
الخطوة الخامسة
في نافذة التوقيع الرقمي ، انقر أختر…
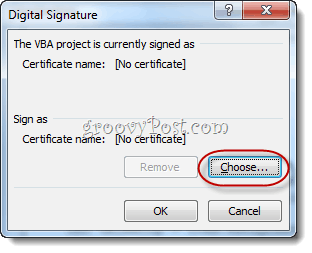
الخطوة السادسة
تحديد الشهادة الرقمية الموقعة ذاتيا التي قمت بإنشائها و انقرحسنا.
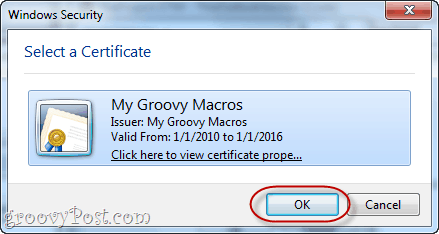
الخطوة السابعة
حفظ مشروع VBA الخاص بك.
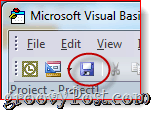
الخطوة الثامنة
في المرة القادمة التي تقوم فيها بتشغيل تطبيق Office 2010 الخاص بك ، ستحصل على رسالة مختلفة تقول: "تحذير: لم يتم المصادقة على هذا الناشر وبالتالي لا يمكن تقليده. لا تثق ببيانات الاعتماد هذه. " السبب في قوله هذا هو أنه موقّع ذاتيًا - يمكنك الوثوق به لأنك أنت من صنعه. انقرثق بجميع المستندات من هذا الناشر وستتخلص من تلك التحذيرات المزعجة إلى الأبد.
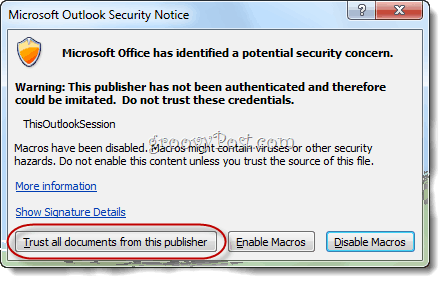
وهذا كل ما في الأمر. إذا أردت إزالة شهادة ، يمكنك القيام بذلك عن طريق فتحها لوحة التحكم> الشبكة والإنترنت>خيارات الإنترنت والذهاب إلى المحتوى التبويب.
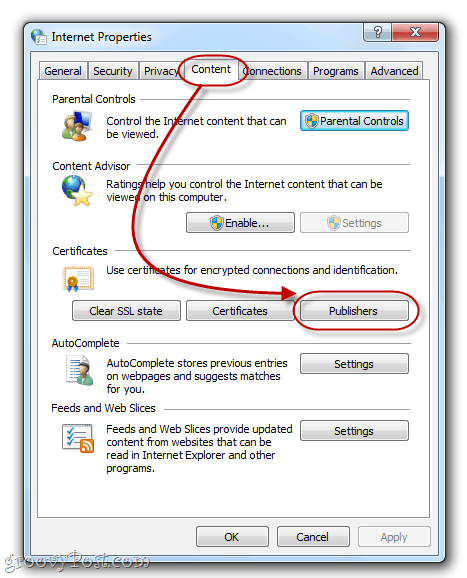
انقر ال الناشرون زر تحت الشهادات.
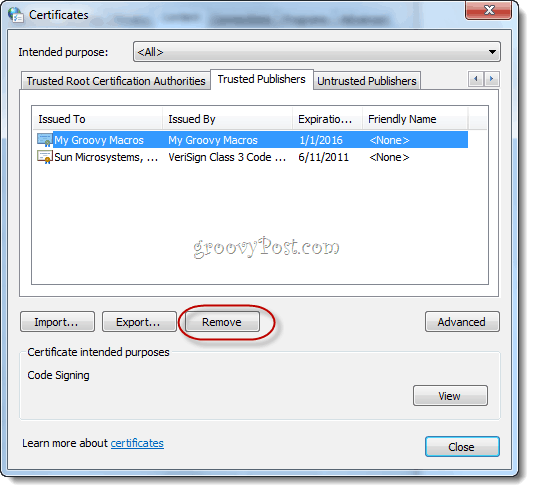
هنا ، يمكنك إزالة الشهادات بتحديدها والاختيار إزالة.