كيفية عمل نسخة احتياطية من تخطيط قائمة ابدأ في Windows 10
مايكروسوفت ويندوز 10 / / March 18, 2020
تتضمن قائمة ابدأ في Windows 10 الكثير من ميزات التخصيص. يمكن أن يستغرق تصحيحها الكثير من الوقت أيضًا. إليك كيفية عمل نسخة احتياطية من التخطيط.
لقد قطعت قائمة ابدأ في Windows 10 شوطا طويلا منذ الإصدارات السابقة من نظام التشغيل Microsoft. يمكن أن يستغرق تخصيص قائمة "ابدأ" حسب رغبتك قدرًا كبيرًا من التغيير ، ومن السهل نسيان ما فعلته بالضبط للحصول عليه بالطريقة التي تريدها.
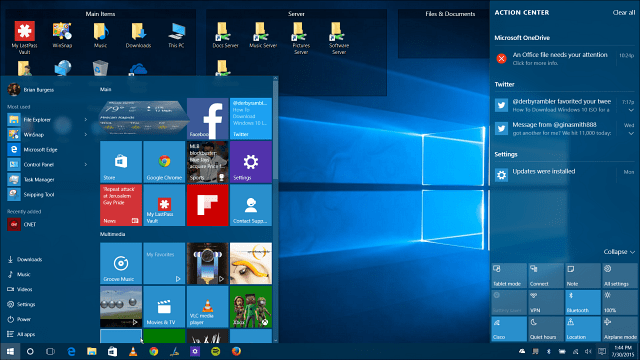
قائمة ابدأ في نظام التشغيل Windows 10 يتيح لك القيام بالكثير من الأشياء الرائعة مثل تثبيت التطبيقات وعناصر أخرى, تجميع التطبيقات معًا، و اكثر. وهناك الكثير الميزات الجديدة قريبًا.
إذا كان هناك شيء يجب أن يخفق في نظامك وكان عليك ذلك قم بتثبيت Windows 10 نظيفسيكون إزعاجًا كبيرًا لإعادة ترتيب كل شيء في القائمة مرة أخرى. إليك نظرة على كيفية عمل نسخة احتياطية من التخطيط.
ملحوظة: لكي يعمل هذا ، تحتاج إلى امتلاك حقوق المسؤول وتسجيل الخروج من الحساب للتخطيط الذي تقوم بنسخه احتياطيًا. أوصي بتسجيل الدخول إلى حساب المسؤول لعمل نسخة احتياطية من التخطيط لحساب آخر.
نسخ احتياطي لـ Windows 10 Start Menu Layout
- تأكد من تمكين الملفات والمجلدات المخفية.
- رئيس ل \ AppData \ Local \ TileDataLayer للحساب الذي تقوم بنسخه احتياطيًا - في حالتي C: \ Users \ Brian \ AppData \ Local \ TileDataLayer -وسترى هناك مجلد قاعدة بيانات. يحتوي على التخطيط المحفوظ لقائمة ابدأ.
- انسخ مجلد قاعدة البيانات إلى مكان آمن وقم بتخزينه في مكان آمن (ليس على جهاز الكمبيوتر الخاص بك ولكن محرك أقراص خارجي أو شبكة أو تخزين سحابي)
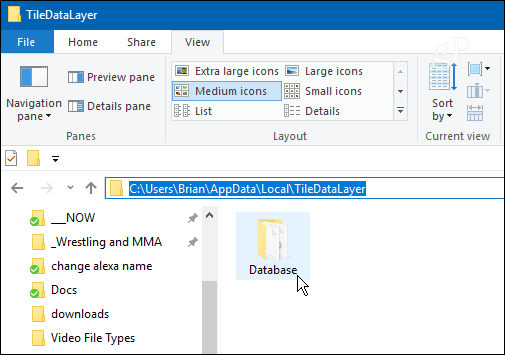
لاستعادة التخطيط ، ربما بعد تحديث الكمبيوتر ، انسخ مجلد قاعدة البيانات مرة أخرى \ AppData \ Local \ TileDataLayerfolder. ضع في اعتبارك أنه على الرغم من ذلك تمامًا مثلما قمت بعمل نسخة احتياطية من المجلد ، ستحتاج إلى تسجيل الدخول إلى حساب آخر غير الحساب الذي تستعيده.
إذا كنت قد أمضيت ساعات في تعديل القرص وتخصيصه بدقة ، فإن نسخه احتياطيًا سيوفر لك مشكلة إعداده مرة أخرى.
ما هو رأيك؟ هل قضيت وقتًا طويلاً في تخصيص تخطيط قائمة ابدأ في Windows 10؟ أخبرنا في قسم التعليقات أدناه.



