كيفية تعيين خلفيات مختلفة على الشاشات المزدوجة على نظام Windows
مايكروسوفت ويندوز 10 نظام التشغيل Windows 11 بطل / / June 24, 2022

آخر تحديث في

هل لديك نظام مراقبة مزدوج؟ قد ترغب في تخصيصهم بشكل منفصل. إليك كيفية تعيين خلفيات مختلفة على الشاشات المزدوجة في نظامي التشغيل Windows 10 و 11.
قد ترغب في رؤية خلفيات مختلفة على كل شاشة لإعداد شاشة مزدوجة تعمل بنظام Windows.
يمكن أن يجعل وجود خلفية مختلفة على كل شاشة سطح مكتبك أكثر جاذبية. هذا الإعداد مخفي ، ولكن يمكنك تكوين جهاز كمبيوتر يعمل بنظام Windows لإضافة خلفيات مختلفة لكل شاشة - إذا كنت تعرف المكان الذي تبحث فيه.
إذا كنت شخصًا يجمع الخلفيات وترغب في تغيير الأشياء من وقت لآخر ، فستقدر هذه النصيحة. إليك كيفية تعيين خلفيات مختلفة على الشاشات المزدوجة على نظام Windows.
كيفية تعيين خلفيات مختلفة للشاشات المزدوجة على نظام Windows
مرة واحدة الخاص بك تم إعداد نظام مراقبة مزدوج، يمكنك وضع خلفية مختلفة على كل واحدة.
تجدر الإشارة إلى أن إجراء إضافة خلفية أخرى لكل شاشة متطابق تقريبًا في نظامي التشغيل Windows 10 و 11 ، ولكن هناك بعض الاختلافات الطفيفة.
إعداد خلفيات مختلفة للشاشات المزدوجة على نظام التشغيل Windows 11
لوضع خلفية مختلفة على كل شاشة في Windows 11:
- انقر بزر الماوس الأيمن فوق منطقة فارغة على سطح المكتب وحدد أضفى طابع شخصي من قائمة السياق.
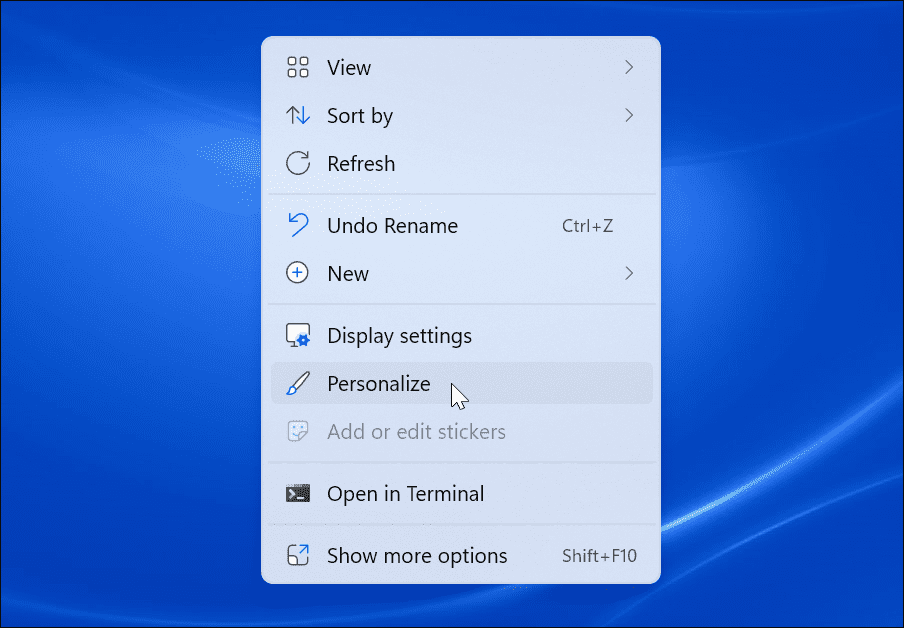
- متي إضفاء الطابع الشخصي الإعدادات مفتوحة ، قم بالتمرير لأسفل وانقر فوق خلفية اختيار.
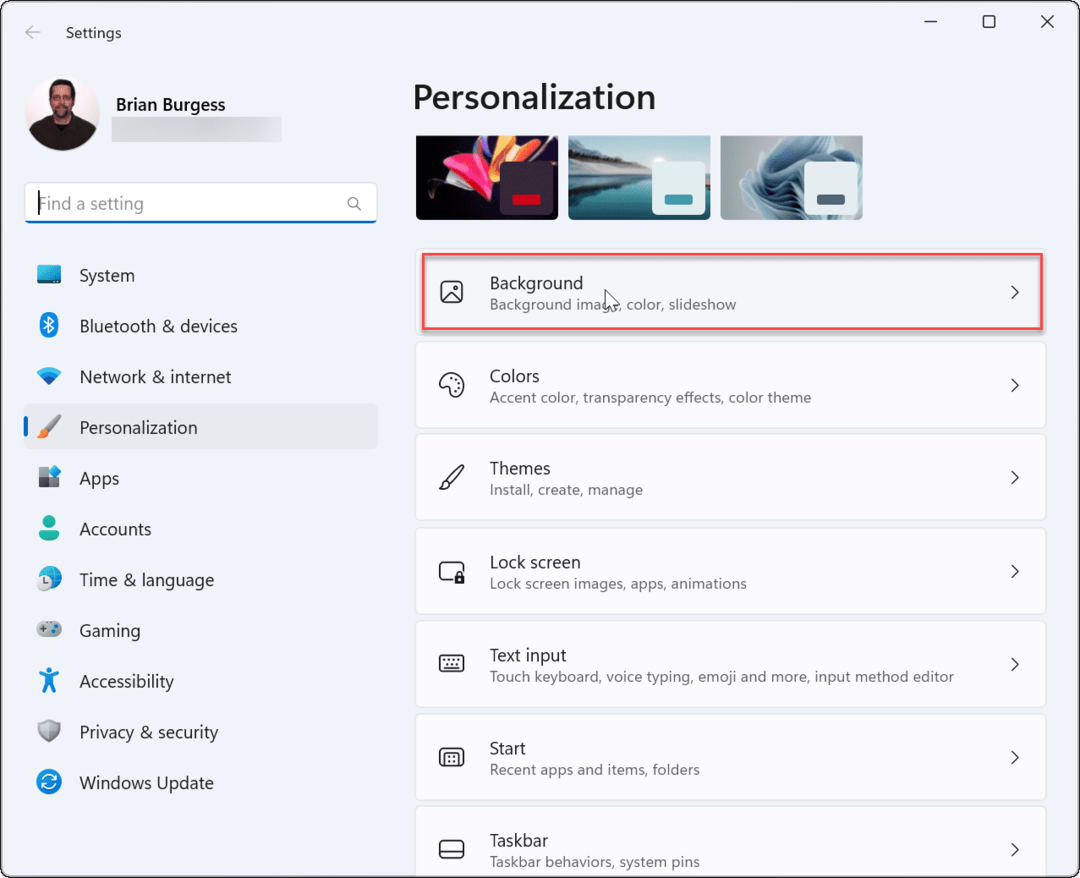
- متي إعدادات الخلفية افتح ، انقر بزر الماوس الأيمن فوق الصورة التي تريد استخدامها واختر الشاشة التي تريد عرضها عليها. على سبيل المثال ، نحن بصدد إعداد خلفية مضمنة في نظام التشغيل Windows لعرضها عليها شاشة 2.
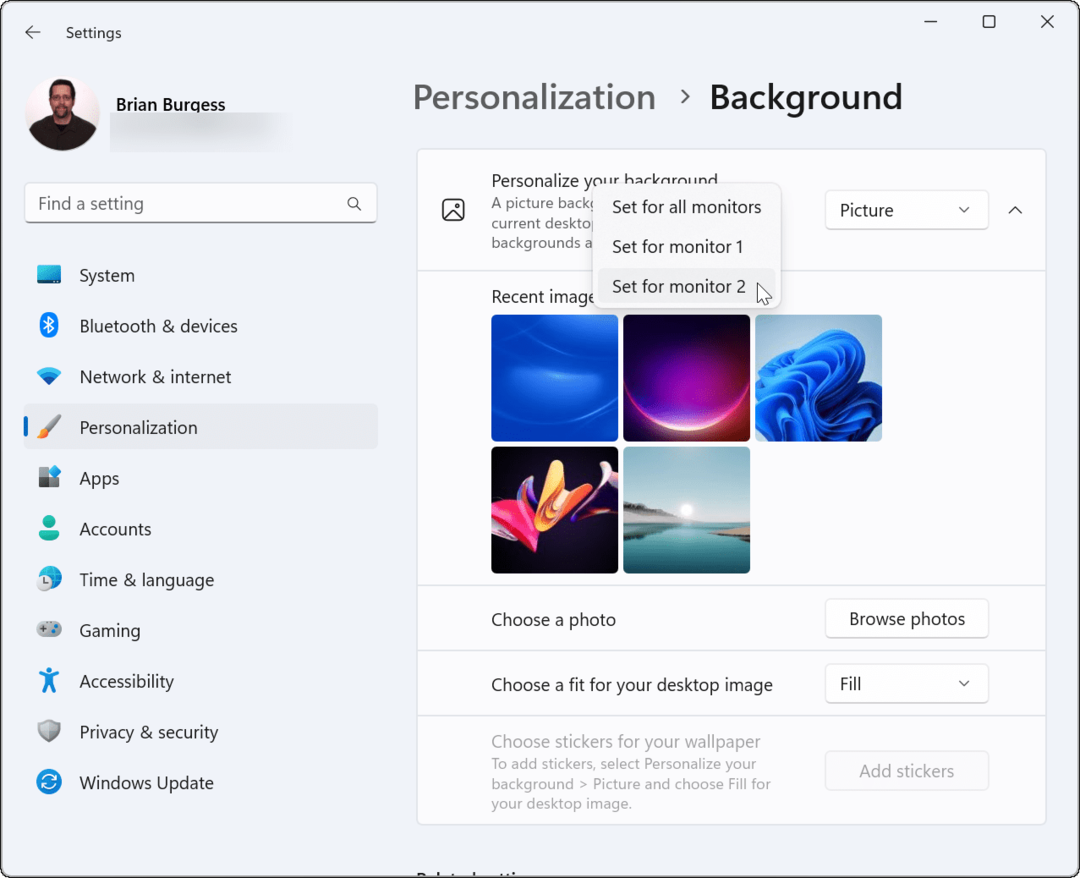
- إذا كنت بحاجة إلى معرفة أي جهاز ، فافتح الإعدادات> النظام> العرض وانقر فوق تحديد زر. سيظهر رقم لكل عرض على الشاشة.
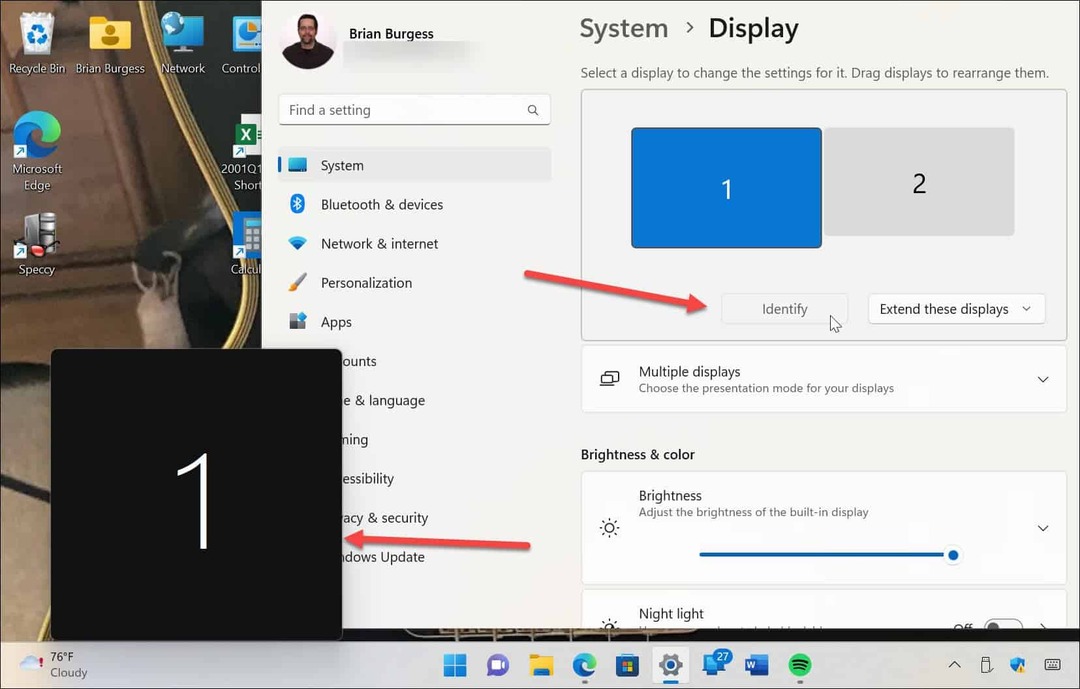
تعيين خلفيات مختلفة للشاشات المزدوجة على نظام التشغيل Windows 10
تختلف خطوات تعيين خلفية مختلفة لشاشات منفصلة قليلاً على جهاز كمبيوتر يعمل بنظام Windows 10.
استخدم الخطوات التالية لوضع خلفيات مختلفة على كل شاشة في نظام التشغيل Windows 10:
- انقر بزر الماوس الأيمن فوق منطقة فارغة على سطح المكتب وحدد أضفى طابع شخصي من القائمة.
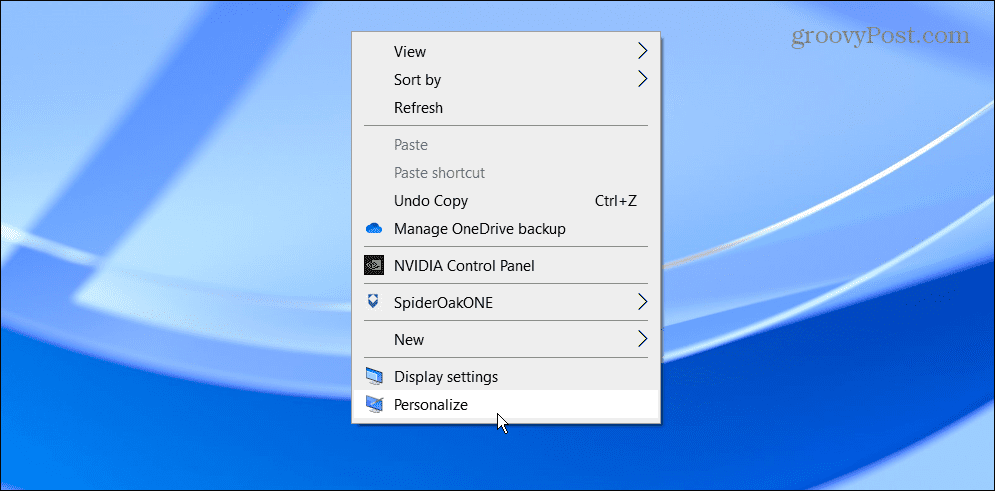
- عندما خلفية تفتح صفحة الإعدادات ، انقر بزر الماوس الأيمن فوق الخلفية التي تريدها واختر الشاشة لوضعها عليها.
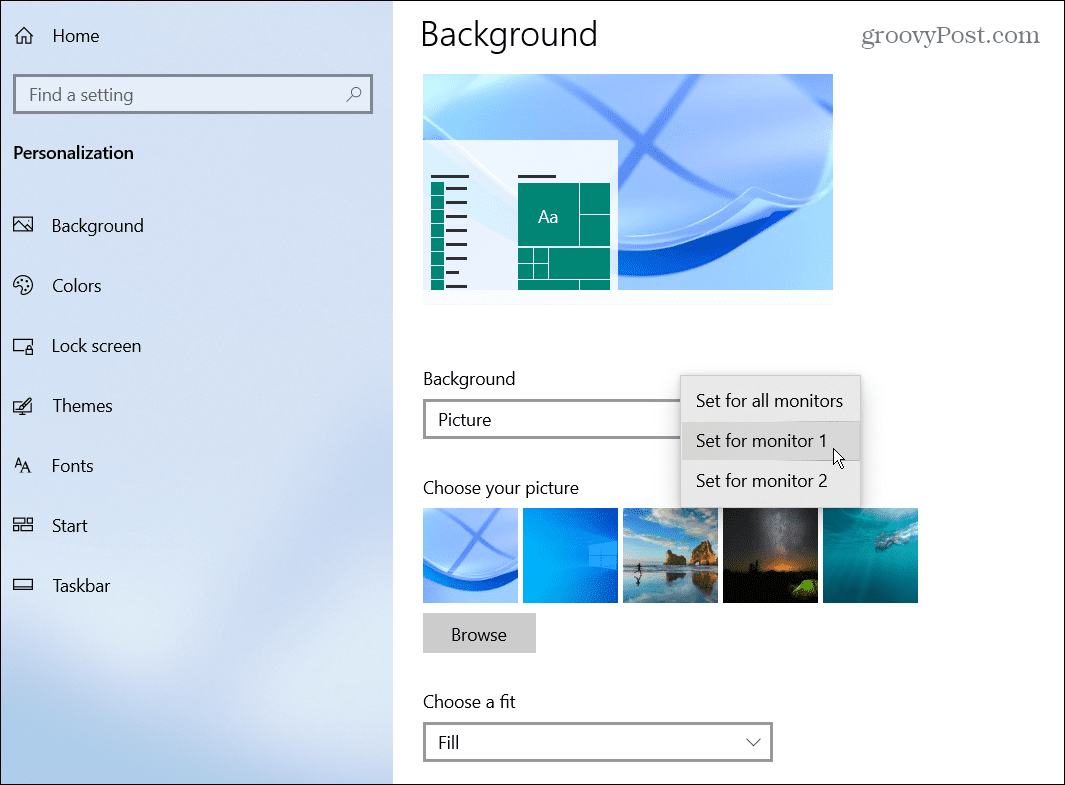
- لتحديد الشاشات الخاصة بك ، افتح الإعدادات> النظام> العرض وانقر فوق تحديد زر. تمامًا مثل Windows 11 ، سيتم عرض الرقم الخاص بكل شاشة لبضع ثوان.
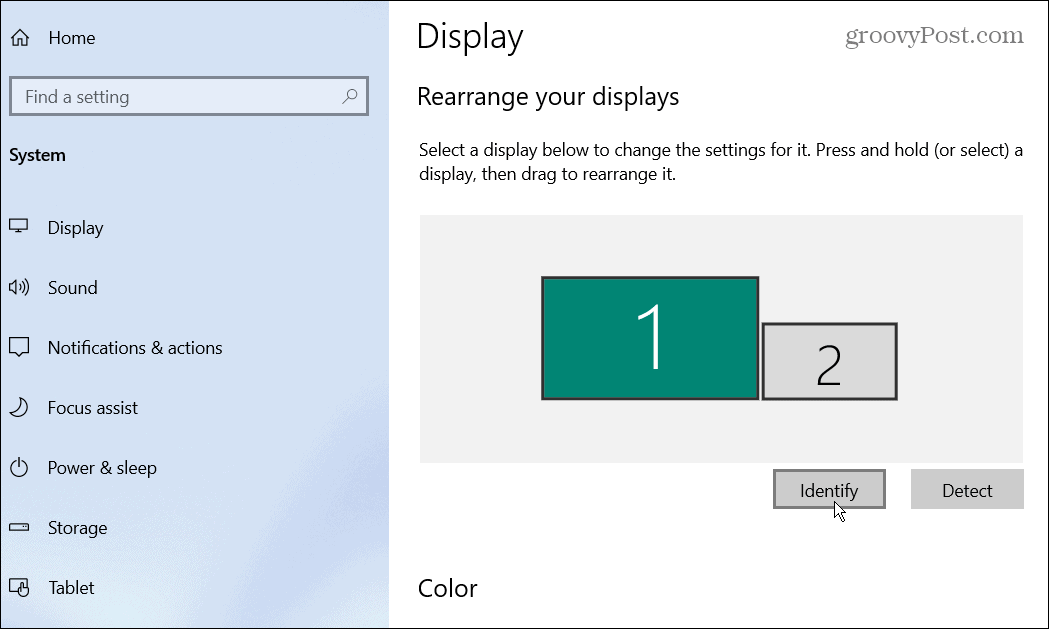
إضفاء الطابع الشخصي على الشاشات المزدوجة على Windows
استخدم الخطوات المذكورة أعلاه لتخصيص الشاشات المزدوجة بخلفيات فردية في نظامي التشغيل Windows 10 و 11. يمكنك استخدام أي خلفية تريدها ، سواء كان ذلك شيئًا تنزله أو صورك الخاصة. بمجرد أن تتعطل وضع خلفية مختلفة على كل شاشة ، تحقق من ذلك هذه الخلفيات البانورامية لنظام التشغيل Windows.
إن إضافة خلفية مختلفة على كل شاشة ليست هي الطريقة الوحيدة لتخصيص تجربة Windows الخاصة بك. على سبيل المثال ، يمكنك تغيير خلفية شاشة القفل. يمكنك أيضًا تمكين الوضع الداكن في Windows 11، أو إذا لم تكن تستخدم Windows 11 حتى الآن ، فيمكنك تمكينه الوضع الداكن في نظام التشغيل Windows 10.
يحتوي Windows على أدوات أخرى لإدارة شاشتك ، مثل تغيير معدل تحديث الشاشة.
كيفية البحث عن مفتاح منتج Windows 11 الخاص بك
إذا كنت بحاجة إلى نقل مفتاح منتج Windows 11 الخاص بك أو كنت بحاجة إليه فقط لإجراء تثبيت نظيف لنظام التشغيل ، ...
كيفية مسح Google Chrome Cache وملفات تعريف الارتباط وسجل التصفح
يقوم Chrome بعمل ممتاز في تخزين محفوظات الاستعراض وذاكرة التخزين المؤقت وملفات تعريف الارتباط لتحسين أداء متصفحك عبر الإنترنت. كيف ...
مطابقة الأسعار في المتجر: كيفية الحصول على الأسعار عبر الإنترنت أثناء التسوق في المتجر
لا يعني الشراء من المتجر أن عليك دفع أسعار أعلى. بفضل ضمانات مطابقة الأسعار ، يمكنك الحصول على خصومات عبر الإنترنت أثناء التسوق في ...
كيفية إهداء اشتراك Disney Plus ببطاقة هدايا رقمية
إذا كنت تستمتع بـ Disney Plus وترغب في مشاركتها مع الآخرين ، فإليك كيفية شراء اشتراك Disney + Gift مقابل ...
