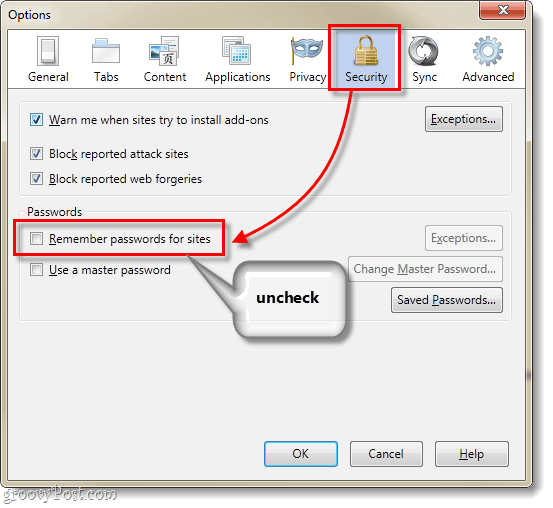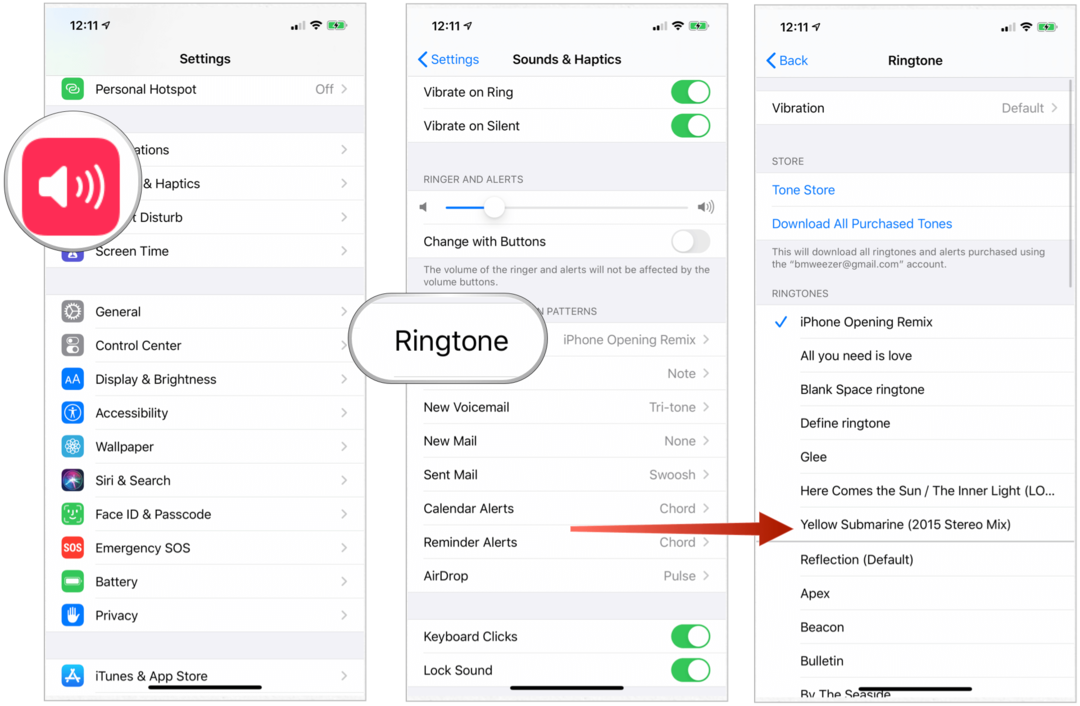كيفية نقل شريط المهام إلى جهاز العرض الثاني على Windows 11
مايكروسوفت نظام التشغيل Windows 11 بطل / / June 26, 2022

آخر تحديث في

لا يعد نقل شريط المهام أمرًا سهلاً في نظام التشغيل Windows 11. ومع ذلك ، لا يزال بإمكانك نقل شريط المهام إلى جهاز عرض ثانٍ على Windows 11 باستخدام الخطوات الواردة في هذا الدليل.
هل أنت جديد على Windows 11؟ إن نقل شريط المهام إلى جهاز عرض ثانٍ على نظام التشغيل Windows 11 ليس سهلاً مثل الإصدارات القديمة.
في Windows 10 ، يمكنك إلغاء قفل شريط المهام ونقله أينما تريد. في Windows 11 ، ستحتاج إلى إجراء تغييرات في قائمة الإعدادات لإجراء ذلك بدلاً من ذلك - إذا كنت تعرف المكان الذي تبحث فيه.
إذا لم تكن متأكدًا من كيفية ذلك ، فإليك ما ستحتاج إلى فعله لنقل شريط المهام إلى شاشة ثانية على جهاز كمبيوتر يعمل بنظام Windows 11.
كيفية نقل شريط المهام إلى شاشة ثانية على Windows 11
لنقل شريط المهام إلى جهاز عرض آخر في Windows 11:
- افتح ال قائمة البدأ واختر إعدادات.

- عند فتح الإعدادات ، حدد نظام وانقر فوق عرض الخيار في اللوحة اليمنى.
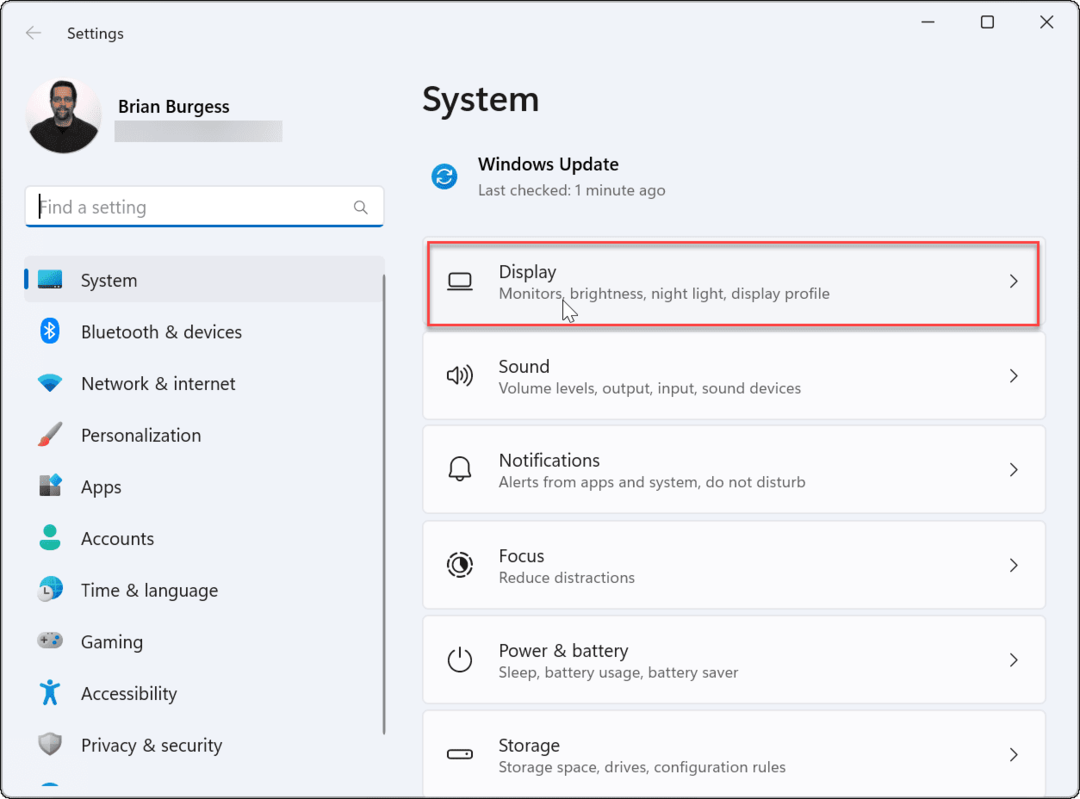
- حدد الشاشة التي تريد نقل شريط المهام إليها. إذا لم تكن متأكدًا من أيهما ، فانقر على تحديد زر.
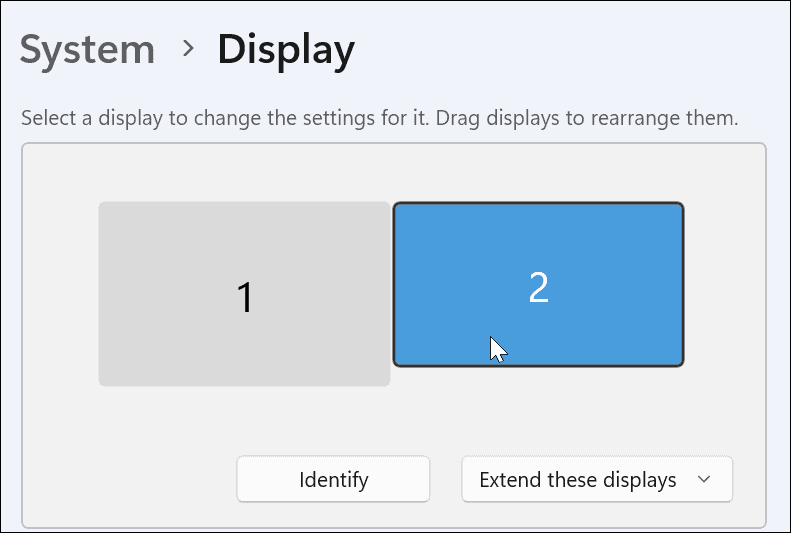
- التوسع في شاشات متعددة القائمة وتحقق من اجعل هذا شاشتي الرئيسية اختيار.
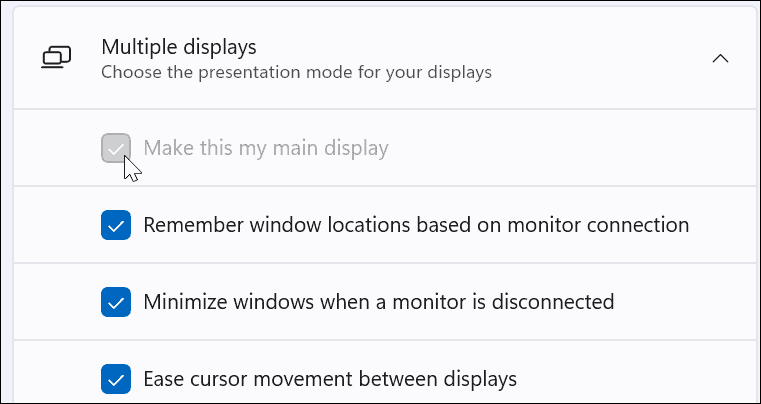
- التالي، انقر فوق التخصيص من القائمة على اليسار.
- حدد ملف شريط المهام اختيار.
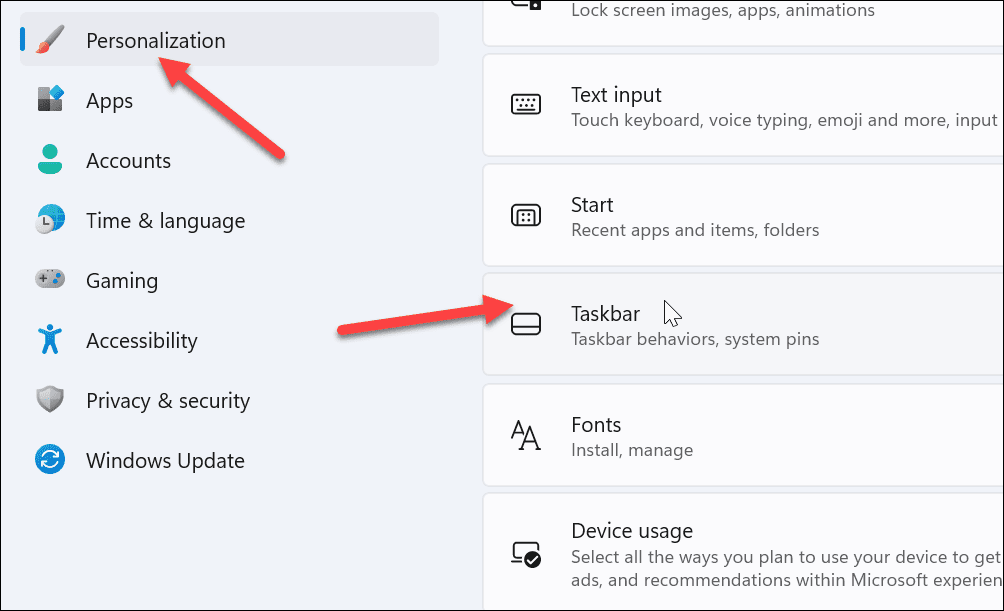
- التوسع في سلوكيات شريط المهام قائمة.
- قم بإلغاء تحديد ملف إظهار شريط المهام الخاص بي على جميع شاشات العرض اختيار.
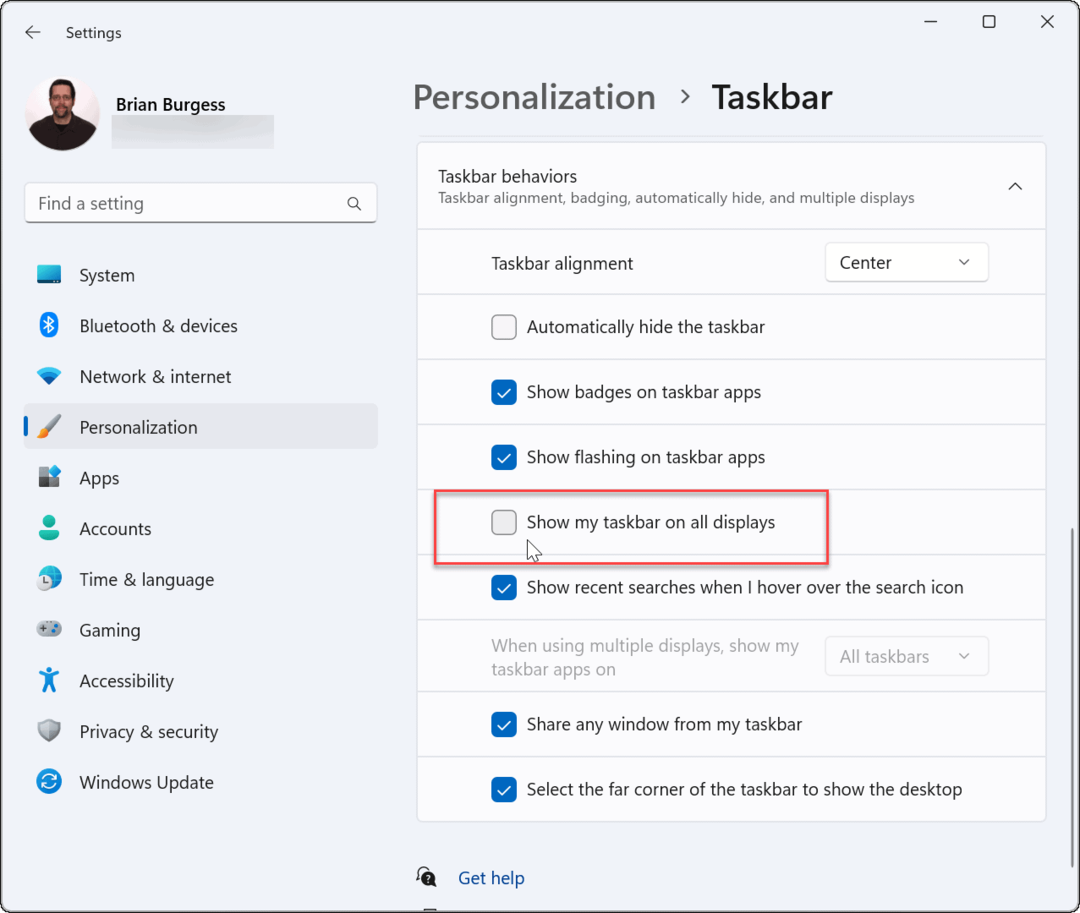
سيظهر شريط المهام الآن على الشاشة التي حددتها. ومع ذلك ، تجدر الإشارة إلى أن النظام سيجعله جهاز العرض الأساسي. عند تشغيل أحد التطبيقات ، سيظهر على تلك الشاشة.
يمكنك تغيير هذا الإعداد لاحقًا عن طريق تغيير شاشتك الرئيسية.
كيفية إظهار شريط المهام على جميع الشاشات على نظام التشغيل Windows 11
إذا كنت لا ترغب في تحريك شريط المهام ، يمكنك عرضه على كلتا الشاشتين عبر قائمة الإعدادات.
لإظهار شريط المهام على جميع الشاشات في نظام التشغيل Windows 11:
- افتح ال قائمة البدأ و اختار إعدادات.
- عند فتح الإعدادات ، حدد ملف إضفاء الطابع الشخصي الخيار على اللوحة اليسرى.
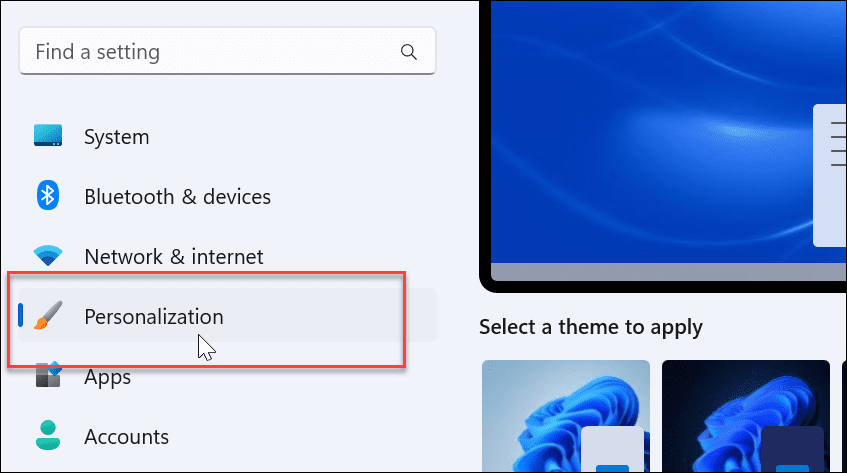
- قم بالتمرير لأسفل وقم بتوسيع ملف شريط المهام قائمة.
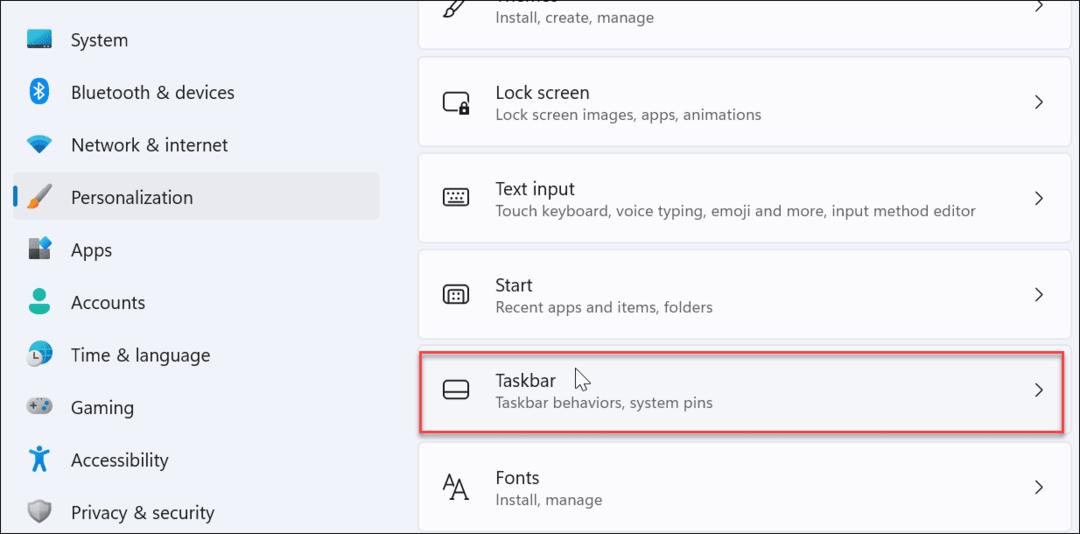
- انقر لتوسيع ملف سلوكيات شريط المهام قائمة.
- افحص ال إظهار شريط المهام الخاص بي على جميع شاشات العرض اختيار.
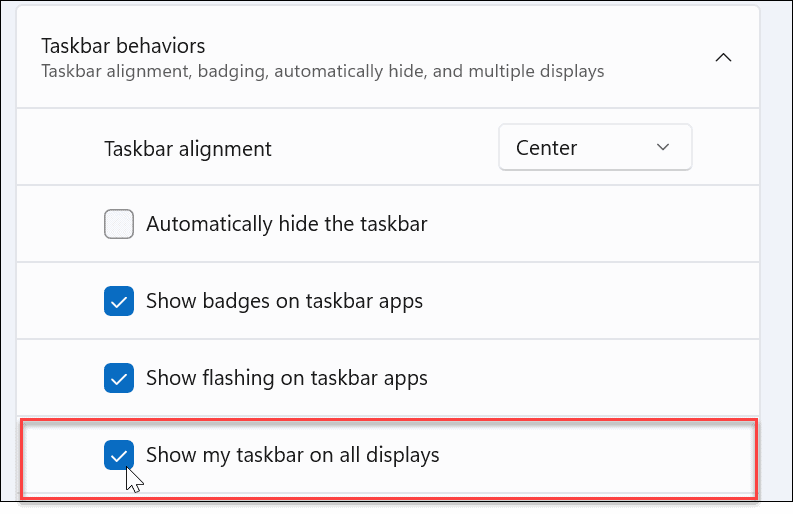
الآن سيتم عرض شريط المهام على كل شاشة قمت بتوصيلها بنظام Windows 11 الخاص بك. قم بإلغاء التحديد إظهار شريط المهام الخاص بي على جميع شاشات العرض لإزالته من الكل ما عدا جهاز العرض الأساسي.
تحريك شريط المهام في نظام التشغيل Windows 11
يمكنك نقل شريط المهام إلى جهاز عرض آخر إذا كان لديك إعداد جهاز عرض مزدوج يعمل بنظام التشغيل Windows 11. الأمر ليس سهلاً مثل Windows 10 ، حيث يمكنك سحبه أينما تريد. ومع ذلك ، من السهل جدًا معرفة مكان البحث في الإعدادات.
عند توصيل أ الشاشة الثانية على نظام التشغيل Windows 10، يمكنك فتح شريط المهام و انقله حيث تريد، بما في ذلك شاشة ثانية. يمكنك أيضا انقل شريط المهام في Windows 11 إلى الجزء العلوي من شاشتك.
هناك إعدادات عرض أخرى يمكنك إدارتها على Windows 11 أيضًا. على سبيل المثال ، يمكنك ضبط إعدادات مقياس العرض. أيضًا ، إذا لم تكن من محبي شريط المهام المركزي الجديد ، فيمكنك ذلك انقل قائمة ابدأ وشريط المهام إلى اليسار.
كيفية البحث عن مفتاح منتج Windows 11 الخاص بك
إذا كنت بحاجة إلى نقل مفتاح منتج Windows 11 الخاص بك أو كنت بحاجة إليه فقط لإجراء تثبيت نظيف لنظام التشغيل ، ...
كيفية مسح Google Chrome Cache وملفات تعريف الارتباط وسجل التصفح
يقوم Chrome بعمل ممتاز في تخزين محفوظات الاستعراض وذاكرة التخزين المؤقت وملفات تعريف الارتباط لتحسين أداء متصفحك عبر الإنترنت. كيف ...
مطابقة الأسعار في المتجر: كيفية الحصول على الأسعار عبر الإنترنت أثناء التسوق في المتجر
لا يعني الشراء من المتجر أن عليك دفع أسعار أعلى. بفضل ضمانات مطابقة الأسعار ، يمكنك الحصول على خصومات عبر الإنترنت أثناء التسوق في ...
كيفية إهداء اشتراك Disney Plus ببطاقة هدايا رقمية
إذا كنت تستمتع بـ Disney Plus وترغب في مشاركتها مع الآخرين ، فإليك كيفية شراء اشتراك Disney + Gift مقابل ...