كيفية التحقق من درجة حرارة وحدة المعالجة المركزية على نظام التشغيل Windows 11
مايكروسوفت نظام التشغيل Windows 11 بطل / / June 29, 2022

آخر تحديث في

إذا قمت بتشغيل عبء عمل ثقيل على جهاز الكمبيوتر الخاص بك ، فمن الحكمة مراقبة درجة حرارة وحدة المعالجة المركزية. إليك كيفية التحقق من درجة حرارة وحدة المعالجة المركزية على نظام التشغيل Windows 11.
هل تشغل الكثير من التطبيقات على جهاز الكمبيوتر الذي يعمل بنظام Windows 11؟ إذا كانت مروحة وحدة المعالجة المركزية الخاصة بك نشطة دائمًا ، فقد تحتاج إلى التحقق من درجة حرارة وحدة المعالجة المركزية الخاصة بك على نظام التشغيل Windows 11.
من المهم مراقبة درجة حرارة وحدة المعالجة المركزية لجهاز الكمبيوتر الخاص بك للتأكد من أنك لا تفرط في تشغيلها. إذا كنت لاعبًا أو مصممًا أو تشغل العديد من التطبيقات الثقيلة في وقت واحد ، فيمكنك إرهاق وحدة المعالجة المركزية الخاصة بك.
يمكنك تجربة بضع خطوات سهلة لتبريد وحدة المعالجة المركزية الخاصة بك. على سبيل المثال ، إذا أصبحت وحدة المعالجة المركزية الخاصة بك شديدة السخونة ، فيمكنك قتل بعض العمليات في إدارة المهام. إذا استمر تسخينها ، فقم بتفجير الغبار في العلبة ، وتأكد من عمل المراوح ، وفكر في الاستثمار في نظام تبريد أفضل.
ستحتاج إلى معرفة درجة حرارة وحدة المعالجة المركزية أولاً. فيما يلي بعض الطرق لمساعدتك في التحقق من درجة حرارة وحدة المعالجة المركزية على نظام التشغيل Windows 11.
تحقق من درجة حرارة وحدة المعالجة المركزية على نظام التشغيل Windows 11
يمكنك التحقق من درجة حرارة وحدة المعالجة المركزية الخاصة بك من داخل ملف قائمة BIOS / UEFI للنظام.
للتحقق من درجة حرارة وحدة المعالجة المركزية الخاصة بك من BIOS / UEFI:
- افتح قائمة ابدأ.
- اضغط باستمرار على مفتاح التحول وانقر إعادة بدء في نفس الوقت ل التمهيد في الوضع الآمن.
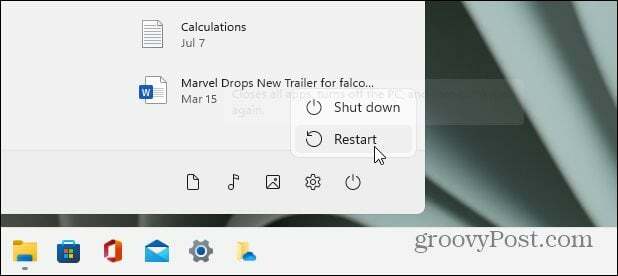
- عندما التمهيد المتقدم تظهر الشاشة ، انقر فوق استكشاف الاخطاء اختيار.
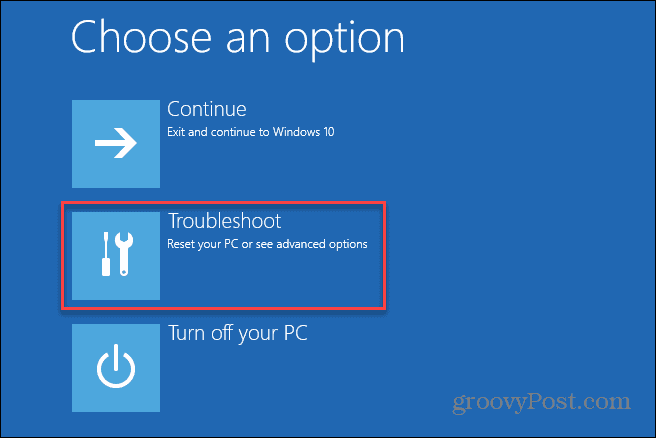
- انقر فوق متقدمخيارات> إعدادات البرنامج الثابت لـ UEFI.

- أعد تشغيل الكمبيوتر عندما يُطلب منك إدخال BIOS / UEFI بالضغط على إعادة بدء.
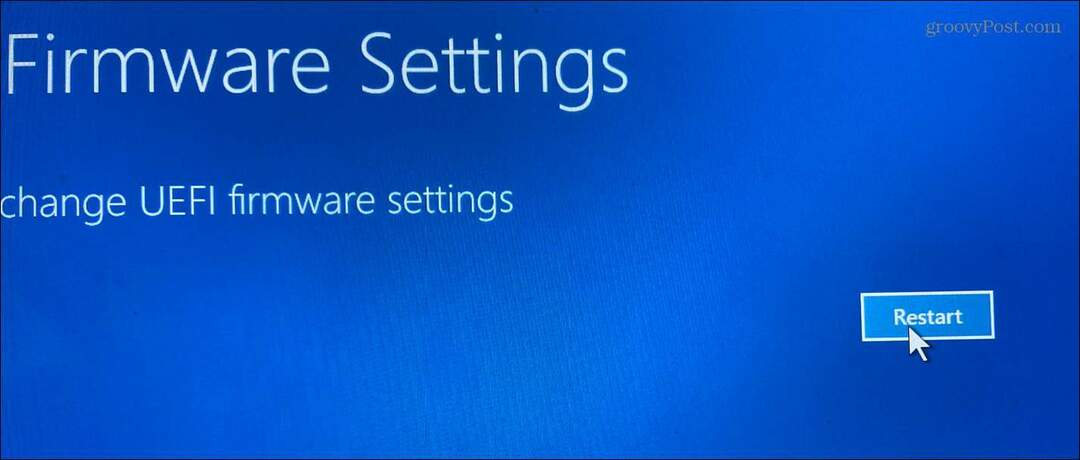
- ابحث في BIOS / UEFI الخاص بك عن قائمة مثل درجة حرارة وحدة المعالجة المركزية الأساسية.
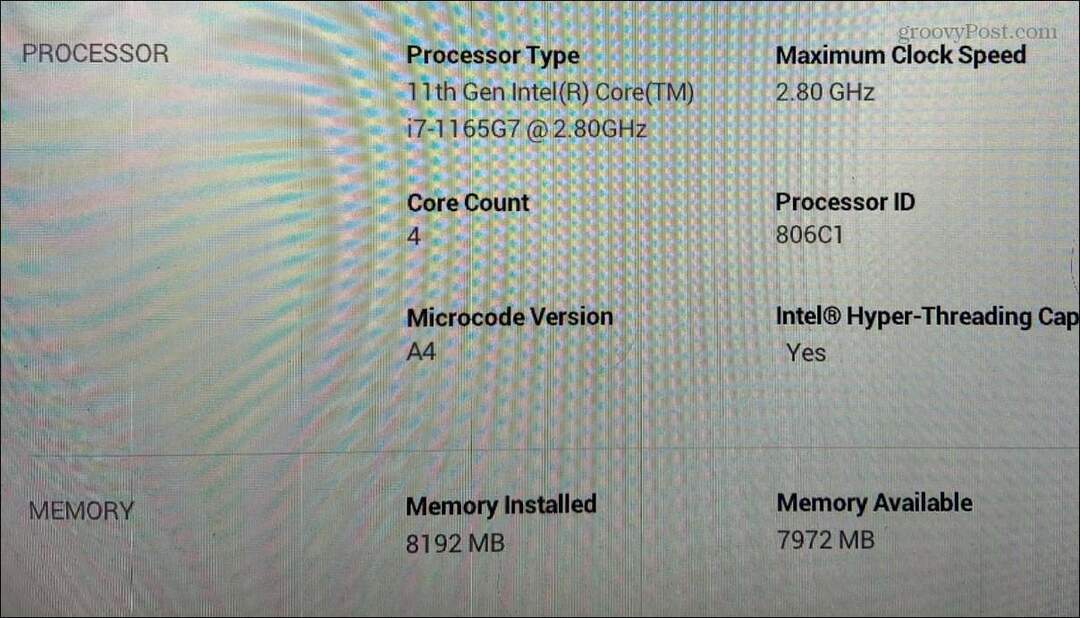
يختلف كل BIOS / UEFI - بعضها لا يتضمن درجة حرارة وحدة المعالجة المركزية ، لذا انظر أسفل وحدة المعالجة المركزية أو المعالج الفئة. إذا لم تتمكن من العثور على درجة حرارة وحدة المعالجة المركزية في قائمة BIOS / UEFI ، فيمكنك استخدام تطبيق تابع لجهة خارجية بدلاً من ذلك.
كيفية التحقق من درجة حرارة وحدة المعالجة المركزية على نظام التشغيل Windows 11 باستخدام تطبيق تابع لجهة خارجية
أحد أسهل التطبيقات المجانية لفحص أجهزة نظامك هو سبيسي. سبيسي هو البرنامج الذي يقدمه لكم Piriform الذي يطور كلنر.
للتحقق من درجة حرارة وحدة المعالجة المركزية الخاصة بك باستخدام سبيكي:
- تنزيل و تثبيت سبيسي من Piriform. عملية التثبيت واضحة ومباشرة ولا تستغرق سوى بضع نقرات.
- قم بتشغيل Speccy واسمح له بإجراء جرد لأجهزة الكمبيوتر (بما في ذلك درجة حرارة وحدة المعالجة المركزية).
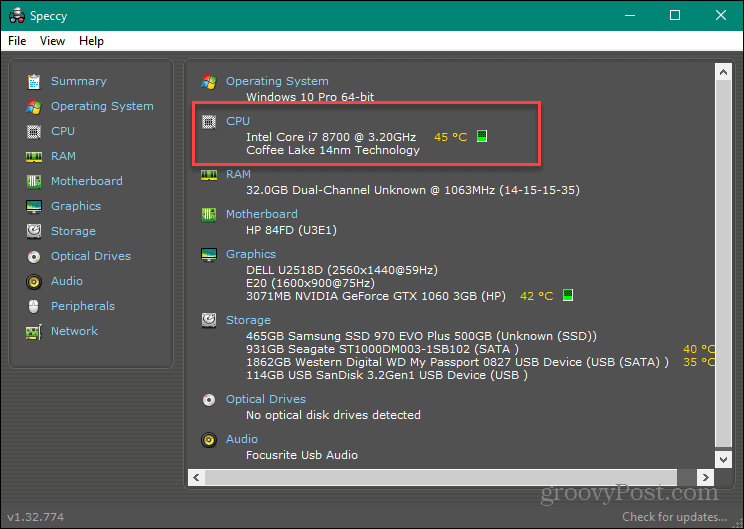
- انقر وحدة المعالجة المركزية على اليسار - سترى المزيد من التفاصيل حول وحدة المعالجة المركزية ، بما في ذلك متوسط درجة الحرارة ودرجة الحرارة لكل مركز.
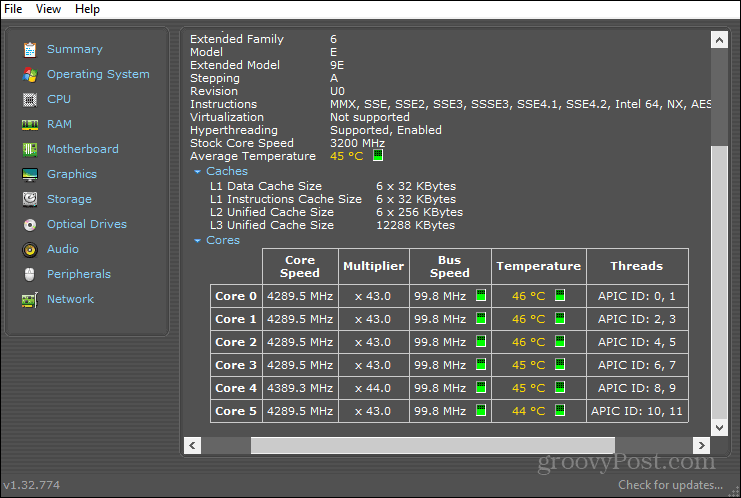
استخدم Open Hardware Monitor للتحقق من درجة حرارة وحدة المعالجة المركزية
إذا كنت تفضل الأداة التي تنظر بشكل أساسي إلى وحدة المعالجة المركزية ، فتحقق من ذلك افتح جهاز مراقبة الأجهزة.
استخدم الخطوات التالية لاستخدام Open Hardware Monitor:
- بعد تثبيته ، يوفر Open Hardware Monitor جميع الإحصائيات في مكان واحد.
- التوسع في وحدة المعالجة المركزية الذي يعرض سرعة الحافلة و ال درجة الحرارة من كل نواة.
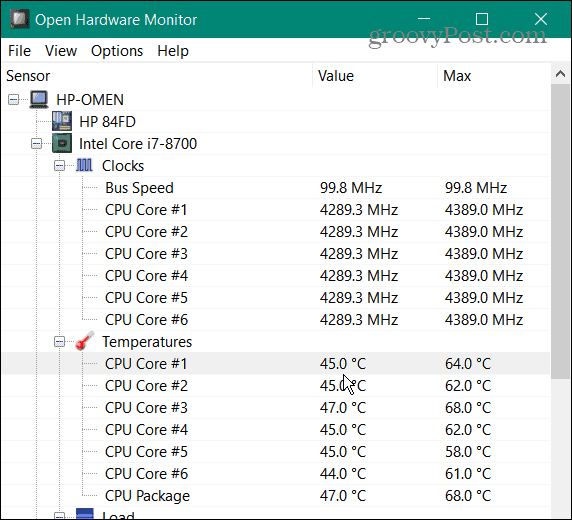
- لعرض درجة حرارة وحدة المعالجة المركزية في شريط المهام حتى تتمكن من مراقبتها ، انقر بزر الماوس الأيمن فوق درجة الحرارة نفسها وحددها عرض في علبة.
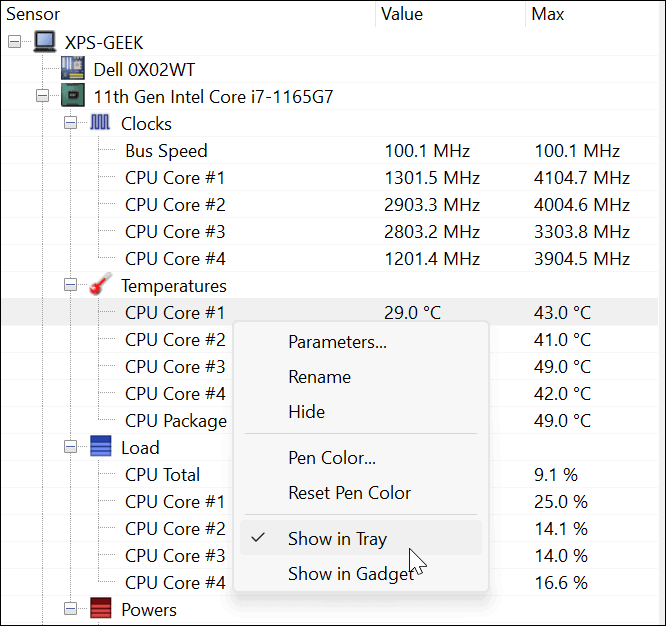
بالإضافة إلى درجة حرارة وحدة المعالجة المركزية ، فإنه يراقب درجة حرارة وحدة معالجة الرسومات الخاصة ببطاقة الجرافيكس والجهد وسرعة مروحة النظام. إنها أداة رائعة إذا كنت تريد مراقبة جميع درجات حرارة نظامك.
مراقبة درجات حرارة وحدة المعالجة المركزية على نظام التشغيل Windows 11
لا يحتوي Windows 11 على أداة تراقب درجة حرارة وحدة المعالجة المركزية في الوقت الفعلي ، ولن ترغب في إدخال UEFI / BIOS طوال الوقت للتحقق من ذلك. لحسن الحظ ، تتوفر أدوات مساعدة مجانية مناسبة إذا كنت تريد التحقق من درجة حرارة وحدة المعالجة المركزية على نظام التشغيل Windows 11.
هناك عدد قليل من الأدوات المساعدة الأخرى التي ستعرض درجة حرارة وحدة المعالجة المركزية ، ولكن عليك توخي الحذر بشأن ما تستخدمه. Core Temp ، على سبيل المثال ، يحاول تثبيت لعبة لا تريدها على جهاز الكمبيوتر أثناء التثبيت. البعض الآخر مخصص لمعالجات محددة ، مثل Ryzen Master، وهو مخصص فقط لوحدات المعالجة المركزية AMD Ryzen.
إذا لم تكن تستخدم Windows 11 حتى الآن ، فتحقق من ذلك كيفية مراقبة درجة حرارة وحدة المعالجة المركزية على نظام التشغيل Windows 10. من الجدير بالذكر أيضًا أنه يمكنك التحقق من الأداء العام لنظام التشغيل Windows من خلال تشغيل تقرير أداء النظام.
كيفية البحث عن مفتاح منتج Windows 11 الخاص بك
إذا كنت بحاجة إلى نقل مفتاح منتج Windows 11 الخاص بك أو كنت بحاجة إليه فقط لإجراء تثبيت نظيف لنظام التشغيل ، ...
كيفية مسح Google Chrome Cache وملفات تعريف الارتباط وسجل التصفح
يقوم Chrome بعمل ممتاز في تخزين محفوظات الاستعراض وذاكرة التخزين المؤقت وملفات تعريف الارتباط لتحسين أداء متصفحك عبر الإنترنت. كيف ...
مطابقة الأسعار في المتجر: كيفية الحصول على الأسعار عبر الإنترنت أثناء التسوق في المتجر
لا يعني الشراء من المتجر أن عليك دفع أسعار أعلى. بفضل ضمانات مطابقة الأسعار ، يمكنك الحصول على خصومات عبر الإنترنت أثناء التسوق في ...
كيفية إهداء اشتراك Disney Plus ببطاقة هدايا رقمية
إذا كنت تستمتع بـ Disney Plus وترغب في مشاركتها مع الآخرين ، فإليك كيفية شراء اشتراك Disney + Gift مقابل ...



