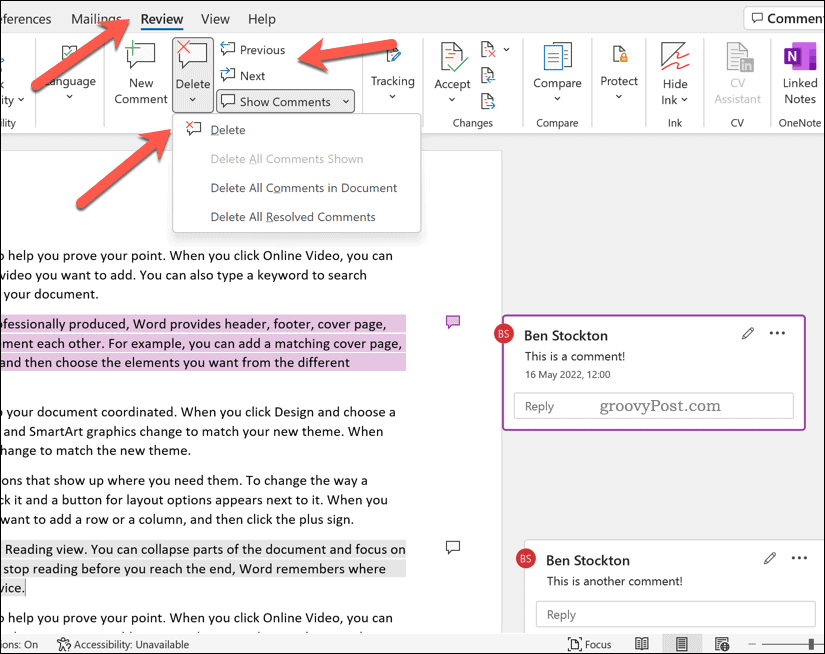آخر تحديث في

إذا توقف الصوت أثناء استخدام Chrome ، فيمكنك اتخاذ خطوات مختلفة لتحرّي الخلل وإصلاحه. فيما يلي ثمانية إصلاحات لعدم عمل صوت Chrome.
مع المزيد والمزيد من الصوت والفيديو والوسائط الأخرى عبر الإنترنت ، هل واجهت موقفًا عندما لا يعمل صوت Chrome؟
إذا كنت تواجه مشكلة مع عدم عمل صوت Chrome ، فستحتاج إلى حل المشكلة. هناك العديد من خطوات استكشاف الأخطاء وإصلاحها التي يمكنك اتخاذها للحصول على عمل سليم. يعمل الصوت أحيانًا على علامة تبويب واحدة ولكن ليس في علامة تبويب أخرى.
إذا كنت تواجه مشكلة مع عدم عمل صوت Chrome ، فإليك ثمانية إصلاحات لمحاولة إصلاحها.
1. تحقق من مشكلات أجهزة بطاقة الصوت
ملحوظة: في نظام الاختبار هذا ، نحن باستخدام EarTrumpet لأنه يجعل إدارة الصوت أسهل. ستختلف القوائم قليلاً ، لكن الخطوات هي نفسها تقريبًا.
عندما يتوقف Chrome عن تشغيل الصوت ، فهذه خطوة أولى ممتازة لإيقاف تشغيله. بعد ذلك ، افتح متصفحًا مختلفًا وحاول تشغيل الصوت. إذا لم يتم تشغيله في المتصفح الآخر ، فهذه ليست مشكلة خاصة بـ Chrome. بدلاً من ذلك ، من المرجح أن تكون مشكلة في بطاقة الصوت الخاصة بك.
يمكنك حل المشكلة عن طريق فصل جهاز الصوت وتوصيله مرة أخرى - خاصةً إذا كان لديك بطاقة خارجية. يمكنك أيضًا استبدال جهاز إخراج الصوت أو تحديث برنامج تشغيل بطاقة الصوت.
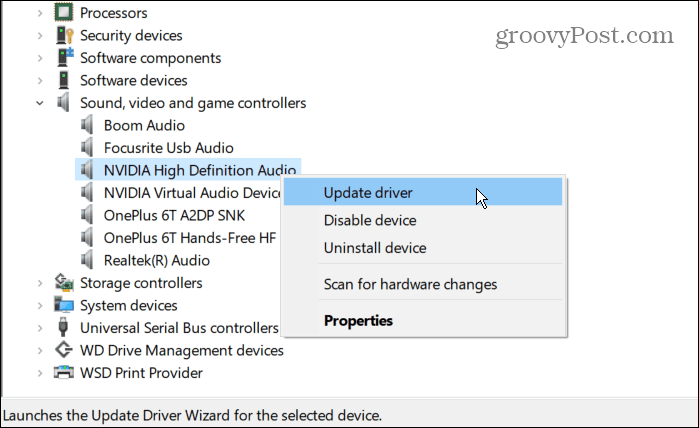
من الجدير بالذكر أيضًا أنه إذا كان لديك العديد من أجهزة إخراج الصوت ، فقم بتعطيلها واحدًا تلو الآخر ومعرفة ما إذا كان الصوت يعمل أم لا. يمكن أن يساعد ذلك في تضييق نطاق الأجهزة المعيبة.
2. إعادة صوت موقع الويب في Chrome
شيء بسيط آخر يمكنك القيام به هو التحقق مما إذا كانت علامة تبويب Chrome مضبوطة على كتم الصوت. يمكن كتم صوت كل علامة تبويب ، ولكن يجب عليك التحقق من تلك التي لا ينتج عنها أي صوت.
انقر بزر الماوس الأيمن فوق الموقع الذي تحاول الحصول على الصوت فيه وحدده إعادة الصوت من القائمة. إذا لم يتم كتم الصوت ، فانقر موقع كتم الصوت وثم إعادة الصوت في حالة توقف الصوت على الصفحة.
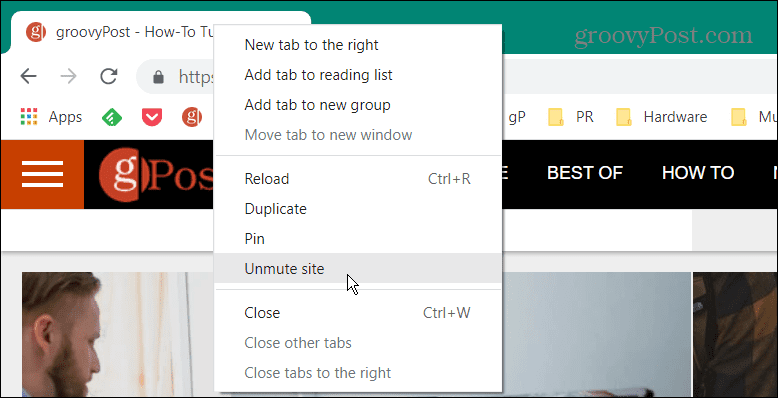
هناك خطوة أخرى يمكنك اتخاذها وهي إعادة تحميل الصفحة ومعرفة ما إذا كان الصوت يبدأ في العمل على Chrome.
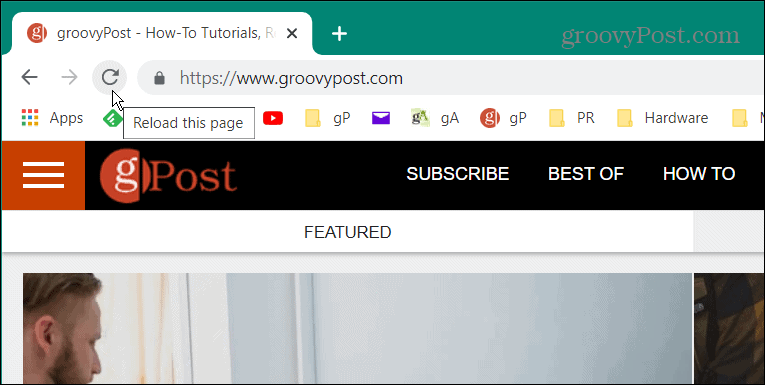
3. تحقق من مستويات صوت الكمبيوتر
قد لا تتلقى صوتًا من Chrome لأن مستوى صوت الكمبيوتر منخفض جدًا.
للتحقق من مستوى صوت جهاز الكمبيوتر الخاص بك ، قم بما يلي:
- انقر بزر الماوس الأيمن فوق ملف رمز مكبر الصوت في الزاوية اليمنى السفلية من شريط المهام.
- فتح حجم خلاط.
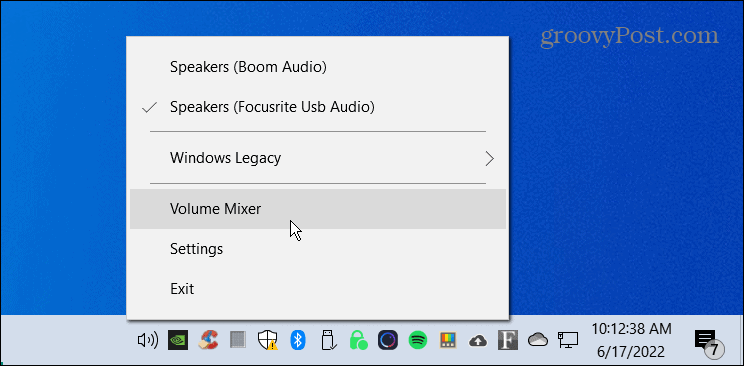
- تأكد من وصول مستوى الصوت عبر شريط تمرير Chrome وقم برفع الصوت للحصول على الحجم الأمثل.
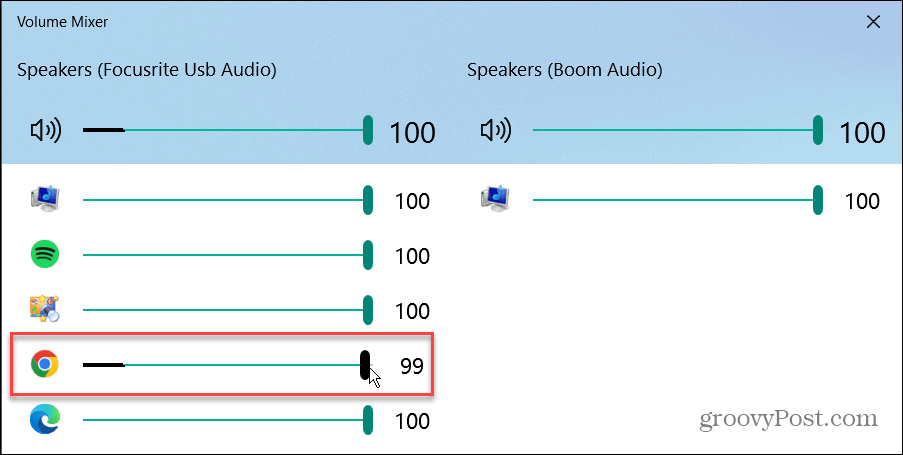
4. تغيير أجهزة الإخراج
على سبيل المثال ، إذا كان لديك أكثر من جهاز إخراج مثل سماعات الرأس وصوت النظام ، فقد يكونان متعارضين. لذلك ، يمكن أن يساعد تبديل أجهزة الإخراج في إصلاح عدم عمل صوت Chrome.
لتغيير أجهزة إخراج الصوت ، استخدم الخطوات التالية:
- انقر بزر الماوس الأيمن فوق رمز مكبر الصوت في الزاوية اليمنى السفلية من شريط المهام وحدد إعدادات الصوت.
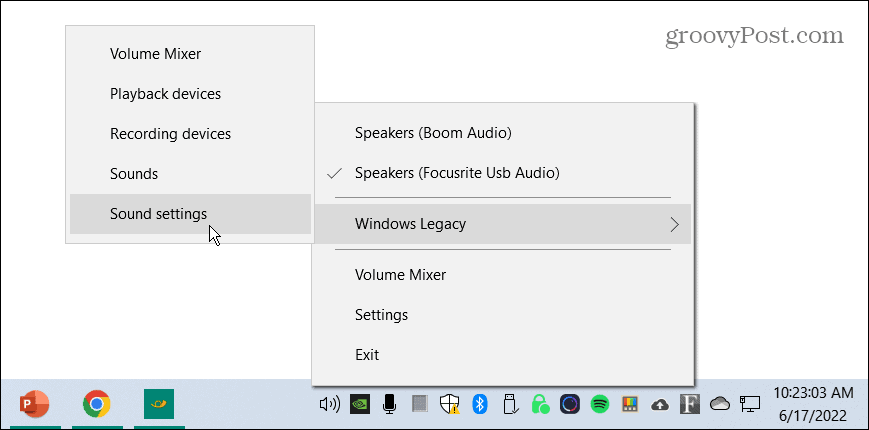
- في ال إعدادات الصوت الشاشة ، اختر جهاز الإخراج الصحيح من اختر جهاز الإخراج الخاص بك القائمة المنسدلة.
- ضمان منزلق الحجم الرئيسي تم ضبطه على 100 بالمائة.
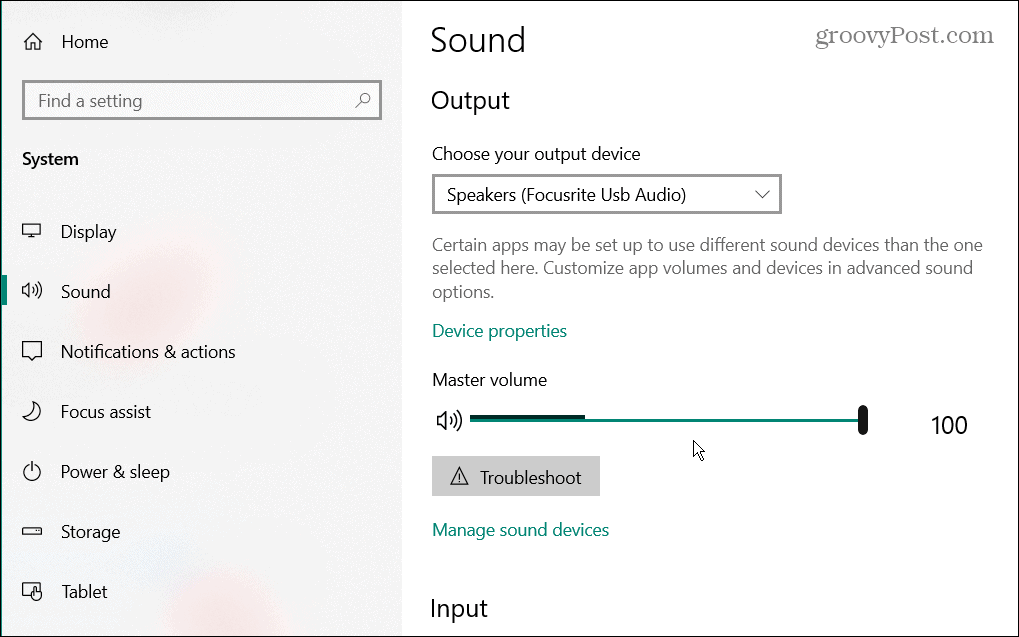
5. تحقق من إعدادات صوت Google Chrome
إذا كنت لا تزال لا تحصل على صوت من Chrome ، فهناك شيء آخر يجب التحقق منه وهو إعدادات الصوت.
تحقق من إعدادات الصوت في Google باستخدام الخطوات التالية:
- إطلاق كروم، انقر على قائمة ثلاثية النقاط في الزاوية العلوية اليمنى ، واختر إعدادات.
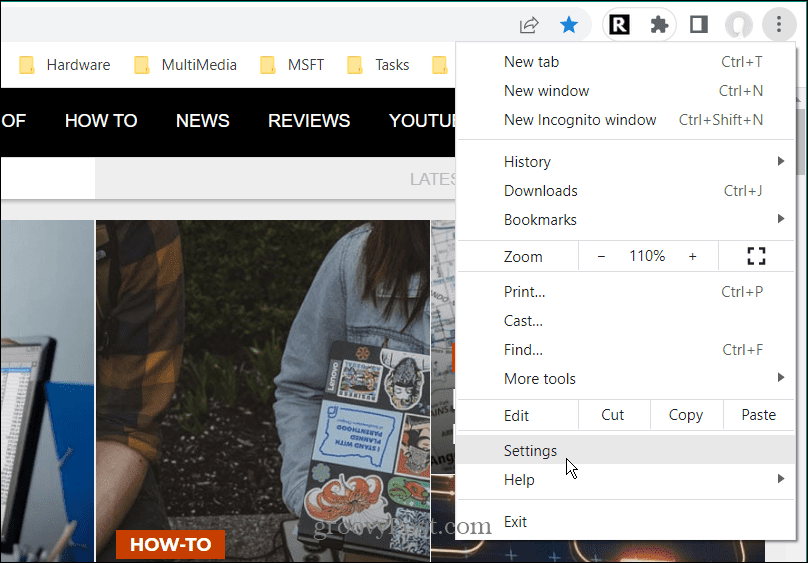
- انقر الخصوصية والأمن من اللوحة على اليسار.
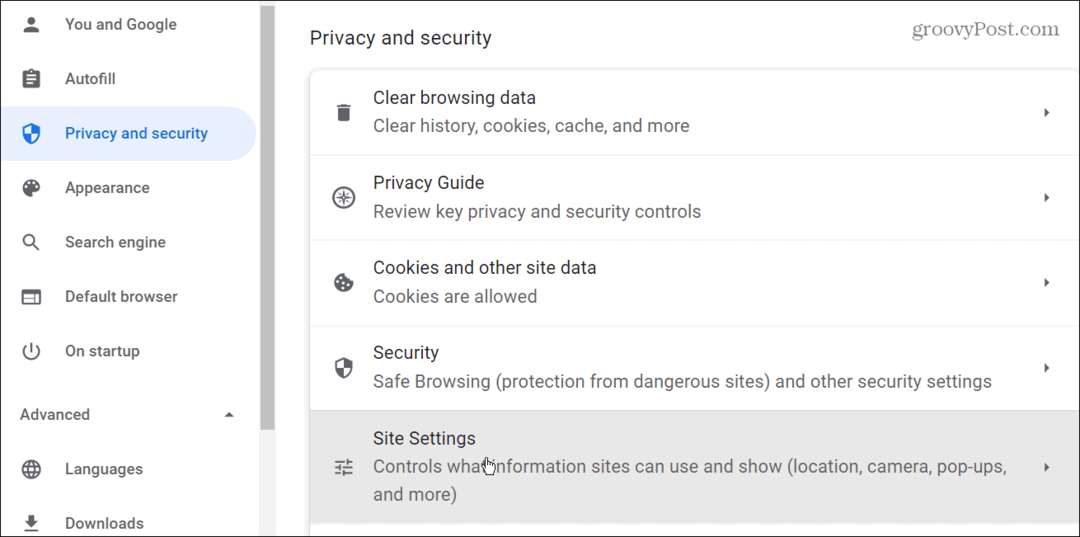
- بعد ذلك ، انقر فوق ملف إعدادات الموقع خيار من القائمة.
- قم بالتمرير لأسفل وانقر فوق ميكروفون خيار من القائمة.
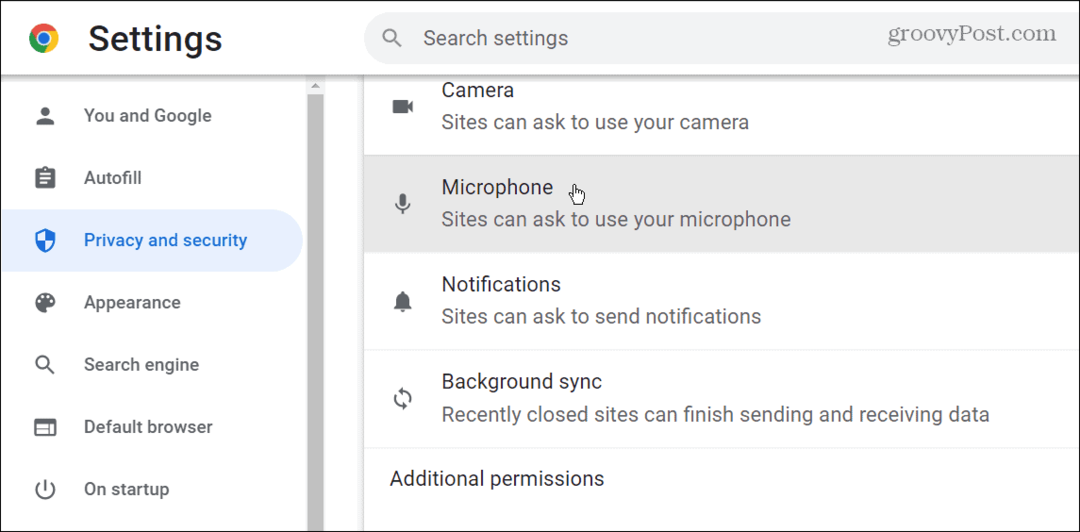
- قم بتعيين الميكروفون الافتراضي الخاص بك من القائمة المنسدلة ، وتحت ملف السلوك الافتراضي قسم ، ضمان يمكن للمواقع أن تطلب استخدام الميكروفون الخاص بك تم الإختيار.
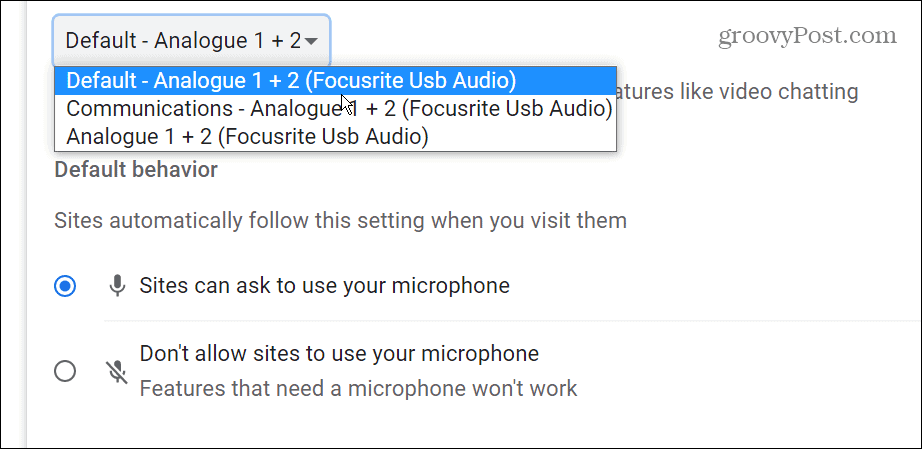
6. تحديث جوجل كروم
يقوم Google بتحديث Chrome بانتظام ، مما يوفر ميزات جديدة وأمانًا وتصحيحات أخرى. يتم تحديثه تلقائيًا بشكل عام ، ولكن إذا كنت تواجه مشكلة في عدم عمل صوت Chrome ، فيمكنك تحديث Chrome يدويًا.
لتحديث Chrome يدويًا ، استخدم الخطوات التالية:
- قم بتشغيل المتصفح وانقر فوق ثلاث نقاط الزر الموجود في الزاوية العلوية اليمنى.
- يختار مساعدة> حول Google Chrome من القائمة.
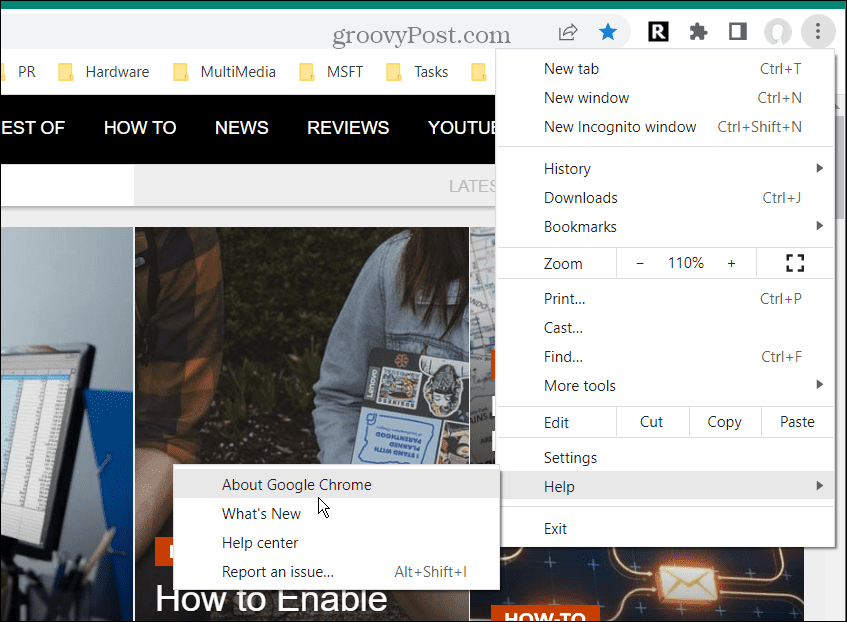
- عند فتح صفحة حول Chrome ، سيتم تنزيل تحديث تلقائيًا إذا كان متاحًا. بعد ذلك ، يجب إعادة تشغيل المتصفح لإكمال عملية التحديث.
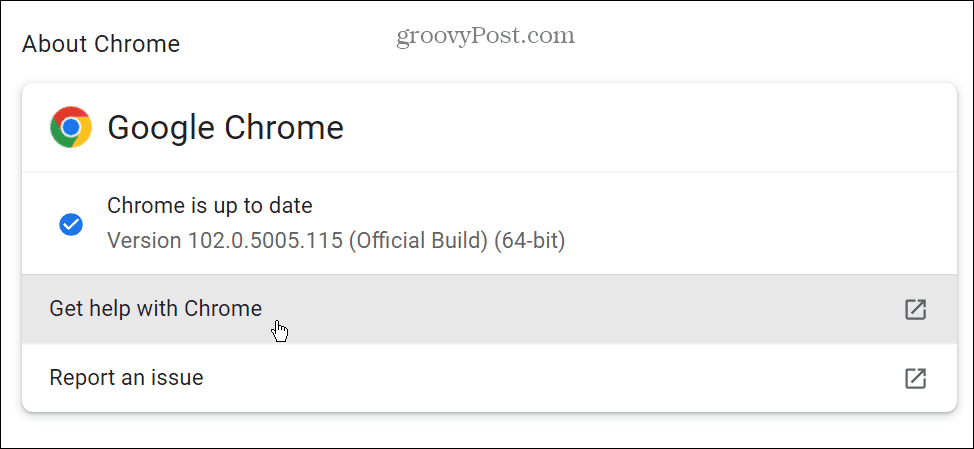
7. تعطيل ملحقات كروم
قد تتسبب إحدى إضافات Chrome في عدم عمل صوت Chrome - خاصةً إذا كنت قد قمت بتثبيت الكثير. لسوء الحظ ، يمكن أن يتسبب الكثير من الامتدادات في تعارضها مع بعضها البعض.
لتعطيل الامتدادات ، استخدم الخطوات التالية:
- انقر فوق زر الامتداد في الزاوية العلوية اليمنى - يبدو وكأنه قطعة أحجية ، ثم انقر فوق إدارة الامتدادات.
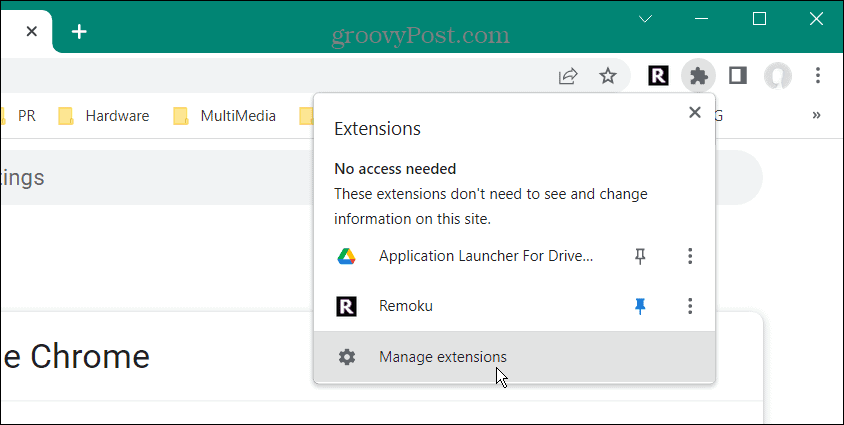
- للحصول على أفضل النتائج ، قم بتعطيل جميع الملحقات وتشغيلها واحدة تلو الأخرى حتى تجد الامتداد المزعج الذي يتسبب في عدم عمل الصوت.
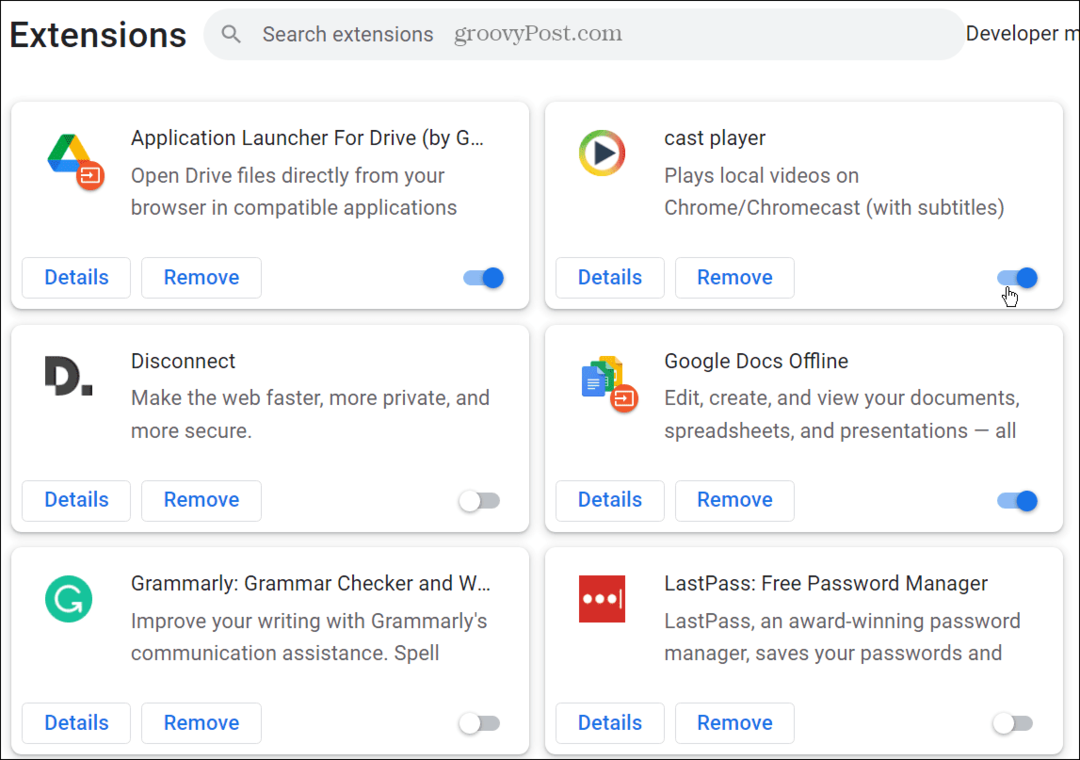
8. أعد تعيين متصفح Chrome
إذا كنت لا تزال تواجه مشكلة مع عدم عمل صوت Chrome ، فيمكنك إعادة تعيين متصفحك.
استخدم هذه الخطوات لإعادة تعيين Chrome:
- انقر على ثلاث نقاط القائمة وفتح إعدادات.
- يختار متقدم من الجزء الأيمن واختر إعادة تعيين وتنظيف.
- انقر فوق خيار استعادة الإعدادات إلى الإعدادات الافتراضية الأصلية من الجانب الأيمن.
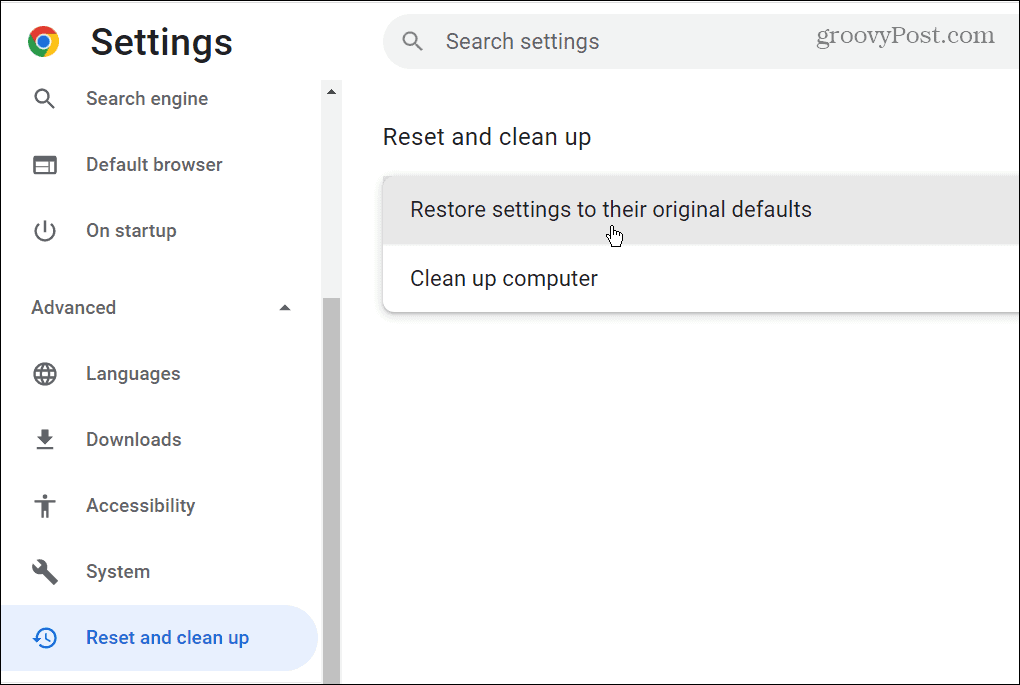
- عندما تظهر رسالة التحقق من إعادة التعيين ، انقر فوق اعادة الضبط زر.
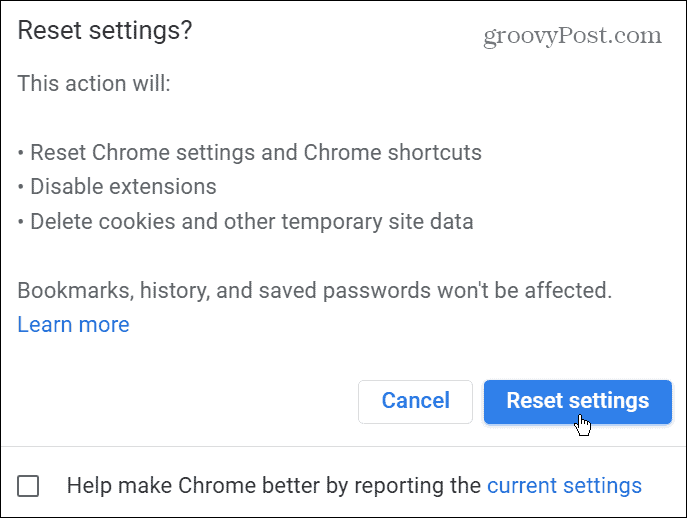
تؤدي إعادة تعيين Chrome إلى إعادة إعداد المتصفح إلى الإعدادات الافتراضية ويجب ألا يعمل Chrome الوحيد. سيؤدي أيضًا إلى تحسين الأداء العام للمتصفح. ومع ذلك ، فقد اختفت جميع تخصيصاتك ، وستحتاج إلى البدء من جديد.
إصلاح Chrome Sound لا يعمل
إذا كنت لا تتلقى صوتًا من Google Chrome ، فمن المفترض أن تعمل إحدى خطوات تحرّي الخلل وإصلاحه المذكورة أعلاه على تشغيله مرة أخرى. سواء كان ذلك داخل المتصفح أو مشكلة في الكمبيوتر ، فإن إصلاحها أمر بسيط.
هناك أشياء أخرى قد تحتاج إلى إصلاحها على Chrome. على سبيل المثال ، يمكنك إصلاح Err_Cache_Miss في Chrome أو أ زر الصفحة الرئيسية مفقود على Google Chrome.
متصفح Chrome نفسه ليس المكان الوحيد الذي ستجد فيه المشكلات. لذلك ، على سبيل المثال ، تحقق من هذه الطرق السبع إصلاح الميكروفون لا يعمل على Chromebook.
كيفية البحث عن مفتاح منتج Windows 11 الخاص بك
إذا كنت بحاجة إلى نقل مفتاح منتج Windows 11 الخاص بك أو كنت بحاجة إليه فقط لإجراء تثبيت نظيف لنظام التشغيل ، ...
كيفية مسح Google Chrome Cache وملفات تعريف الارتباط وسجل التصفح
يقوم Chrome بعمل ممتاز في تخزين محفوظات الاستعراض وذاكرة التخزين المؤقت وملفات تعريف الارتباط لتحسين أداء متصفحك عبر الإنترنت. كيف ...
مطابقة الأسعار في المتجر: كيفية الحصول على الأسعار عبر الإنترنت أثناء التسوق في المتجر
لا يعني الشراء من المتجر أن عليك دفع أسعار أعلى. بفضل ضمانات مطابقة الأسعار ، يمكنك الحصول على خصومات عبر الإنترنت أثناء التسوق في ...
كيفية إهداء اشتراك Disney Plus ببطاقة هدايا رقمية
إذا كنت تستمتع بـ Disney Plus وترغب في مشاركتها مع الآخرين ، فإليك كيفية شراء اشتراك Disney + Gift مقابل ...