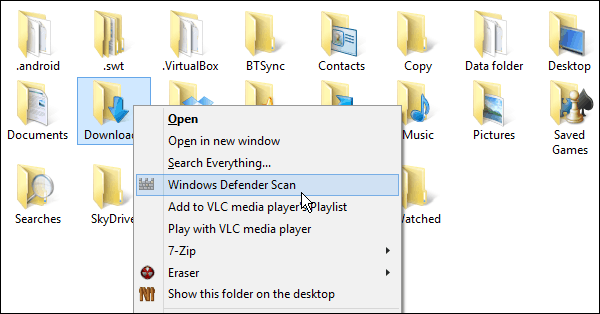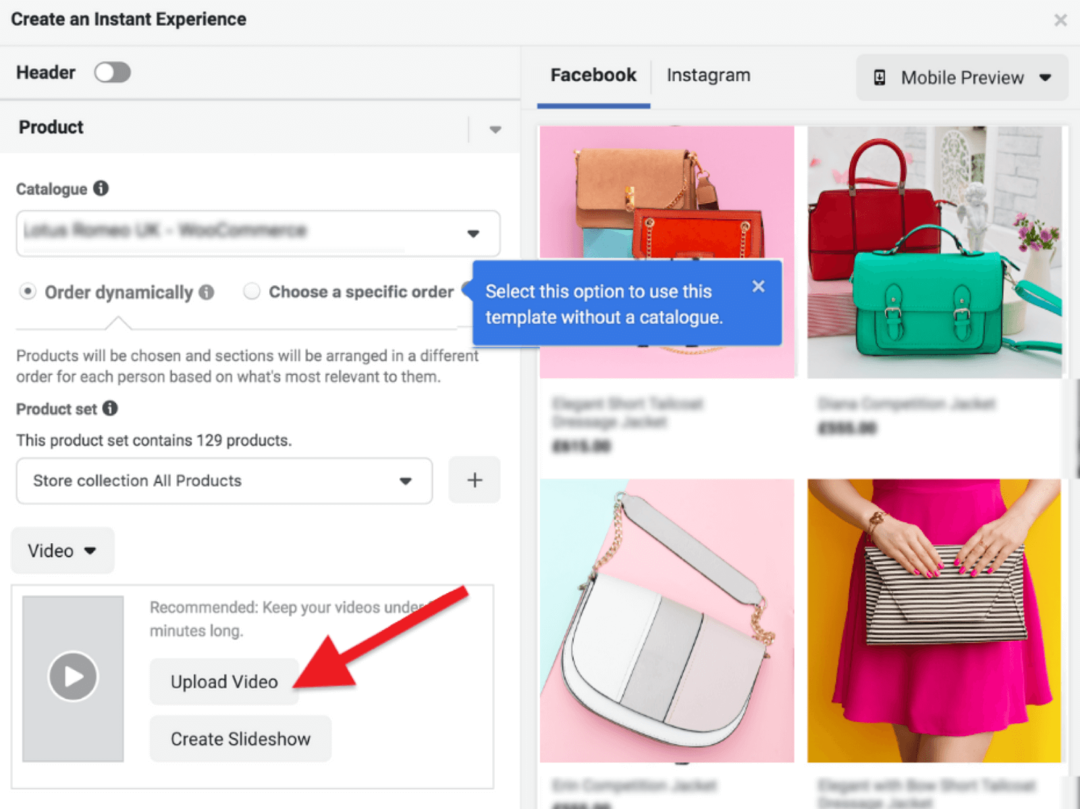نصيحة Windows 8.1: أضف Windows Defender إلى قائمة السياق
الأمان مايكروسوفت ويندوز 8 / / March 18, 2020
يضيف Windows 8 مضاد فيروسات مدمج ، أساسيات أمان Microsoft سابقًا ، ويطلق عليه الآن Windows Defender. إليك كيفية إضافته إلى قائمة السياق.
Windows Defender هو الأداة المساعدة المضمنة لمكافحة الفيروسات ومكافحة البرامج الضارة في Windows 8.1 ، ولا يشبه أي شيء في الإصدارات السابقة من Windows. وهو يتضمن أداة مكافحة الفيروسات المفضلة لدى Microsoft مايكروسوفت أساسيات الأمان (MSE) ويتضمن الكشف عن البرامج الضارة التي تسمى الآن ببساطة برنامج Windows Defender في نظام التشغيل Windows 8 والإصدارات الأحدث.
وهذا يجعل Windows Defender حلًا لمكافحة الفيروسات والبرامج الضارة مجاني تمامًا ومضمن لنظام التشغيل. يتم تحديث تعريفات الفيروسات بانتظام في الخلفية وتمنحك حماية في الوقت الحقيقي ضد المتسللين.
تفحص المجلدات الفردية باستخدام Windows Defender
لذلك ، في حين أن Windows Defender في Windows 8.1 هو حماية رائعة في الوقت الحقيقي ضد الفيروسات والبرامج الضارة الأخرى ، قد ترغب في التحقق مرة أخرى من بعض محركات الأقراص (محركات الأقراص القابلة للإزالة تتبادر إلى الذهن هنا) أو المجلدات.
الإطلاق الأول برنامج Windows Defender
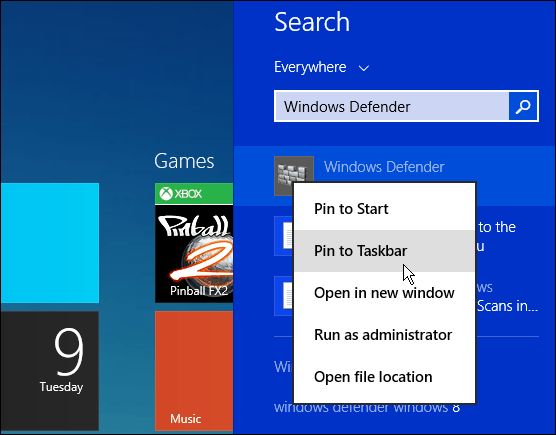
ضمن علامة التبويب الصفحة الرئيسية ، حدد مخصص ، ثم انقر فوق المسح الآن. سيؤدي ذلك إلى فتح مستكشف الملفات حتى تتمكن من تحديد محرك الأقراص أو المجلد الذي تريد مسحه ضوئيًا - انقر فوق موافق.
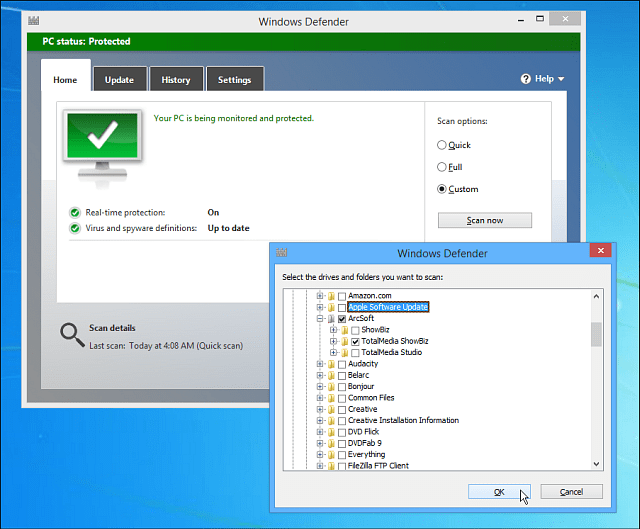
بينما لا يمكنك مسح الملفات الفردية باستخدام Windows Defender مثل يمكنك مع MSE، فإنه يقوم بمسح كافة الملفات الموجودة في مجلد. إذا كنت تريد مسح ملف فردي ، فقم بسحبه VirustTotal الذي يقوم بمسح ملفك (حتى 65 ميجا بايت) مقابل أكثر من 40 برنامجًا مختلفًا لمكافحة الفيروسات.
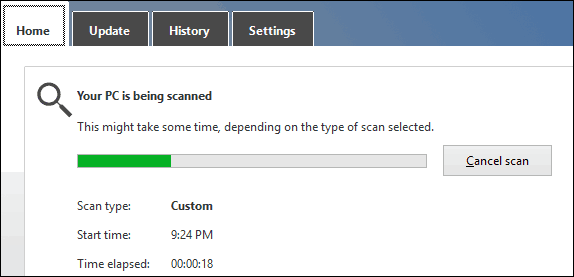
قم بإضافة Windows Defender إلى قائمة السياق
إذا كنت تريد وصولاً أسرع إلى Windows Defender ، فقد ترغب في إضافته إلى النقر بزر الماوس الأيمن فوق قائمة السياق. يسمح لك ذلك بالنقر بزر الماوس الأيمن فوق المجلد واستخدام Windows Defender لفحصه بسرعة بحثًا عن التهديدات المحتملة.
افتح السجل وانتقل إلى HKEY_CLASSES_ROOT \ Folder \ shell وإنشاء مفتاح فرعي باسم: WindowsDefender
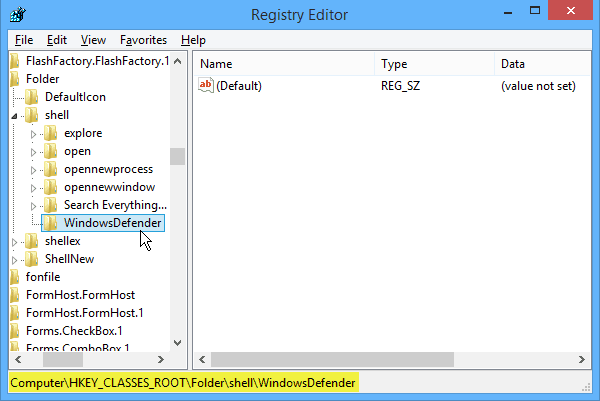
انقر بعد ذلك على مفتاح WindowsDefender الذي أنشأته للتو ، وفي الجزء الأيسر ، قم بإنشاء قيمة سلسلة جديدة وتسميتها أيقونة ولنوع بيانات القيمة: ٪ ProgramFiles٪ \\ Windows Defender \\ EppManifest.dll
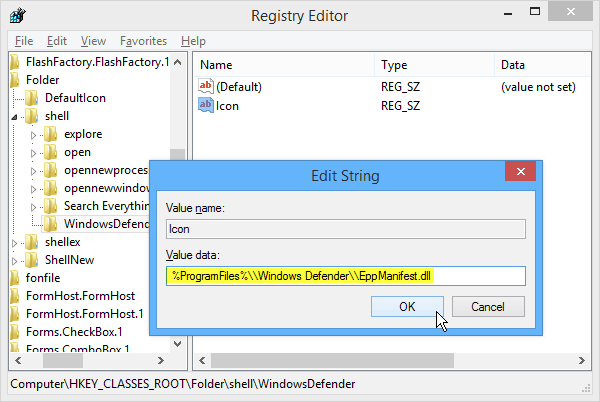
ثم قم بإنشاء قيمة سلسلة أخرى وقم بتسميتها MUIVerb وتعيين بيانات القيمة إلى فحص Windows Defender.
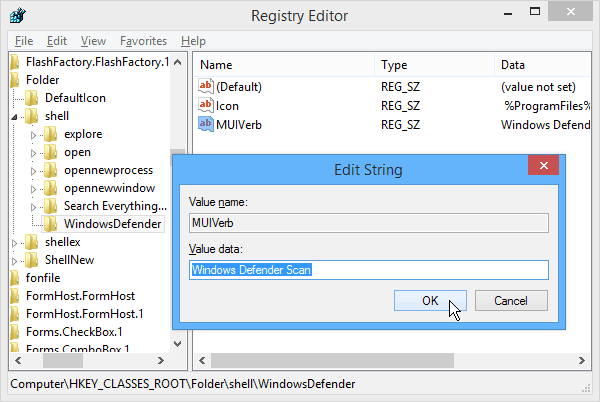
أخيرًا ، تحتاج إلى إنشاء مفتاح جديد آخر تحت Windows Defender تم إنشاؤه مسبقًا. قم بتعيين قيمة السلسلة الافتراضية إلى "C: \ Program Files \ Windows Defender \ MSASCui.exe" -QuickScan
ملحوظة: إذا قمت بنسخ الأمر ولصقه ، فتأكد من تغيير علامات الاقتباس (") مباشرة في حقل بيانات القيمة بحيث تكون علامات اقتباس مستقيمة - ليست علامات اقتباس ذكية.
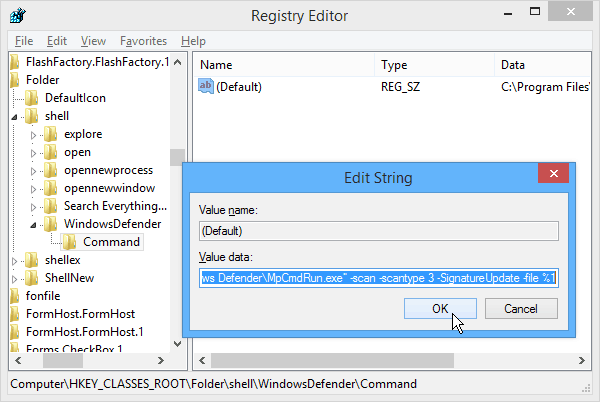
انقر فوق "موافق" ثم أغلق "محرر التسجيل". وهذا كل شيء! الآن في أي وقت تنقر بزر الماوس الأيمن على مجلد ، ستحصل على خيار مسحه ضوئيًا باستخدام Windows Defender.