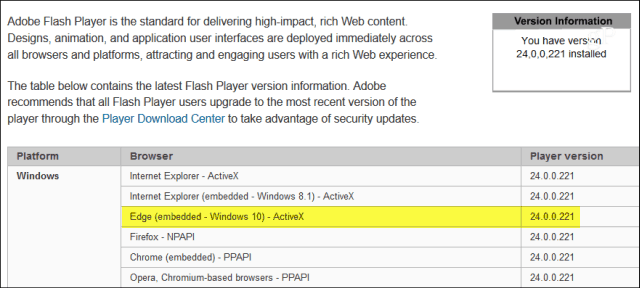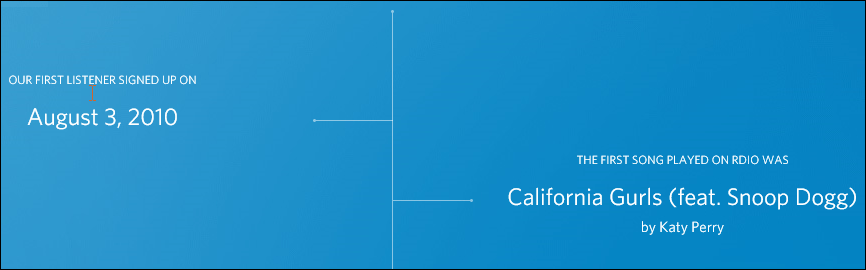شريط بحث Windows 11 لا يعمل
مايكروسوفت نظام التشغيل Windows 11 بطل / / July 09, 2022

آخر تحديث في
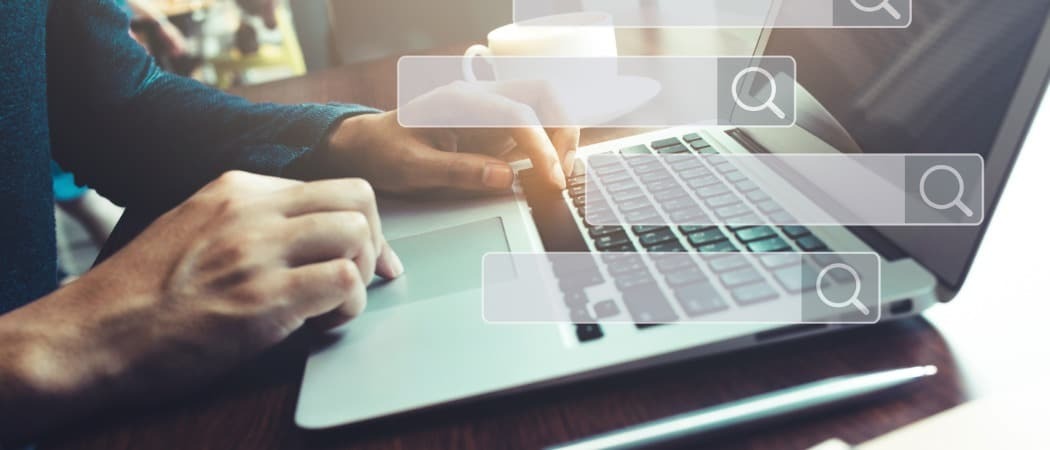
هل بدأت اليوم لتجد أن شريط البحث مفقود أو لا يعمل بشكل صحيح؟ يتيح لك شريط البحث في Windows 11 البحث في جهاز الكمبيوتر الخاص بك عن العناصر المحلية والويب عن العناصر الأخرى ذات الصلة.
بالنسبة لي ، أستخدم البحث حصريًا لأنه سريع للغاية في العثور على التطبيقات التي أحتاجها وتشغيلها. إذا لم ينجح الأمر ، ستتوقف إنتاجيتي بشكل صارخ.
إذا كنت تواجه مشكلة في شريط البحث ، فإليك بعض الإصلاحات لعدم عمل شريط بحث Windows 11.
تأكد من تمكين شريط البحث
ملحوظة: شريط البحث في Windows 11 ليس مثل ذلك الموجود في Windows 10. يظهر كزر بحث بجوار زر البدء في Windows 11.
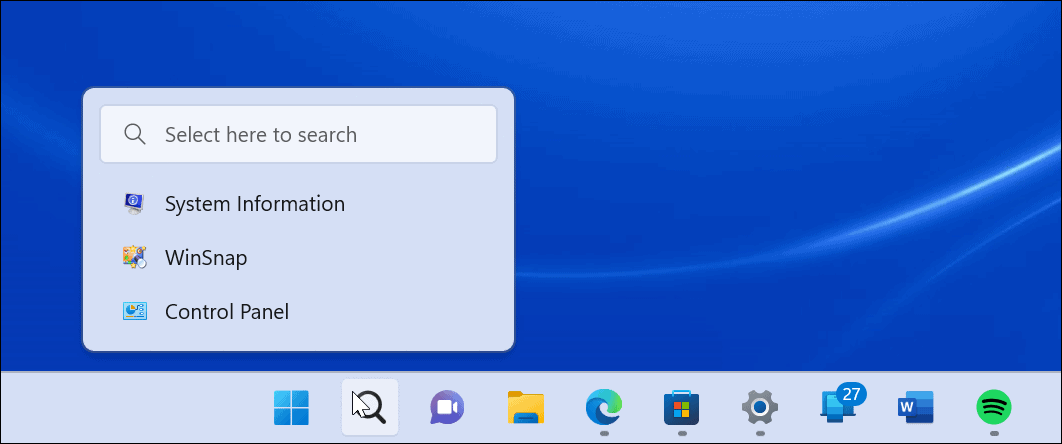
يتمتع شريط البحث في نظام التشغيل Windows 11 بمظهر جديد مقارنة بالشريط الموجود على نظام التشغيل Windows 10.
يمكن تشغيل شريط البحث أو إيقاف تشغيله في إعدادات تخصيص Windows 11. ربما تم إيقاف تشغيله أثناء تخصيص شريط المهام، أو تم إيقاف تشغيله عن طريق الخطأ لسبب آخر.
لتمكين البحث على شريط المهام ، استخدم الخطوات التالية:
- انقر على زر البدء أو ضرب مفتاح Windows وانقر إعدادات.

- متي إعدادات يفتح ، انقر فوق إضفاء الطابع الشخصي من الجزء الأيمن و شريط المهام من الخيارات على اليمين.
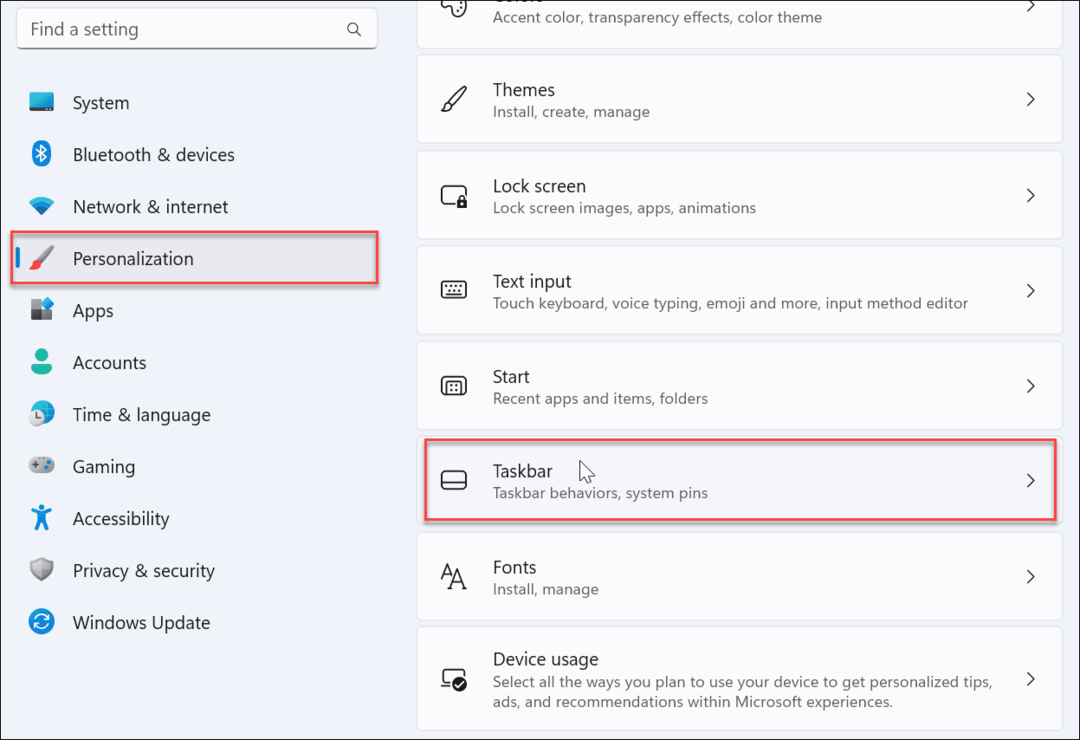
- التوسع في عناصر شريط المهام قسم وتأكد يبحث ممكّن.
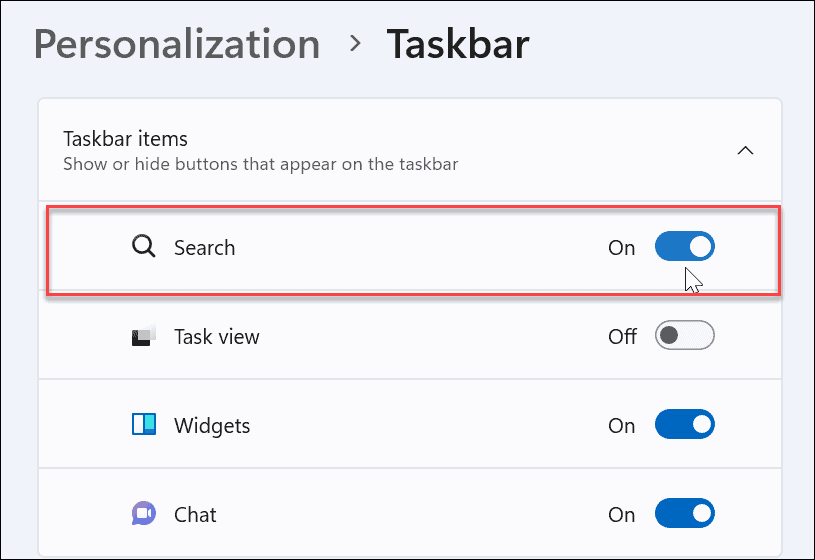
بعد ذلك ، سترى رمز البحث بجوار ملف زر البدء على شريط المهام. إذا لم تشاهده أو لا يزال لا يعمل ، فتابع خطوات تحري الخلل وإصلاحه أدناه.
أعد تشغيل Windows
يمكن أن تؤدي إعادة تشغيل جهاز الكمبيوتر إلى إصلاح الكثير من المشاكل مع Windows 11. ستؤدي إعادة التشغيل إلى إزالة التطبيقات وعمليات الخلفية التي يحتمل أن تتعارض مع البحث.
انقر بزر الماوس الأيمن فوق ملف زر البدء واختر قم بإيقاف التشغيل أو تسجيل الخروج> إعادة التشغيل.
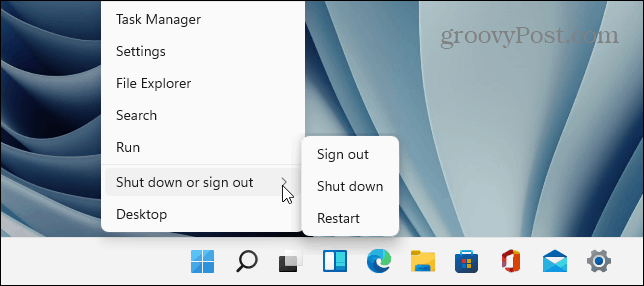
بعد إعادة التشغيل ، قم بتسجيل الدخول باستخدام حساب Microsoft الخاص بك ومعرفة ما إذا كان شريط البحث يعمل الآن.
قم بتحديث Windows 11
سيقوم Windows 11 بتحديث نفسه في الخلفية عندما ترسل Microsoft التحديثات. تتضمن التحديثات إصلاحات الأخطاء وتصحيحات الأمان والنظام. ومع ذلك ، ربما لم تحصل على تحديث حديث لسبب ما ، ولكن يمكنك الحصول عليه يدويًا.
قد يتضمن التحديث الأخير إصلاحًا للأخطاء يتسبب في عدم عمل بحث Windows.
لتحديث Windows يدويًا ، استخدم الخطوات التالية:
- فتح ابدأ> الإعدادات.
- متي إعدادات يفتح ، انقر فوق تحديث ويندوز في الجزء الأيمن.
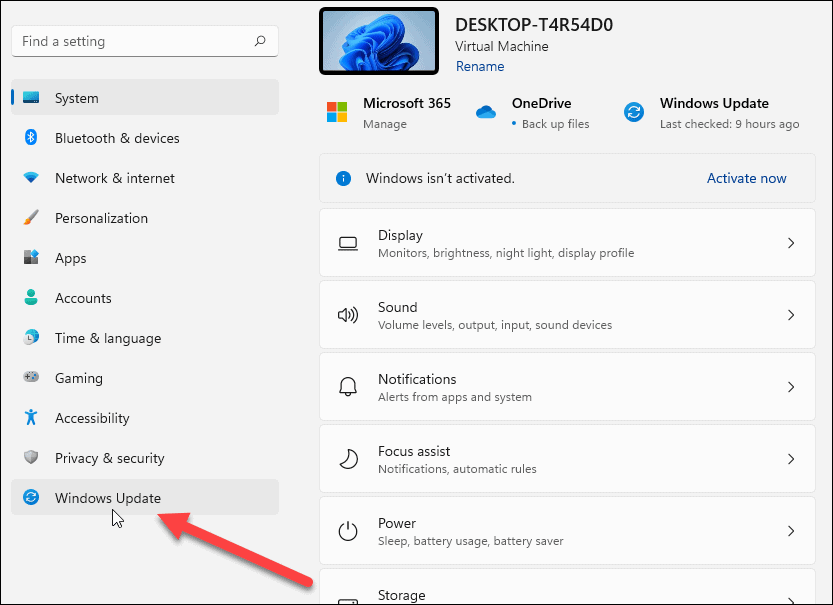
- انقر على تحقق من وجود تحديثات زر.
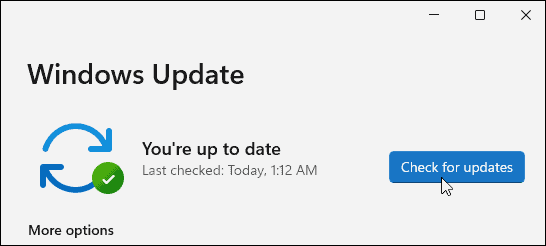
- إذا كانت التحديثات متوفرة ، فانقر فوق تحميل ملف التثبيت زر و أعد تشغيل الكمبيوتر إذا لزم الأمر لإكمال التثبيت.
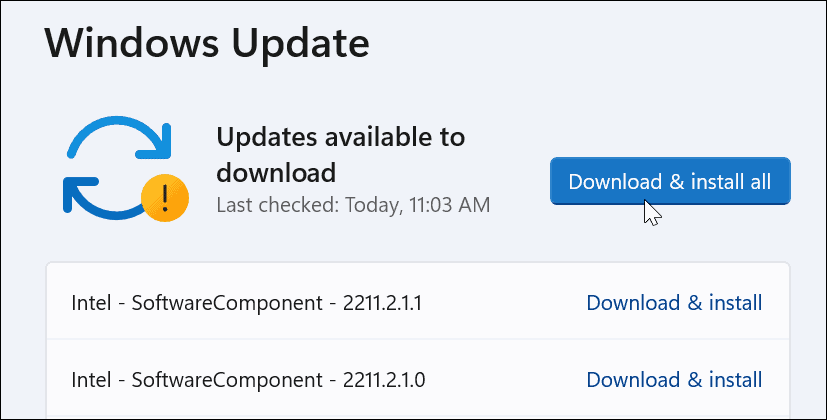
بعد اكتمال عملية التحديث ، تحقق مما إذا كان شريط البحث يعمل أم لا. إذا لم يكن كذلك ، فتابع مع الخطوات التالية.
أعد تشغيل عملية شريط بحث Windows
يمكن تعليق عملية شريط البحث في الخلفية وعدم عملها. لحسن الحظ ، يمكنك إغلاق العملية وإعادة تشغيلها.
لإعادة تشغيل عملية شريط البحث في Windows ، قم بما يلي:
- افتح مدير المهام عن طريق الضغط على اختصار لوحة المفاتيح Ctrl + Shift + Esc.
- متي مدير المهام يبدأ ، قم بالتبديل إلى علامة التبويب "التفاصيل" وفرز حسب الاسم.
- انقر بزر الماوس الأيمن فوق services.exe واختر إنهاء المهمة.
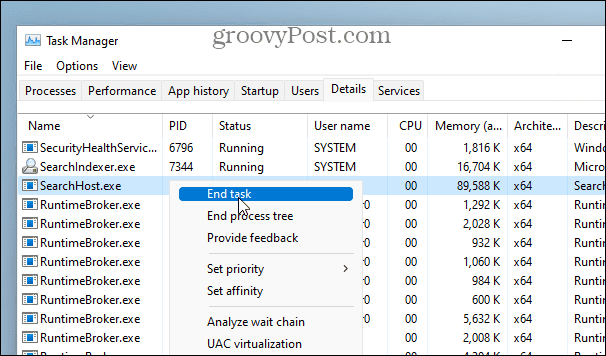
- انقر على إنهاء العملية زر عندما تظهر رسالة التحقق.
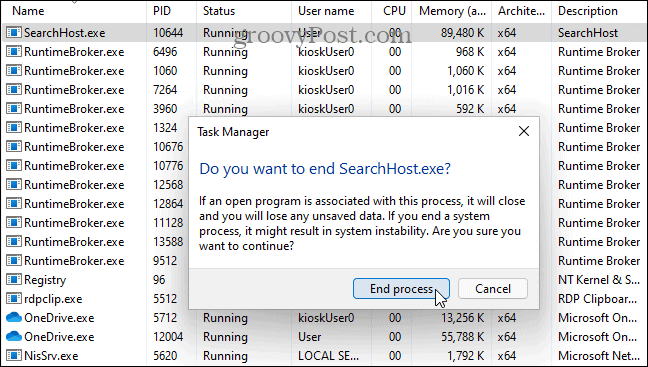
بعد إنهاء المهمة ، انقر فوق أيقونة البحث في شريط المهام ، وستتم إعادة تشغيلها ويجب أن تبدأ في العمل بشكل صحيح مرة أخرى.
أعد تشغيل خدمة بحث Windows
إذا لم تنجح إعادة تشغيل شريط البحث ، فيمكنك محاولة إعادة تشغيل خدمة البحث بالكامل.
استخدم الخطوات التالية لإعادة تشغيل Windows Search Service:
- يضرب مفتاح Windows + R. لإحضار يجري الحوار.
- يكتب services.msc وانقر نعم أو ضرب يدخل.
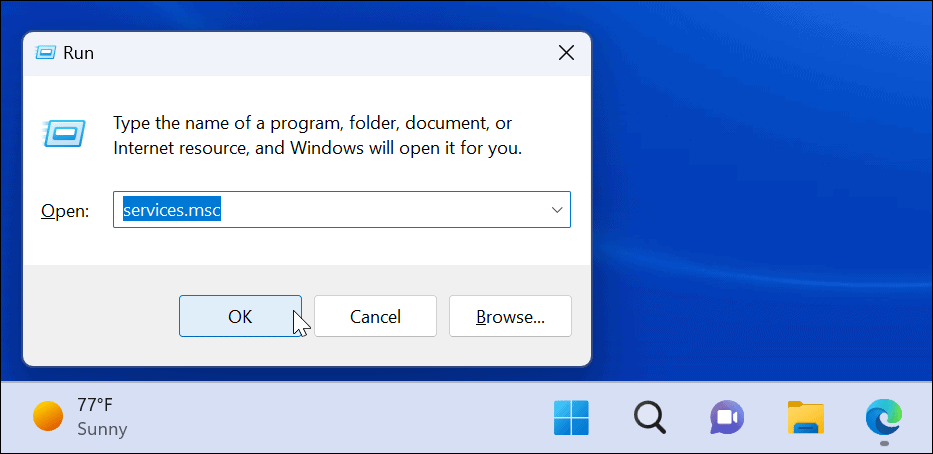
- فرز العمليات بالاسم لتجد بحث ويندوز وانقر فوقه نقرًا مزدوجًا.
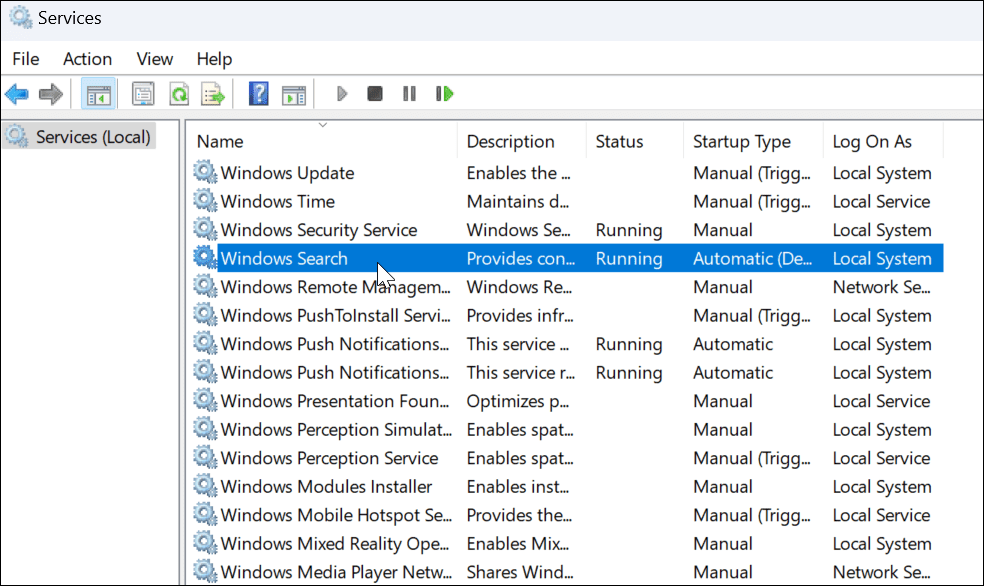
- عندما خصائص بحث Windows تفتح الشاشة ، انقر فوق قف زر.
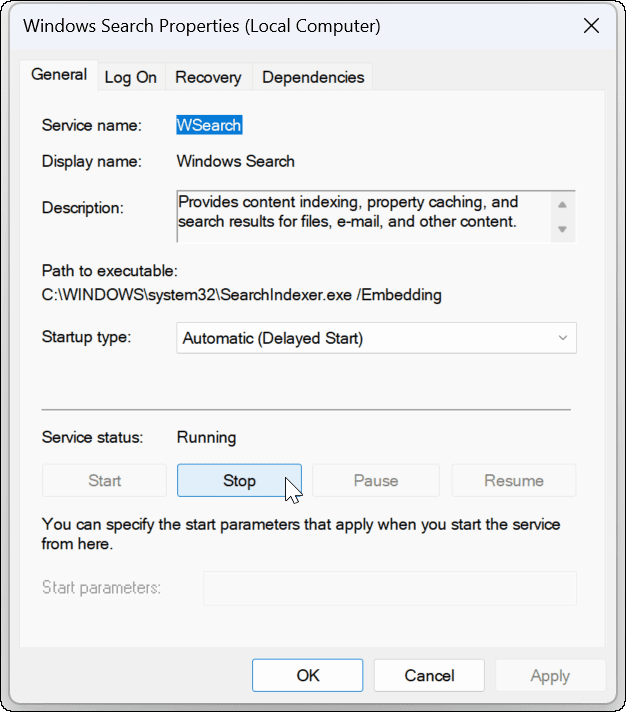
- بعد إيقاف الخدمة ، انقر فوق بداية زر لمعرفة ما إذا كان شريط بحث Windows 11 يعمل.
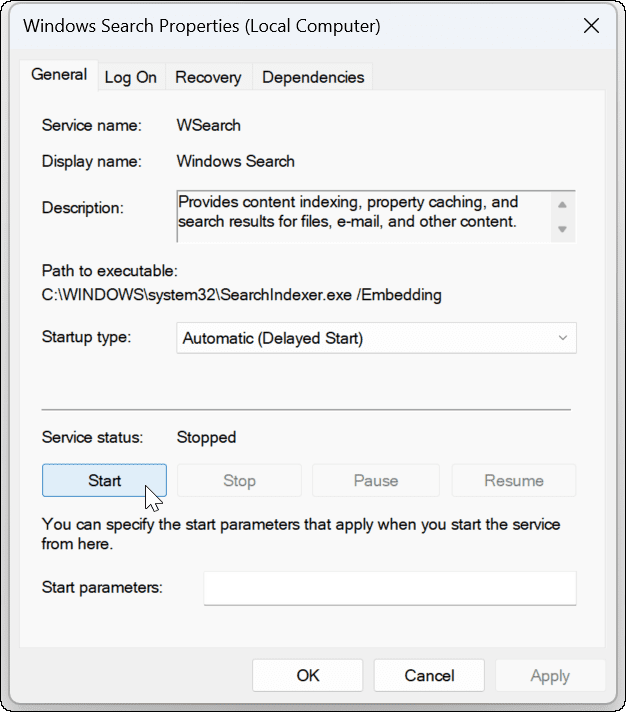
استخدم مستكشف أخطاء Windows Search ومصلحها
إذا كان شريط البحث لا يزال لا يعمل ، فجرّب استكشاف أخطاء البحث والفهرسة المضمنة وإصلاحها.
لاستخدام مستكشف الأخطاء ومصلحها ، قم بما يلي:
- فتح إعدادات وانتقل إلى النظام> استكشاف الأخطاء وإصلاحها.
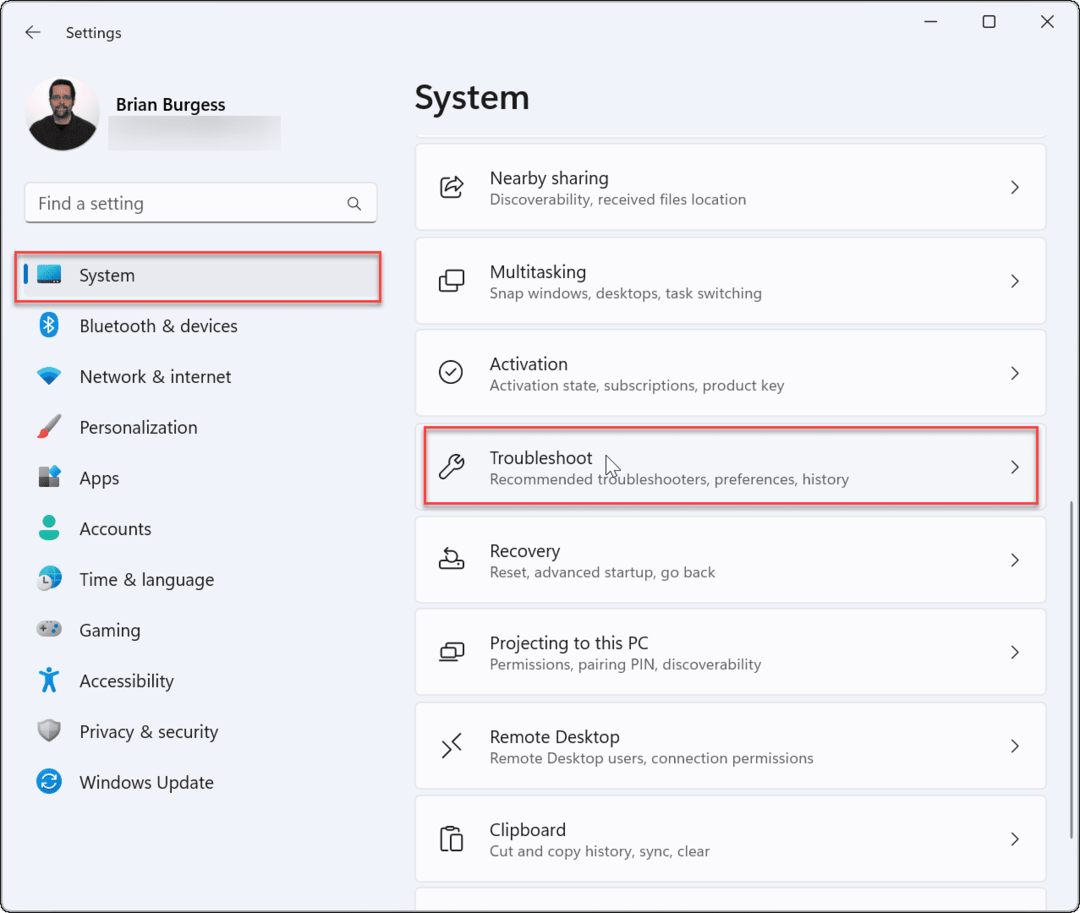
- حدد ملف آخرمستكشفات الأخطاء ومصلحوها اختيار.
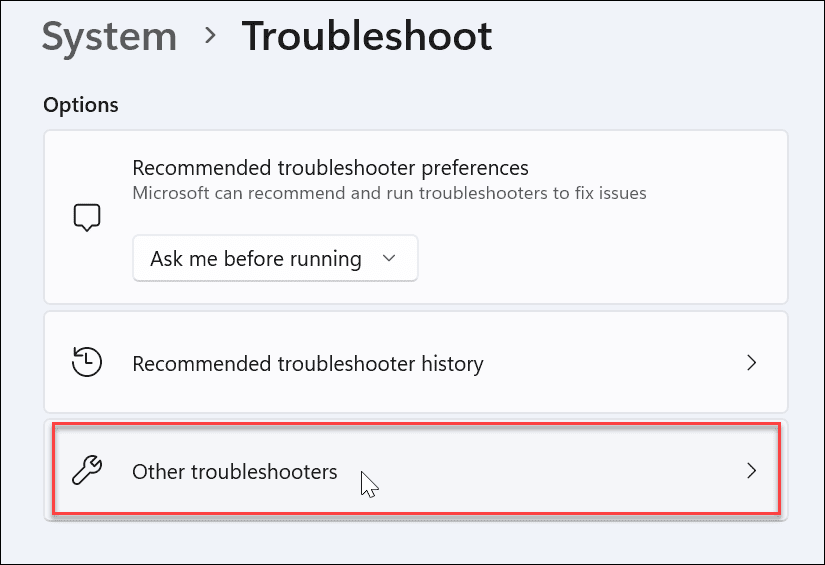
- قم بالتمرير لأسفل القائمة إلى البحث والفهرسة وانقر فوق يجري زر بجانبه.
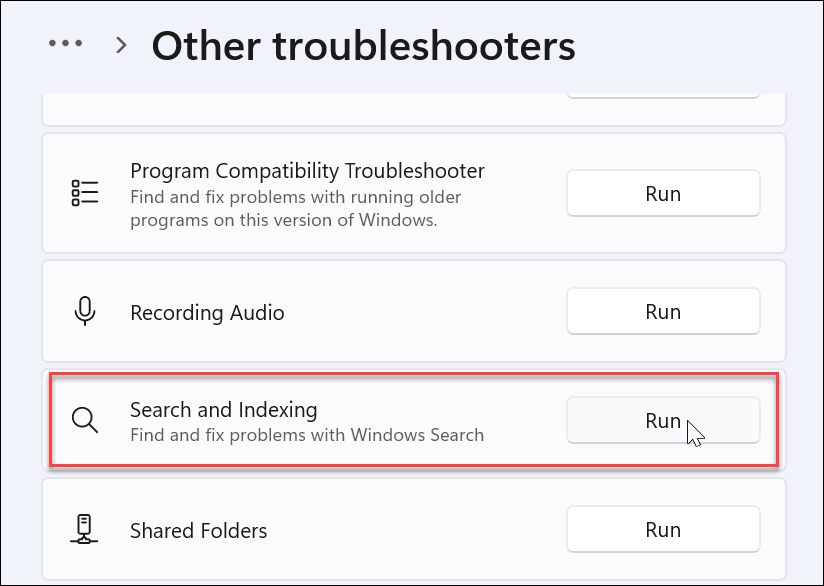
- عند بدء تشغيل أداة تحري الخلل وإصلاحه ، تحقق من المشكلة التي تواجهها واتبع التعليمات التي تظهر على الشاشة. يجب أن يقوم مستكشف الأخطاء ومصلحها بإصلاح المشكلة تلقائيًا.
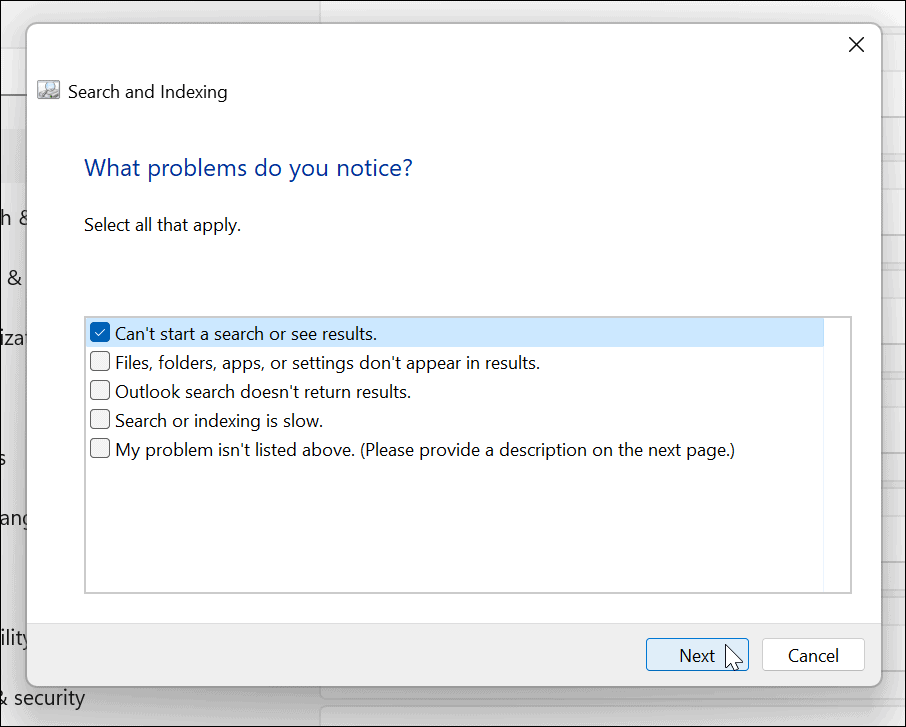
إصلاح شريط بحث Windows
إذا كان شريط بحث Windows مفقودًا أو لا يعمل بشكل صحيح ، فمن المفترض أن تعمل الخطوات المذكورة أعلاه مرة أخرى.
قد لا يقدر بعض المستخدمين نتائج الويب التي يوفرها بحث Windows 11. في هذه الحالة ، يمكنك تعطيل نتائج بحث الويب. من ناحية أخرى ، قد لا ترغب في أن يبحث Windows في ملفات ومجلدات معينة. لحسن الحظ يمكنك ذلك إخفاء الملفات والمجلدات من البحث على Windows 11.
من المهم أيضًا الإشارة إلى أن البحث يعمل بشكل عام كما هو متوقع ، ولكن في بعض الأحيان قد تحتاج إلى ذلك إدارة فهرسة البحث على Windows 11.
كيفية البحث عن مفتاح منتج Windows 11 الخاص بك
إذا كنت بحاجة إلى نقل مفتاح منتج Windows 11 الخاص بك أو كنت بحاجة إليه فقط لإجراء تثبيت نظيف لنظام التشغيل ، ...
كيفية مسح Google Chrome Cache وملفات تعريف الارتباط وسجل التصفح
يقوم Chrome بعمل ممتاز في تخزين محفوظات الاستعراض وذاكرة التخزين المؤقت وملفات تعريف الارتباط لتحسين أداء متصفحك عبر الإنترنت. كيف ...
مطابقة الأسعار في المتجر: كيفية الحصول على الأسعار عبر الإنترنت أثناء التسوق في المتجر
لا يعني الشراء من المتجر أن عليك دفع أسعار أعلى. بفضل ضمانات مطابقة الأسعار ، يمكنك الحصول على خصومات عبر الإنترنت أثناء التسوق في ...
كيفية إهداء اشتراك Disney Plus ببطاقة هدايا رقمية
إذا كنت تستمتع بـ Disney Plus وترغب في مشاركتها مع الآخرين ، فإليك كيفية شراء اشتراك Disney + Gift مقابل ...