Windows 11 Mail لا يعمل: 7 إصلاحات
مايكروسوفت نظام التشغيل Windows 11 بطل / / July 11, 2022

آخر تحديث في
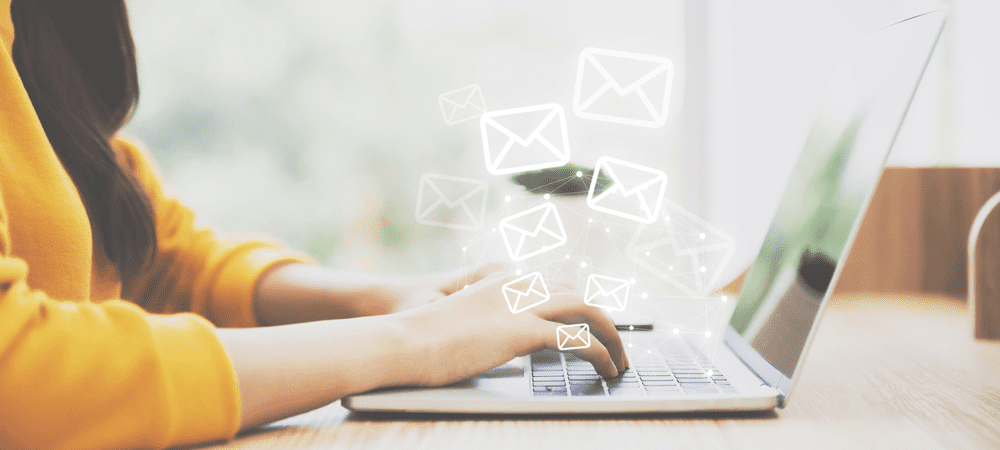
لا يزال البريد الإلكتروني أداة مهمة للاتصال عبر الإنترنت. إذا واجهت موقفًا مع عدم عمل Windows 11 Mail ، فإليك 7 إصلاحات.
حتى مع الرسائل النصية والوسائط الاجتماعية وتطبيقات التعاون مثل تثاقل، يظل البريد الإلكتروني أداة أساسية للتواصل.
إذا كنت تستخدم تطبيق Mail المدمج على نظام التشغيل Windows 11 ، فقد تواجه أحيانًا مشكلات معه. على سبيل المثال ، قد لا يتم تشغيله ، أو ربما لا يتم مزامنة البريد الخاص بك ، ولديه مشكلات أخرى.
بغض النظر عن المشكلة ، قد تواجه Windows 11 Mail لا يعمل. إذا كان الأمر كذلك ، فإليك سبعة إصلاحات يمكنك استخدامها لاستعادته وتشغيله.
أعد تشغيل الكمبيوتر
إحدى خطوات استكشاف الأخطاء وإصلاحها التي يجب أن تجربها هي إعادة تشغيل Windows 11. لن يستغرق الأمر سوى لحظة وسيتم مسح ذاكرة التخزين المؤقت والتطبيقات التي قد تتعارض مع البريد.
لإعادة تشغيل جهاز الكمبيوتر ، انقر بزر الماوس الأيمن فوق ملف زر البدء واختر قم بإيقاف التشغيل أو تسجيل الخروج> إعادة التشغيل.
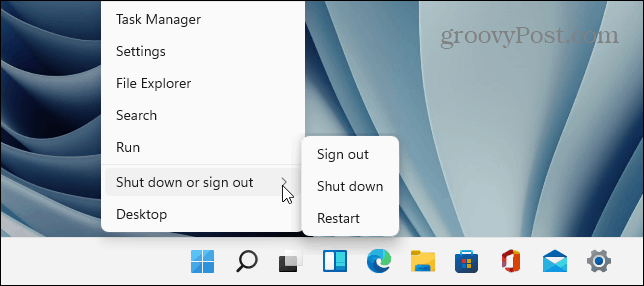
بعد إعادة التشغيل ، قم بتشغيل ملف تطبيق البريد ومعرفة ما إذا كان يعمل مرة أخرى. إذا لم يكن كذلك ، فتابع الخطوات أدناه.
قم بتشغيل مستكشف أخطاء التطبيق ومصلحها
تطور Microsoft تطبيق Mail ، ويحتوي Windows 11 على مستكشف الأخطاء ومصلحها الذي يمكنك تشغيله لحل المشكلات.
لتشغيل مستكشف أخطاء التطبيق ومصلحها ، قم بما يلي:
- انقر على زر البدء أو ضرب مفتاح Windows لفتح ملف قائمة البدأ وانقر إعدادات.

- عند فتح الإعدادات ، انقر فوق نظام على اليسار و استكشاف الاخطاء الخيار على اليمين.
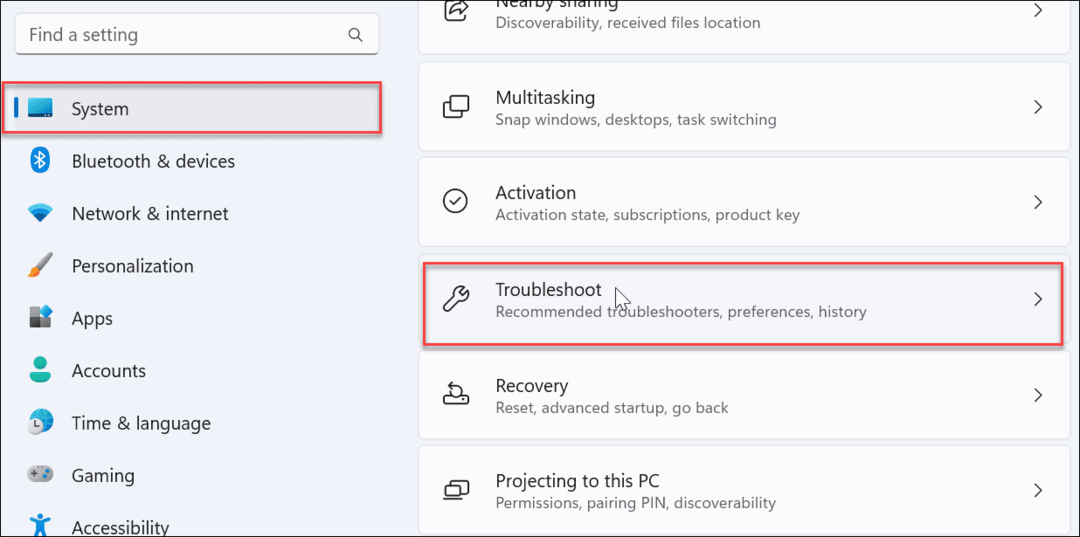
- يختار مستكشفات الأخطاء ومصلحاتها الأخرى تحت خيارات الجزء.
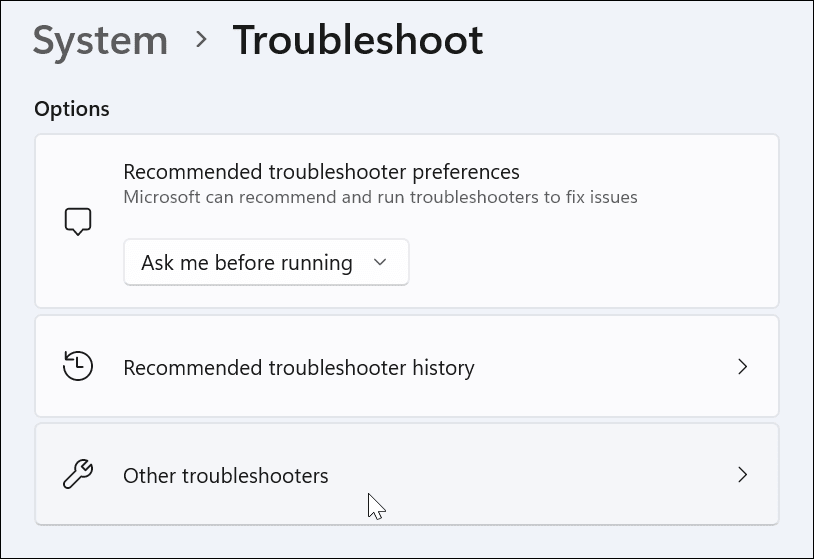
- انقر على يجري زر بجانب تطبيقات متجر Windows واتبع التعليمات التي تظهر على الشاشة.
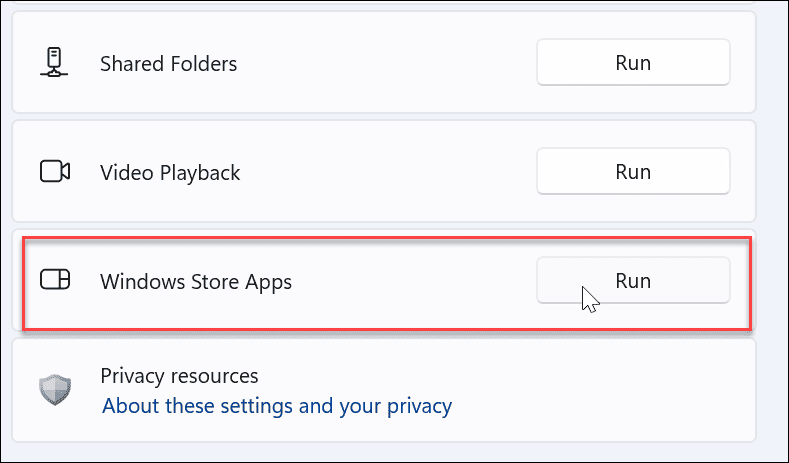
بعد تشغيل مستكشف الأخطاء ومصلحها ، تحقق مما إذا كان تطبيق البريد يعمل الآن.
تحقق جيدًا من إعدادات مزامنة البريد
يمكنك التحقق من إعدادات المزامنة إذا كان تطبيق البريد لا يمنحك إشعارات بريد جديدة أو لا تتم المزامنة بشكل صحيح.
للتحقق من إعدادات مزامنة البريد ، استخدم الخطوات التالية:
- استخدم اختصار لوحة المفاتيح مفتاح Windows + I لفتح إعدادات.
- عند فتح الإعدادات ، انقر فوق حسابات في الجزء الأيمن و حسابات البريد الإلكتروني الخيار على اليمين.
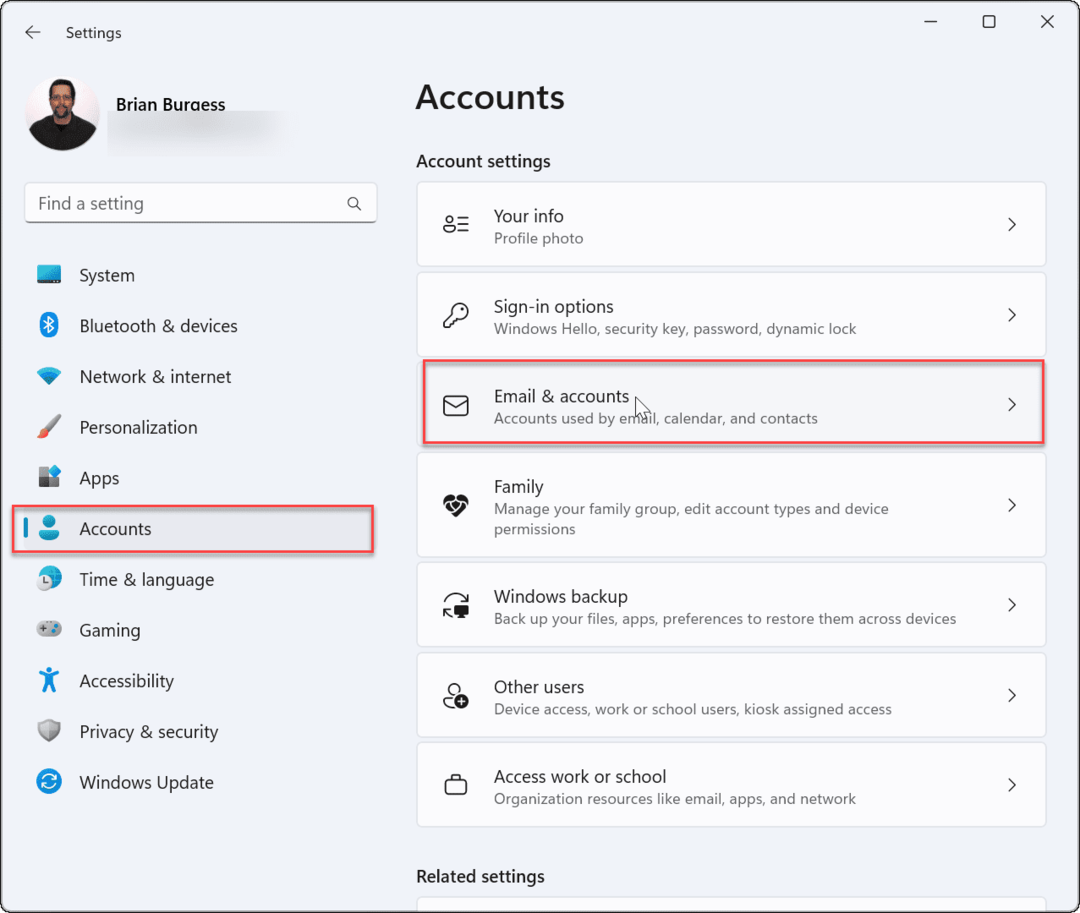
- قم بتوسيع حساب البريد الإلكتروني الخاص بك وانقر فوق يدير زر.
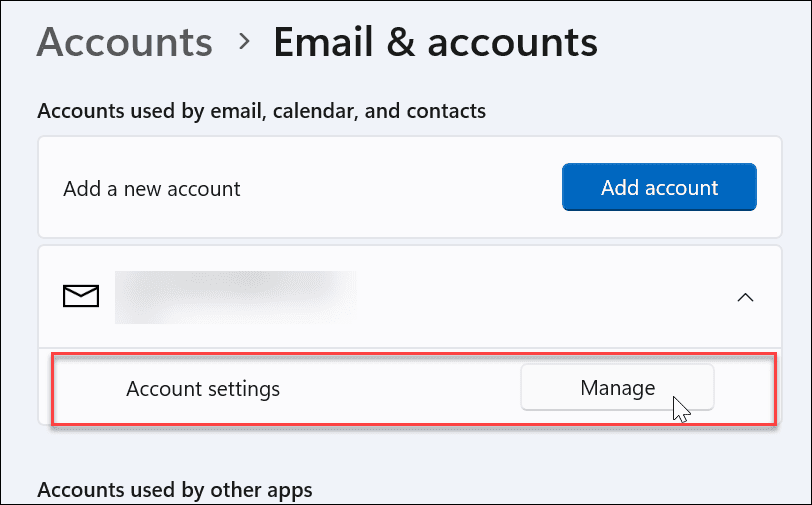
- عندما إعدادت الحساب تظهر نافذة ، انقر فوق تغيير إعدادات مزامنة صندوق البريد.
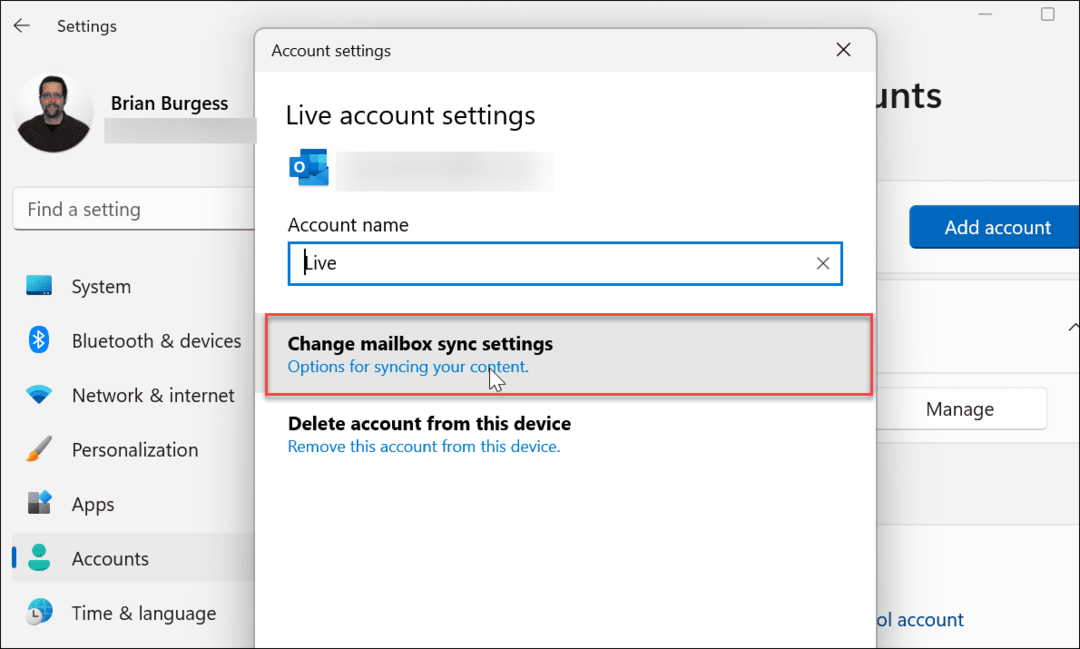
- تأكد تنزيل محتوى جديد تم تعيينه على كما تصل البنود وتأكد من تبديل كل خيار مزامنة على. عند الانتهاء ، انقر فوق فعله زر في الجزء السفلي من الشاشة.
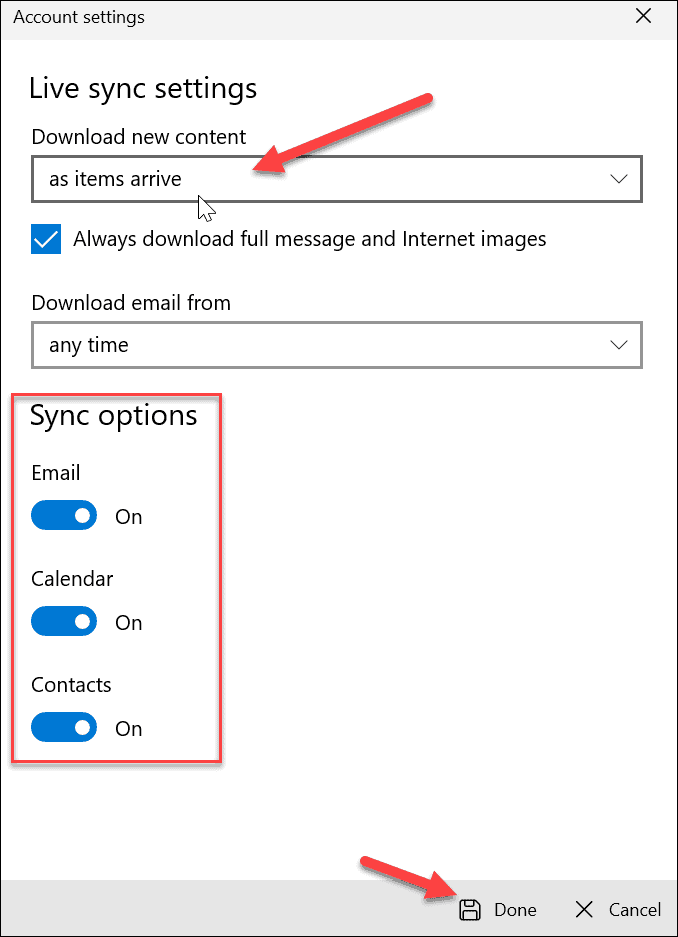
تحقق من إعدادات خصوصية البريد الإلكتروني
إذا كنت لا تزال تواجه مشكلات مع تطبيق البريد ، فسترغب في التحقق من إعدادات خصوصية البريد الإلكتروني. تحتاج إلى التأكد من وصول تطبيق البريد إلى رسائل البريد الإلكتروني.
استخدم الخطوات التالية للتحقق من إعدادات خصوصية البريد الإلكتروني:
- يستخدم مفتاح Windows + I لفتح إعدادات.
- عندما يفتح ، انقر فوق الخصوصية و أمن من الجزء الأيمن وحدد ملف البريد الإلكتروني الخيار على اليمين.
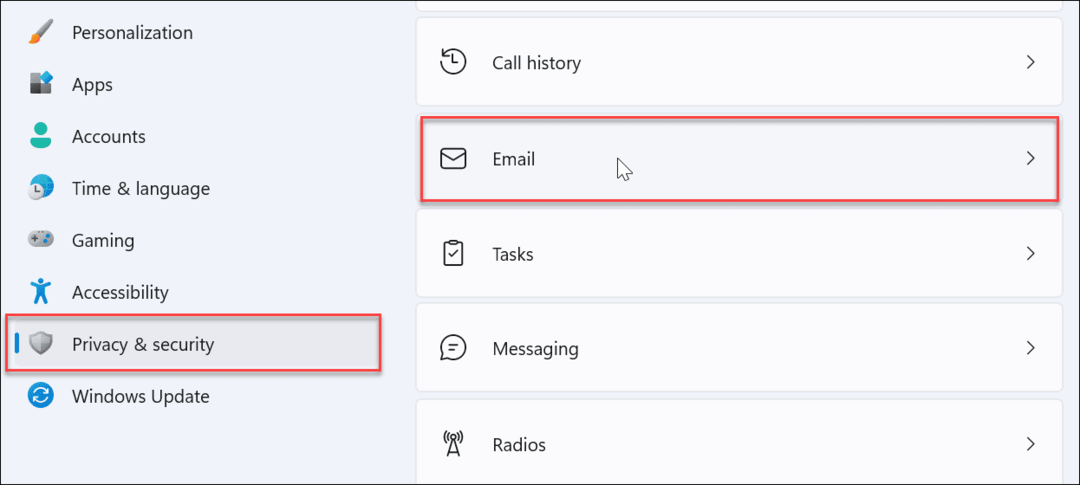
- تأكد من تبديل المفتاح الموجود بجوار البريد والتقويم.
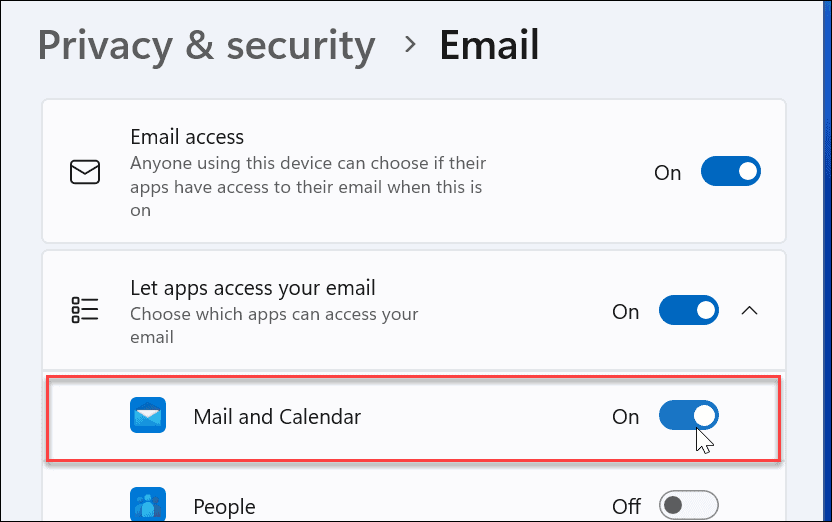
إصلاح أو إعادة تعيين تطبيق البريد
إذا كان تطبيق Mail لا يزال لا يعمل ، فيمكنك محاولة إصلاح التطبيق و / أو إعادة تعيينه. أول شيء تريد تجربته هو إصلاح التطبيق. إذا لم يؤد ذلك إلى حل المشكلة ، فيمكنك إجراء إعادة تعيين. فقط ضع في اعتبارك أن إعادة التعيين تؤدي إلى حذف جميع البيانات من التطبيق واستعادتها إلى الوضع الافتراضي. سوف تحتاج إلى إعداد البريد الخاص بك مرة أخرى.
لإصلاح تطبيق البريد أو إعادة تعيينه ، قم بما يلي:
- يستخدم مفتاح Windows + I لفتح الإعدادات.
- يختار تطبيقات من الجزء الأيمن واختر التطبيقات المثبتة على اليمين.
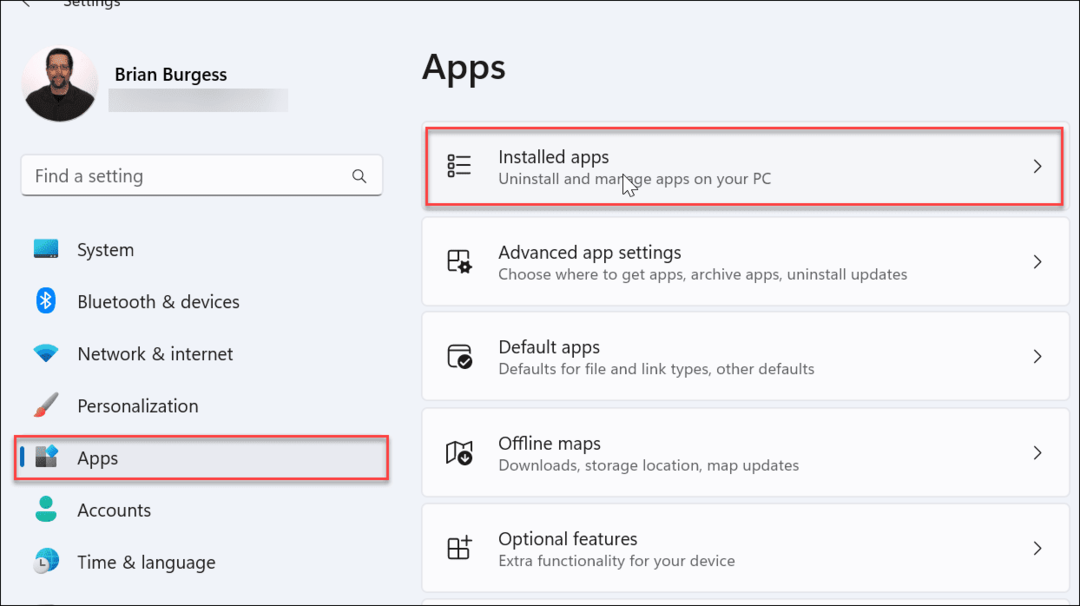
- يكتب بريد في حقل البحث ، انقر فوق ثلاث نقاط زر بجانب البريد والتقويم ، و اختار خيارات متقدمة.
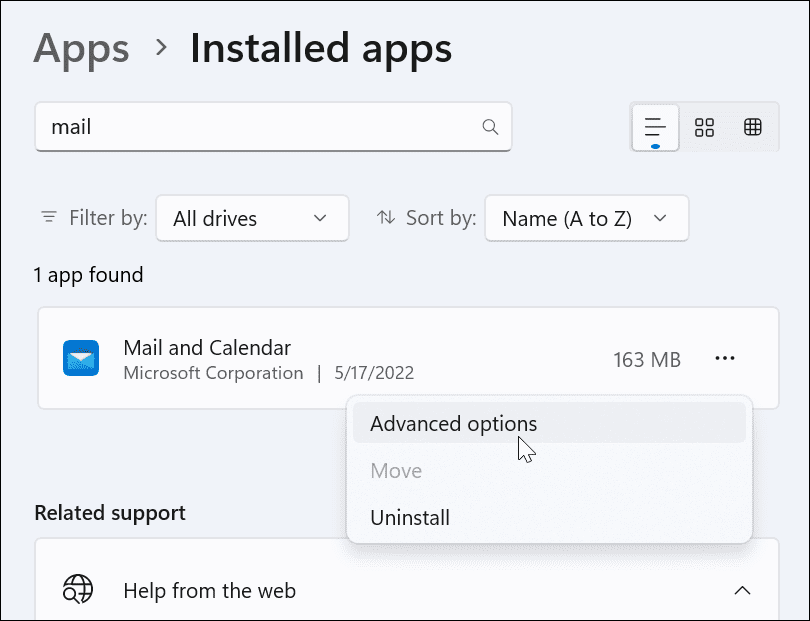
- قم بالتمرير لأسفل تحت ملف إعادة ضبط قسم وانقر فوق زر الإصلاح. بعد تشغيل الإصلاح ، تحقق مما إذا كان بريد يعمل.
- إذا كان لا يزال لا يعمل ، فانقر فوق إعادة ضبط زر والتحقق. مرة أخرى ، تؤدي إعادة التعيين إلى إزالة جميع البيانات من التطبيق.
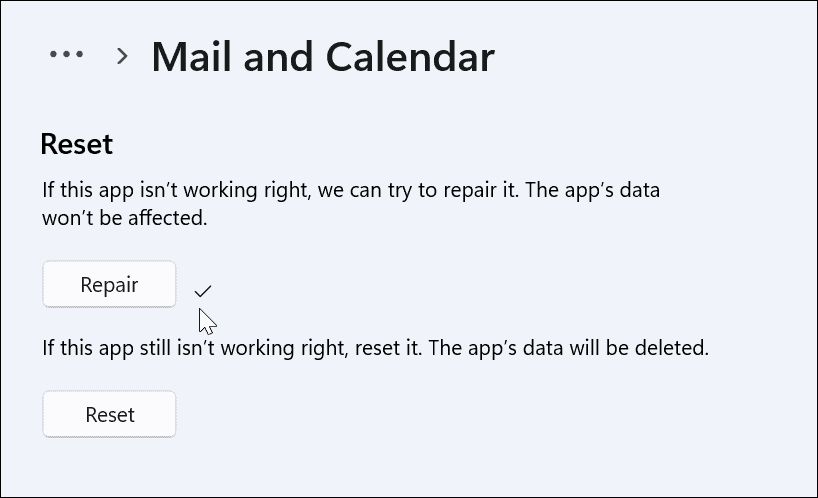
قم بتشغيل SFC و DISM Scans
إذا كان تطبيق البريد لا يزال لا يعمل ، فقد تكون هناك مشكلة داخل النظام. على سبيل المثال ، عند تشغيل فحص DISM و SFC ، فإنه يبحث عن ملفات النظام الفاسدة ويستبدلها بأخرى عاملة.
لإجراء فحص DISM و SFC ، استخدم الخطوات التالية:
- انقر بداية أو ضرب مفتاح Windows واكتب بوويرشيل.
- انقر على تشغيل كمسؤول الخيار على اليمين.
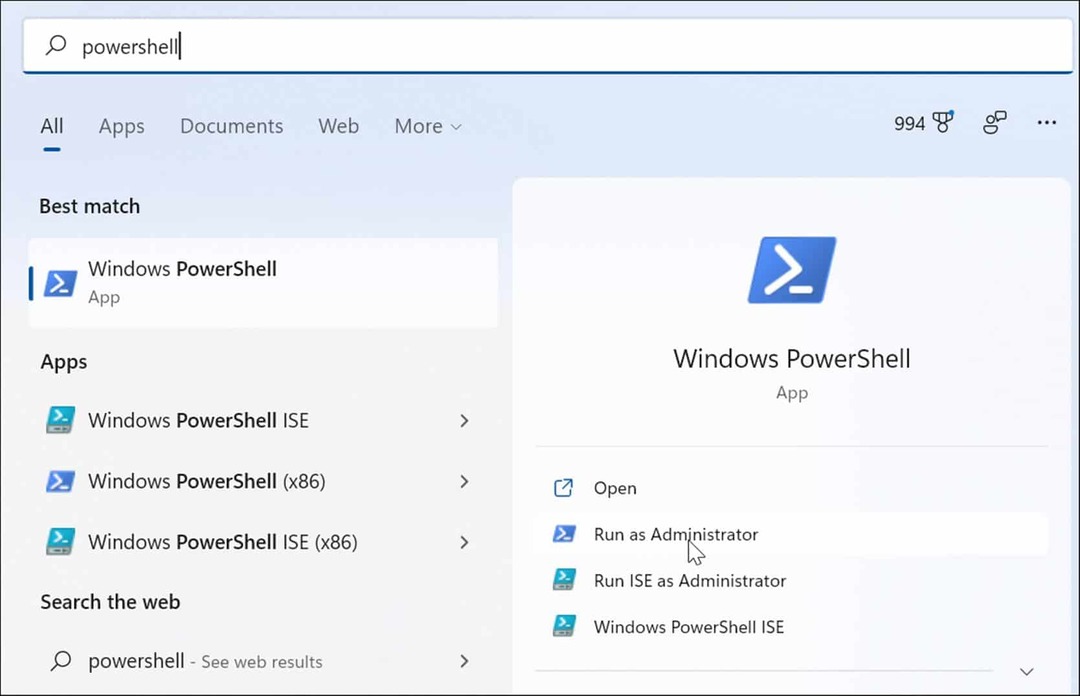
- عندما تفتح المحطة ، أدخل الأمر التالي ، واضغط يدخل.
sfc / scannow
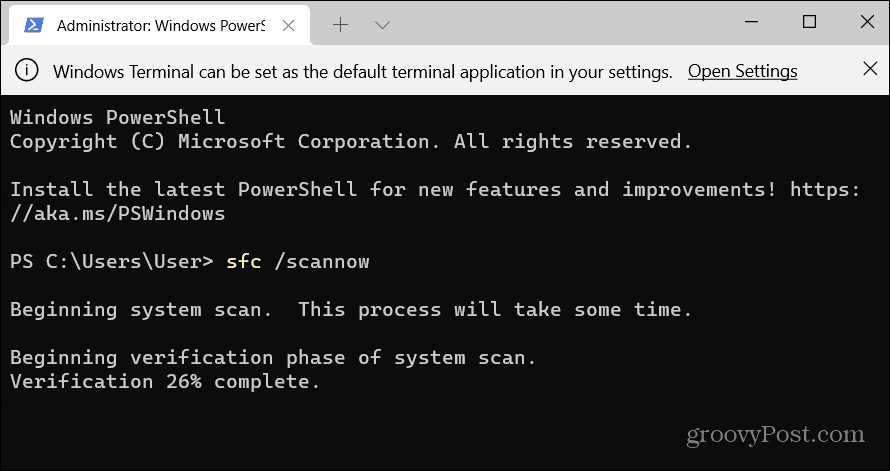
- بمجرد اكتمال فحص SFC ، قم بتشغيل فحص DISM لأنه يمكن أن يحل محل ملفات النظام التي فاتها فحص SFC بملفات من خوادم Microsoft.
- اكتب الأمر التالي واضغط على Enter.
DISM / عبر الإنترنت / تنظيف الصورة / استعادة الصحة
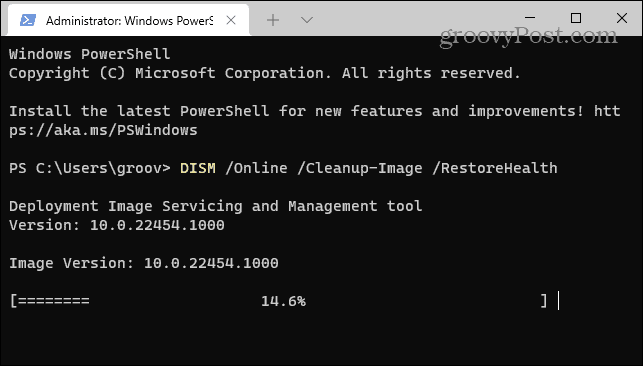
أعد تثبيت تطبيق البريد
يجب أن تعمل الخطوات المذكورة أعلاه على تحديث نظامك وتشغيل تطبيق البريد. ومع ذلك ، إذا كان لا يزال لا يعمل ، فيمكنك إلغاء تثبيت التطبيق وإعادة تثبيته.
لإعادة تثبيت تطبيق البريد ، قم بما يلي:
- ضرب مفتاح Windows واكتب بريد.
- عندما تظهر ، انقر فوق الغاء التثبيت الارتباط الموجود على الجانب الأيمن من ملف قائمة البدأ.
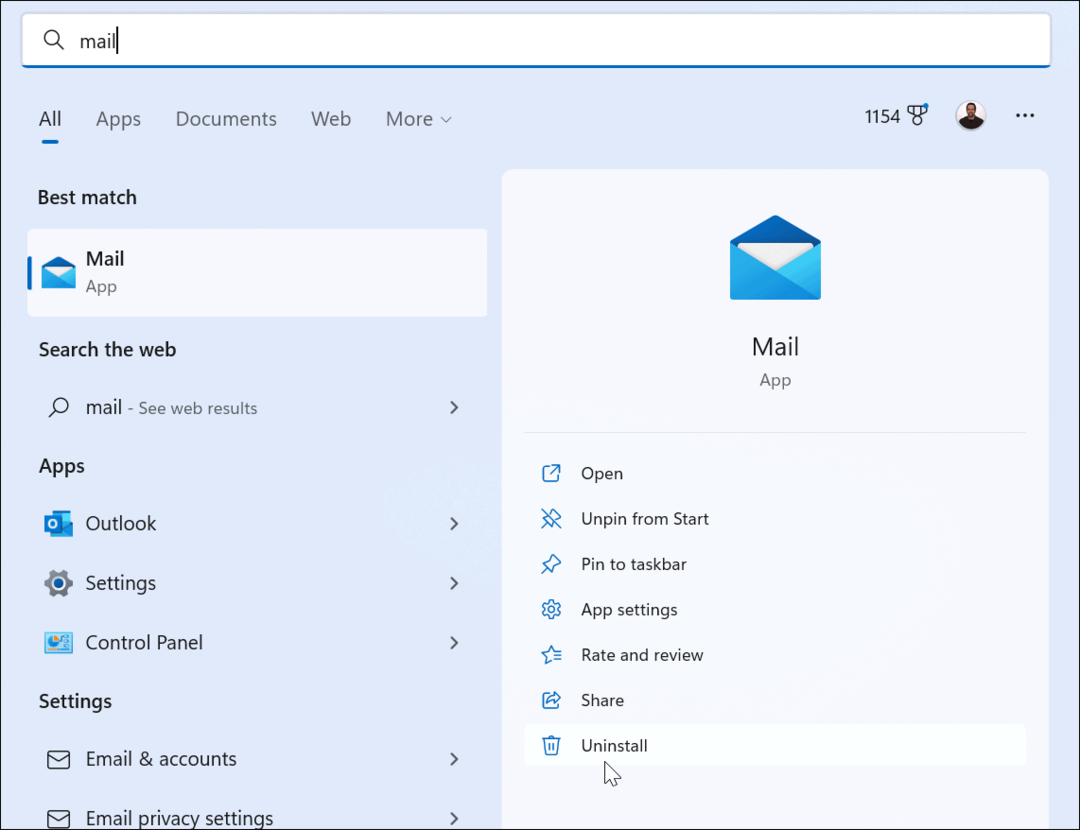
- بعد إلغاء التثبيت ، افتح تطبيق Microsoft Store ، وابحث عن البريد والتقويم ، وقم بتثبيت نسخة حديثة من التطبيق. يمكنك أيضا قم بتنزيله من Microsoft عبر الإنترنت.
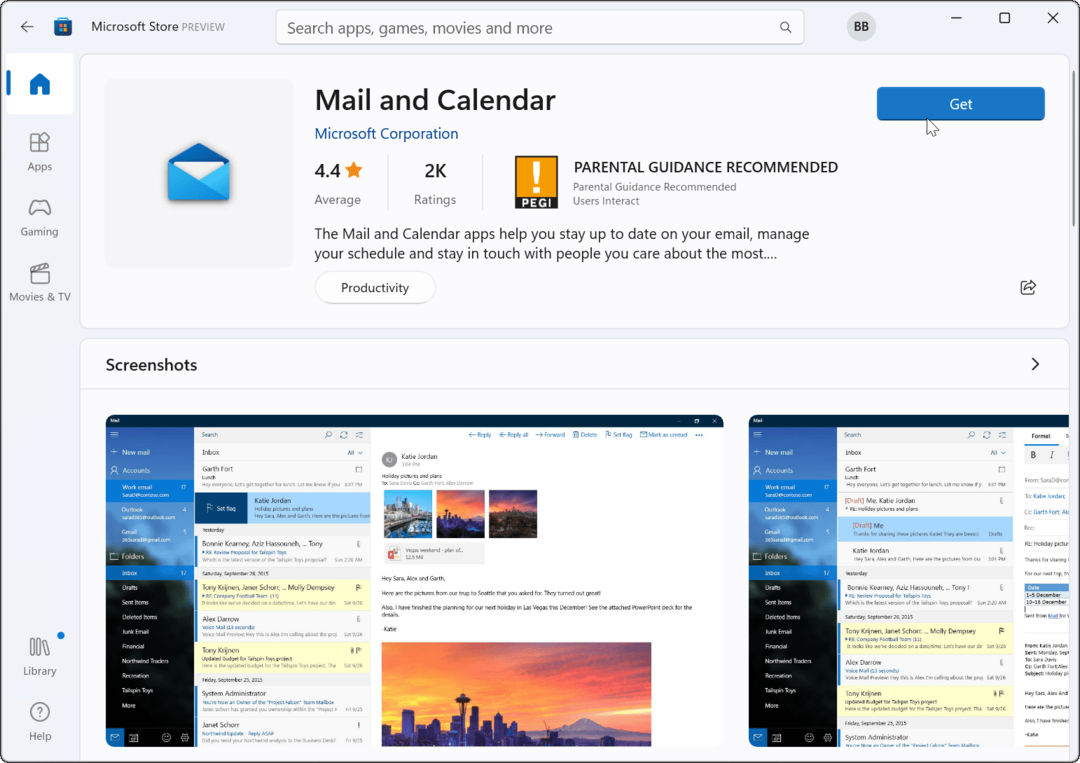
إصلاح تطبيق بريد Windows 11 لا يعمل
بعد إجراء فحص SFC و DISM ، يجب أن يحتوي نظامك على الملفات المفقودة التي يحتاجها لتشغيل تطبيق البريد. يجب أن تؤدي إعادة تثبيته على نظام محدث حديثًا إلى حل المشكلة. إذا كنت لا تزال تواجه مشكلات مع Windows 11 Mail لا يعمل لسبب ما ، فيمكنك دائمًا إجراء تثبيت نظيف.
فقط تأكد من إتمامك نسخة احتياطية كاملة لصورة النظام أولا حتى تستطيع استعادة نظام Windows 11 الخاص بك بدلاً من البدء من جديد تمامًا.
يمكن أن تحدث أخطاء أخرى أيضًا في نظامك. أولا ، تحقق من كيفية إصلاح استخدام القرص بنسبة 100 بالمائة أو تعلم كيف إصلاح Windows 11 إذا استمر في التعطل.
كيفية البحث عن مفتاح منتج Windows 11 الخاص بك
إذا كنت بحاجة إلى نقل مفتاح منتج Windows 11 الخاص بك أو كنت بحاجة إليه فقط لإجراء تثبيت نظيف لنظام التشغيل ، ...
كيفية مسح Google Chrome Cache وملفات تعريف الارتباط وسجل التصفح
يقوم Chrome بعمل ممتاز في تخزين محفوظات الاستعراض وذاكرة التخزين المؤقت وملفات تعريف الارتباط لتحسين أداء متصفحك عبر الإنترنت. كيف ...
مطابقة الأسعار في المتجر: كيفية الحصول على الأسعار عبر الإنترنت أثناء التسوق في المتجر
لا يعني الشراء من المتجر أن عليك دفع أسعار أعلى. بفضل ضمانات مطابقة الأسعار ، يمكنك الحصول على خصومات عبر الإنترنت أثناء التسوق في ...
كيفية إهداء اشتراك Disney Plus ببطاقة هدايا رقمية
إذا كنت تستمتع بـ Disney Plus وترغب في مشاركتها مع الآخرين ، فإليك كيفية شراء اشتراك Disney + Gift مقابل ...



