Windows 11 ، السحب والإفلات لا يعمل
مايكروسوفت نظام التشغيل Windows 11 بطل / / July 12, 2022

آخر تحديث في

قد يكون عدم القدرة على سحب العناصر وإفلاتها على Windows أمرًا مزعجًا. إليك كيفية إصلاح نظام السحب والإفلات في Windows 11 لا يعمل.
تتيح لك ميزة السحب والإفلات في Windows نقل العناصر عبر نظام التشغيل وإنجاز المهام بسرعة.
ومع ذلك ، قد تواجه موقفًا لا يعمل فيه إجراء السحب والإفلات بشكل صحيح أو لا يعمل على الإطلاق. بالطبع ، يمكنك دائمًا استخدام السيطرة + X و السيطرة + V. لنقل العناصر بين المواقع. لسوء الحظ ، هذا ليس دائمًا الخيار الأفضل للمستخدمين - خاصةً الأشخاص غير المعجبين باختصارات لوحة المفاتيح.
إذا كنت تفضل استخدام الماوس لنقل العناصر ، فإليك بعض الطرق لإصلاح عدم عمل السحب والإفلات في Windows 11.
كيفية إعادة تشغيل أحد التطبيقات لإصلاح Windows 11 ، السحب والإفلات لا يعمل
إذا كنت تعاني من عدم عمل السحب والإفلات مع تطبيق معين ، فيمكنك إعادة تشغيله لإصلاحه.
الإصلاح سهل. احفظ أي عمل تحتاجه و X خارج التطبيق. ثم أعد تشغيله بعد بضع ثوانٍ وتحقق مما إذا كان السحب والإفلات يعملان أم لا.
قد ترغب أيضًا في إغلاق التطبيق في إدارة المهام باستخدام الخطوات التالية:
-
افتح مدير المهامعن طريق النقر بزر الماوس الأيمن على ملف بداية الزر والاختيار مدير المهام من القائمة.
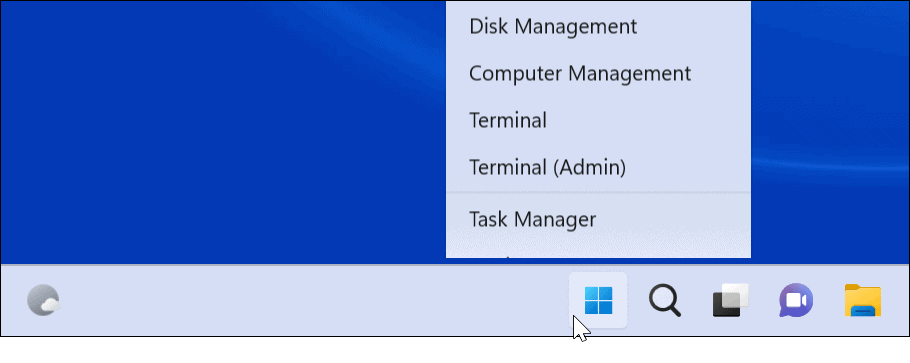
- انقر بزر الماوس الأيمن فوق التطبيق الإشكالي الموجود ضمن ملف علامة تبويب العمليات واختر إنهاء المهمة من القائمة.
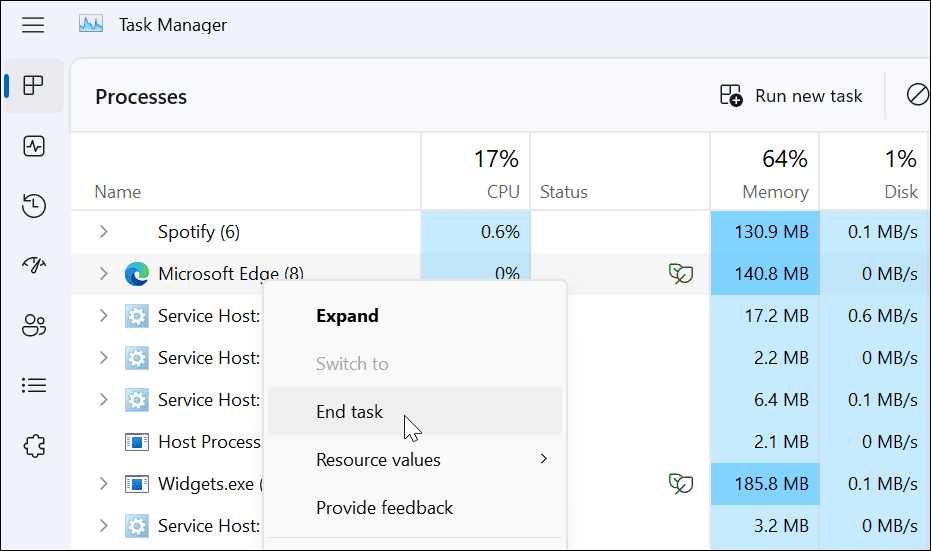
بعد إنهاء التطبيق في إدارة المهام ، ارجع إلى التطبيق ، وأعد تشغيله ، وشاهد ما إذا كانت ميزة السحب والإفلات تعمل أم لا.
كيفية نسيان عملية السحب والإفلات الأخيرة
في بعض الأحيان ، يتم تعليق Windows على آخر إجراء سحب وإسقاط قمت به. لحسن الحظ ، يمكنك نسيانها بسهولة.
فتح مستكشف الملفات، انقر فوق أي ملف أو مجلد ، واضغط باستمرار على زر الماوس الأيسر ، واضغط على خروج مفتاح. حاول سحب ملف وإفلاته لمعرفة ما إذا كان ناجحًا أم لا.
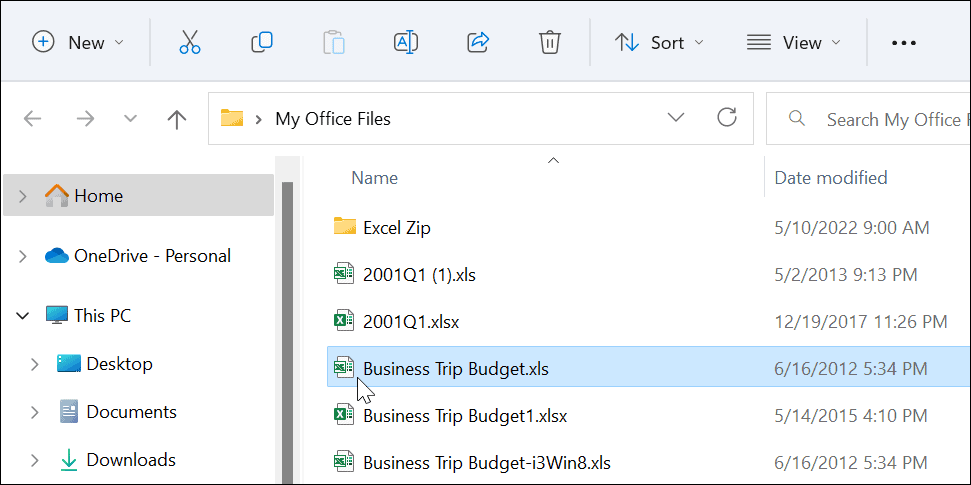
كيفية تحديث Windows 11
عندما تنشر Microsoft التحديثات ، فإنها تتضمن الأمان والأخطاء والتصحيحات لتصحيحات النظام. من المفترض أن يتم تحديث نظامك في الخلفية ، لكنه لا يعمل دائمًا. لحسن الحظ ، يمكنك ذلك قم بتحديث Windows 11 يدويًا.
للتحقق من وجود تحديثات Windows ، قم بما يلي:
- انقر على بداية زر أو اضغط على مفتاح Windows وفتح إعدادات.

- متي إعدادات يفتح ، انقر فوق تحديث ويندوز من أسفل القائمة على اليسار.
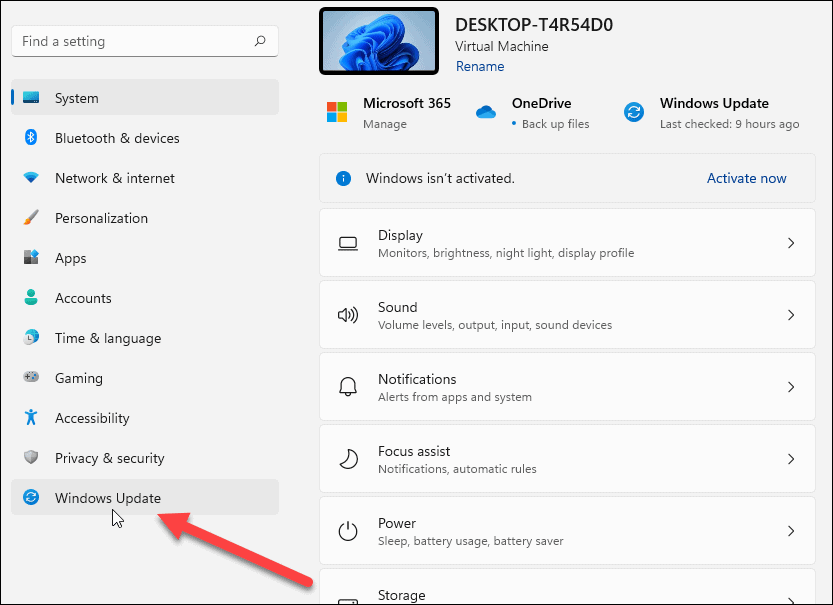
- انقر على تحقق من وجود تحديثات زر وقم بتنزيل أي تحديثات متوفرة - قد تحتاج إلى أعد تشغيل Windows 11 لإكمال عملية التحديث.
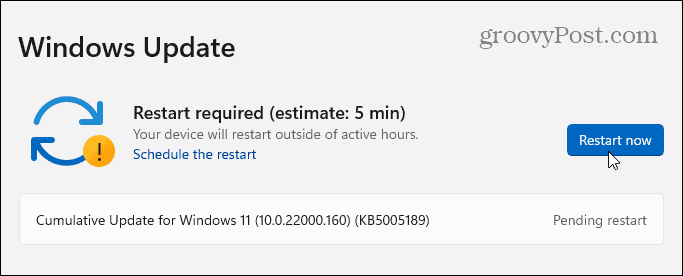
بعد تثبيت آخر التحديثات لنظام Windows ، تحقق مما إذا كانت ميزة السحب والإفلات تعمل أم لا.
كيفية إعادة تشغيل مستكشف الملفات لإصلاح عدم عمل السحب والإفلات
سبب آخر لعدم عمل السحب والإفلات في Windows 11 هو تجميد File Explorer.
لإعادة تشغيل File Explorer على نظام التشغيل Windows ، استخدم الخطوات التالية:
- انقر بزر الماوس الأيمن فوق ملف زر البدء و اختار مدير المهام من القائمة.
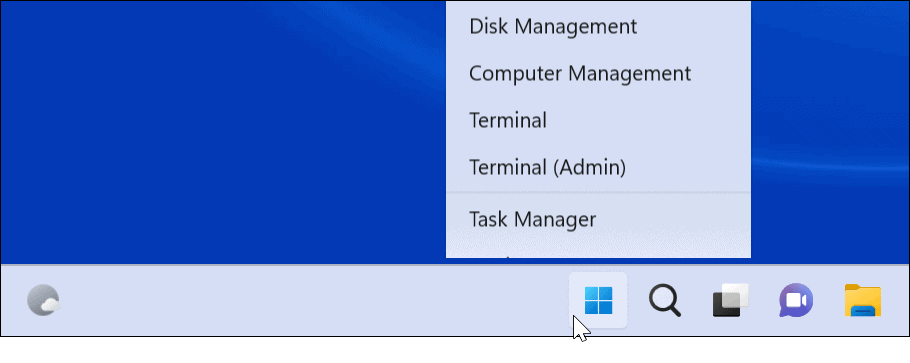
- حدد ملف علامة تبويب العمليات، وفرزها حسب الاسم ، وانقر بزر الماوس الأيمن فوق مستكشف Windows.
- انقر إنهاء المهمة من القائمة. سوف يختفي سطح المكتب الخاص بك لمدة ثانية ، ولكنك ستستعيده في الخطوة التالية.
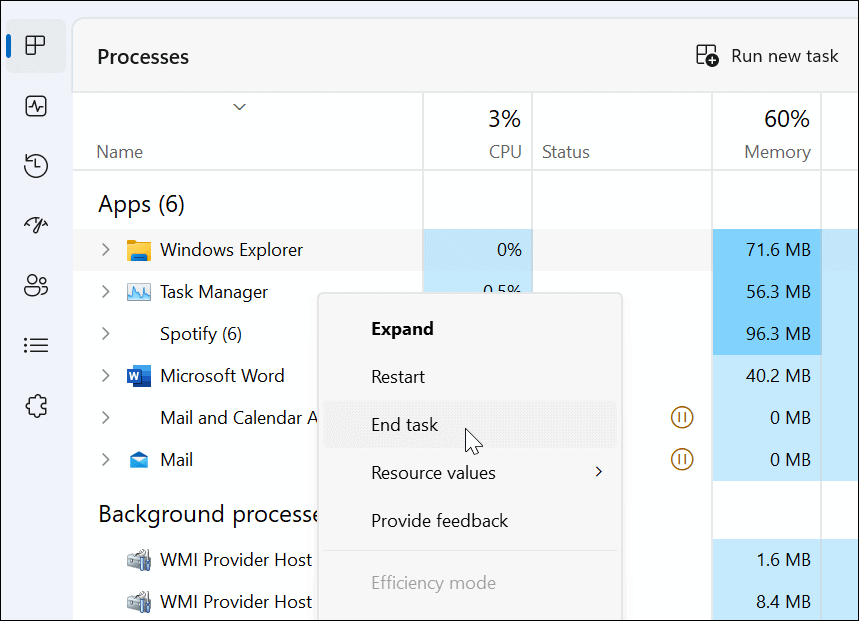
- انقر قم بتشغيل مهمة جديدة، يكتب explorer.exe، وانقر نعم.
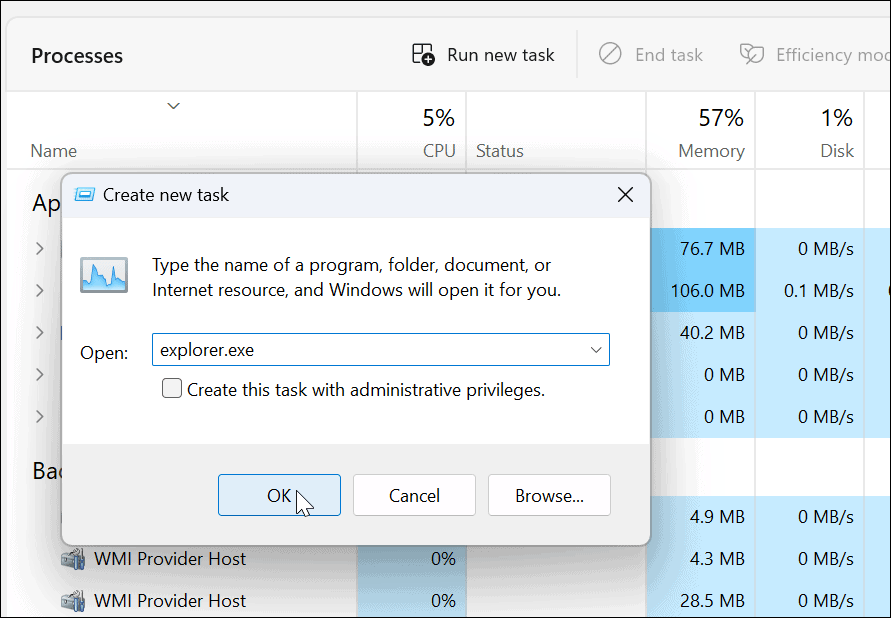
سيتم إعادة تشغيل مستكشف الملفات ، ويمكنك معرفة ما إذا كانت ميزة السحب والإفلات تعمل.
كيفية التحقق من وجود مشكلات في الماوس
إذا لم يعمل السحب والإفلات ، فقد تكون المشكلة في الماوس. عندما يكون لديك ماوس به سلك يحتاج إلى توصيله ، افصله وأعد توصيله بمنفذ USB للتأكد من التعرف عليه. إذا لم يكن الأمر كذلك ، فقد ترغب في محاولة توصيله بمنفذ عمل مختلف معروف على جهاز الكمبيوتر الخاص بك أو توصيله بجهاز كمبيوتر آخر.
هل لديك ماوس لاسلكي؟ تأكد من أنه متصل عبر البلوتوث أو أي تقنية لاسلكية أخرى. على سبيل المثال ، تستخدم العديد من أجهزة الماوس Logitech جهاز استقبال خاصًا تقوم بتوصيله بمنفذ USB.

إذا كان الماوس يستخدم بطاريات ، فتأكد من استبدال البطاريات القديمة بمجموعة جديدة. إذا كان ماوسًا ذاتي الشحن ، فقم بتوصيله طوال الليل حتى يتم شحنه بالكامل. تحقق أيضًا من وجود تلف في الماوس والسلك (إذا كان بهما واحد). إذا تعرض الماوس لضرر مادي ، فهذا على الأرجح سبب عدم عمل السحب والإفلات.
إذا لم يعمل الماوس بعد توصيله بجهاز كمبيوتر آخر ، فستحتاج إلى استبداله. لذلك ، إذا نجح السحب والإفلات ، فمن المحتمل أن تكون مشكلة في النظام.
كيفية التحقق من برامج تشغيل الماوس
هناك شيء آخر يجب التحقق منه وهو ما إذا كانت برامج تشغيل الماوس محدثة. يعد التأكد من تحديث برامج تشغيل الماوس أمرًا سهلاً ومباشرًا مدير الجهاز.
للتحقق من برامج تشغيل الماوس ، استخدم الخطوات التالية:
- يضرب مفتاح Windows + R. لإحضار يجري الحوار.
- يكتب devmgmt.msc وانقر نعم.
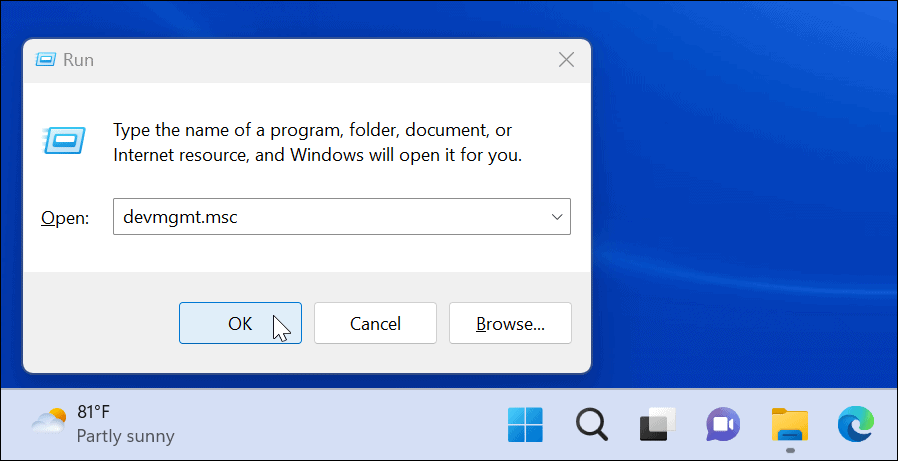
- التوسع في الفئران وأجهزة التأشير الأخرى
- انقر بزر الماوس الأيمن فوق الماوس وحدد تحديث السائق ، واتبع التعليمات التي تظهر على الشاشة.
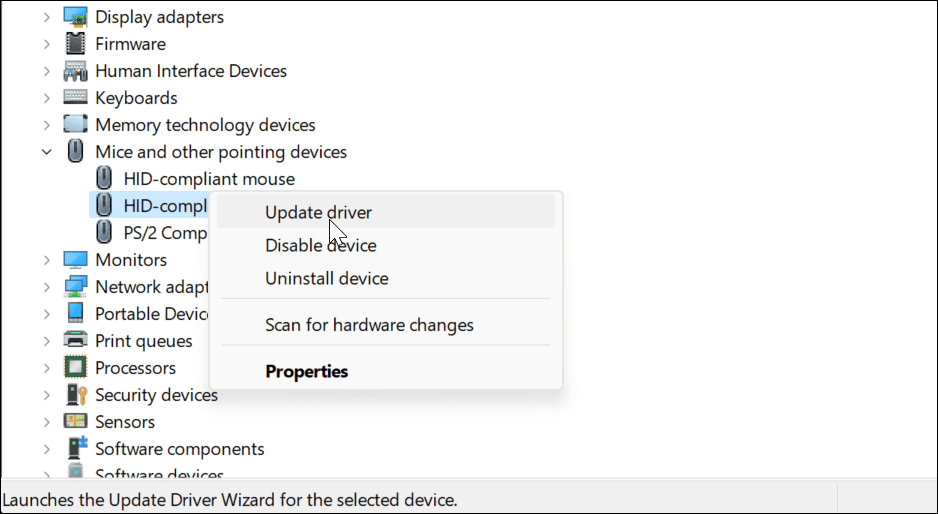
إذا كان الماوس الخاص بك يحتوي على برنامج خاص ، فقم بتشغيله على جهاز الكمبيوتر الخاص بك ، وتحقق مما إذا كان يمكنك استخدامه لتحديث الماوس.
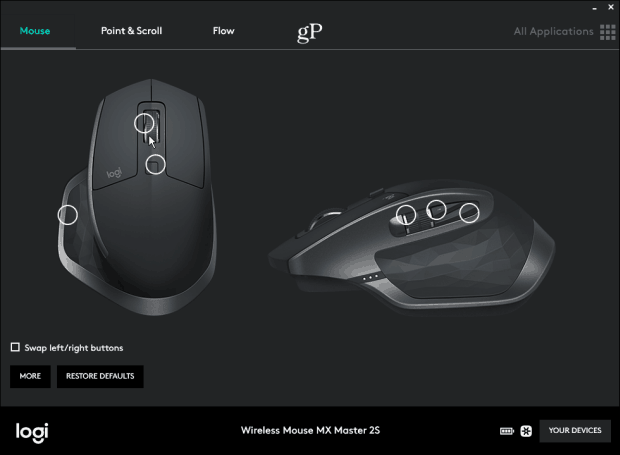
كيفية تشغيل SFC و DISM Scan
قد لا تعمل ميزة السحب والإفلات بسبب ملفات النظام الفاسدة. للتحقق ، سترغب في الجري مدقق ملفات النظام (SFC)، و نشر خدمة الصور وإدارتها (DISM) يمسح لفحص جهاز الكمبيوتر الخاص بك بحثًا عن ملفات التثبيت التالفة.
يبحث فحص SFC عن ملفات النظام التالفة ويستبدلها بملفات العمل المعروفة. ومع ذلك ، فإنه لا يلتقط كل شيء ، لذا قم بتشغيل فحص DISM ثانيًا للحصول على الملفات البديلة مباشرة من Microsoft.
لإجراء عمليات فحص SFC و DISM ، قم بما يلي
- انقر على بداية زر أو اضغط على مفتاح Windows.
- يبحث بوويرشيل واختر تشغيل كمسؤول من الجانب الأيمن من قائمة البدأ.
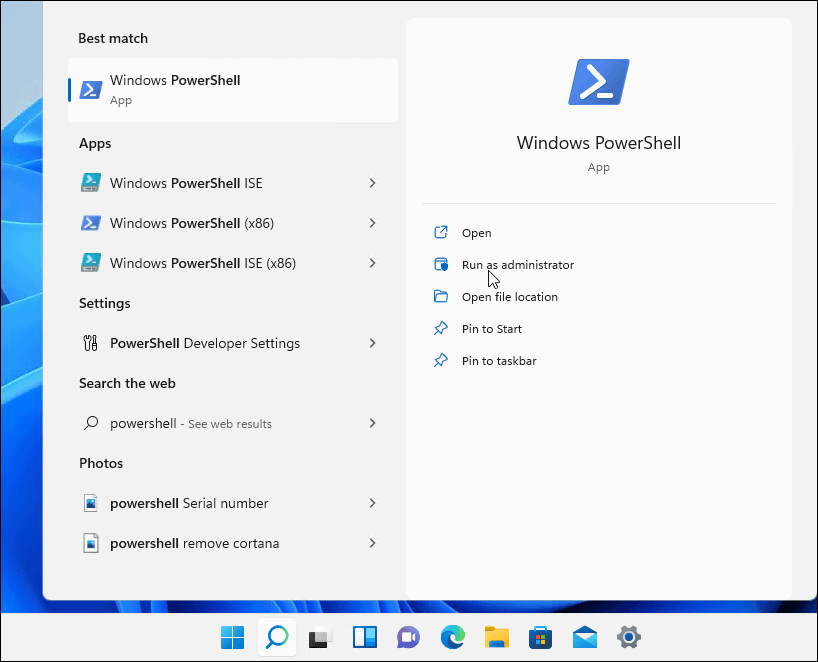
- اكتب الأمر التالي واضغط على Enter.
sfc / scannow
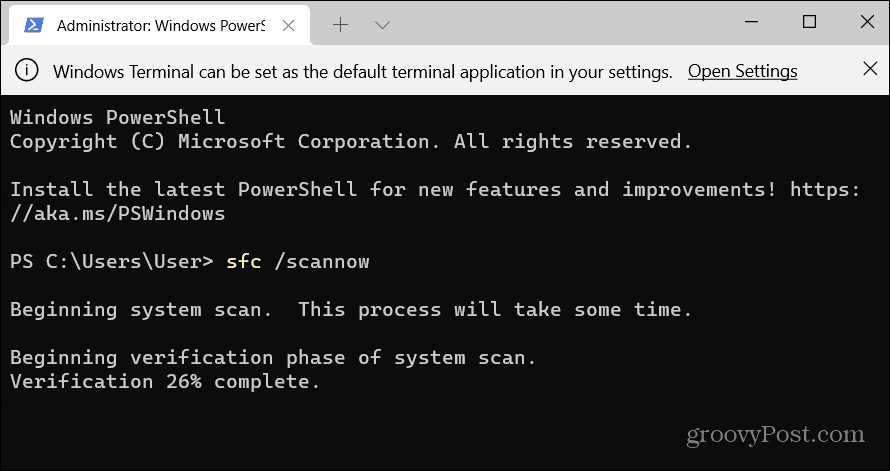
- بعد SFC اكتمال الفحص ، قم بتشغيل ملف DISM المسح الضوئي ، والذي يستبدل ملفات النظام الفاسدة بملفات العمل المعروفة من خوادم Microsoft.
- أثناء وجودك في Terminal ، قم بتشغيل الأمر التالي:
DISM / عبر الإنترنت / تنظيف الصورة / استعادة الصحة
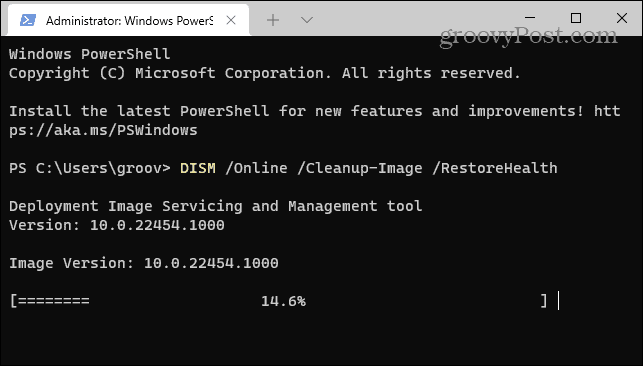
لاحظ أن كل عملية مسح قد تستغرق بعض الوقت حتى تكتمل. بمجرد الانتهاء ، أعد تشغيل جهاز الكمبيوتر الخاص بك ومعرفة ما إذا كان السحب والإفلات يعملان.
إصلاح Windows 11 ، السحب والإفلات لا يعمل
إذا كنت تواجه مشكلة تتعلق بعدم عمل السحب والإفلات ، فيمكنك إصلاحها بإحدى خطوات تحري الخلل وإصلاحه الموضحة أعلاه.
إذا كنت أعسرًا ، يمكنك ذلك اجعل الماوس أعسرًا في نظامي التشغيل Windows 11 و 10. امتلاك الماوس ليس مستجيبًا كما تريد ، تغيير حساسية الماوس على Windows. أيضًا ، إذا كنت مستخدمًا جديدًا لنظام التشغيل Windows 11 ولديك لوحة اللمس ، فتحقق من ذلك تخصيص إيماءات لوحة اللمس.
كيفية مسح Google Chrome Cache وملفات تعريف الارتباط وسجل التصفح
يقوم Chrome بعمل ممتاز في تخزين محفوظات الاستعراض وذاكرة التخزين المؤقت وملفات تعريف الارتباط لتحسين أداء متصفحك عبر الإنترنت. كيف ...



