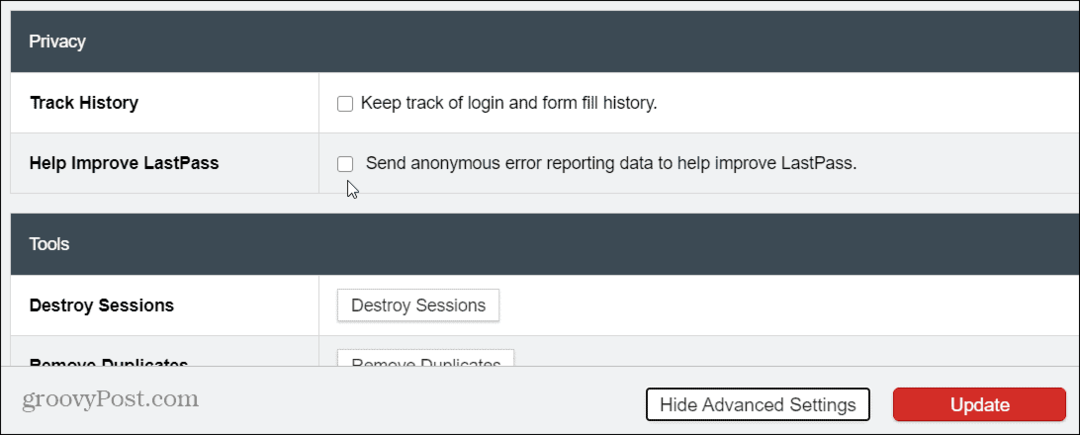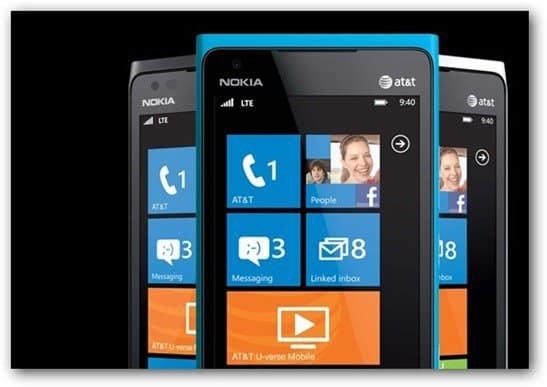كيفية فتح BIOS على Windows 11
مايكروسوفت نظام التشغيل Windows 11 بطل / / July 21, 2022

آخر تحديث في

عند استكشاف أخطاء جهاز الكمبيوتر وإصلاحها ، تحتاج أحيانًا إلى الوصول إلى BIOS / UEFI الخاص بالنظام. إليك كيفية فتح BIOS على نظام التشغيل Windows 11.
يمكن أن يؤدي الوصول إلى BIOS أو UEFI على جهاز الكمبيوتر الشخصي الذي يعمل بنظام Windows 11 إلى حل العديد من المشكلات. يمكنه أيضًا جعل ميزات معينة تعمل مع نظام التشغيل - تمكين TPM 2.0، فمثلا.
من الناحية الفنية ، تحتوي معظم أجهزة الكمبيوتر الحديثة على UEFI الآن ؛ يمكنك الوصول إليه بنفس طريقة استخدام BIOS في الأنظمة القديمة. ال UEFI يوفر ميزات إضافية ، ولكن لا يزال معظم المستخدمين يطلقون عليه اسم BIOS.
إذا كنت بحاجة إلى الوصول إلى BIOS لتغيير أحد الإعدادات أو تمكين ميزة ، فإليك كيفية فتح BIOS على Windows 11.
أدخل BIOS مباشرة من Bootup
تتمثل الطريقة المباشرة لإدخال BIOS في الضغط على مفتاح في لوحة المفاتيح أثناء تشغيل الكمبيوتر. يختلف المفتاح الذي تضغط عليه لإدخال BIOS بين الأنظمة ؛ ومع ذلك ، فإنه عادة F2, F12, حذف، أو أي شيء آخر. يجب أن ترى أي مفتاح يكون عند ظهور أول شاشة البداية مع شعار الشركة المصنعة. إذا لم تكن متأكدًا ، فتحقق من موقع دعم الشركة المصنعة.
للدخول إلى BIOS بالضغط على مفتاح ، قم بما يلي:
- إذا تم تمهيد جهاز الكمبيوتر الخاص بك بالفعل ، أعد تشغيل Windows 11.
- اضغط على مفتاح BIOS على لوحة المفاتيح أثناء تشغيل الكمبيوتر ، وستظهر لك رسالة تخبرك بأنك تدخل BIOS.
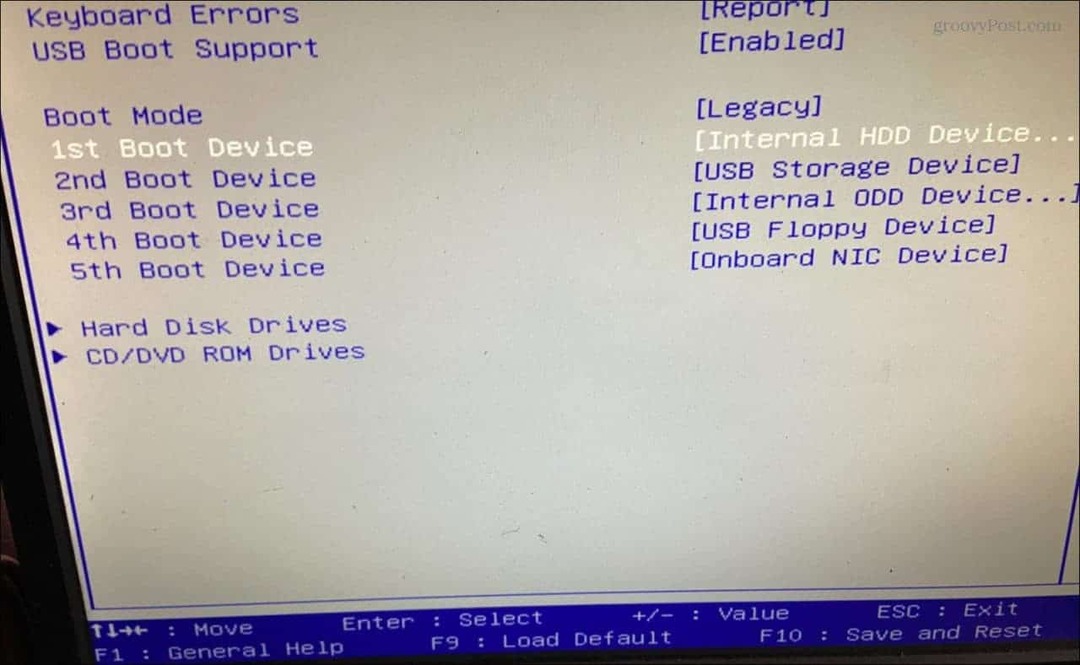
افتح BIOS عبر إعدادات Windows 11
إذا لم تتمكن من العثور على المفتاح المناسب للضغط على BIOS وإدخاله ، فيمكنك الوصول إلى هناك من خلال إعدادات Windows 11.
للوصول إلى BIOS عبر الإعدادات ، قم بما يلي.
- انقر على زر البدء أو اضغط على مفتاح Windows لإطلاق قائمة البدأ وانقر إعدادات.

- متي إعدادات يفتح ، انقر فوق نظام من الجزء الأيمن.
- قم بالتمرير لأسفل على الجانب الأيمن وانقر فوق استعادة اختيار.
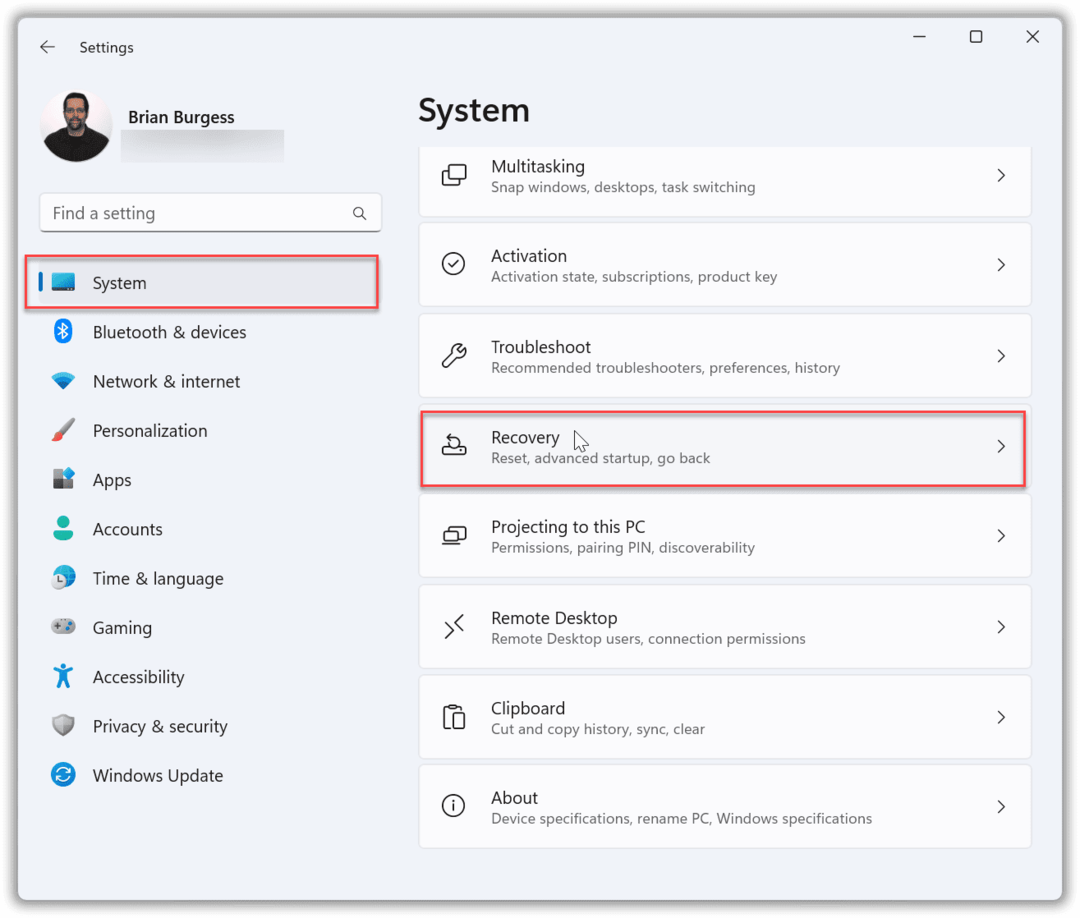
- في قسم الاسترداد ، ابحث عن ملف خيارات الاسترداد قسم وانقر فوق اعد البدء الان زر بجانب انطلاقة متقدمة.
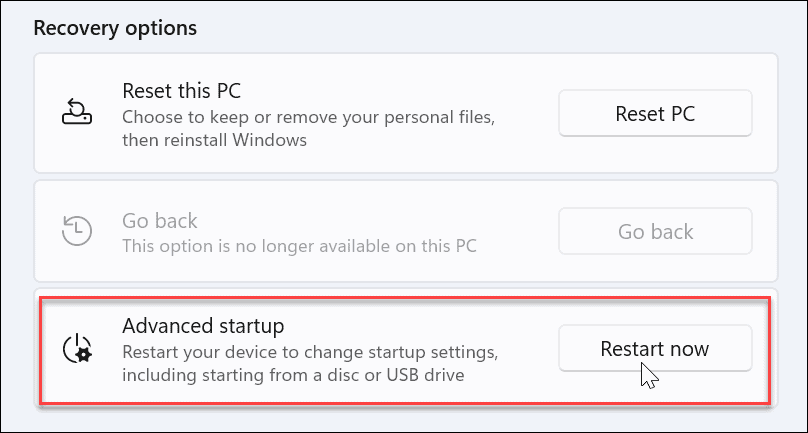
- عندما إعادة التحقق تظهر الشاشة ، انقر فوق اعد البدء الان زر.
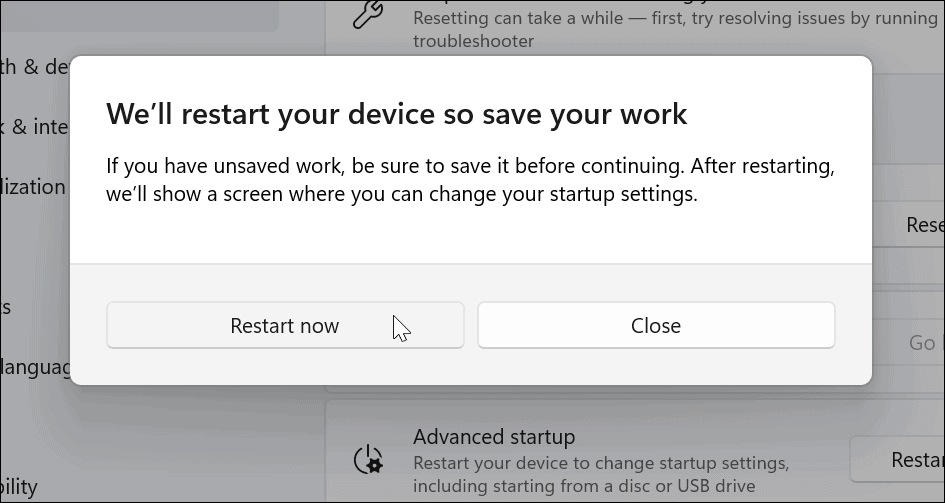
- عند إعادة تشغيل جهاز الكمبيوتر الخاص بك ، ستجد اللون الأزرق خيارات متقدمة قائمة.
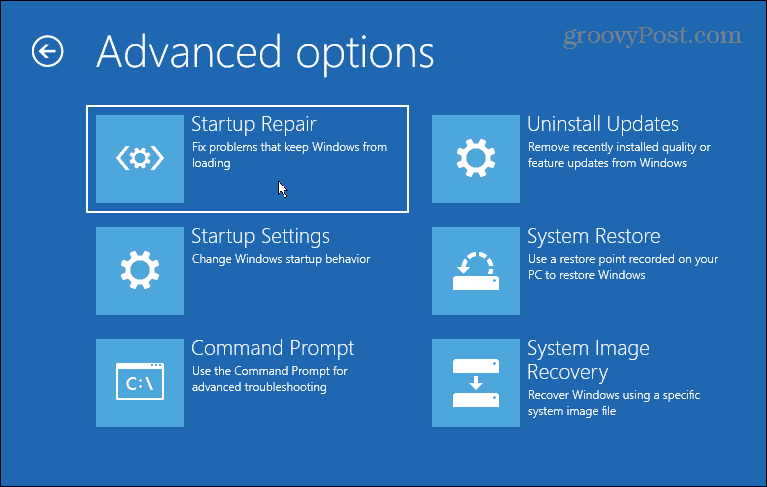
- انتقل إلى استكشاف الأخطاء وإصلاحها> خيارات متقدمة واختر إعدادات البرنامج الثابت لـ UEFI.
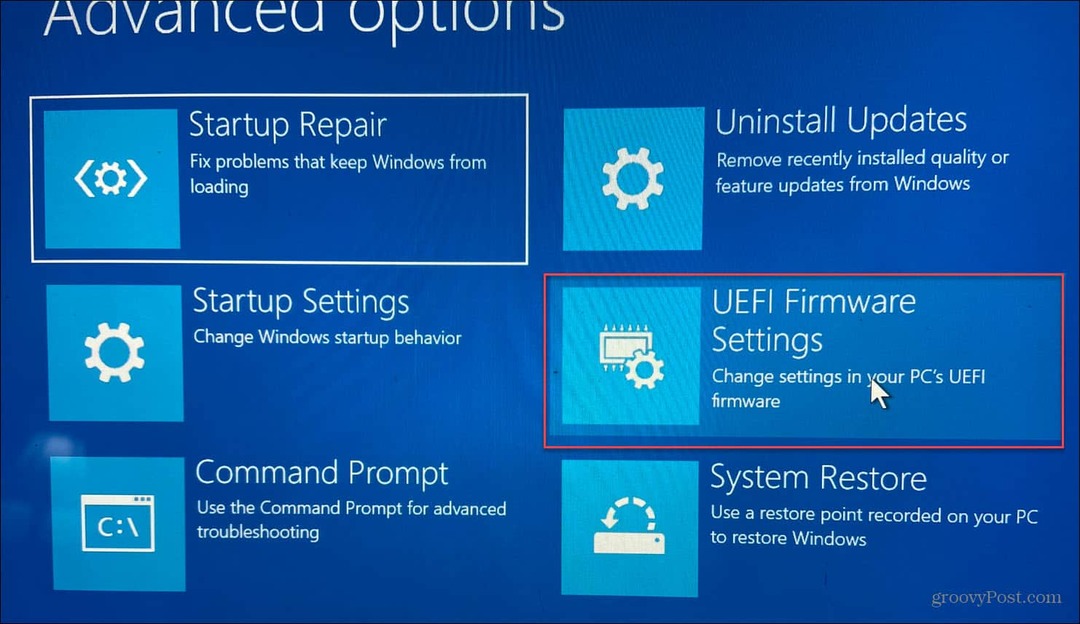
- انقر على إعادة بدء زر.
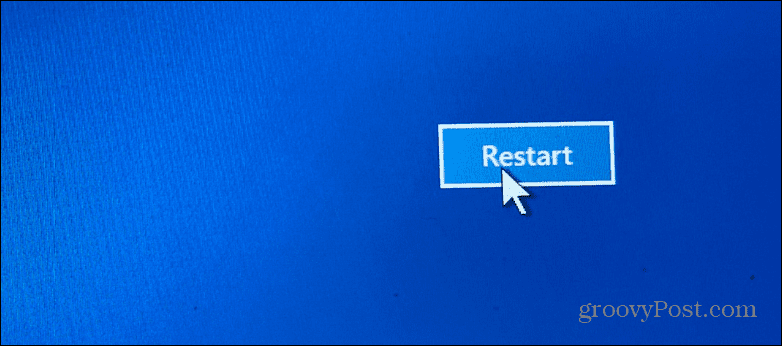
سيتم الآن إعادة تشغيل جهاز الكمبيوتر الخاص بك والتمهيد مباشرة في BIOS ، ويمكنك إجراء أي تعديلات تريدها.
أدخل Windows 11 BIOS باستخدام PowerShell
يمكنك أيضًا استخدام أوامر المحطة لإدخال BIOS. يمكنك استخدام موجه الأوامر أو ملف بوويرشيل الطرفي. في مثالنا ، نستخدم PowerShell.
- انقر على زر البدء، البحث عن بوويرشيل، وانقر تشغيل كمسؤول من النتائج على اليمين.
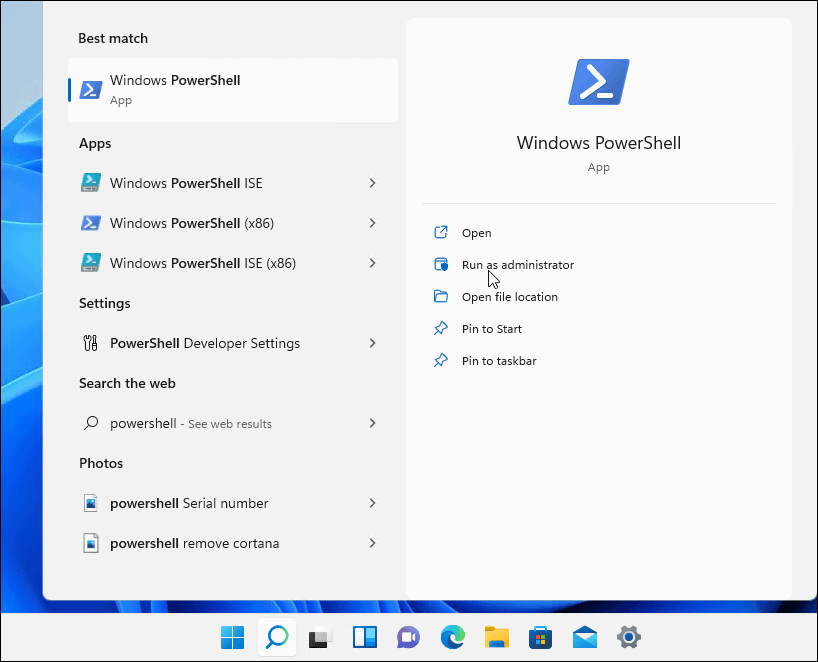
- اكتب الأمر التالي واضغط يدخل.
الاغلاق / r / o / f / t 00
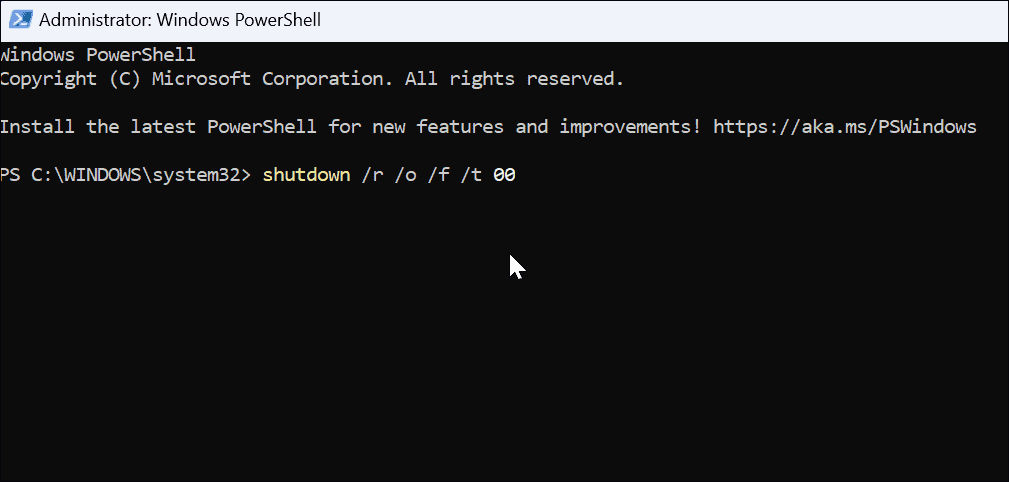
سيتم إعادة تشغيل جهاز الكمبيوتر الخاص بك في ملف خيارات متقدمة البيئة ، كما هو موضح أعلاه. عندما يفتح ، انتقل إلى استكشاف الأخطاء وإصلاحها> خيارات متقدمة وانقر إعدادات البرنامج الثابت لـ UEFI. انقر على إعادة بدء زر ، وسيتم التمهيد في BIOS.
افتح BIOS على Windows 11
تذكر أنك بحاجة إلى معرفة ما تفعله عند الوصول إلى BIOS / UEFI. قد يؤدي إجراء تغيير غير صحيح إلى جعل جهاز الكمبيوتر الخاص بك غير مستقر أو لا يعمل بشكل صحيح. لحسن الحظ ، يمكنك إجراء تغيير ، ولكن إذا لم تعمل الأمور بشكل صحيح ، يمكنك الرجوع وتغيير الإعدادات. لذلك ، من الضروري تدوين الملاحظات عند إجراء تغييرات في BIOS.
ويندوز 11 هو مليئة بالميزات الأخرى ؛ على سبيل المثال ، قد ترغب في التعلم كيفية استخدام محفوظات الملفات. هناك أيضًا طرق مختلفة لعمل نسخة احتياطية من بياناتك على Windows 11. على سبيل المثال ، يمكنك قم بإنشاء نسخة احتياطية كاملة لجهاز الكمبيوتر الخاص بك. يمكنك بعد ذلك استخدام تلك الصورة الاحتياطية إلى استعادة Windows 11 إلى حالة العمل.
كيفية البحث عن مفتاح منتج Windows 11 الخاص بك
إذا كنت بحاجة إلى نقل مفتاح منتج Windows 11 الخاص بك أو كنت بحاجة إليه فقط لإجراء تثبيت نظيف لنظام التشغيل ، ...
كيفية مسح Google Chrome Cache وملفات تعريف الارتباط وسجل التصفح
يقوم Chrome بعمل ممتاز في تخزين محفوظات الاستعراض وذاكرة التخزين المؤقت وملفات تعريف الارتباط لتحسين أداء متصفحك عبر الإنترنت. كيف ...
مطابقة الأسعار في المتجر: كيفية الحصول على الأسعار عبر الإنترنت أثناء التسوق في المتجر
لا يعني الشراء من المتجر أن عليك دفع أسعار أعلى. بفضل ضمانات مطابقة الأسعار ، يمكنك الحصول على خصومات عبر الإنترنت أثناء التسوق في ...
كيفية إهداء اشتراك Disney Plus ببطاقة هدايا رقمية
إذا كنت تستمتع بـ Disney Plus وترغب في مشاركتها مع الآخرين ، فإليك كيفية شراء اشتراك Disney + Gift مقابل ...