كيفية تمكين أو تعطيل الصوت الأحادي على نظام التشغيل Windows 11
مايكروسوفت نظام التشغيل Windows 11 بطل / / July 30, 2022

آخر تحديث في

إذا كان لديك مكبر صوت واحد فقط (أو تفضل استخدام نصف سماعات الرأس فقط) ، فيمكنك التبديل إلى الصوت الأحادي على نظام التشغيل Windows 11. هذا الدليل سوف يشرح كيف.
أذنان ومكبران صوت — يتم تسجيل معظم الملفات الصوتية مع وضع ذلك في الاعتبار ، سواء كنت تستخدم مكبري صوت أو زوج من سماعات الرأس.
يمكنك استخدام المزيد من مكبرات الصوت بشكل فعال حيث يتم تقسيم القنوات الصوتية عبر أكثر من مكبرين صوتيين. ومع ذلك ، إذا كنت تستخدم أقل من مكبّرين للصوت ، فستقل جودة الصوت — لا يمكن تشغيل نصف الصوت. يحدث هذا عادةً بسبب إعداد جهاز الكمبيوتر الخاص بك لتشغيل مكبرات الصوت الاستريو بسماعتين أو أكثر ، وليس التشغيل الأحادي لشخص واحد.
لحسن الحظ ، يمكنك تمكين الصوت الأحادي بسرعة على نظام التشغيل Windows 11 (أو تعطيله مرة أخرى) للاستفادة من مكبر صوت واحد. هذا الدليل سوف يشرح كيف.
تمكين أو تعطيل الصوت الأحادي على نظام التشغيل Windows 11 عبر إعدادات الصوت
أسرع طريقة لتمكين الصوت الأحادي أو تعطيله على نظام التشغيل Windows 11 هي عبر ملف يبدو قائمة الإعدادات في ملف إعدادات تطبيق.
لتمكين الصوت الأحادي أو تعطيله على نظام التشغيل Windows 11:
- افتح ال قائمة البدأ واختر إعدادات.
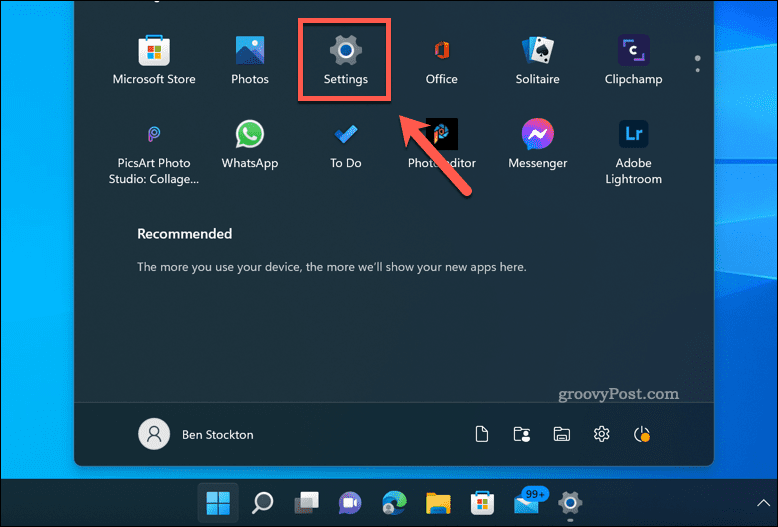
- في إعدادات، صحافة نظام > يبدو.
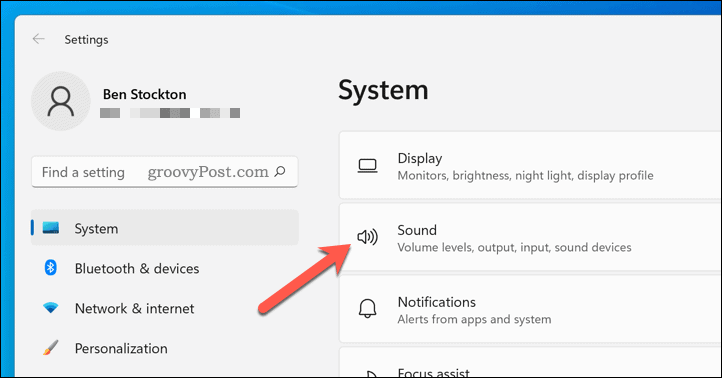
- قم بالتمرير لأسفل إلى ملف انتاج | الجزء.
- اضغط على صوت أحادي شريط التمرير لوضعه في على موقع.
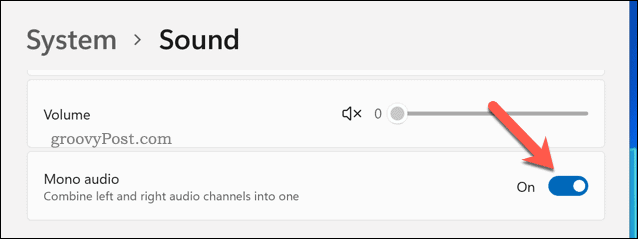
- لإيقاف تشغيل الصوت الأحادي ، اضغط على شريط تمرير الصوت الأحادي مرة أخرى لوضعه في عن موقع.
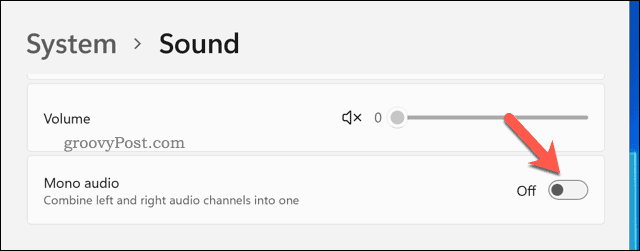
عند تشغيل الصوت الأحادي ، ستسمع قناة صوتية واحدة فقط. ستفقد بعض العمق في الصوت الخاص بك ، ولكن سيتم دمج كلتا قناتي الصوت (الناتج المخصص لمكبري صوت). سيسمح لك ذلك بسماع الصوت بشكل أفضل على مكبر صوت واحد.
قم بتمكين الصوت الأحادي أو تعطيله على نظام التشغيل Windows 11 عبر إعدادات إمكانية الوصول
من الممكن أيضًا تمكين الصوت الأحادي أو تعطيله على جهاز كمبيوتر يعمل بنظام Windows 11 عبر إمكانية الوصول القائمة في إعدادات تطبيق. هذا لمساعدة أولئك الذين يعانون من صعوبات في السمع.
لتمكين الصوت الأحادي عبر إعدادات إمكانية الوصول على نظام التشغيل Windows 11:
- افتح ال قائمة البدأ واختر إعدادات.
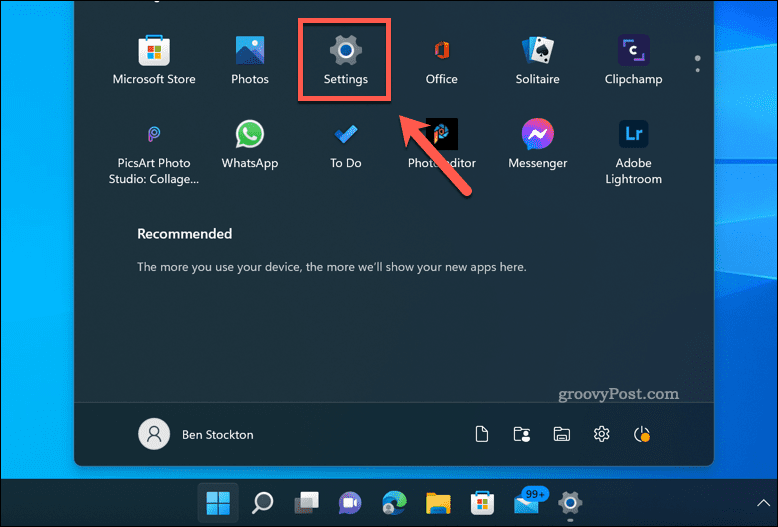
- في إعدادات، تحديد إمكانية الوصول على اليسار.
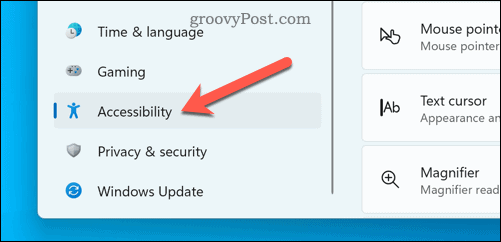
- تحت سمع قسم الصحافة صوتي.
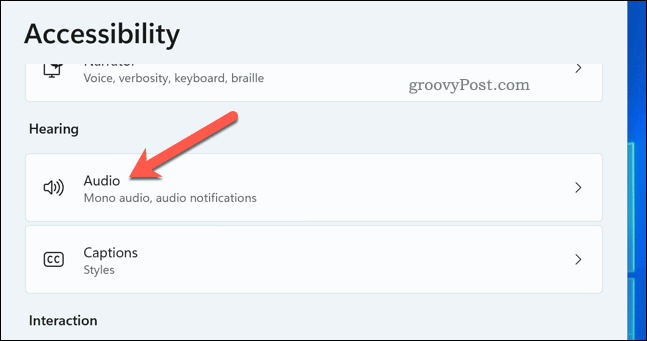
- اضغط على صوت أحادي شريط التمرير للتبديل إلى ملف على ضع وتمكين الصوت الأحادي على نظام التشغيل Windows 11.
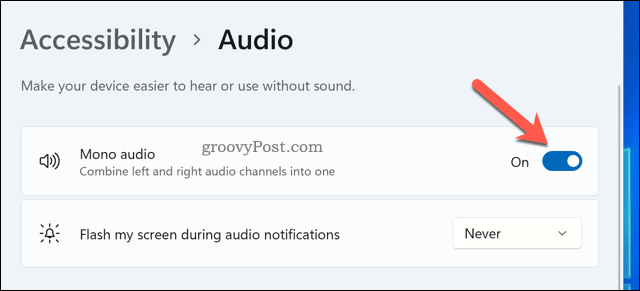
- لإيقاف تشغيل الصوت الأحادي ، انقر فوق صوت أحادي شريط التمرير مرة أخرى للتبديل إلى ملف عن موقع.
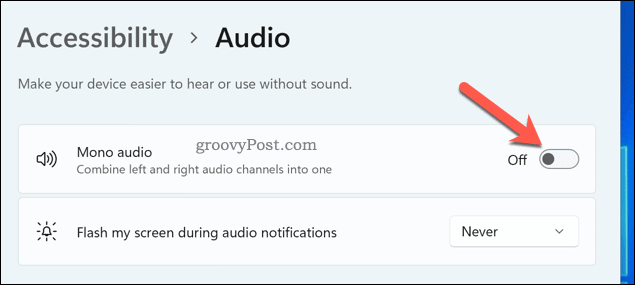
تكوين إعدادات الصوت الخاصة بك على Windows 11
باستخدام الخطوات المذكورة أعلاه ، يجب أن تكون قادرًا على تمكين الصوت الأحادي بسرعة على نظام التشغيل Windows 11 أو إيقاف تشغيله مرة أخرى. إنها ميزة مفيدة ، خاصة إذا كان لديك مكبر صوت واحد فقط ، أو إذا كنت تعمل عادةً بسماعة أذن واحدة فقط. قد تقرر القيام بذلك إذا كنت تستخدم AirPod واحدًا ، على سبيل المثال.
هناك طرق أخرى يمكنك القيام بها تكوين إعدادات الصوت الخاصة بك على جهاز كمبيوتر يعمل بنظام Windows 11. على سبيل المثال ، قد ترغب في قم بالتبديل إلى خلاط الصوت الكلاسيكي لتسهيل التبديل من Windows 10.
تكافح من أجل استخدام الميكروفون الخاص بك مع مكبرات الصوت الخاصة بك؟ تستطيع اختبر الميكروفون الخاص بك على Windows 11. إذا كنت تسمع تعليقات ، فستحتاج إلى تهيئة إعداداتك على توقف عن سماع صوتك على الميكروفون الخاص بك.
كيفية البحث عن مفتاح منتج Windows 11 الخاص بك
إذا كنت بحاجة إلى نقل مفتاح منتج Windows 11 الخاص بك أو كنت بحاجة إليه فقط لإجراء تثبيت نظيف لنظام التشغيل ، ...
كيفية مسح Google Chrome Cache وملفات تعريف الارتباط وسجل التصفح
يقوم Chrome بعمل ممتاز في تخزين محفوظات الاستعراض وذاكرة التخزين المؤقت وملفات تعريف الارتباط لتحسين أداء متصفحك عبر الإنترنت. كيف ...
مطابقة الأسعار في المتجر: كيفية الحصول على الأسعار عبر الإنترنت أثناء التسوق في المتجر
لا يعني الشراء من المتجر أن عليك دفع أسعار أعلى. بفضل ضمانات مطابقة الأسعار ، يمكنك الحصول على خصومات عبر الإنترنت أثناء التسوق في ...
كيفية إهداء اشتراك Disney Plus ببطاقة هدايا رقمية
إذا كنت تستمتع بـ Disney Plus وترغب في مشاركتها مع الآخرين ، فإليك كيفية شراء اشتراك Disney + Gift مقابل ...
