كيفية إزالة أو إضافة كلمات إلى قاموس Office 2010
مايكروسوفت أوفيس كيف مايكروسوفت اكسل 2010 باوربوينت 2010 كلمة 2010 / / March 18, 2020
إليك كيفية إضافة الكلمات أو إزالتها من قاموس Office 2010. يتيح لك هذا تخصيص قاموسك ويجعل إنشاء مستندات Word أسهل.
هل سبق لك العمل في Microsoft Word و "عفوًا ، لم أقصد إضافة هذه الكلمة إلى القاموس!”? إذا سبق لك أن قمت بإضافة كلمة إلى قاموس المكتب ، فأنت لست وحدك. مع Office 2010 ، يمكن أن يصبح هذا أمرًا صعبًا للغاية لأنه الآن يشارك كل تطبيق Office 2010 نفس القاموس. إذا كنت ترغب في إتقان المدقق الإملائي الخاص بك ، فإن هذا الدليل الرائع سيوضح لك كيفية القيام بذلك أضف أو إزالة الكلمات من قائمة الكلمات المخصصة.
كيفية تحرير القاموس المخصص ل Office 2010 Word
1. في أي تطبيق Office (Word ، Outlook ، Powerpoint ، إلخ.) انقرملف> خيارات.
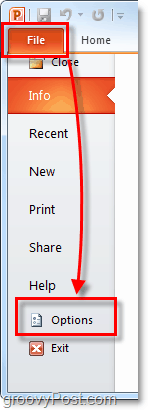
2. في قائمة الخيارات انقر ال تدقيق علامة التبويب ، ثم انقر ال قواميس مخصصة زر.

3. يجب أن تظهر قائمة القواميس المخصصة. انقرتحرير قائمة الكلمات.
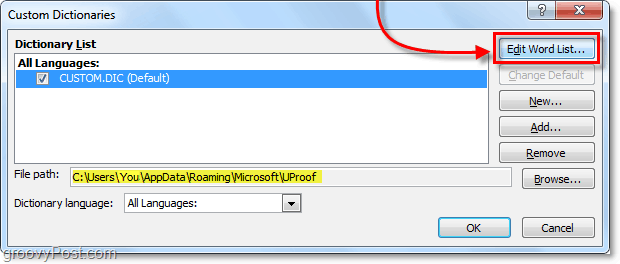
4. في مربع حوار custom.dic يمكنك ذلك اكتب في كلمات) وثم أضف منهم إلى القاموس. أو إذا كنت بحاجة إلى إزالة كلمة فقط انقر الكلمة من قاموس قائمة ، ثم انقرحذف. عند الانتهاء ، تأكد من ذلك انقرحسنا لحفظ التغييرات.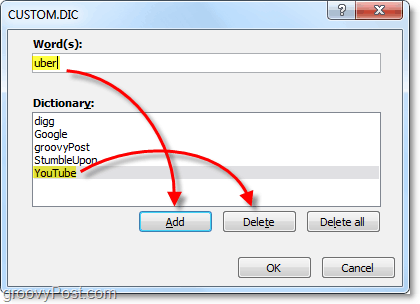
بدلاً من ذلك ، يمكنك تحرير قائمة الكلمات المخصصة لقاموس Office باستخدام المفكرة.
5. يمكنك أيضًا تحرير القاموس من .dic ملف نصي موجود في:
٪ AppData٪ \ Microsoft \ UProof \ Custom.dic
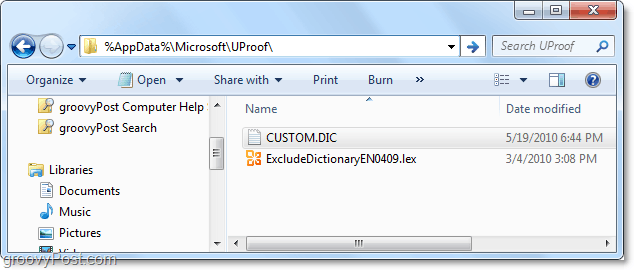
6. ما عليك سوى فتح custom.dic وبدء الكتابة بالكلمات التي تريد إضافتها إلى القاموس المخصص. احتفظ بها لكلمة واحدة في كل سطر وتذكر أن الكلمات حساسة لحالة الأحرف عند التدقيق الإملائي لاحقًا. بمجرد الانتهاء ، حفظ والخروج من المفكرة.
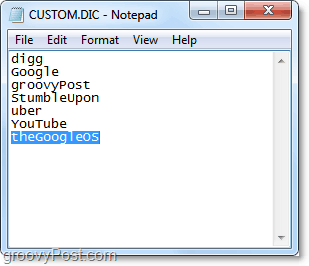
لم يعد يتم وضع علامة على أي كلمة أضفتها إلى ملف custom.dic بواسطة المدقق الإملائي لـ Office 2010. لذا كن حذرًا من الأخطاء المطبعية أيضًا.



