كيفية إصلاح Clock Watchdog Timeout على Windows
مايكروسوفت ويندوز 10 نظام التشغيل Windows 11 بطل / / August 01, 2022

آخر تحديث في
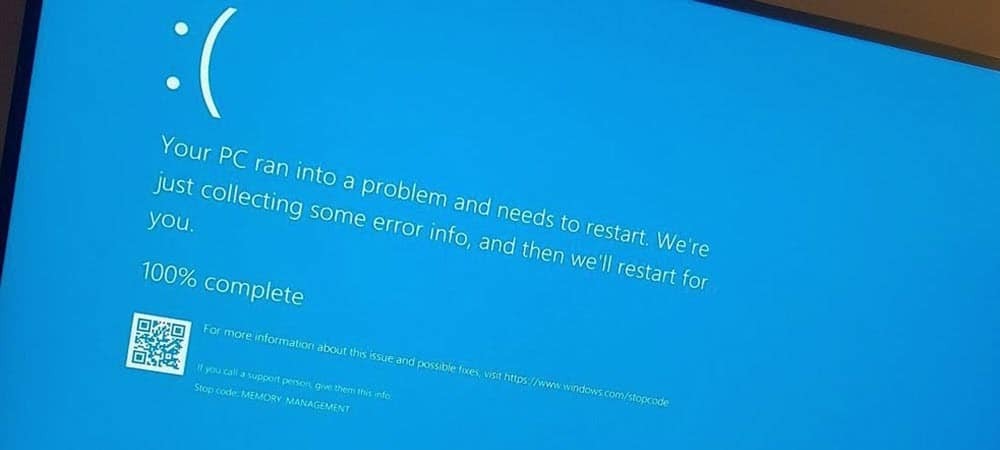
ليس من الممتع أبدًا ظهور خطأ شاشة زرقاء على جهاز الكمبيوتر الشخصي الذي يعمل بنظام Windows. لذلك ، إليك كيفية إصلاح Clock Watchdog Timeout على نظام التشغيل Windows.
قد تعتقد أن نظامك قد انتهى عند ظهور خطأ شاشة الموت الزرقاء (BSOD) عند تشغيل جهاز الكمبيوتر الخاص بك. لكن لا داعي للذعر.
يتعلق خطأ Clock_Watchdog_Timeout BSOD بمشكلة بين اتصال النظام ووحدة المعالجة المركزية. إنها عملية على مستوى النظام تسمى "مقاطعة النظام" ، وهي سلوك طبيعي. ومع ذلك ، إذا قضى نظامك وقتًا طويلاً في مرحلة المقاطعة ، فستتلقى خطأ شاشة زرقاء.
يمكنك حل المشكلة من خلال إعادة تشغيل بسيطة ، أو قد تتطلب خطوات إضافية لاستكشاف الأخطاء وإصلاحها من سطر الأوامر. لذلك ، إليك كيفية إصلاح Clock Watchdog Timeout على نظام التشغيل Windows.
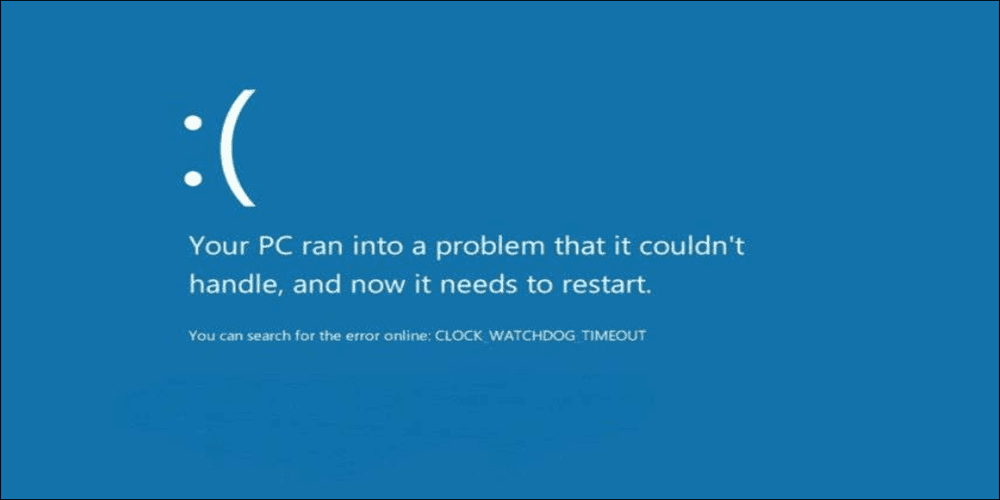
أعد تشغيل الكمبيوتر
في المرة الأولى التي تحصل فيها على Clock Watchdog Timeout BSOD على نظام التشغيل Windows ، فإن الخطوة الأولى هي إعادة تشغيل النظام وإعادة تثبيت الأجهزة الخارجية. نظرًا لأن خطأ الموت الزرقاء يمنعك من الدخول إلى بيئة Windows ، فستحتاج إلى الضغط مع الاستمرار على زر التشغيل المادي
افصل جميع الأجهزة الطرفية المتصلة بجهاز الكمبيوتر ، مثل الماوس ولوحة المفاتيح والطابعة والشاشات. إذا كان لديك سطح مكتب ، فقم بإعادة تثبيت ذاكرة الوصول العشوائي (RAM) و SSD (إذا كان لديك واحد) ووحدة معالجة الرسومات (GPU) ، وتحقق من الكابلات غير الثابتة. أعد توصيل جميع الأجهزة الخارجية للتأكد من أن الاتصال قوي. انتظر 30 إلى 60 ثانية واضغط على زر الطاقة مرة أخرى لإعادة التشغيل.

تحقق من وجود تحديثات Windows
عادةً ما يتم تحديث Windows في الخلفية ؛ ومع ذلك ، قد لا يكون لديك آخر التحديثات. على سبيل المثال ، قد يحتوي التحديث المعلق على إصلاحات الأخطاء التي ينتظرها جهاز الكمبيوتر الخاص بك.
قم بما يلي للحصول على التحديثات المعلقة:
- انقر مفتاح Windows + I لفتح إعدادات واختر تحديث ويندوز.
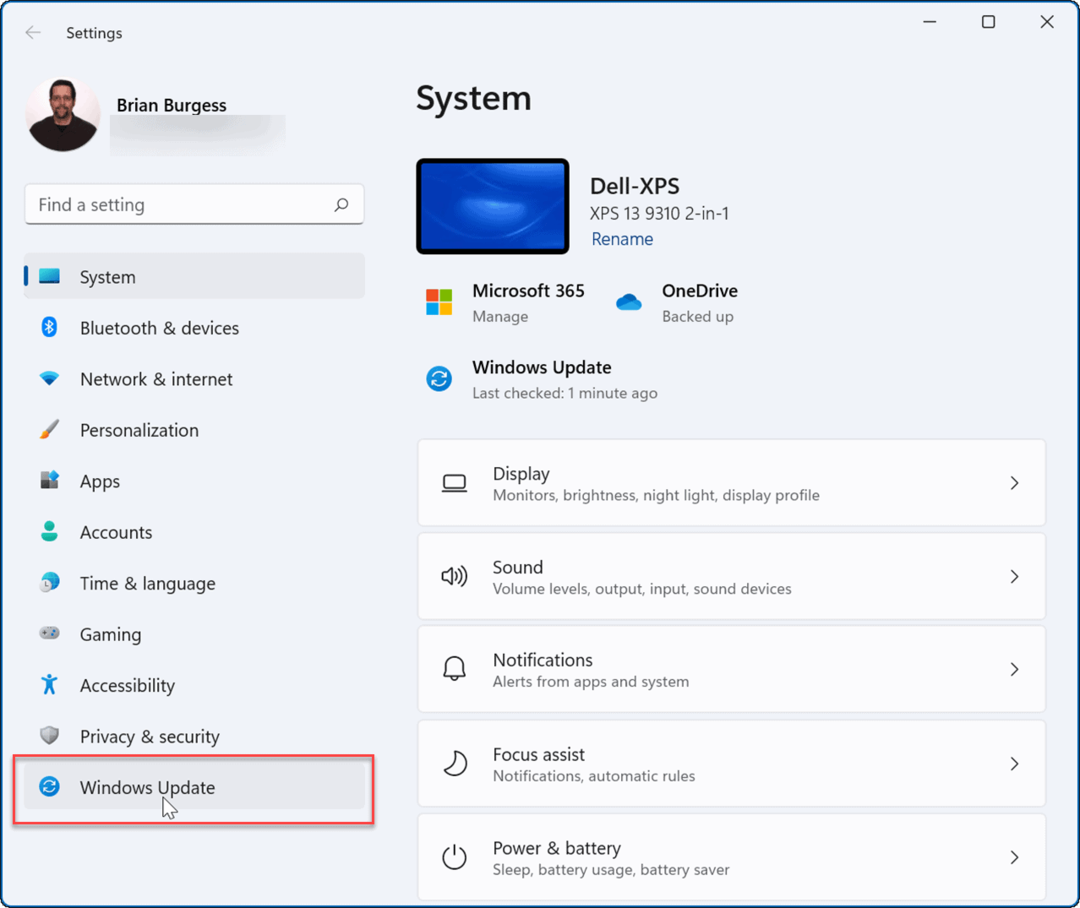
- انقر على تحقق من وجود تحديثات زر وقم بتثبيت أي تحديثات يجدها. قد يلزم إعادة التشغيل لإكمال العملية.
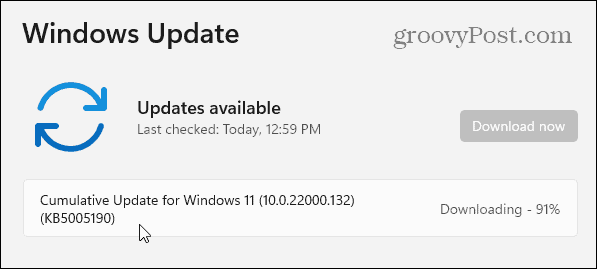
قم بتشغيل الأداة المساعدة لتشخيص ذاكرة Windows
قد تتسبب مشكلة الذاكرة في حدوث الخطأ ، وستحتاج إلى مسحه بحثًا عن الأخطاء. يمكنك التحقق من ذاكرة الوصول العشوائي لنظامك عن طريق تشغيل Microsoft المدمج تشخيصات ذاكرة Windows خدمة.
لتشغيل الأداة المساعدة لتشخيص ذاكرة Windows ، قم بما يلي:
- يضعط مفتاح Windows + R. لفتح ملف يجري الحوار.
- يكتب mdsched وانقر نعم.
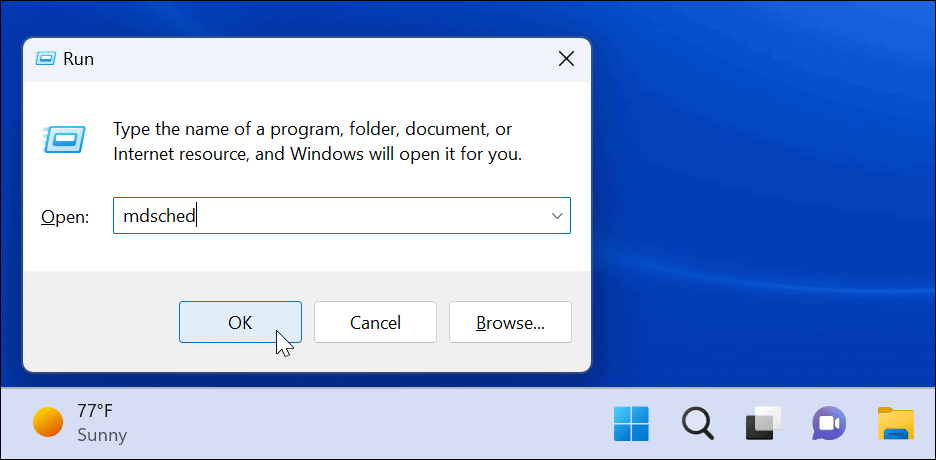
- عند فتح أداة تشخيص ذاكرة Windows ، انقر فوق ملف أعد التشغيل الآن وتحقق من وجود مشاكل اختيار.
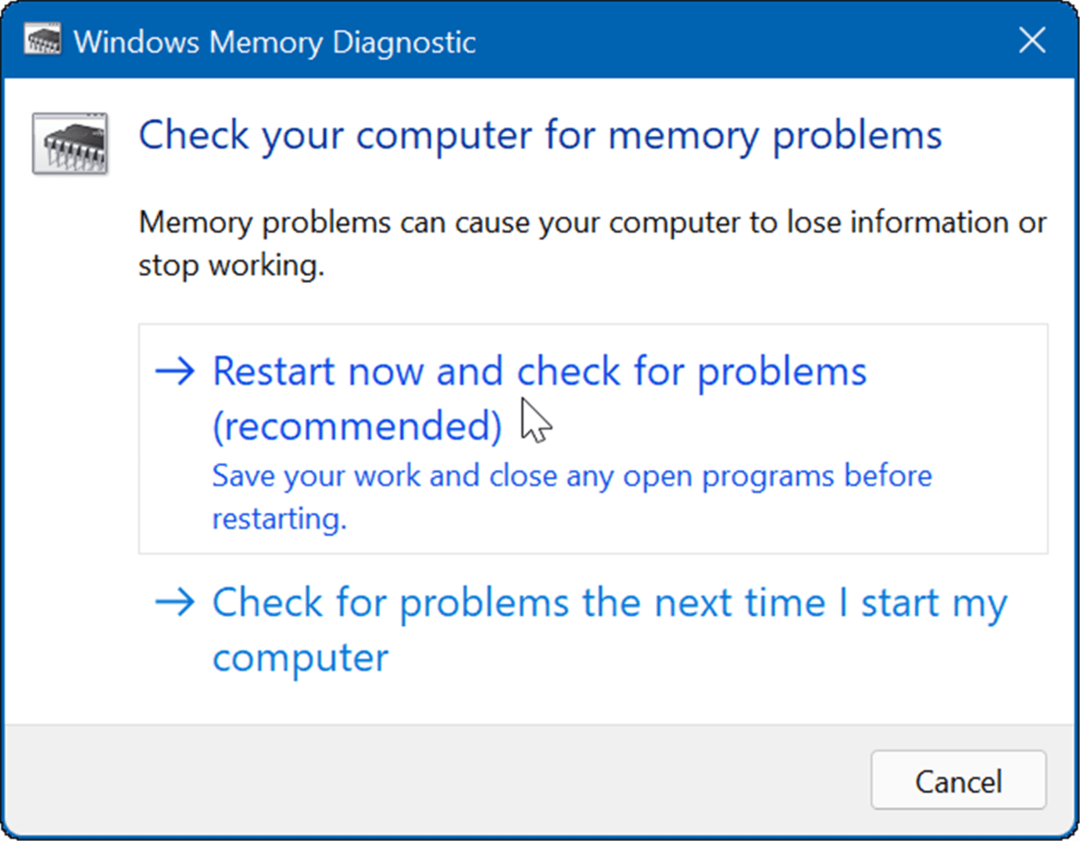
- ستتم إعادة تشغيل جهاز الكمبيوتر الخاص بك ، وستُجري الأداة المساعدة فحصًا تشخيصيًا لذاكرة الوصول العشوائي لنظامك. إذا تم اكتشاف أي مشكلات ، فستعمل أداة التشخيص تلقائيًا على إصلاح المشكلات التي تعثر عليها.
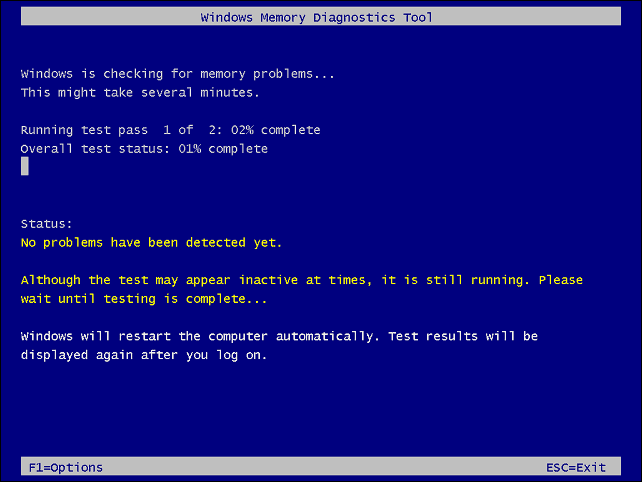
ملحوظة: سيستغرق تشغيل الأداة وقتًا طويلاً. إذا لم يعثر على مشكلات ، ولكنك تريد رأيًا ثانيًا ، فجرّب الأداة المجانية والمفتوحة المصدر memtest86 +.
إدارة برامج تشغيل الأجهزة
يمكن أن يؤدي تحديث برامج تشغيل الأجهزة إلى إصلاح قائمة من المشكلات ، بما في ذلك خطأ Clock Watchdog Timeout. يجب أن تتلقى تحديثات برنامج التشغيل عبر Windows Update ، ولكن في بعض الأحيان تتعطل الأشياء. ومع ذلك ، يمكنك جعل Windows يبحث عن برنامج تشغيل أجهزة معين أو تثبيت واحد بنفسك.
للتحقق يدويًا من برامج التشغيل بحثًا عن التحديثات ، استخدم الخطوات التالية:
- اضغط على مفتاح Windows أو انقر فوق زر البدء.
- يكتب مدير الجهاز وانقر فوق لوحة تحكم إدارة الأجهزة الخيار تحت افضل مباراة.
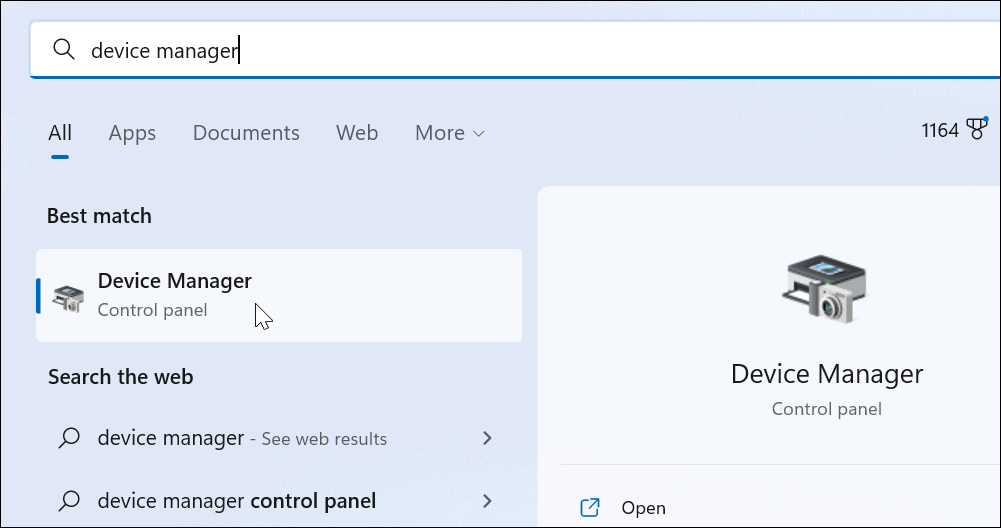
- تحقق من القائمة بحثًا عن أي مؤشرات خطأ صفراء. إذا وجدت واحدة ، فانقر بزر الماوس الأيمن فوق الجهاز المدرج ، وحدد تحديث السائق من القائمة.
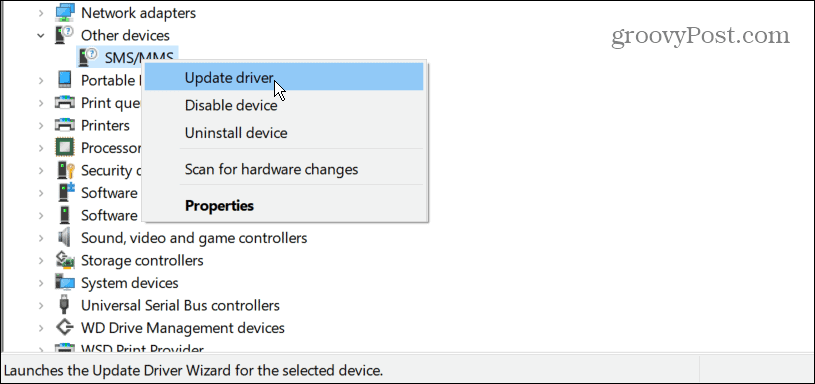
- يختار ابحث تلقائيًا عن السائقين والسماح لـ Windows بتحديث برنامج التشغيل تلقائيًا.
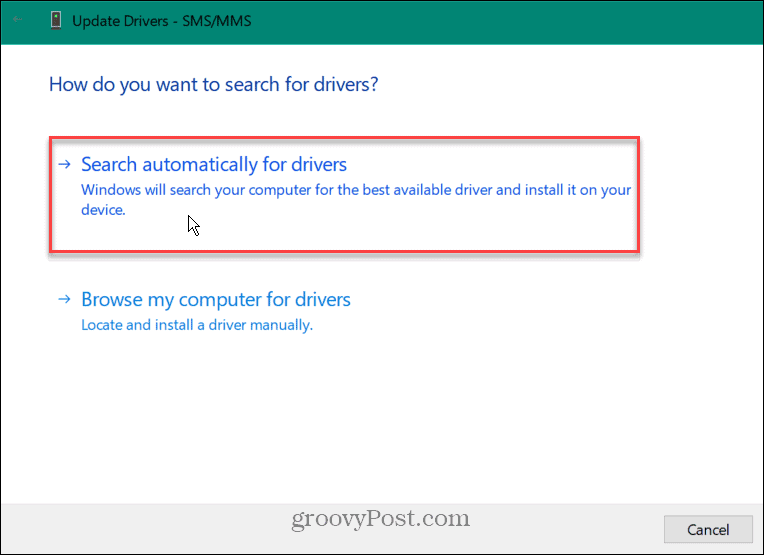
- تستطيع قم بتثبيت برنامج التشغيل يدويًا إذا استمر خطأ Watchdog ولم يعثر Windows على برنامج تشغيل.
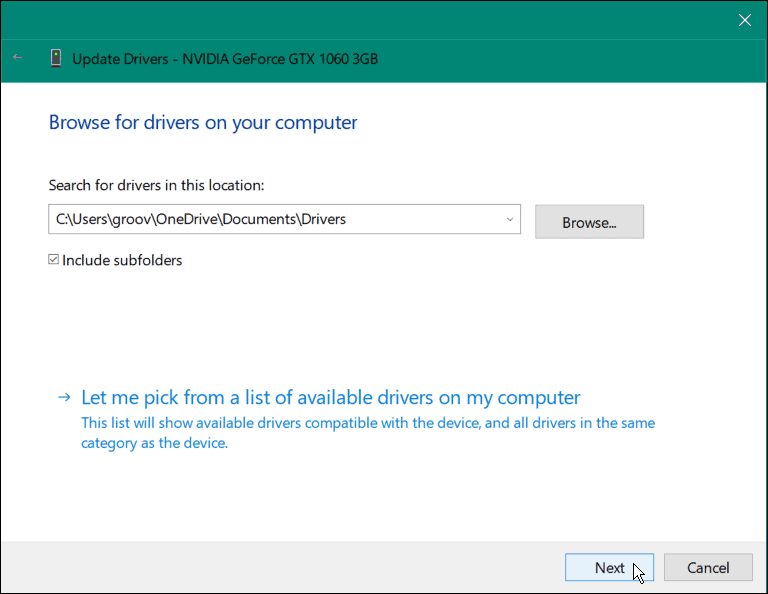
قم بتشغيل DISM و SFC Scan
يمكن أن يؤدي تشغيل فحص DISM و SFC إلى إصلاح خطأ الموت الزرقاء. تقوم كلتا الأدوات المساعدة بالبحث عن ملفات النظام الفاسدة واستبدالها بأخرى عاملة. أ مدقق ملفات النظام (SFC) يعثر المسح على أخطاء الملفات ويستبدل الملفات التالفة بأخرى عاملة مخزنة على محرك الأقراص لديك.
أ نشر خدمة الصور وإدارتها (DISM) المسح سوف يكتشف الأخطاء ويستبدل الملفات التالفة بالملفات العاملة التي يتم تنزيلها مباشرة من خوادم Microsoft.
لإجراء عمليات فحص SFC و DISM ، قم بما يلي:
- انقر على بداية زر أو اضغط على مفتاح Windows والبحث عن بوويرشيل.
- حدد ملف تشغيل كمسؤول الخيار على الجانب الأيمن من النتائج.
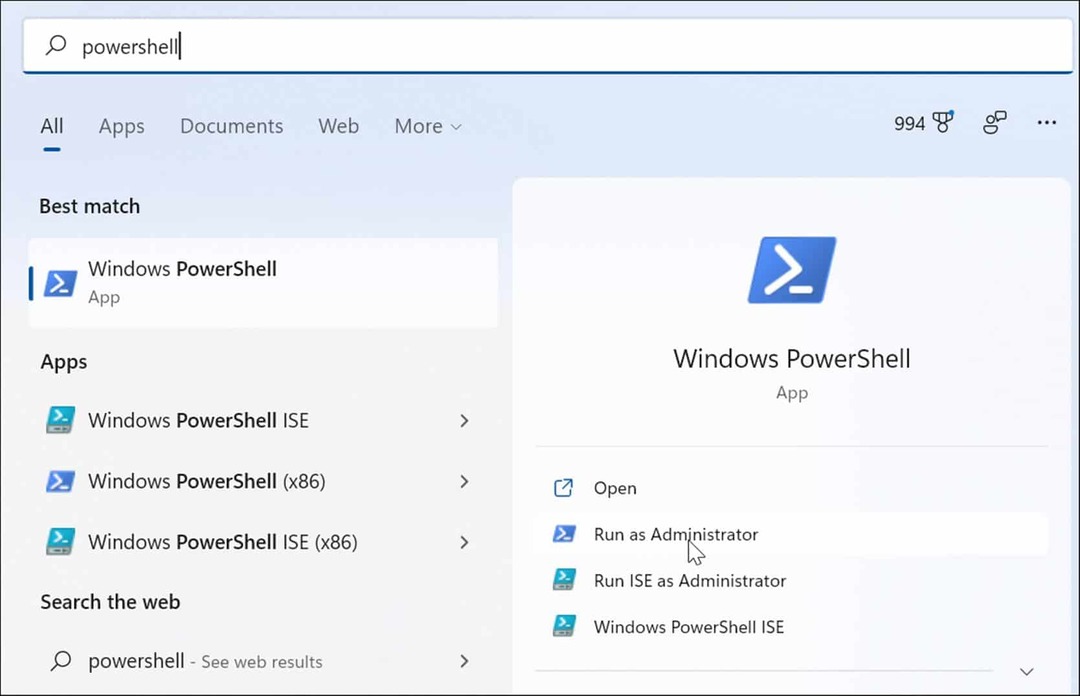
- عند فتح PowerShell ، قم بتشغيل الأمر التالي في الجهاز.
sfc / scannow
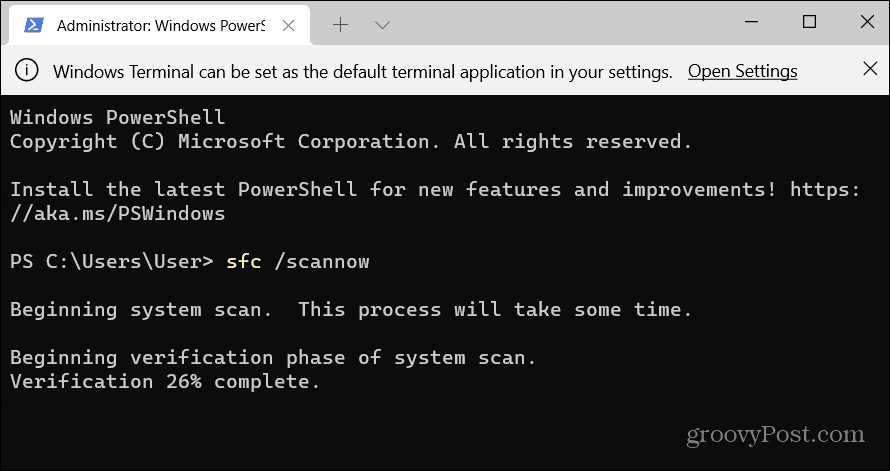
- بعد مسح SFC، فمن أفضل الممارسات تشغيل مسح DISM - خاصةً إذا كان SFC لا يمكنه استبدال ملفات معينة.
- يجري PowerShell كمسؤول وقم بتشغيل الأمر التالي.
DISM / عبر الإنترنت / تنظيف الصورة / استعادة الصحة
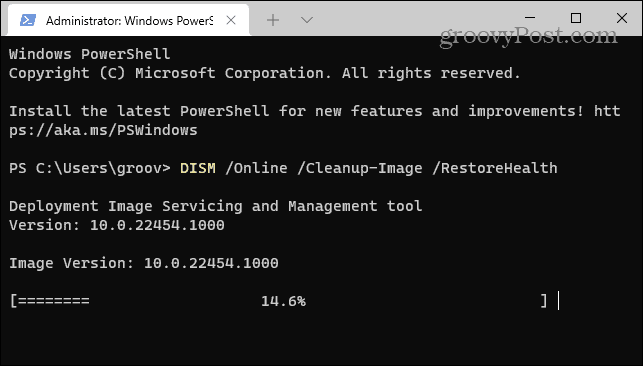
افحص القرص بحثًا عن أخطاء
عادةً ، ستعمل عمليات مسح SFC و DISM على إصلاح خطأ Clock Watchdog Timeout على Windows ، ولكن قد تتعمق المشكلة. النوافذ تشكدسك ستقوم الأداة بفحص القرص الصلب للتأكد من خلوه من الأخطاء.
لإجراء فحص Chkdsk ، قم بما يلي:
- قم بتشغيل ملف بوويرشيل محطة أو موجه الأمر كما مدير.
- قم بتشغيل الأمر التالي واضغط يدخل.
chkdsk / r / f
- ستطالبك الأداة المساعدة ChkDsk بمسحها ضوئيًا في المرة التالية التي تقوم فيها بإعادة التشغيل - اكتب ص و اضغط يدخل.
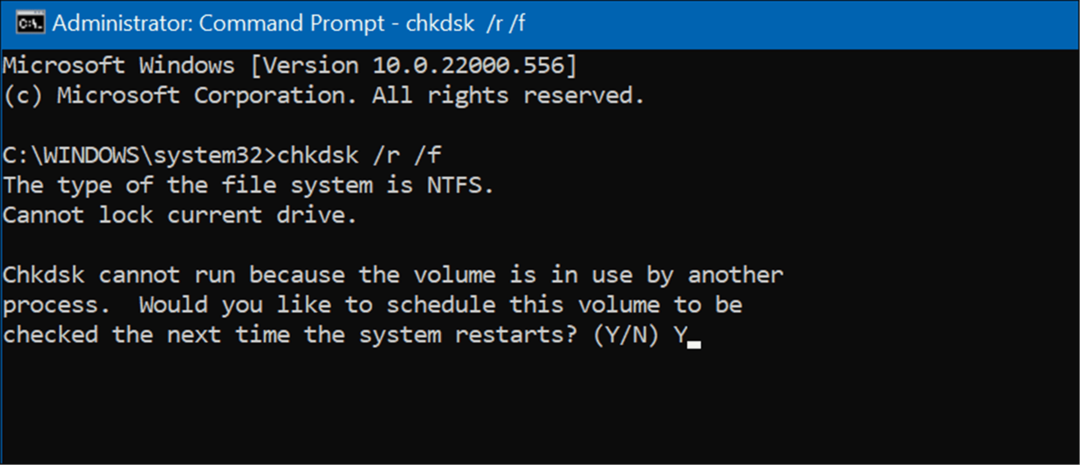
في المرة التالية التي تعيد فيها تشغيل جهاز الكمبيوتر الخاص بك ، ستقوم الأداة المساعدة ChkDsk بالبحث عن أي أخطاء وإصلاحها.
جرب الوضع الآمن أو Clean Boot
جرب أ التمهيد النظيف في Windows إذا لم تتمكن من تجاوز الساعة الزرقاء على مدار الساعة. يستخدم التمهيد النظيف الحد الأدنى من تطبيقات بدء التشغيل وبرامج التشغيل لتحميل نظام التشغيل.
عندما يعمل التمهيد النظيف ، قم بتمكين التطبيقات والخدمات واحدة تلو الأخرى حتى تجد الجاني.
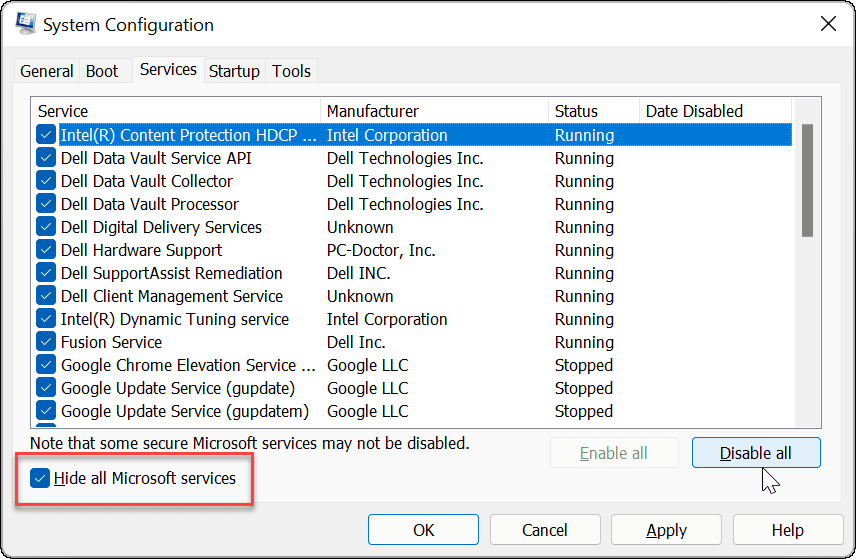
إذا لم يعمل التمهيد النظيف ، فيمكنك التمهيد Windows 11 في الوضع الآمن. أو ، إذا لم تكن تستخدم نظام التشغيل Windows 11 ، فقم بالتمهيد Windows 10 في الوضع الآمن.
عندما تصل إلى خيارات التمهيد المتقدمة، تأكد من اختيارك تمكين الوضع الآمن مع موجه الأوامر. يمكنك تشغيل موجه الأوامر في الوضع الآمن عن طريق تحديد هذا الخيار وتشغيل الأدوات المساعدة مثل ChkDsk و SFC و DISM بالاشعة.
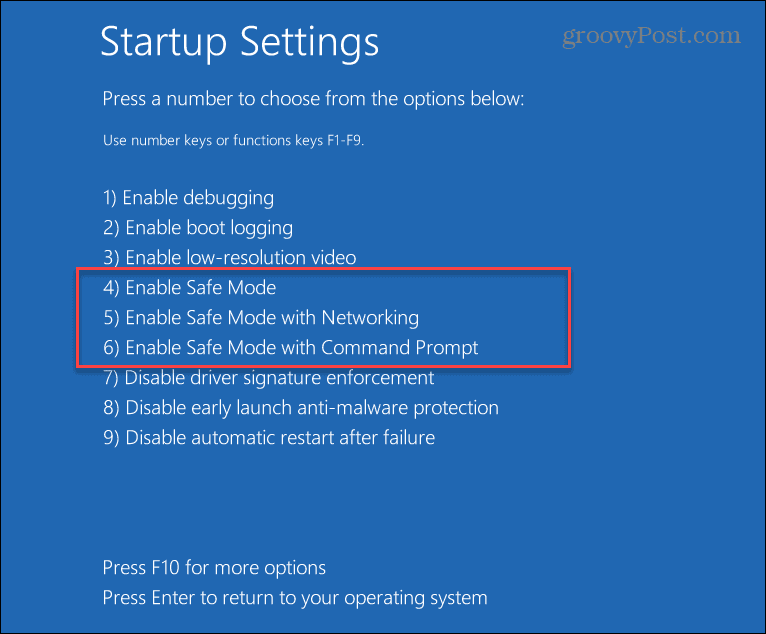
إصلاح Clock Watchdog Timeout على Windows
الحصول على خطأ الشاشة الزرقاء في Windows ليس ممتعًا أبدًا. ومع ذلك ، إذا كنت تحصل على Clock Watchdog Timeout BSOD ، فيجب أن يعمل أحد الحلول المذكورة أعلاه على تشغيل نظامك مرة أخرى.
من الجدير بالذكر أيضًا أن الخطأ قد يكون بسبب وجود برامج ضارة على نظامك. يتمتع Windows بحماية في الوقت الفعلي من الفيروسات ، ولكن يمكن أن تتجذر بعض البرامج الضارة ، ولا يوجد شيء فعال بنسبة 100٪. لذا تأكد من البحث عن البرامج الضارة باستخدام ملف تطبيق أمان Windows. إذا لم يعثر على أي شيء وتريد رأيًا ثانيًا ، فحاول مضاد الفيروسات AVG أو أفاست.
إذا فشل كل شيء آخر ، يمكنك ذلك إعادة تعيين Windows إلى إعدادات المصنع - ولكن لا تستخدم إلا كملاذ أخير. قبل إعادة تعيين Windows ، انسخ جميع الملفات الضرورية احتياطيًا إلى خدمة سحابية مثل OneDrive أو خدمة مدفوعة مثل BackBlaze. أيضًا ، قم بإنشاء ملف نسخ احتياطي كامل للنظام حتى تستطيع استعادة النظام الخاص بك بسرعة.
كيفية مسح Google Chrome Cache وملفات تعريف الارتباط وسجل التصفح
يقوم Chrome بعمل ممتاز في تخزين محفوظات الاستعراض وذاكرة التخزين المؤقت وملفات تعريف الارتباط لتحسين أداء متصفحك عبر الإنترنت. كيف ...
مطابقة الأسعار في المتجر: كيفية الحصول على الأسعار عبر الإنترنت أثناء التسوق في المتجر
لا يعني الشراء من المتجر أن عليك دفع أسعار أعلى. بفضل ضمانات مطابقة الأسعار ، يمكنك الحصول على خصومات عبر الإنترنت أثناء التسوق في ...



