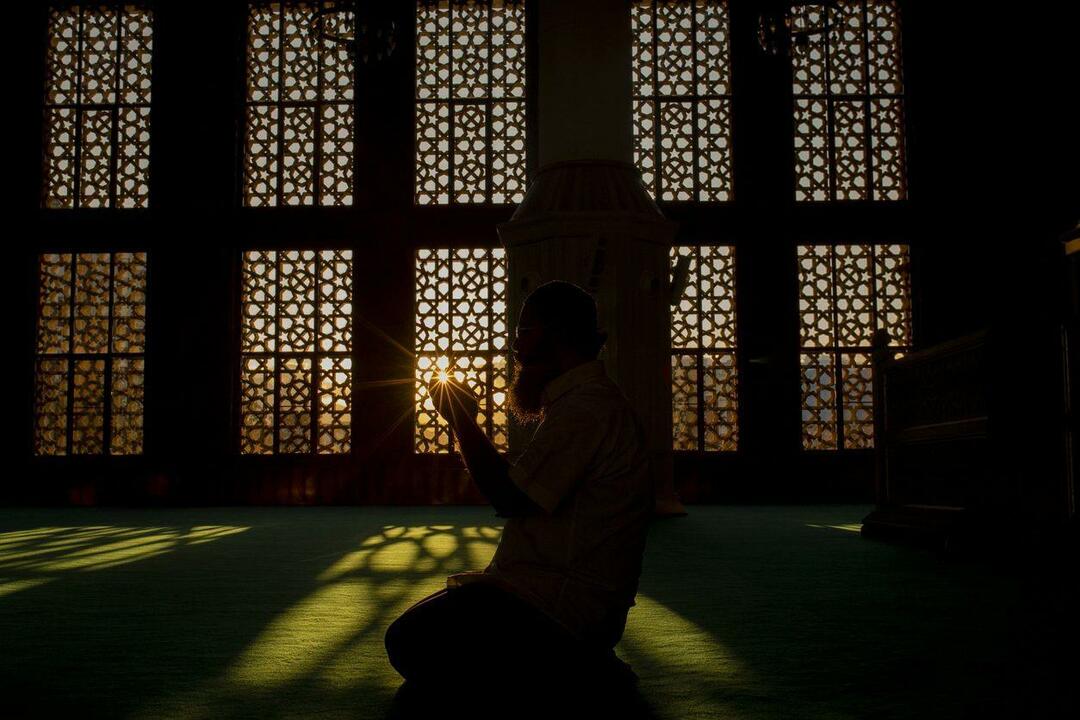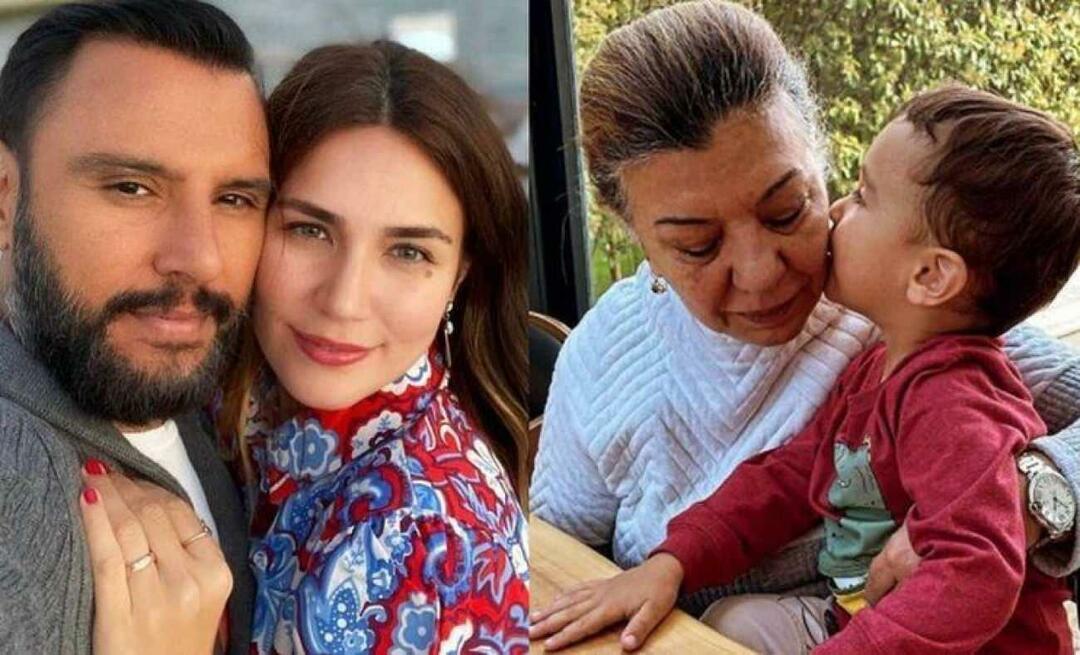آخر تحديث في

هل تواجه مشكلات في تشغيل الكاميرا على Zoom؟ تابع القراءة للحصول على بعض النصائح حول كيفية إصلاح مشكلات كاميرا Zoom.
Zoom هي واحدة من قصص النجاح القليلة التي خرجت من الوباء. ال تطبيق مؤتمرات الفيديو ارتفعت شعبيتها عندما كان الناس محصورين في منازلهم ، ولسبب وجيه. التطبيق سهل الاستخدام ويسمح لك بإجراء محادثات فيديو جماعية عالية الجودة من الكمبيوتر المحمول أو سطح المكتب.
من أجل استخدام التطبيق ، تحتاج إلى شيئين: ميكروفون يعمل وكاميرا ويب تعمل. إذا تعذر على Zoom الوصول إلى الكاميرا ، فستصبح مكالمة الفيديو الخاصة بك مجرد مكالمة صوتية.
تابع القراءة للحصول على بعض النصائح حول كيفية إصلاح مشاكل كاميرا Zoom.
تأكد من توصيل الكاميرا
إذا كنت تستخدم كاميرا ويب خارجية ، فقد تكون المشكلة ببساطة هي أن كاميرا الويب غير متصلة بشكل صحيح.
أولاً ، تأكد من توصيل كاميرا الويب بإحكام. إذا كان الأمر كذلك ، فجرب كاميرا الويب في منفذ USB مختلف لترى ما إذا كان هناك أي فرق. إذا كنت تستخدم كاميرا ويب لاسلكية ، فتحقق من تشغيل البلوتوث وأن كاميرا الويب الخاصة بك مشحونة بشكل كافٍ.
تأكد من تحديد كاميرا الويب الخاصة بك في التكبير
إذا كانت كاميرا الويب لديك لا تعمل عند الانضمام إلى اجتماع ، فربما يرجع ذلك إلى عدم تحديدها في تطبيق Zoom.
لتحديد الكاميرا في التكبير:
- في شريط القائمة ، انقر فوق الصغيرة سهم بجانب فيديو أيقونة.
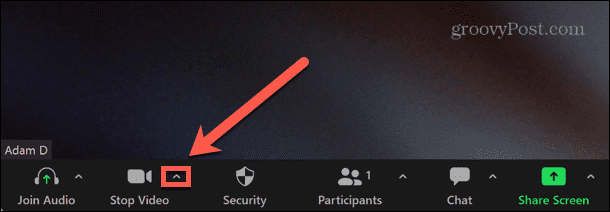
- حدد الكاميرا الخاصة بك من قائمة الخيارات.
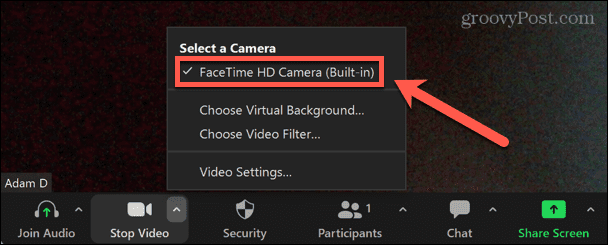
- إذا كانت أيقونة الكاميرا بها خط ، فحاول النقر فوق ابدأ الفيديو رمز لتمكين كاميرا الويب.
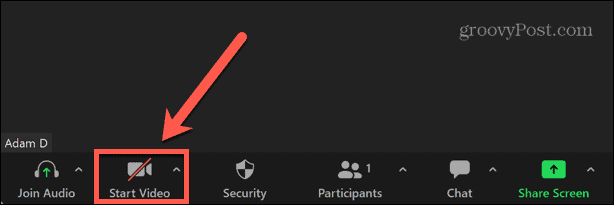
تأكد من أن لديك إعدادات تكبير الكاميرا الصحيحة
يمكنك تغيير الإعدادات الافتراضية للكاميرا الخاصة بك في تطبيق Zoom. يجب أن يضمن ذلك أن الكاميرا تحتوي دائمًا على الإعدادات الصحيحة عند بدء اجتماع Zoom أو الانضمام إليه.
لتحديث إعدادات كاميرا الويب الخاصة بك على Zoom:
- قم بتشغيل ملف تكبير تطبيق.
- في الزاوية العلوية اليسرى ، انقر فوق إعدادات أيقونة.
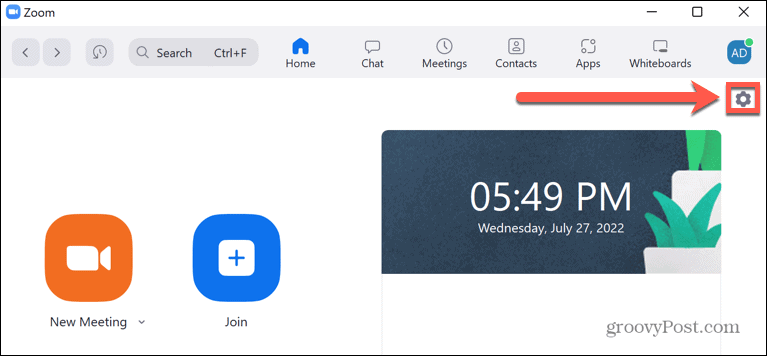
- من القائمة اليمنى ، حدد فيديو.
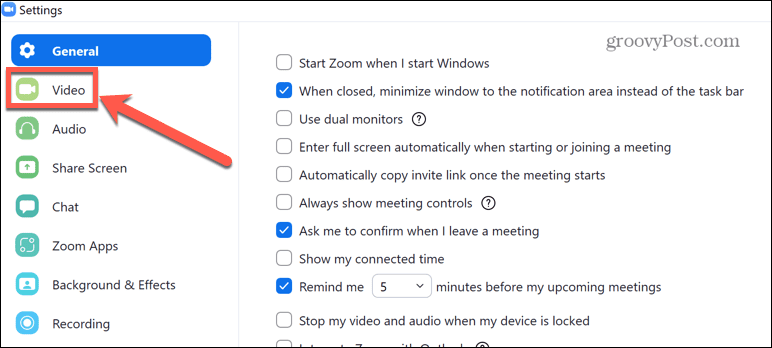
- من آلة تصوير القائمة المنسدلة ، حدد كاميرا الويب الخاصة بك.
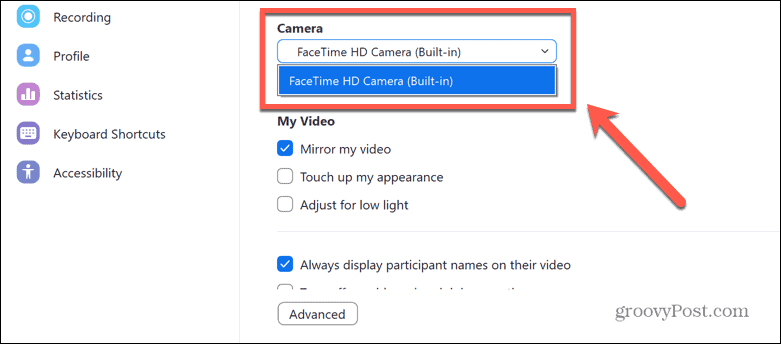
- قم بإلغاء التحديد قم بإيقاف تشغيل الفيديو الخاص بي عند الانضمام إلى الاجتماع.
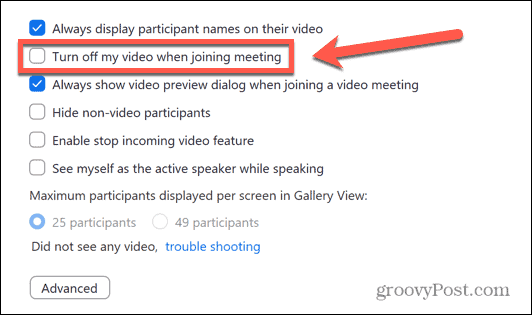
- انقر متقدم.
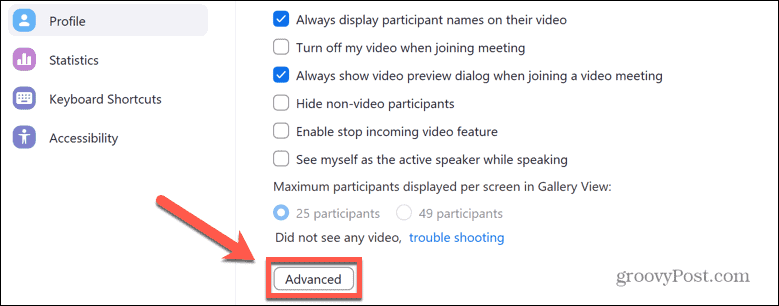
- الإعدادات الافتراضية لجميع مربعات الاختيار المراد فحصها ، و طريقة عرض الفيديو, عرض الفيديو بعد المعالجة، و طريقة التقاط الفيديو ليتم ضبطها على آلي. إذا كان أي من هذه الإعدادات مختلفًا ، فاضبطه على الإعدادات الافتراضية.
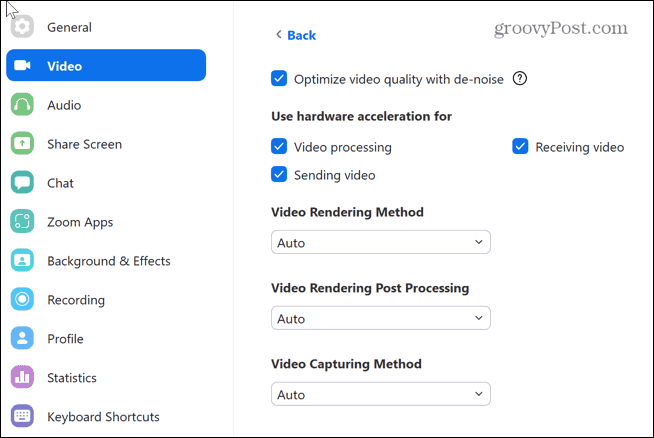
- إذا كانت إعداداتك هي الإعدادات الافتراضية بالفعل ، فحاول تغيير بعض هذه الخيارات لمعرفة ما إذا كانت تعمل على إصلاح مشكلات كاميرا Zoom.
أغلق أي تطبيقات تستخدم كاميرا الويب الخاصة بك
إذا كانت هناك تطبيقات أخرى على جهاز الكمبيوتر الخاص بك تستخدم كاميرا الويب الخاصة بك ، فقد يؤدي ذلك إلى منع Zoom من الوصول إليها.
يمكن تشغيل تطبيقات مثل FaceTime و WhatsApp و Skype في الخلفية وتعطيل اتصال كاميرا الويب. ابحث عن أي تطبيقات مفتوحة ربما تستخدم كاميرا الويب الخاصة بك وأغلقها.
إذا كنت لا ترى أي مذنبين واضحين ، فحاول فتح مدير المهام في Windows أو مراقب النشاط على macOS وقتل أي تطبيقات قد تستخدم كاميرا الويب الخاصة بك.
امنح إذن التكبير لاستخدام كاميرا الويب الخاصة بك
إذا لم تتمكن من استخدام كاميرا الويب الخاصة بك في Zoom ، فقد لا يمتلك التطبيق الأذونات ذات الصلة. ستحتاج إلى السماح لتطبيق Zoom بالوصول إلى الكاميرا.
للسماح للتطبيقات بالوصول إلى الكاميرا في Windows:
- انقر على بداية أيقونة.
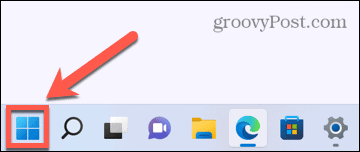
- في ال مثبت التطبيقات ، انقر فوق إعدادات.
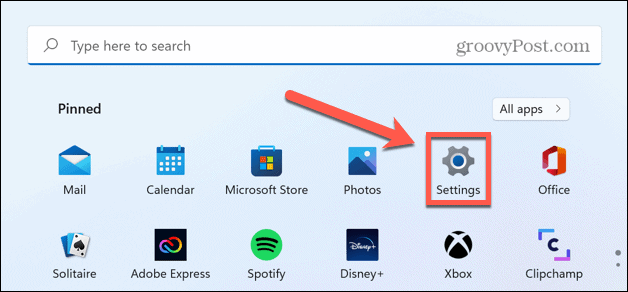
- من القائمة اليمنى ، حدد الخصوصية و أمن.
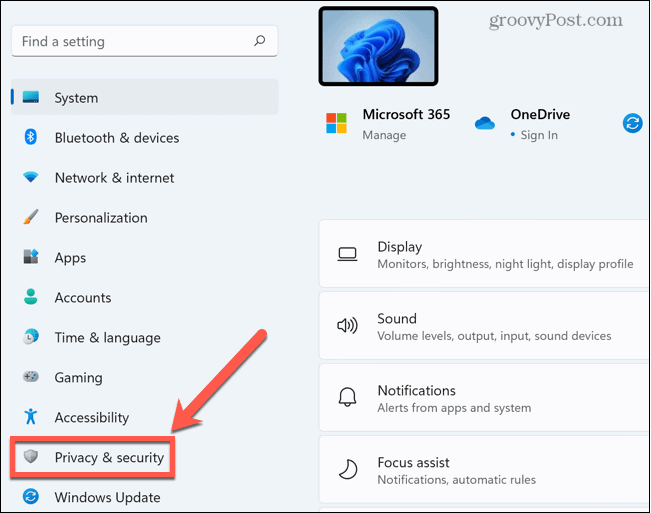
- قم بالتمرير لأسفل وانقر فوق آلة تصوير تحت أذونات التطبيق.
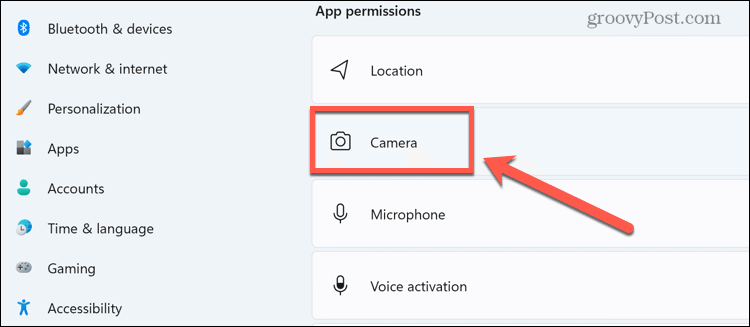
- تأكد من أن مفتاح التبديل لكليهما اسمح للتطبيقات بالوصول إلى الكاميرا و تكبير تحولت على.
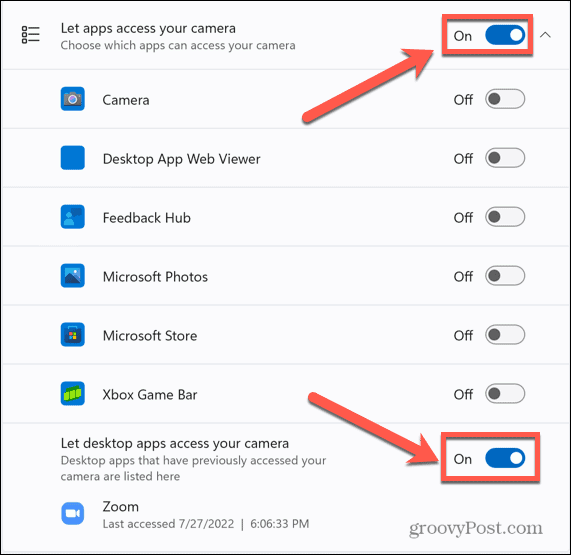
للسماح لبرنامج Zoom بالوصول إلى كاميرا الويب الخاصة بك على جهاز Mac:
- إطلاق تفضيلات النظام.
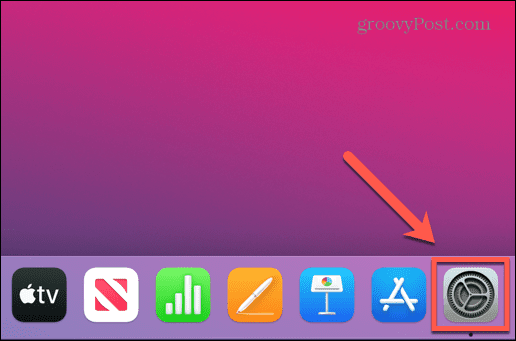
- يختار الأمانة و أمبير؛ خصوصية.
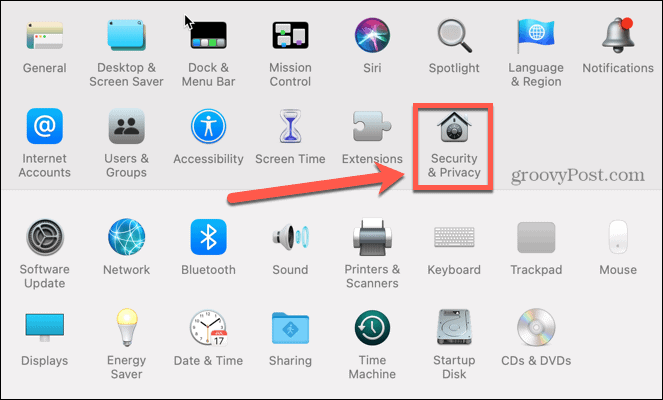
- انقر على خصوصية التبويب.
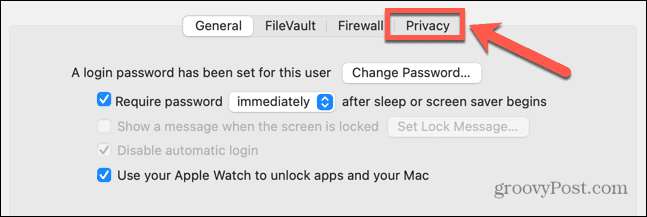
- يختار آلة تصوير من القائمة اليمنى وتأكد من ذلك تكبير مفحوص.
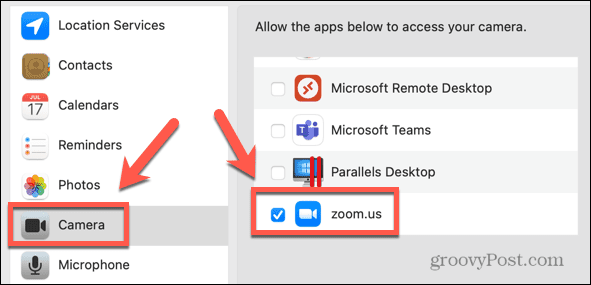
قم بتحديث برنامج تشغيل كاميرا الويب الخاص بك
إذا كانت كاميرا الويب لا تعمل بشكل صحيح ، فقد يرجع ذلك إلى برنامج تشغيل قديم لكاميرا الويب. حاول تحديث برنامج التشغيل الخاص بك لمعرفة ما إذا كان هذا سيؤدي إلى حل المشكلة.
لتحديث برنامج تشغيل كاميرا الويب في Windows:
- اضغط على بداية أيقونة.
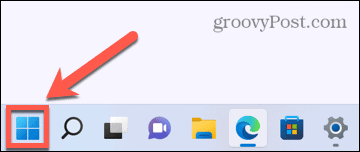
- في شريط البحث ، ابدأ الكتابة مدير الجهاز ثم انقر فوق مدير الجهاز تطبيق.
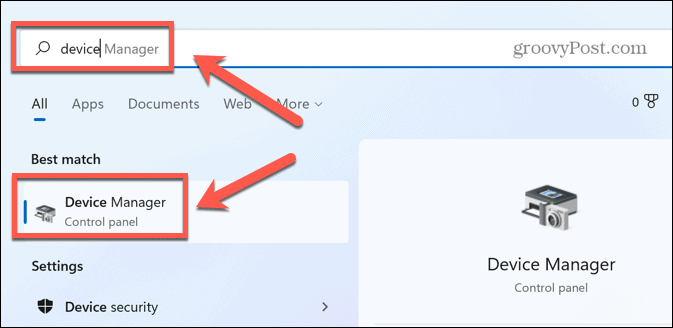
- انقر فوق السهم الصغير بجوار الكاميرات.
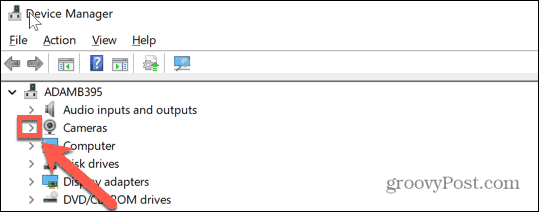
- انقر بزر الماوس الأيمن على كاميرا الويب الخاصة بك وحدد تحديثسائق.
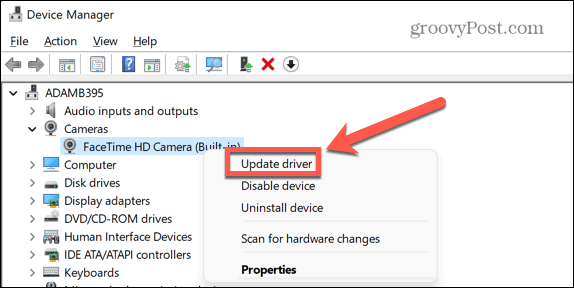
- يختار ابحث تلقائيًا عن برامج التشغيل.

- في حالة توفر تحديث ، اتبع الإرشادات لتثبيته. قد تحتاج إلى إعادة تشغيل الكمبيوتر حتى تدخل التغييرات حيز التنفيذ.
قم بتحديث جهاز Mac الخاص بك
إذا قمت بتشغيل Zoom على جهاز Mac ، فإن macOS 10.7 لديه مشكلات معروفة في تشغيل التطبيق. إذا كنت تستخدم هذا الإصدار من macOS ، فقد يؤدي تحديث نظام التشغيل إلى إصلاح مشكلات كاميرا Zoom.
لتحديث macOS:
- انقر على تفاحة أيقونة.
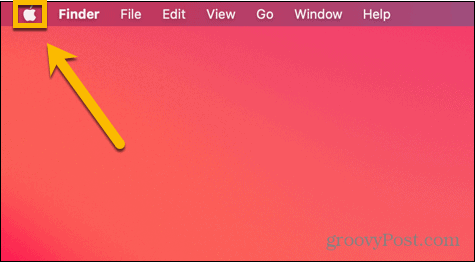
- يختار حول هذا Mac.
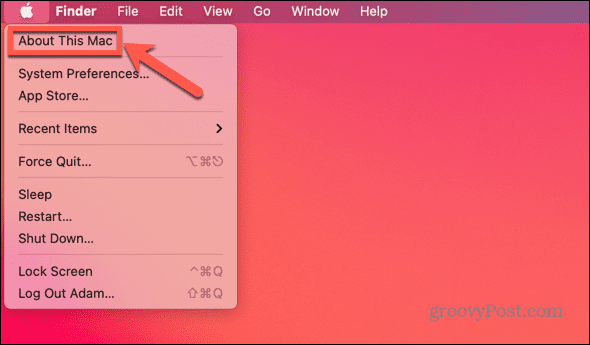
- انقر تحديث النظام.
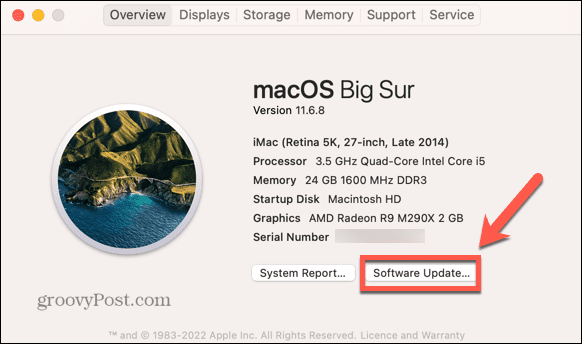
- سيقوم جهاز Mac الخاص بك بالبحث عن أي تحديثات. إذا وجدت واحدة ، انقر فوق تحديث الان أو تحديث الآن لتثبيته.
إصلاح Zoom Camera على Lenovo Laptops
تحتوي بعض أجهزة كمبيوتر Lenovo المحمولة على إعدادات افتراضية تمنع Zoom من الوصول إلى كاميرا الويب المدمجة. ستحتاج إلى تغيير هذه الإعدادات لإصلاح مشكلات الكاميرا.
لإصلاح مشكلات كاميرا Lenovo على نظام التشغيل Windows 7:
- اضغط على بداية زر.
- يكتب Lenovo - مؤتمرات الويب في مربع البحث.
- افتح ال Lenovo - مؤتمرات الويب تطبيق.
- ابدأ تشغيل كاميرا الويب الخاصة بك ، ثم أغلق ملف Lenovo - مؤتمرات الويب تطبيق.
- إطلاق تكبير.
لإصلاح مشكلات كاميرا Lenovo في نظام التشغيل Windows 8:
- اضغط على بداية زر.
- يكتب إعدادات Lenovo في مربع البحث.
- افتح ال إعدادات Lenovo إذا تعذر العثور عليه ، فيمكنك تثبيته من ملف متجر تطبيقات Microsoft.
- انقر على آلة تصوير التبويب.
- قم بالتمرير لأسفل وقم بالتبديل وضع الخصوصية إلى عن.
- إطلاق تكبير.
لإصلاح مشكلات كاميرا Lenovo في نظام التشغيل Windows 10:
- اضغط على بداية أيقونة.
- يكتب لينوفو فانتاج في مربع البحث.
- افتح ال لينوفو فانتاج إذا تعذر العثور عليه ، فيمكنك تثبيته من ملف متجر تطبيقات Microsoft.
- انقر إعدادات الأجهزة.
- يختار سمعي / بصري.
- انتقل لأسفل إلى وضع خصوصية الكاميرا.
- تبديل وضع الخصوصية إلى عن.
- إذا استمر المفتاح في العودة إلى ملف على الموضع ، يحتوي الكمبيوتر المحمول على مفتاح مدمج لتعطيل الكاميرا. تأكد من أن هذا المفتاح مفتوح.
- إطلاق تكبير.
أعد تشغيل جهاز الكمبيوتر الخاص بك
إذا كنت في شك ، فحاول إيقاف تشغيله وتشغيله مرة أخرى.
قد تؤدي إعادة تشغيل جهاز الكمبيوتر إلى حل أي مشكلات تمنع Zoom من الوصول إلى كاميرا الويب الخاصة بك. كما أنه سيوقف أي عمليات يمكن أن تعترض الطريق.
قم بإلغاء تثبيت تطبيق Zoom
إذا فشل كل شيء آخر ، يمكنك محاولة إلغاء تثبيت تطبيق Zoom وإعادة تثبيت إصدار جديد. قد يساعد هذا في إصلاح مشكلات الكاميرا.
لإلغاء تثبيت Zoom على Windows:
- اضغط على بداية أيقونة.
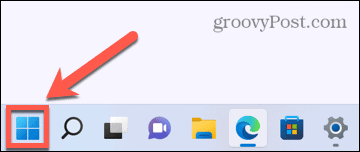
- يختار إعدادات في التطبيقات المثبتة.
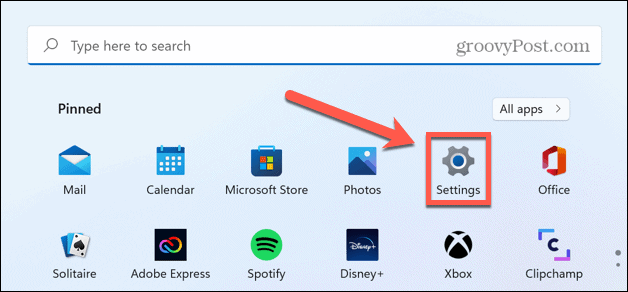
- من القائمة اليمنى ، حدد تطبيقات.
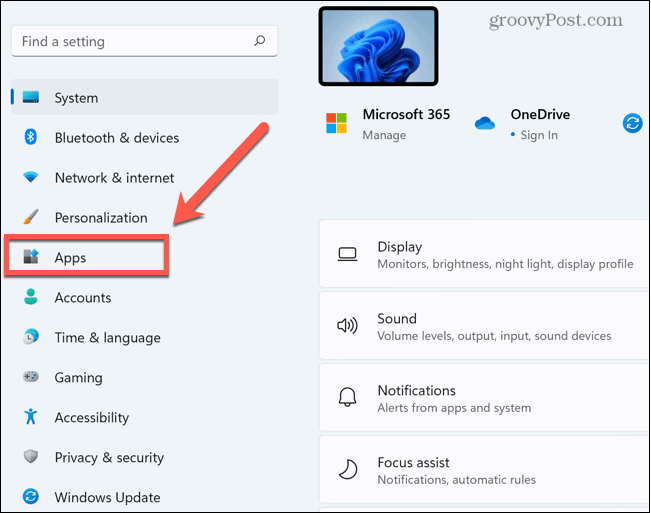
- انقر التطبيقات والميزات.
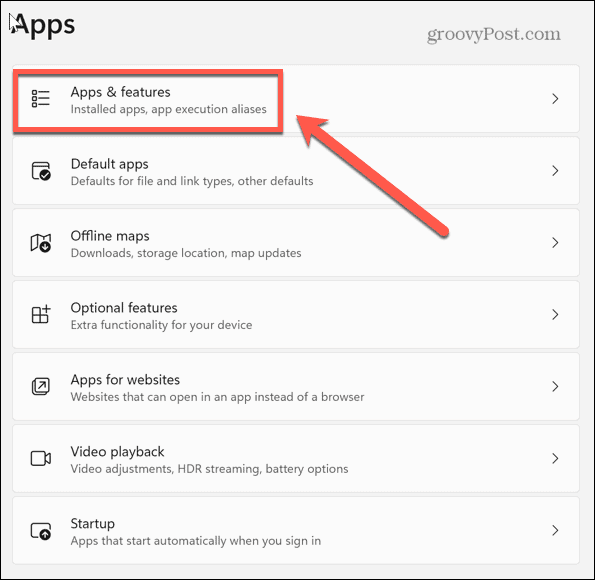
- قم بالتمرير لأسفل إلى ملف تكبير app وانقر فوق ثلاث نقاط أيقونة.
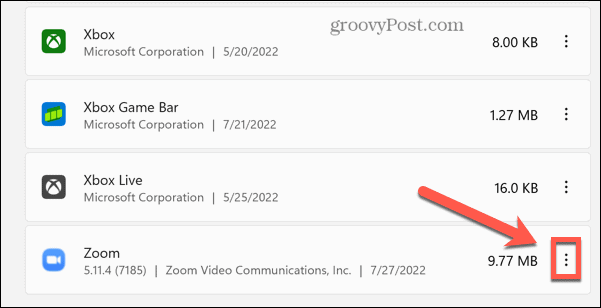
- انقر الغاء التثبيت.
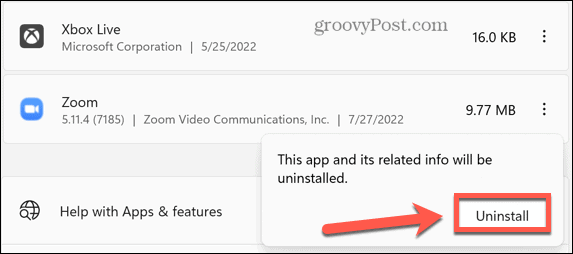
- بمجرد اكتمال العملية ، قم بتنزيل وتثبيت تطبيق Zoom مرة أخرى.
لإلغاء تثبيت تطبيق Zoom على جهاز Mac:
- قم بتشغيل ملف تكبير تطبيق.
- انقر تكبير.نحن في شريط القوائم.
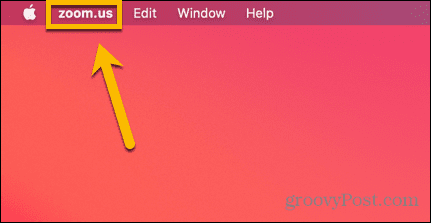
- يختار قم بإلغاء تثبيت Zoom.
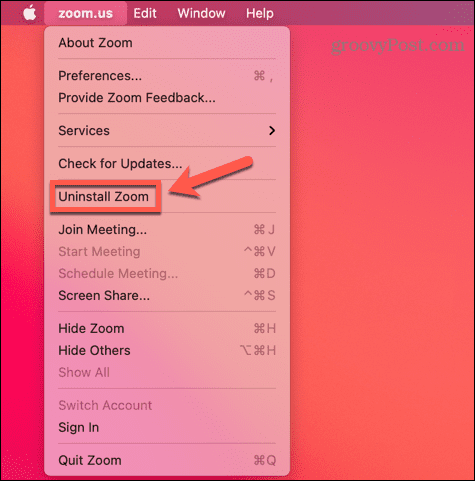
- قم بتأكيد رغبتك في إلغاء تثبيت التطبيق بالنقر فوق نعم.
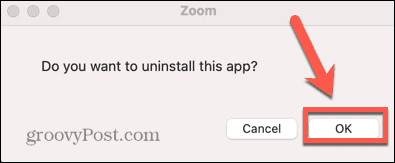
- سيتم إلغاء تثبيت Zoom.
كن برنامج Zoom Pro
يعد Zoom أحد أكثر تطبيقات مؤتمرات الفيديو شيوعًا في العالم ، لذلك إذا كانت الكاميرا لا تعمل ، فقد يكون ذلك بمثابة ألم حقيقي. نأمل أن تساعدك إحدى النصائح المذكورة أعلاه حول كيفية إصلاح مشكلات كاميرا Zoom على حل مشاكلك. بمجرد تشغيل الكاميرا ، ستحتاج أيضًا إلى التأكد من أن الميكروفون يعمل بشكل صحيح، جدا.
إذا كنت جديدًا تمامًا على التطبيق ، فليس من الصعب جدًا تعلمه كيف تبدأ مع Zoom. بمجرد أن تعرف ما تفعله ، يمكنك تجربة بعض الميزات الأخرى ، مثل إضافة خلفيات مخصصة إلى اجتماعات Zoom الخاصة بك.
كيفية البحث عن مفتاح منتج Windows 11 الخاص بك
إذا كنت بحاجة إلى نقل مفتاح منتج Windows 11 الخاص بك أو كنت بحاجة إليه فقط لإجراء تثبيت نظيف لنظام التشغيل ، ...
كيفية مسح Google Chrome Cache وملفات تعريف الارتباط وسجل التصفح
يقوم Chrome بعمل ممتاز في تخزين محفوظات الاستعراض وذاكرة التخزين المؤقت وملفات تعريف الارتباط لتحسين أداء متصفحك عبر الإنترنت. كيف ...
مطابقة الأسعار في المتجر: كيفية الحصول على الأسعار عبر الإنترنت أثناء التسوق في المتجر
لا يعني الشراء من المتجر أن عليك دفع أسعار أعلى. بفضل ضمانات مطابقة الأسعار ، يمكنك الحصول على خصومات عبر الإنترنت أثناء التسوق في ...
كيفية إهداء اشتراك Disney Plus ببطاقة هدايا رقمية
إذا كنت تستمتع بـ Disney Plus وترغب في مشاركتها مع الآخرين ، فإليك كيفية شراء اشتراك Disney + Gift مقابل ...