كيفية أتمتة وظائف SyncToy في نظام التشغيل Windows 7
مايكروسوفت نوافذ مجانية / / March 18, 2020
من الطرق السهلة لمزامنة المجلدات والملفات استخدام الأداة المساعدة SyncToy المجانية من Microsoft. ومع ذلك ، لا توجد طريقة مضمنة لجدولة ذلك. تحتاج إلى تشغيله يدويًا. إليك كيفية استخدام برنامج جدولة المهام Window لإعداد المهمة (المهام) للتشغيل تلقائيًا.
من الطرق السهلة لمزامنة المجلدات والملفات استخدام الأداة المساعدة SyncToy المجانية من Microsoft. ومع ذلك ، لا توجد طريقة مضمنة لجدولة ذلك. تحتاج إلى تشغيله يدويًا. إليك كيفية استخدام برنامج جدولة المهام Window لإعداد المهمة (المهام) للتشغيل تلقائيًا.
بعد الانتهاء من إعداد مهام المزامنة برنامج SyncToy 2.1، ستحتاج إلى تشغيلها تلقائيًا.

انقر فوق ابدأ واكتب جدولة المهام في مربع البحث واضغط على Enter.
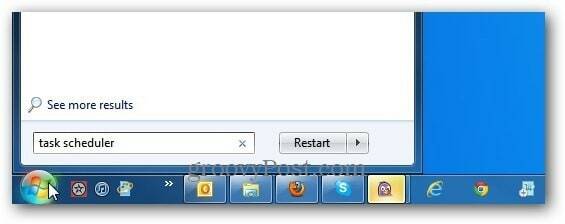
يفتح برنامج جدولة المهام لـ Windows. ضمن الإجراءات في اللوحة اليمنى ، حدد إنشاء مهمة أساسية.
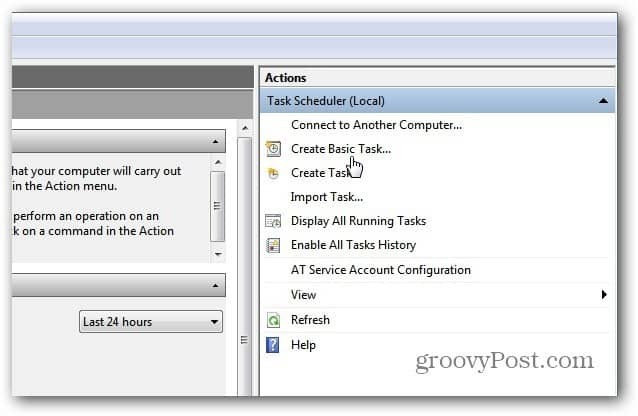
إذا كنت لا ترى جزء الإجراءات ، فانقر على الزر في شريط الأدوات للتبديل في جزء الإجراءات.
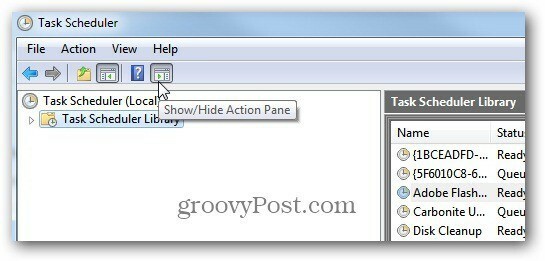
يفتح معالج المهام الأساسية ، ويعطي المهمة اسمًا لا ينسى ووصفًا مثل أزواج مجلد المزامنة.
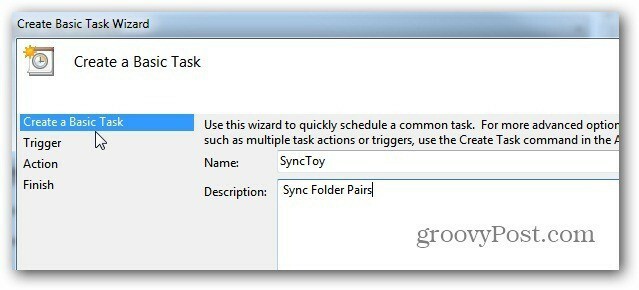
بعد ذلك حدد متى تريد أن تبدأ المهمة. الأمر متروك لك ، اعتمادًا على عدد المرات التي تريد تشغيلها فيه. إذا كنت تزامن بيانات مهمة بين المجلدات ، فإنني أوصي باختيار Daily.
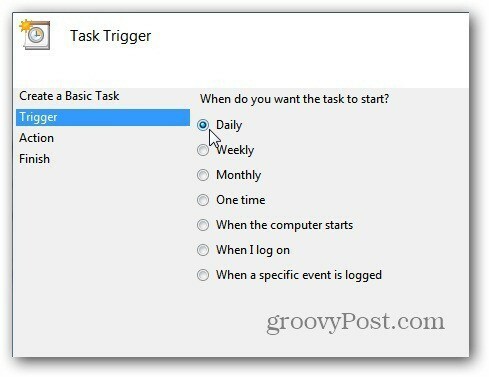
اختر اليوم للبدء وعدد المرات التي يتكرر فيها. إذا سافرت كثيرًا ، فحدد التزامن عبر المناطق الزمنية.
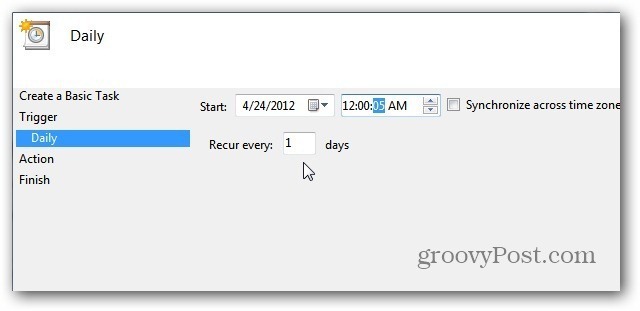
تحت الإجراء حدد بدء برنامج.
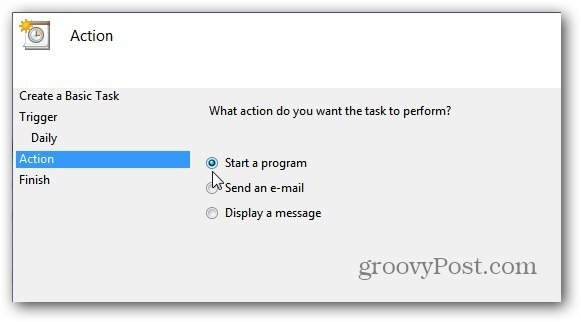
الآن اكتب المسار أو استعرض للوصول إلى موقع SyncToy. إذا قمت بكتابته ، فتأكد من وجوده بين علامتي اقتباس كما يلي. في حقل إضافة وسيطات ، أضف –ر والتي ستعمل على تشغيل كل أزواج المجلدات النشطة التي أنشأتها أثناء المهمة المجدولة.
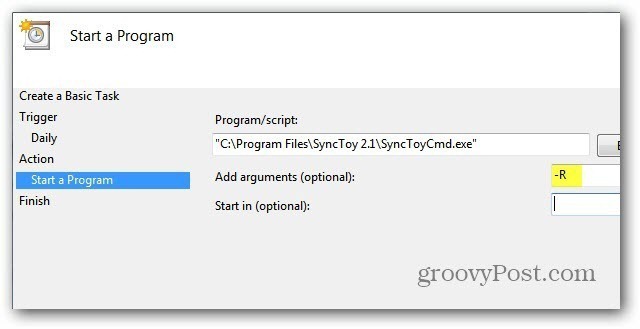
تحقق من اسم الملخص والوصف والمشغل والعمل. تحقق من فتح مربع حوار الخصائص عند النقر فوق "إنهاء".
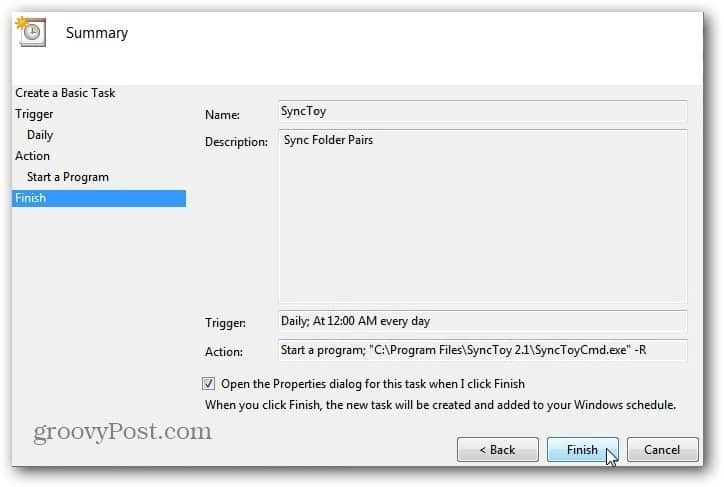
الآن لديك ملخص شامل للوظيفة. هنا يمكنك الذهاب وإجراء أي تغييرات إذا كنت بحاجة إلى ذلك. أحد الخيارات التي أحددها دائمًا هو Run with Highest Privileges. انقر فوق "موافق" وإغلاق "برنامج جدولة المهام".
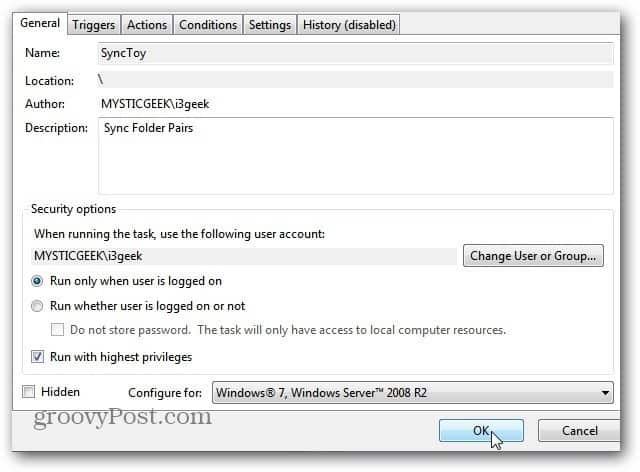
لمزيد من المعلومات حول المهام المجدولة ، تحقق من كيفية إنشاء مهمة مجدولة لتشغيل تنظيف القرص تلقائيًا.
