كيفية تمكين Wake-on-LAN في نظام التشغيل Windows 10
مايكروسوفت ويندوز 10 الشبكات / / March 18, 2020
تاريخ آخر تحديث

Wake-on-LAN هي ميزة متقدمة يمكن أن تكون مفيدة في العديد من سيناريوهات الشبكات المنزلية والتجارية. إليك نظرة على استخدامه مع Windows 10.
في السابق ، نظرنا إلى Wake-on-LAN (شبكة المنطقة المحلية) في نظام التشغيل Windows 8 ، التي تطرقنا إليها بعمق هنا، ومناقشة السيناريوهات هذه الوظيفة الرائعة يمكن أن تكون مفيدة. في هذه المقالة ، نغطي نفس الخطوات لمستخدمي Windows 10.
لماذا الاستخدام هو Wake-on-LAN
فقط لإعطائك نظرة عامة سريعة عن سبب وجودك مفيدًا:
- الوصول حسب الطلب إلى الملفات والموارد الموجودة على الشبكة - ليس عليك إبقاء الكمبيوتر قيد التشغيل طوال الوقت.
- كفاءة الطاقة ، سترى انخفاضًا في فواتير الخدمات الخاصة بك حيث لا يتعين عليك الحفاظ على نظامك طوال الوقت.
- رائع لإدارة جهاز الكمبيوتر عن بُعد ، بحيث يمكنك الوصول إلى جهاز كمبيوتر قد يكون عبر الغرفة أو في الطابق العلوي.
كيف يعمل؟
مع تفعيل خاصية wake-on-LAN ، سيستمع جهاز الكمبيوتر الخاص بك إلى "حزمة سحرية" تحتوي على عنوان MAC الخاص به عندما يكون في وضع السكون. يمكن إيقاظ الكمبيوتر بإرسال حزمة سحرية من جهاز آخر على الشبكة. مرة أخرى ، يمكنك معرفة المزيد عن هذه الميزة هنا.
ما هي المتطلبات؟
قد لا يحتوي جهاز الكمبيوتر الخاص بك على كافة متطلبات هذه الميزة التي ستتضمن ما يلي:
- اتصال إيثرنت.
- شبكة نظير إلى نظير بين جهازي كمبيوتر أو أكثر.
- يجب أن يكون الكمبيوتر في أي منهما وضع السكون أو الإسبات لهذا للعمل.
تمكين Wake on LAN على Windows 10
صحافة مفتاح Windows + X لإحضار قائمة الوصول السريع المخفيةثم اختر مدير الجهاز.
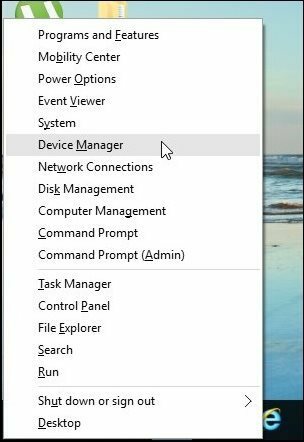
وسعت محولات الشبكة في شجرة الجهاز ، حدد محول إيثرنت الخاص بك ، وانقر بزر الماوس الأيمن ثم حدد الخصائص.
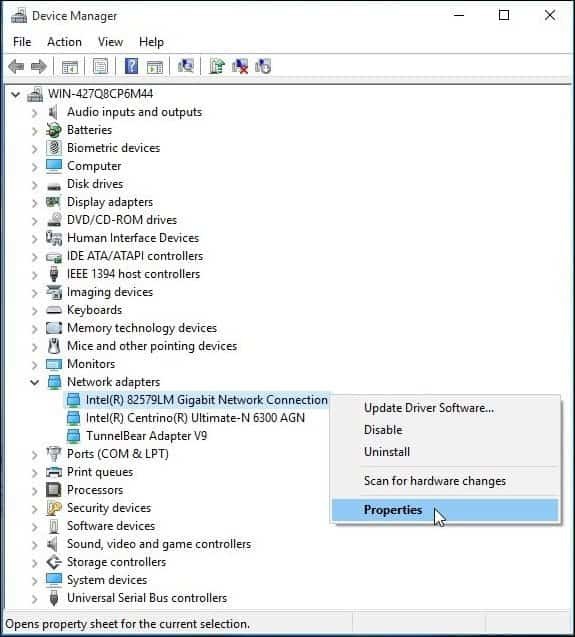
ثم حدد إدارة الطاقة علامة التبويب وتحقق من جميع المربعات الثلاثة الموضحة أدناه.
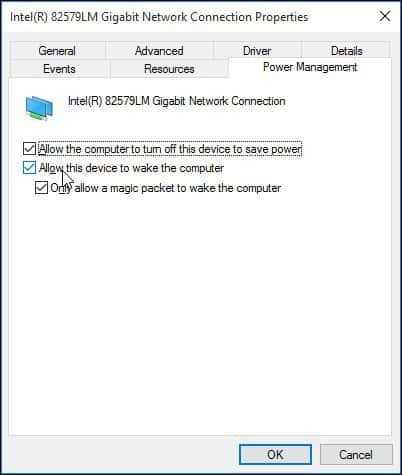
بعد ذلك ، حدد المتقدمة علامة التبويب ، قم بالتمرير لأسفل في خاصية مربع وحدد استيقظ على الحزمة السحرية والتأكد من تمكينه في القيمة مربع القائمة ثم انقر فوق حسنا.
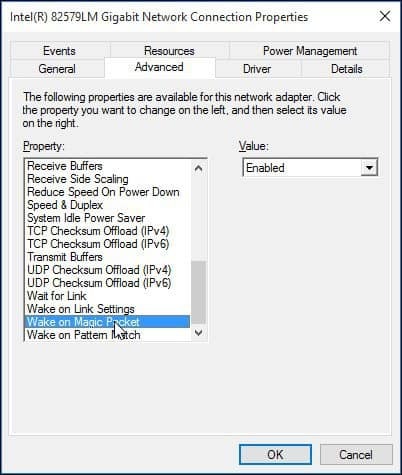
كيفية تكوين ويك على الشبكة المحلية
لتسهيل الأمور ، وجدت هذه الأداة سهلة الاستخدام - تسمى ببساطة استيقظوا على الشبكة المحلية والتي يمكنك تنزيلها هنا مجانا.
تتطلب هذه الأداة المفيدة الحد الأدنى من الإعداد وهي سهلة التكوين.
اجعل عنوان MAC جاهزًا للكمبيوتر البعيد الذي تريد تنبيهه. للعثور على عنوان MAC ، تأكد من توصيل الكمبيوتر بجهاز التوجيه الخاص بك عبر اتصال Ethernet سلكي. افصل أي اتصالات لاسلكية ربما كنت تستخدمها.
افتح مركز الشبكة والمشاركة من قائمة الإعدادات. في الجزء العلوي الأيسر ، انقر فوق اتصال Ethernet. في نافذة حالة إيثرنت ، انقر فوق التفاصيل ، ثم سترى عنوان MAC الفعلي.
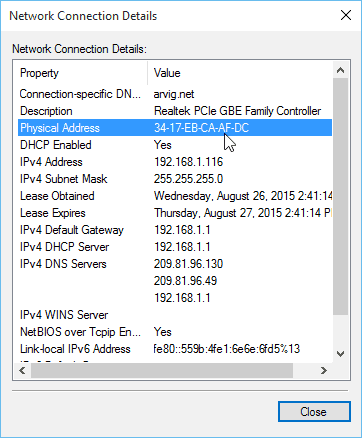
بعد تنزيل Wake-on-LAN وتثبيته ، قم بتشغيل الأداة المساعدة وحددها ملف> مضيف جديد.
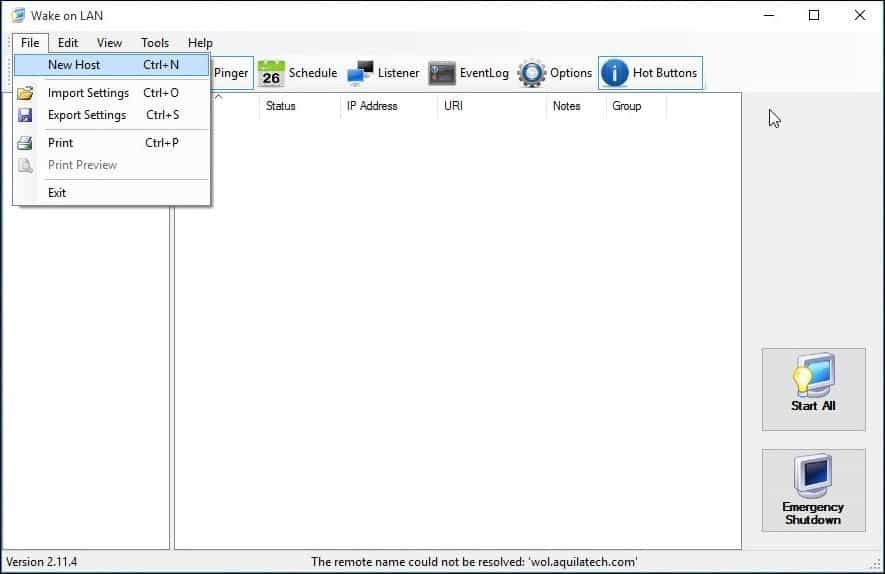
ضمن علامة التبويب خصائص العرض ، أدخل اسم الجهاز واسم المجموعة إذا كنت ترغب في ذلك.
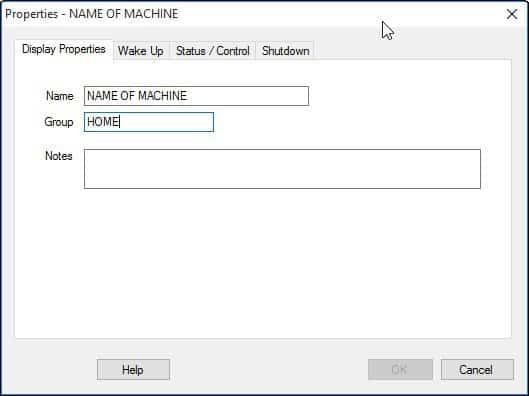
تحديد استيقظ علامة التبويب وأدخل المعلومات التالية:
- عنوان MAC الخاص بالجهاز البعيد
- حدد بث IP
- للبث اترك الافتراضي.
- أدخل اسم مضيف الجهاز لـ FQDN / IP - يمكنك العثور على هذه المعلومات للجهاز البعيد ضمن مفتاح Windows + X> النظام> اسم الكمبيوتر:
- انقر في مربع قائمة IPv4 وحدد محول إيثرنت الفعلي
- انقر حسنا
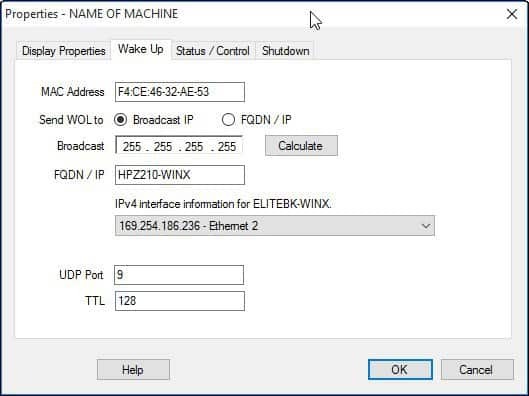
كيفية تنبيه الكمبيوتر:
في الأداة المساعدة Wake on LAN ، انقر بزر الماوس الأيمن على جهاز الكمبيوتر وحدد "Wake Up" من القائمة.
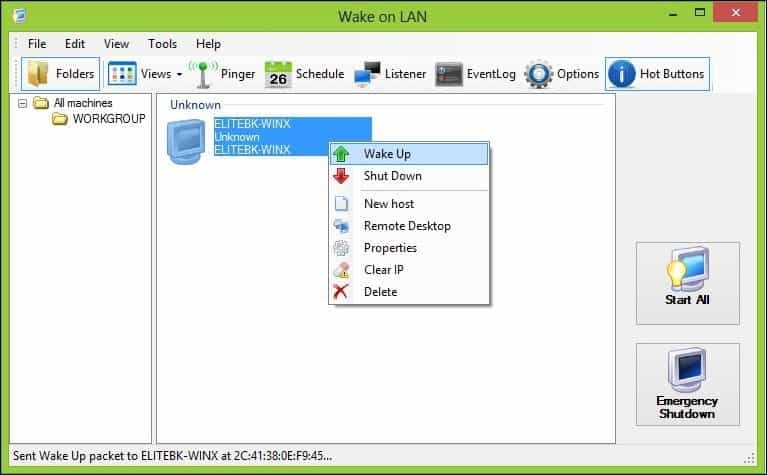
هذا هو! إذا كنت تواجه مشكلات في تشغيل هذا ، فراجع بعض النصائح لتحري الخلل وإصلاحه أدناه.
استكشاف أخطاء Wake-on-LAN وإصلاحها
إذا كان الكمبيوتر لا يستيقظ ، فقد يكون هناك سببان.
يجب تمكين Wake-on-LAN في BIOS الكمبيوتر أو البرامج الثابتة. للقيام بذلك ، ستحتاج إلى مراجعة وثائق جهاز الكمبيوتر الخاص بك حول كيفية تحميل BIOS الخاص بك.
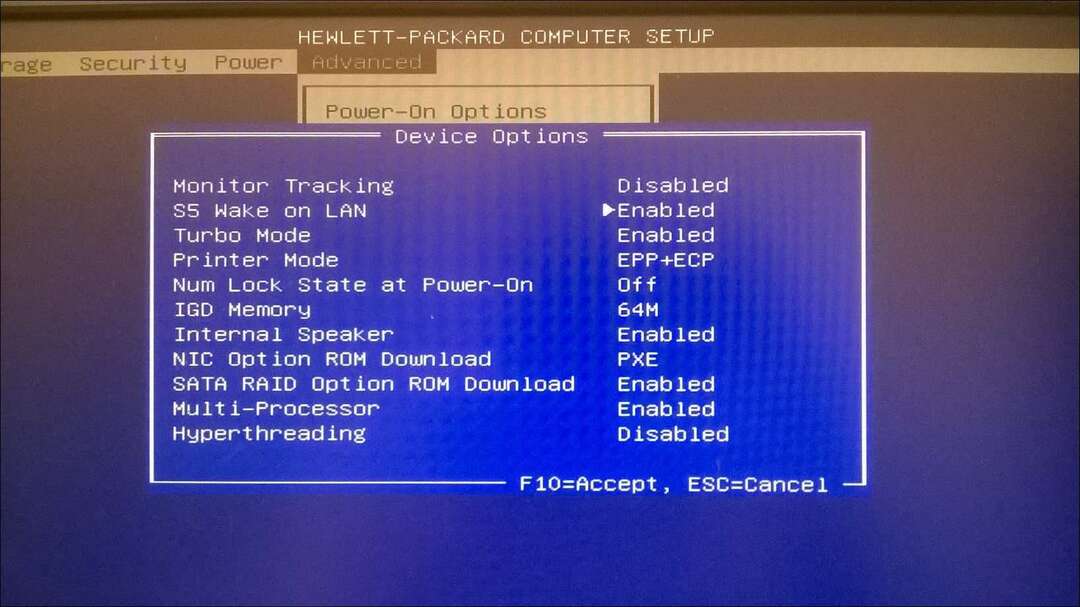
بدء التشغيل السريع وهي حالة مختلطة لأول مرة في ويندوز 8 يمكن أن تتداخل مع Wake On LAN. لتعطيله ، اضغط على مفتاح Windows + X ثم خيارات الطاقة.
انقر اختر ما تفعله أزرار الطاقة ثم اضغط تغيير الإعدادات غير المتاحة حاليًا.
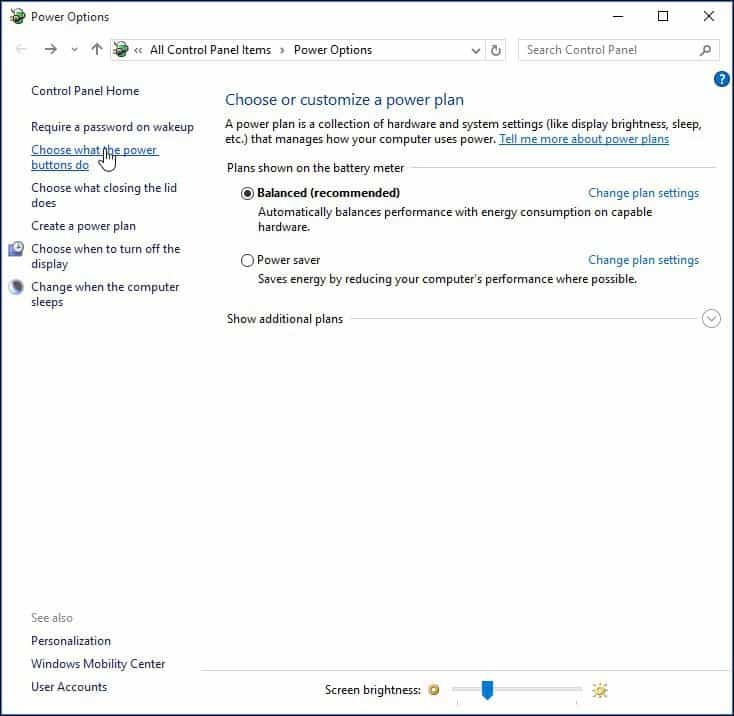
مرر لأسفل إلى إعدادات إيقاف التشغيل وقم بإلغاء التحديد تشغيل بدء التشغيل السريع (مستحسن) ثم اضغط احفظ التغييرات.
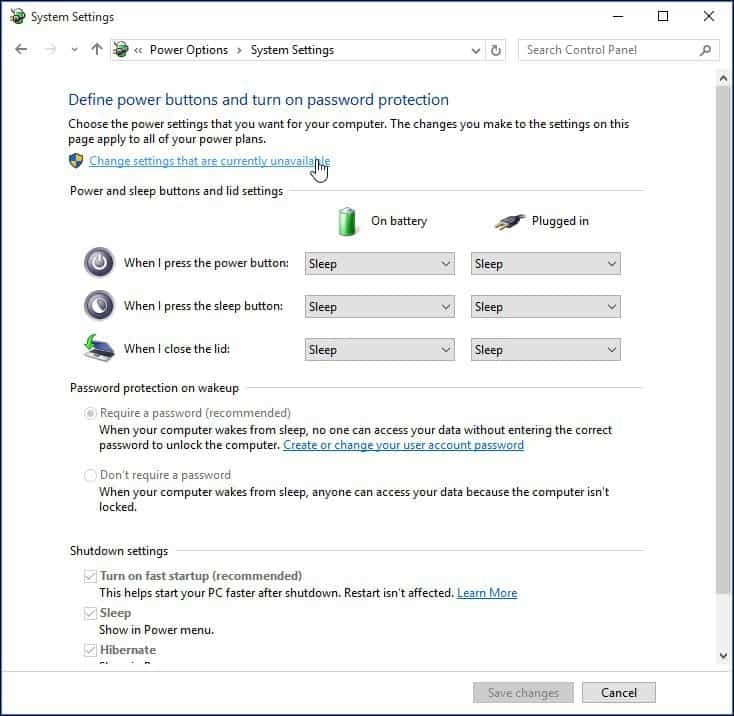
إذا كنت تحب استخدام هذه الميزة ولديك أي شيء لإضافة أو التعبير عن أفكارك حول أداة Wake-on-LAN ، فاترك تعليقًا أدناه. إذا كانت الأمور لا تزال لا تعمل من أجلك ، توجه إلى منتديات ويندوز 10 للحصول على دعم إضافي.



