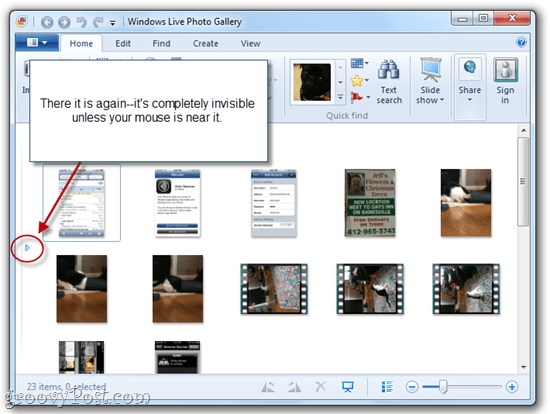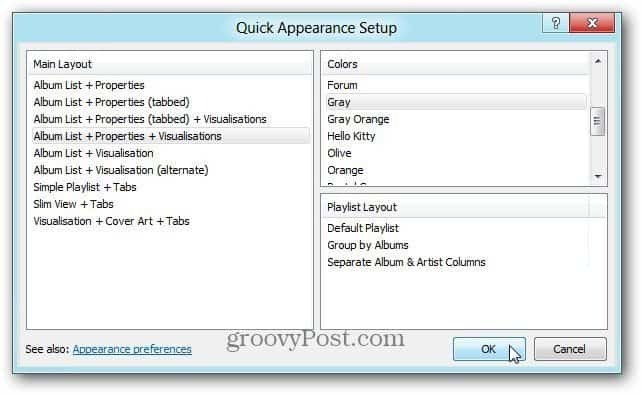كيفية إدارة إعدادات كاميرا الويب على نظام التشغيل Windows 11
مايكروسوفت نظام التشغيل Windows 11 بطل / / August 12, 2022

آخر تحديث في

إذا كنت تستخدم كاميرا ويب على جهاز الكمبيوتر الخاص بك ، فهناك طرق لإدارتها. إذن ، إليك كيفية إدارة إعدادات كاميرا الويب على نظام التشغيل Windows 11.
إذا كنت تستخدم كاميرا الويب الخاصة بك كثيرًا على Windows 11 ، فهناك بعض الإعدادات المختلفة التي يجب وضعها في الاعتبار. على سبيل المثال ، إذا كنت تستخدمه من أجل تكبير, ال WhatsApp، أو سكايب، قد ترغب في ضبط السطوع والتباين.
ومع ذلك ، تجدر الإشارة إلى أن عدد الإعدادات المتاحة سيختلف بين كاميرات الويب. على سبيل المثال ، تتضمن بعض الكاميرات نطاقًا ديناميكيًا عاليًا (HDR) أو ميزة الاتصال بالعين التي تتيح للنظام عرض وجهك كما لو كنت تنظر مباشرةً إلى الكاميرا.
الميزات الأخرى التي يجب مراعاتها هي الخصوصية والأمان التي تسمح أو تمنع الوصول إلى الكاميرا. لذلك ، سنعرض هنا كيفية إدارة إعدادات كاميرا الويب على نظام التشغيل Windows 11.
إدارة إعدادات كاميرا الويب في Windows 11
لمعرفة الإعدادات المتاحة ، قم بتوصيل كاميرا الويب بجهاز كمبيوتر يعمل بنظام Windows 11 وانتقل إلى إعدادات.
لإدارة إعدادات الكاميرا على Windows 11 ، استخدم الخطوات التالية:
- انقر على بداية أو اضغط على مفتاح Windows. بعد ذلك ، حدد إعدادات من القائمة.

- عندما إعدادات تفتح الصفحة ، انقر فوق البلوتوث والأجهزة من الجانب الأيسر.
- من البلوتوث والأجهزة الشاشة ، انقر فوق الكاميرات الخيار على اليمين.
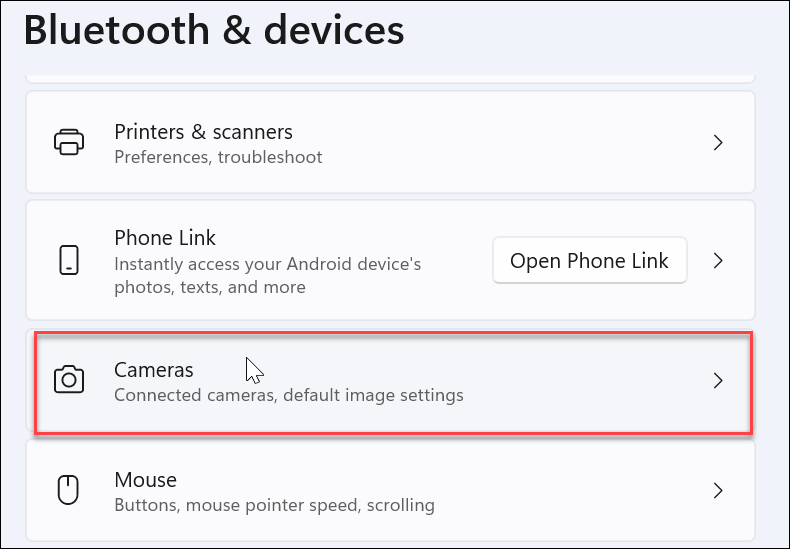
- انقر فوق كاميرا الويب المثبتة على جهاز الكمبيوتر الخاص بك ضمن قسم الكاميرات المتصلة.
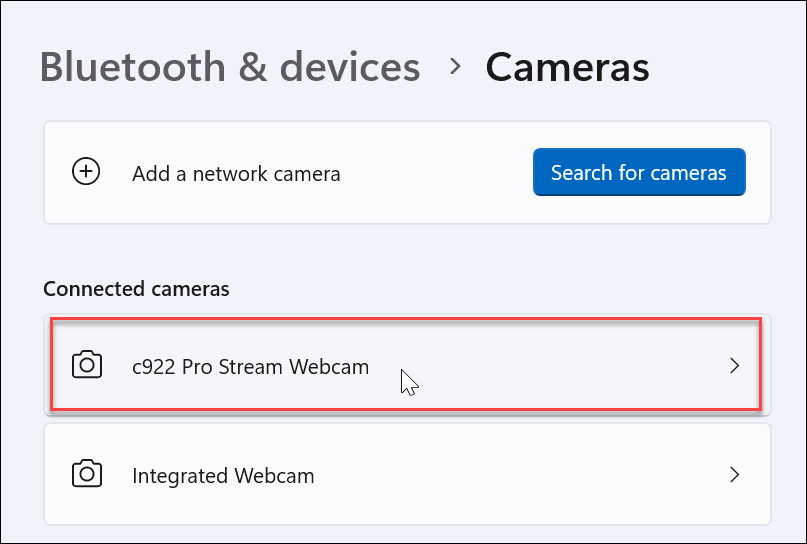
- الآن يجب أن ترى صورتك من كاميرا الويب في ملف إعدادات الجزء.
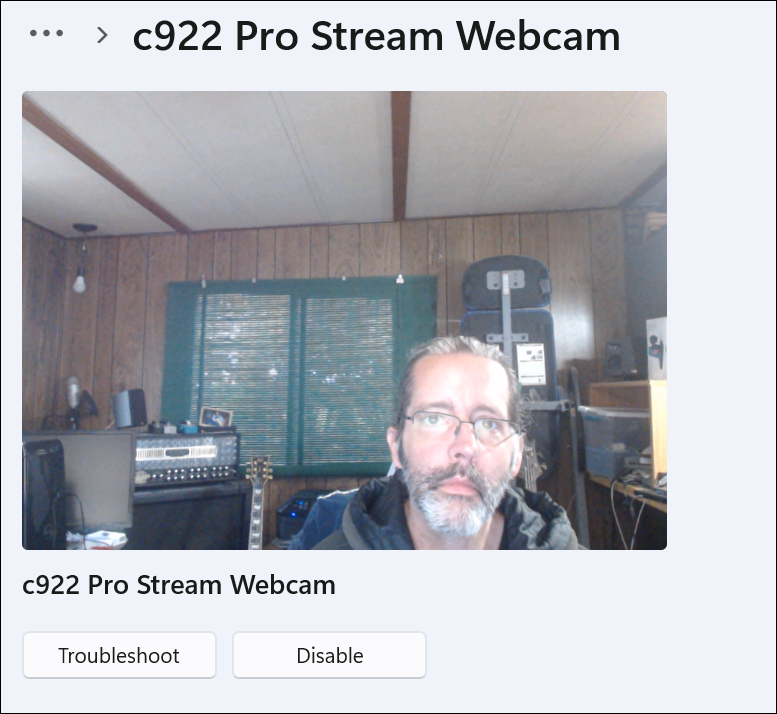
- التوسع في الإعدادات الأساسية قسم لضبط سطوع, التباين, حدة، و التشبع لصورة كاميرا الويب الخاصة بك.
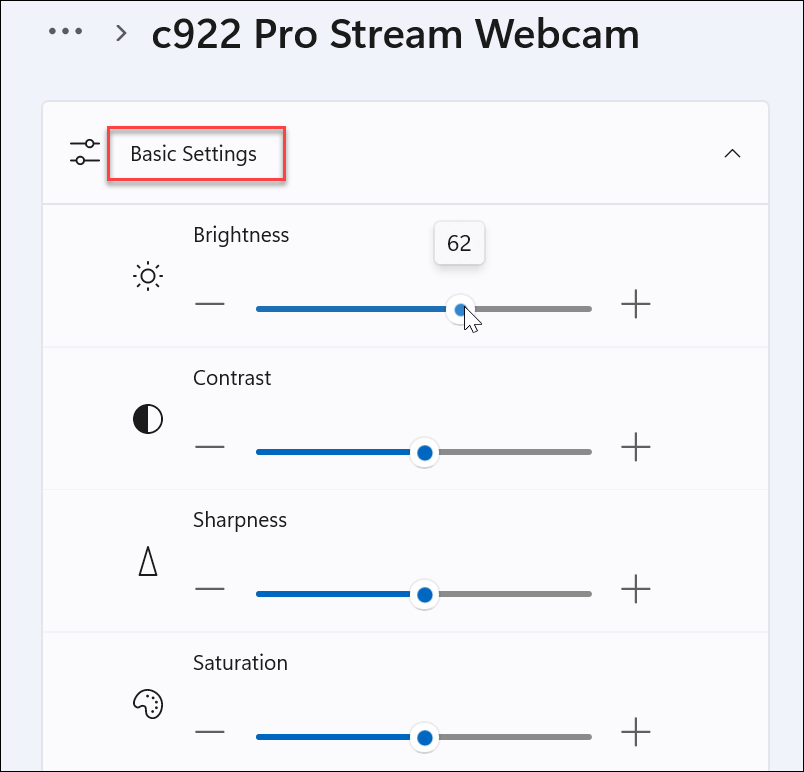
- استمر في التمرير لأسفل في قسم كاميرا الويب ؛ ستجد خيارات لتدوير الفيديو وإعادة تعيين الإعدادات الحالية حتى تتمكن من البدء من جديد.
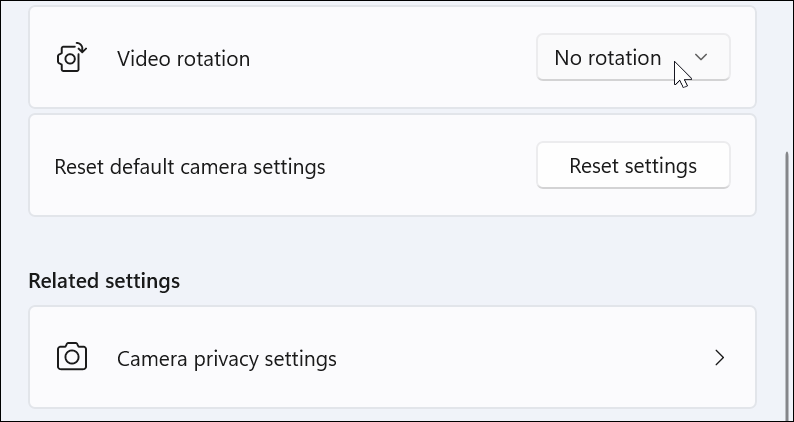
مرة أخرى ، لاحظ أن الميزات المتاحة على نظامك ستختلف بناءً على كاميرا الويب التي قمت بتوصيلها. على الأقل ستعرف ما الذي تبحث عنه إذا كنت بحاجة إلى إدارة إعدادات الكاميرا على Windows 11.
استخدم إعدادات الأمان في Windows 11
عند استخدام كاميرا الويب على نظام التشغيل Windows 11 ، هناك إعدادات أمان محددة قد ترغب في إدارتها.
لإدارة إعدادات أمان كاميرا الويب على نظام التشغيل Windows 11 ، قم بما يلي:
- للسماح للمستخدمين والتطبيقات باستخدام كاميرا الويب أو تعطيلهم ، افتح ابدأ> الإعدادات.
- انقر فوق الخصوصية و أمن وانقر آلة تصوير على جهة اليمين.
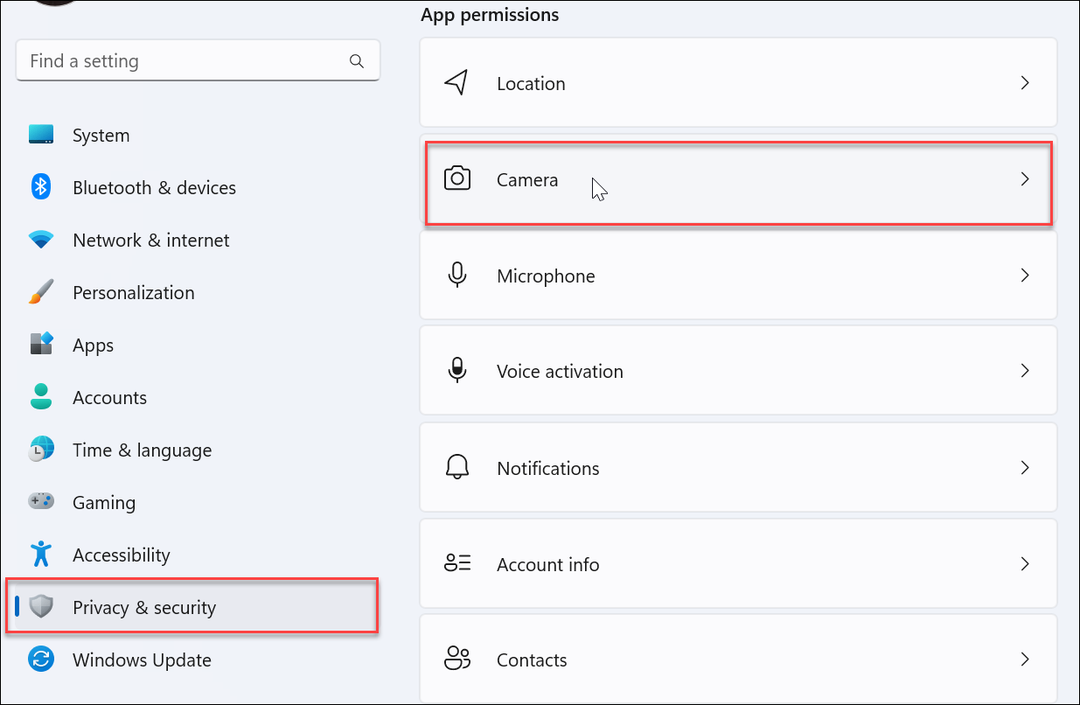
- قم بتشغيل أو إيقاف تشغيل الوصول إلى الكاميرا تبديل للسماح أو رفض وصول المستخدم إلى كاميرا الويب.
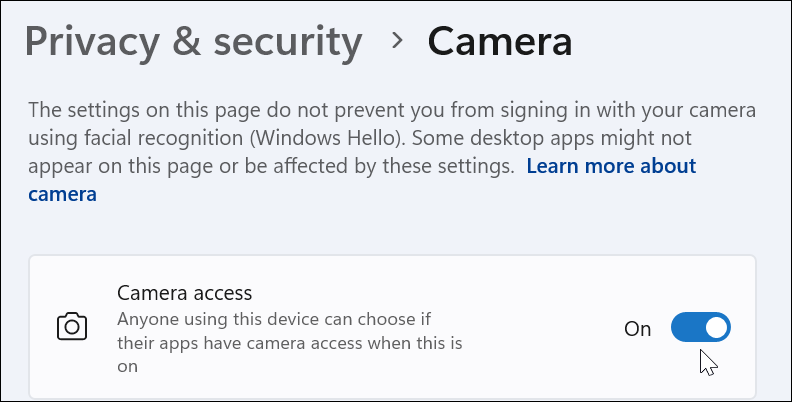
- للسماح بوصول الكاميرا إلى التطبيقات أو رفضه ، قم بالتمرير عبر التطبيقات وتشغيل الوصول أو إيقاف تشغيله. يمكنك أيضًا عدم السماح لجميع التطبيقات عن طريق إيقاف التشغيل the السماح للتطبيقات بالوصول إلى الكاميرا الخاصة بك اختيار.
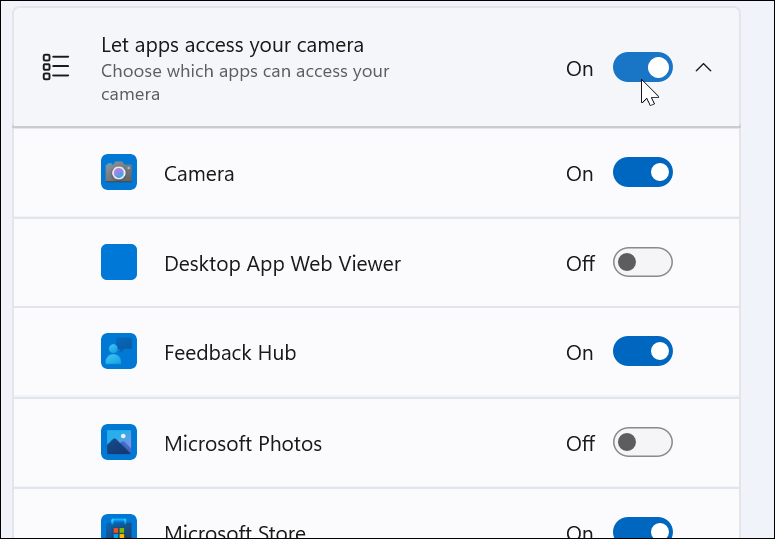
إدارة إعدادات كاميرا الويب في Windows 11
تعد إدارة كاميرا الويب الخاصة بك على Windows أسهل بكثير من إدارة Windows 10 ، بما في ذلك خيارات يسهل الوصول إليها. لحسن الحظ ، يمكنك إدارة وصول التطبيق إلى كاميرا الويب الخاصة بك على تطبيق فردي وخيار مستخدم أو رفض الوصول إلى المستخدمين والتطبيقات على مستوى الفرد أو المجموعة باستخدام Windows 11.
إذا لم تكن تستخدم Windows 11 حتى الآن ، فلا داعي للقلق ؛ أقرأ عن تسجيل الفيديو والصوت من كاميرا الويب على نظام التشغيل Windows 10. أو ، إذا كان لديك كاميرا ويب Logitech ، فقد تكون مهتمًا بـ تحديث البرامج الثابتة لكاميرا الويب Logitech.
وإذا كنت تستمتع باستخدام VLC لتلبية احتياجات الفيديو الخاصة بك ، فتحقق من كيفية ذلك قم بتسجيل كاميرا الويب الخاصة بك باستخدام VLC Media Player. بمجرد الحصول على لقطات كاميرا الويب الخاصة بك ، يمكنك تحريرها باستخدام Clipchamp على نظامي التشغيل Windows 10 و 11.
كيفية البحث عن مفتاح منتج Windows 11 الخاص بك
إذا كنت بحاجة إلى نقل مفتاح منتج Windows 11 الخاص بك أو كنت بحاجة إليه فقط لإجراء تثبيت نظيف لنظام التشغيل ، ...
كيفية مسح Google Chrome Cache وملفات تعريف الارتباط وسجل التصفح
يقوم Chrome بعمل ممتاز في تخزين محفوظات الاستعراض وذاكرة التخزين المؤقت وملفات تعريف الارتباط لتحسين أداء متصفحك عبر الإنترنت. كيف ...
مطابقة الأسعار في المتجر: كيفية الحصول على الأسعار عبر الإنترنت أثناء التسوق في المتجر
لا يعني الشراء من المتجر أن عليك دفع أسعار أعلى. بفضل ضمانات مطابقة الأسعار ، يمكنك الحصول على خصومات عبر الإنترنت أثناء التسوق في ...
كيفية إهداء اشتراك Disney Plus ببطاقة هدايا رقمية
إذا كنت تستمتع بـ Disney Plus وترغب في مشاركتها مع الآخرين ، فإليك كيفية شراء اشتراك Disney + Gift مقابل ...