كيفية الحفاظ على جهاز Windows 10 الخاص بك آمنًا عندما تكون بعيدًا عنه
الأمان ويندوز 10 / / March 17, 2020
تاريخ آخر تحديث

يقدم Windows 10 عددًا من الميزات التي تساعدك على منع الوصول غير المصرح به إلى المعلومات الشخصية أو بيانات الشركة على جهاز الكمبيوتر الخاص بك.
يعد الكمبيوتر غير الآمن - سواء في العمل أو في المنزل أو في المقهى - بوابة لمعلوماتك الشخصية أو بيانات الشركة الحساسة. لحسن الحظ ، يتضمن Windows عددًا من الطرق لقفل أو تأمين جهاز الكمبيوتر الخاص بك عندما تكون بعيدًا عنه. سواء أكنت تبتعد عن مكتبك لتركض إلى المطبخ الصغير أو تغلق المحل ليلاً ، تدخل ستساعد عادة استخدام ميزات أمان Windows هذه على حماية الكمبيوتر والشبكة من غير مصرح بها المستخدمين.
كيفية قفل جهازك يدويًا قبل المشي
إن أسهل أمر يمكنك استخدامه لقفل جهاز الكمبيوتر الخاص بك عندما تحتاج إلى تركه دون مراقبة هو مفتاح Windows + L. ضربة واحدة سريعة لأمر لوحة المفاتيح هذا وسيتم قفل جهازك على الفور. إذا حاول شخص ما استخدام جهاز الكمبيوتر الخاص بك ، فسيتعين عليه إدخال كلمة المرور أو تسجيل الدخول كمستخدم مختلف.
كيفية قفل جهازك تلقائيًا بعد فترة من عدم النشاط
إذا كنت تواجه مشكلة في تذكر الضغط مفتاح Windows + L
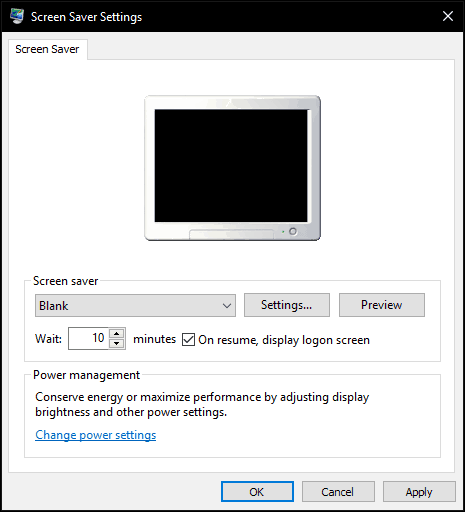
تمكين القفل الديناميكي (المعروف أيضًا باسم "Windows Goodbye")
ال تحديث المبدعين ويندوز 10 يتضمن خيار جديد يسمى قفل ديناميكي، والذي يقفل جهازك تلقائيًا عندما تبتعد. انقر ابدأ> الإعدادات> الحسابات> خيارات تسجيل الدخول ، ثم تحت قفل ديناميكي ، قم بتشغيل اسمح لنظام Windows باكتشاف الوقت الذي تكون فيه بعيدًا وقفل الجهاز تلقائيًا.
سيحتاج المستخدمون إلى إقران أجهزتهم مع Windows 10 حتى تعمل الميزة. يعمل Dynamic Lock مع أي هاتف يدعم Bluetooth ؛ في اختباراتي ، استخدمت هاتف Lumia 625 فقط لضمان تجربة سلسة. تحقق من مقالتنا للحصول على تعليمات حول كيفية إقران جهاز باستخدام البلوتوث في Windows 10. إذا واجهت مشكلة في محاولة الإقران داخل تطبيق الإعدادات الحديثة ، فجرّب الإرشادات حول كيفية القيام بذلك من لوحة التحكم في الأجهزة والطابعات الكلاسيكية.
الميزة حتى الآن هي ضربة أو تفوت ، فقد عملت في بعض الأحيان ؛ تمكنت من تشغيلها عن طريق إعادة تعيين إعدادات الطاقة إلى الإعداد الافتراضي ثم إعادة التشغيل. ذهبت في نزهة إلى حظائر الدجاج الخاصة بي وعدت ، لكن شاشتي ظلت مقفلة. لذلك ، لا يزال هناك بعض التحسينات التي يجب القيام بها ، ولكن ربما تريد التسجيل مفتاح Windows + L في عضلة الذاكرة.
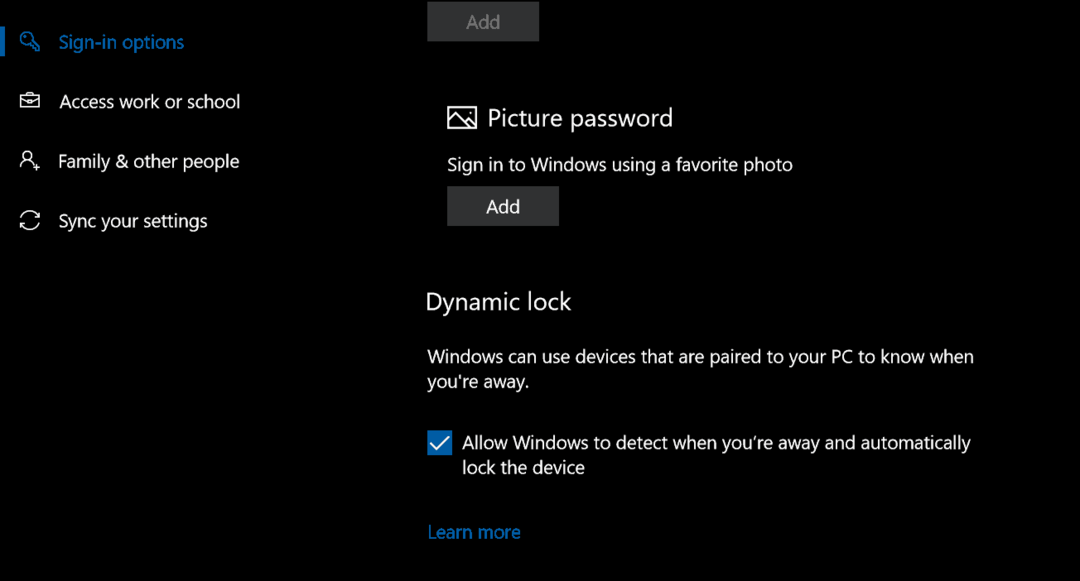
خطوات أمنية إضافية
هناك خيارات إضافية يمكنك تمكينها لجعل جهازك آمنًا. يجب استخدامها جنبًا إلى جنب مع قفل الشاشة - إما يدويًا أو تلقائيًا - عند الابتعاد.
تسجيل دخول آمن يمكن أن يساعد في منع محاولات محاولة تخمين كلمة المرور الخاصة بك. على سبيل المثال ، إذا تم إجراء محاولة فاشلة عند تسجيل الدخول بعد عتبة معينة ، فسيتم قفل الجهاز لفترة زمنية معينة. لتمكين سياسات تأمين الحساب ، يجب أن يعمل الكمبيوتر بنظام Windows 10 Pro. أول شيء عليك القيام به هو تمكين تسجيل دخول آمن. صحافة مفتاح Windows + R ثم اكتب:التحكم في كلمات مرور المستخدمين ثم اضغط على Enter. حدد علامة التبويب خيارات متقدمة ثم حدد المربع مطالبة المستخدمين بالضغط على Ctrl + Alt + Delete.
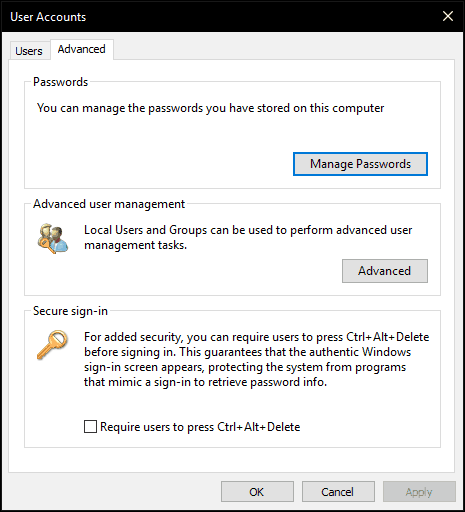
بعد ذلك ، اضغط على Windows مفتاح + R, اكتب: gpedit.msc ثم اضغط على Enter. وسعت تكوين الكمبيوتر> إعدادات Windows> إعدادات الأمان ثم اختر سياسة قفل الحساب. نقرتين متتاليتين عتبة تأمين الحساب ثم اختر عددًا من محاولات تسجيل الدخول غير الصالحة. لأغراضي ، اخترت اثنين. انقر تطبيق ثم حسنا.
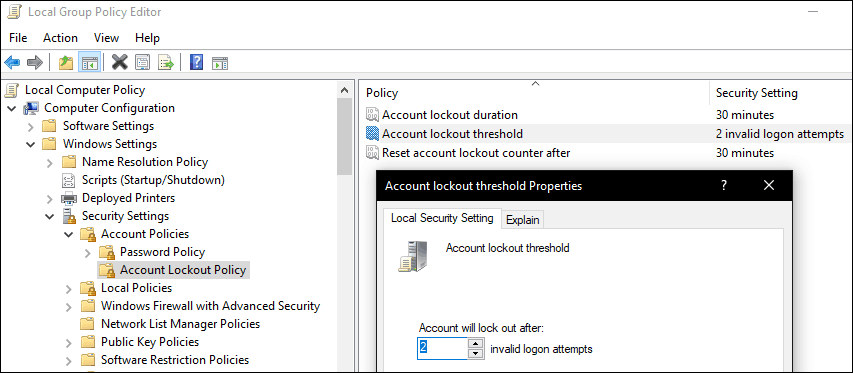
سيؤدي هذا تلقائيًا إلى تطبيق مدة القفل الافتراضية ، ولكن يمكنك أيضًا تعديلها لتكون أطول.
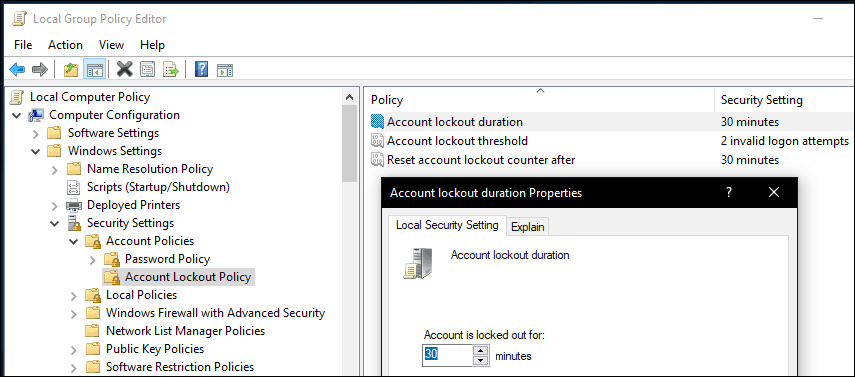
ملحوظة المحرر: تهدف عتبة تأمين الحساب ومدة تأمين الحساب إلى ردع محاولات تكسير كلمة مرور القوة الغاشمة. يمكن للمسؤول دائمًا إلغاء تأمين الحساب ، وإذا اخترت مدة تأمين الحساب> 0 ، فيمكن للمستخدم محاولة تسجيل الدخول تلقائيًا بعد فترة زمنية معينة. إذا اخترت مدة تأمين الحساب بقيمة 0 ، فيجب على المسؤول مسح القفل.
توثيق ذو عاملين يمكن أن يكون جزءًا مهمًا من تأمين جهازك إذا كنت تستخدم حساب Microsoft. عند تمكينه وتكوينه ، سيمنع هذا المتسللين من اختراق المحتويات بسهولة في حسابك.
وبطبيعة الحال ، لا تغفل الأمن المادي. العديد من أجهزة الكمبيوتر المحمولة تشمل دعم قفل Kensington، والتي يمكنك استخدامها لتأمين جهازك في مكان مادي.
يدعم Windows 10 طرق المصادقة المتقدمة الأخرى أيضًا ، مثل أجهزة قراءة بصمات الأصابع أو المقاييس الحيوية المتطورة الأحدث مثل Windows Hello ، والتي تستخدم التعرف على الوجه للتعرف عليك. تتطلب بعض هذه التقنيات أجهزة معينة من أجل استخدامها. وغني عن القول ، لا يعمل أي من هذه الإجراءات الأمنية بدون كلمة مرور قوية. يمكن لمستخدمي Microsoft Office أيضًا الاطلاع على مقالتنا حول تشفير مستندات Office. لمزيد من الأمان ، يمكنك أيضًا الإعداد تشفير محرك BitLocker لجهاز الكمبيوتر الخاص بك و أجهزة التخزين القابلة للإزالة جدا.
