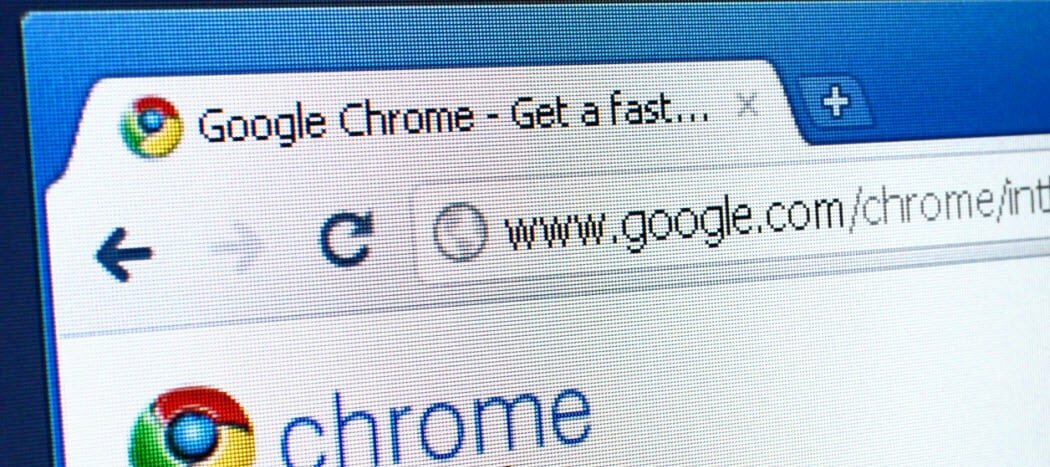كيفية ترحيل VirtualBox VMs إلى Windows 10 Hyper-V
فيرتثلبوإكس هايبر V / / March 18, 2020
تاريخ آخر تحديث

يمكن إجراء الترقية من VirtualBox المجاني إلى بيئة Hyper-V كاملة الميزات ، على الرغم من أن Hyper-V لا يدعم VirtualMox VMs في الأصل.
عندما يتعلق الأمر بالآلات الافتراضية ، فإن الكثير منا يبدأ بـ VirtualBox من Oracle. الأسباب واضحة. VirtualBox مجاني، وعلى عكس هايبر- V، يعمل على إصدار Windows 10 Home. ومع ذلك ، بمجرد أن تصبح جادًا مع VMs ، يأتي وقت تريد فيه الترقية إلى Hyper-V. VirtualBox جيد للاحتياجات الأساسية ، ولكن Hyper-V ، الذي يعمل على الإصدار المحترف من Windows 10، لديه أداء أفضل وبعض الميزات الراقية مثل أجهزة VM متداخلة، وإدارة أسهل باستخدام PowerShell ، وميزات مثل BASH لنظام التشغيل Windows 10. هناك مشكلة واحدة فقط: Hyper-V لا يدعم VirtualBox VMs في الأصل. لذا ، من أجل ترحيلها ، يجب عليك تحويلها.
في هذه المقالة ، سنوضح لك كيفية ترحيل جهاز Oracle VirtualBox الظاهري الحالي إلى Hyper-V لـ Windows 10.
قم بترحيل Oracle VirtualBox Virtual Machine إلى Windows 10 Hyper-V
للبدء ، قم بتشغيل VirtualBox Manager ثم حدد الجهاز الظاهري من جزء القائمة الذي ترغب في تصديره. تأكد من أن نظام التشغيل الذي تقوم بتصديره مدعوم بواسطة Hyper-V. انقر على
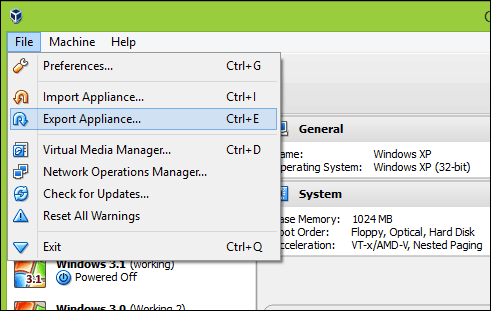
حدد الجهاز الظاهري مرة أخرى ، ثم انقر فوق التالي.
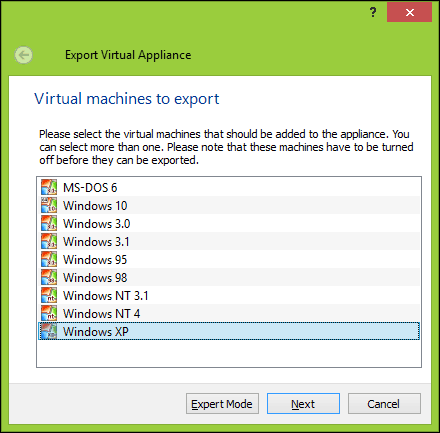
اختر الموقع الذي تريد تخزين ملف الجهاز الظاهري فيه ، حدد OFV 2.0 تنسيق ثم انقر فوق التالى.
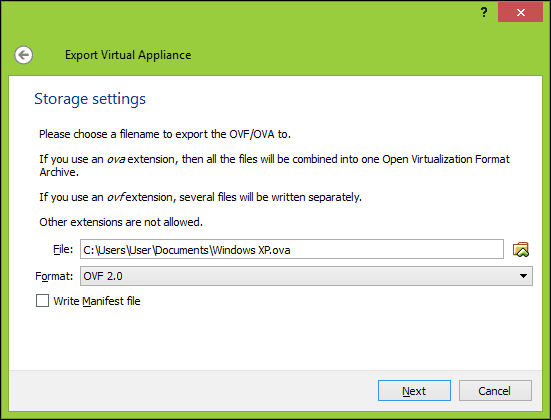
انقر تصدير ثم انتظر حتى يتم تصدير الجهاز ؛ قد يستغرق ذلك بعض الوقت حسب حجم الجهاز الظاهري.
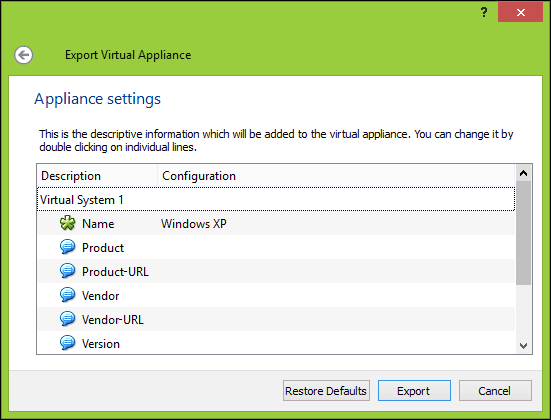
قبل أن تتمكن من بدء التحويل ، سنحتاج إلى استخدام أداة غير مضغوطة مثل 7-الرمز البريدي لاستخراج محتويات ملف OVF الذي قمنا بتصديره للتو.
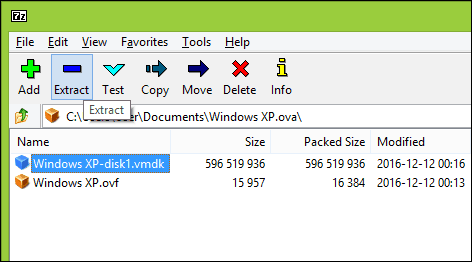
خطوتنا التالية هي استيراد جهاز VM إلى برنامج Microsoft Hyper-V. لا يدعم Hyper-V تنسيق Open Virtual الأصلي. في البداية ، حاولت تحويل الجهاز الظاهري باستخدام الأداة المساعدة المجانية من Microsoft التي تسمى محول الآلة الافتراضية و cmdlet بوويرشيل المدمج. لم أعاني سوى الإحباط الذي جعلني أعمل ؛ انظر الدليل أدناه. قلت لنفسي: "انس هذا! يجب أن تكون هناك طريقة أسهل من العودة إلى سن سجلات الكمبيوتر.”
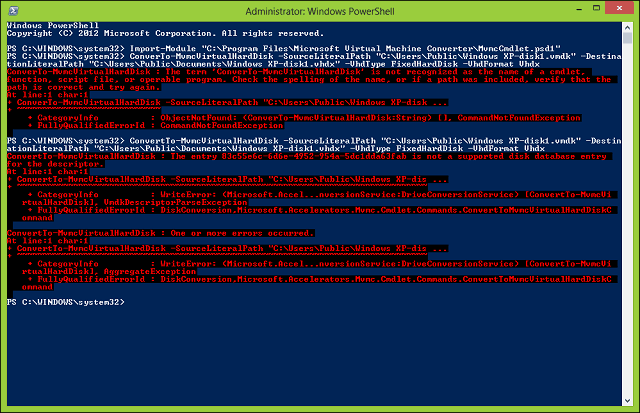
بعد إجراء بعض عمليات البحث على الويب ، صادفت أداة مجانية من StarWind اتصل V2V محول الصورمصممة فقط لتحويل أنواع مختلفة من تنسيقات القرص الثابت الظاهري. أولاً ، تحتاج إلى الاشتراك في التنزيل المجاني ، والذي سيتم إرساله إليك في رابط بريد إلكتروني. بعد تلقي التنزيل المجاني ، تابع تنزيل برنامج StarWind Converter وإعداده.
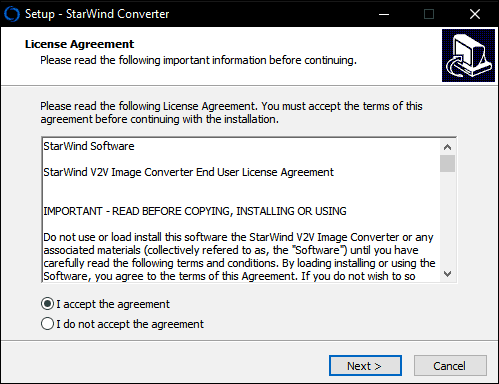
قم بتشغيل برنامج StarWind V2V Image Converter ثم انقر فوق التالى.
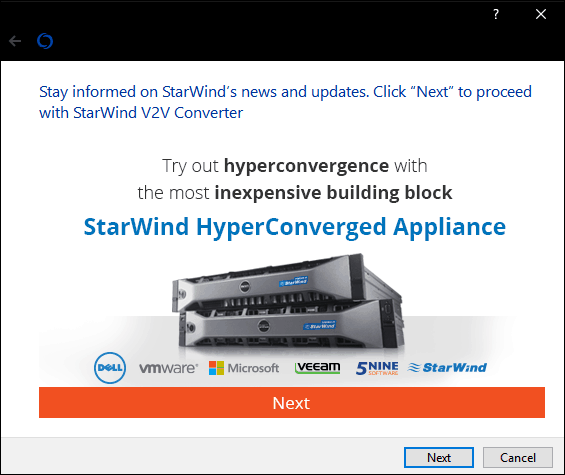
أختر ملف محلي كمصدر الخاص بك ثم انقر فوق التالى.
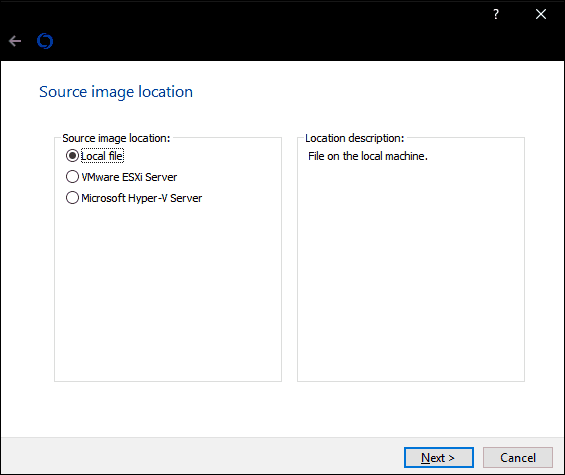
اختر التنسيق الذي تريد تحويل الصورة إليه. يدعم Hyper-V تنسيقات VHD و VHDX. VHDX هو تحسين على تنسيق القرص الثابت الظاهري القديم ، ويدعم ما يصل إلى 64 تيرابايت من التخزين. نظرًا لأن هذا هو Windows XP VM ، سألتزم بخيار VHD ثابت يسمى VHD تم تخصيصه مسبقًا للصورة.
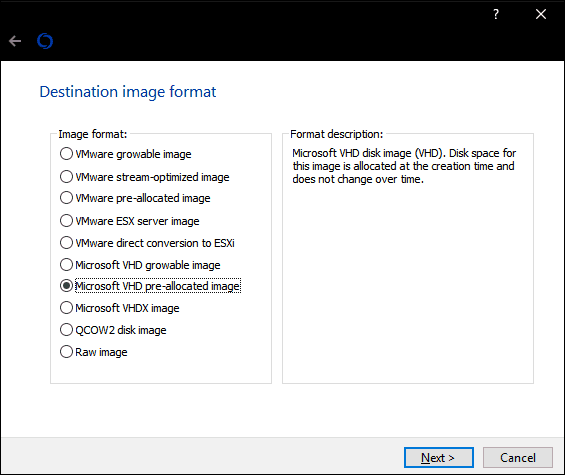
استعرض للوصول إلى المكان الذي تريد تخزين الصورة المحولة فيه على القرص الثابت.
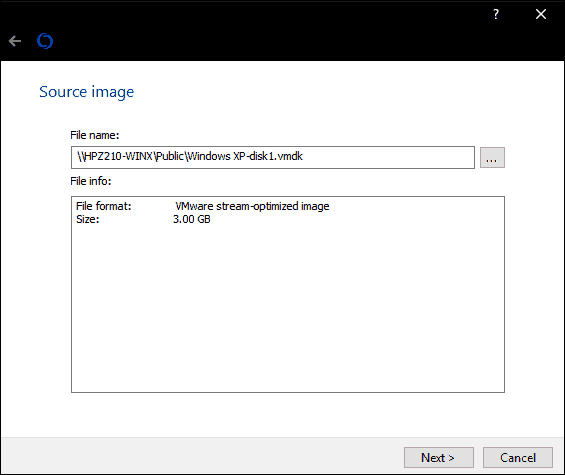
حدد وجهة ملف VHD. في حالتي ، سيتم استخدام هذا محليًا ، لذلك ، سألتزم بالتقصير.
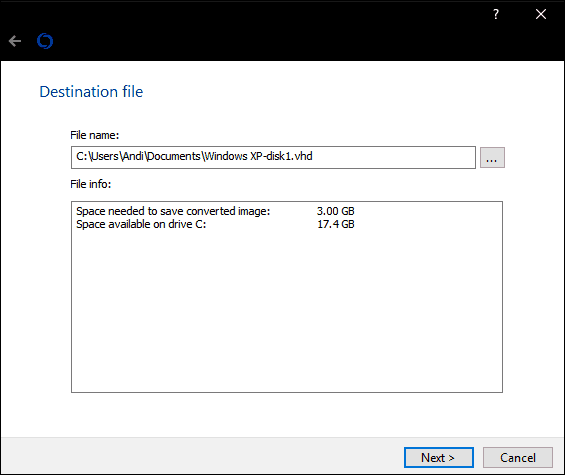
انتظر حتى يتم تحويل ملف vmdk. كلما كبر vhd ، كلما استغرق الأمر وقتًا أطول.
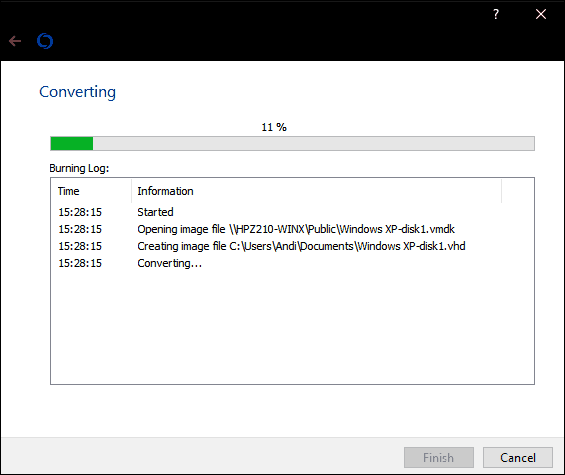
استيراد آلة افتراضية إلى Hyper-V
الخطوة التالية هي معرفة ما إذا كانت تعمل. إطلاق Hyper-V في Windows 10، انقر جديد> الآلة الافتراضية ثم اضغط التالى. انتقل من خلال المعالج وتكوين جهازك الظاهري بالإعدادات المناسبة. عندما تصل إلى قم بتوصيل القرص الصلب الظاهري القسم ، اختر استخدام قرص ثابت افتراضي موجود، انقر تصفح…، ثم افتح ملف vhd الذي قمنا بتحويله مسبقًا ثم انقر فوق التالي.
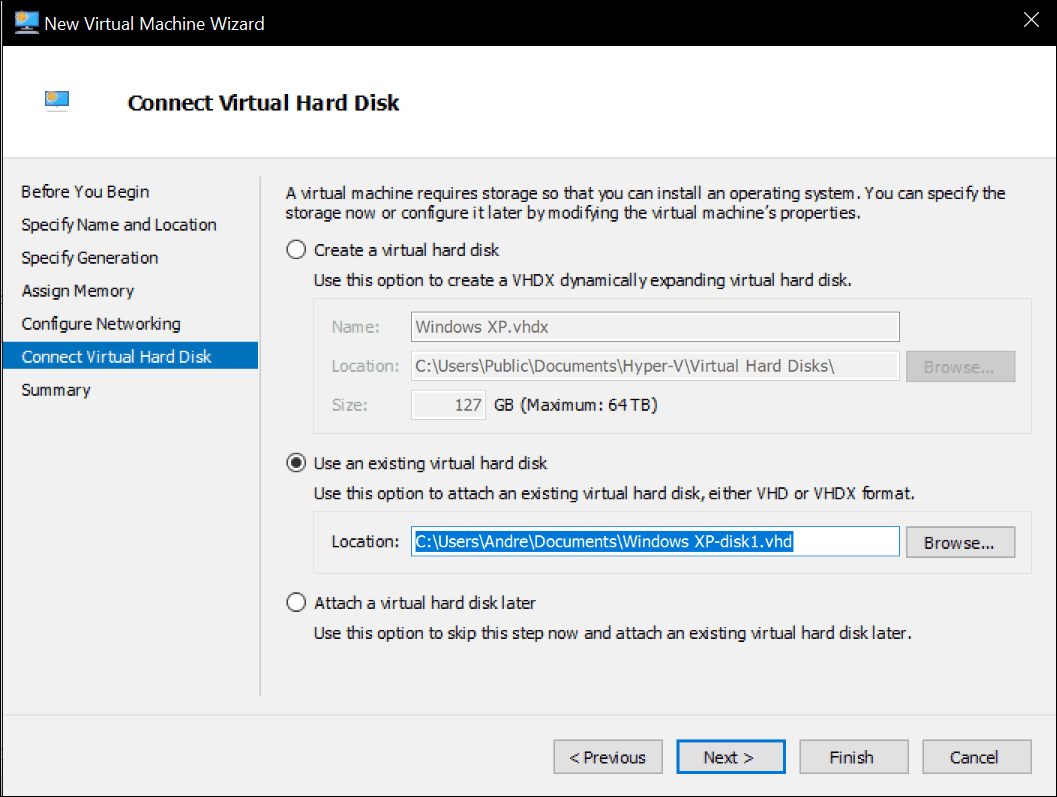
انقر إنهاء لتأكيد التكوين الخاص بك.
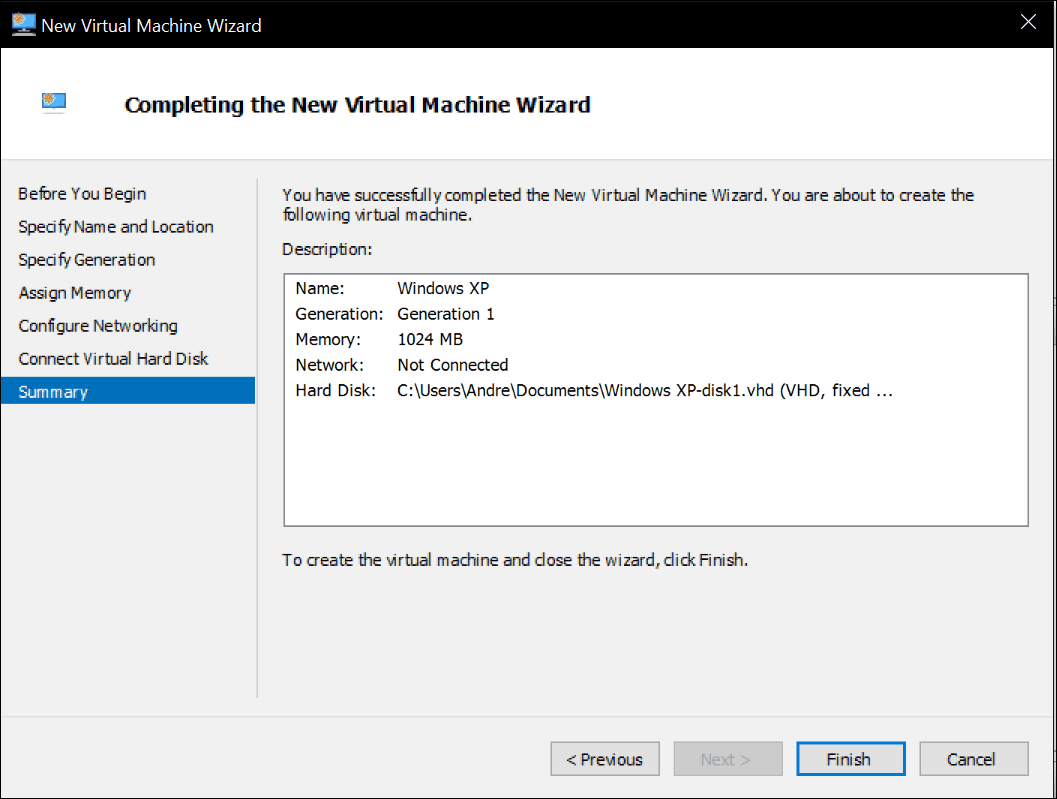
تابع تشغيل جهازك الافتراضي وهناك. أصبح Oracle VirtualBox VM الخاص بك قيد التشغيل الآن في Hyper-V.

لم يكن ذلك سيئا للغاية. هل تبحث عن المزيد من الدروس حول الأجهزة الافتراضية؟ تحقق من منشوراتنا على توصيل جهازك الافتراضي بالإنترنت. أيضا ، إذا كنت تفضل عدم استخدام StarWind البرنامج ، قم بتجربة Microsoft Virtual Machine Converter المجاني وأخبرنا إذا كان لديك أي حظ في ذلك.