الصوت لا يعمل على Chromebook: 6 إصلاحات
نظام التشغيل Chrome جوجل بطل جهاز Chromebook / / August 17, 2022

آخر تحديث في

هل لديك مشكلة مع الصوت لا يعمل على Chromebook؟ إذا كان الأمر كذلك ، فلدينا ستة خيارات مختلفة ستوفر الحل.
هل لديك Chromebook حيث توقف الصوت فجأة عن العمل؟ بدون صوت على جهاز Chromebook ، لن تتمكن بعد الآن من الاستمتاع بالموسيقى ومقاطع الفيديو والألعاب. يمكنك أيضًا الاعتماد على أصوات معينة أثناء تنفيذ المهام على جهازك.
إذا واجهت حالة صوت لا يعمل على Chromebook ، فقد يكون إصلاحه بسيطًا مثل إلغاء كتم الصوت لاستكمال إعادة تعيين النظام بالكامل.
لحسن الحظ ، لدينا بعض الحلول التي يمكنك دمجها لجعلها تعمل مرة أخرى.
1. تأكد من عدم كتم صوت جهاز Chromebook
من أول الأشياء التي يجب التحقق منها هو مفتاح مستوى الصوت والتأكد من عدم كتمه.
تحقق من مفتاح مستوى الصوت الخاص بك عن طريق القيام بما يلي:
- انقر فوق الساعة في الزاوية اليمنى من شريط المهام.
- عند تشغيل القائمة ، سترى ملف رمز مكبر الصوت. انقر فوقه للتأكد من أنه لم يتم كتمه ، ثم انقل ملف منزلق الصوت يصل إلى حجم مريح.

2. تحقق من إخراج الصوت
إذا كان لديك مكبر صوت خارجي متصل بجهاز Chromebook ، فستحتاج إلى التحقق من توصيله أو توصيله عبر البلوتوث.
للتحقق من إخراج الصوت ، قم بما يلي:
- انقر على رمز شريط المهام فى الزاوية اليمنى.
- حدد التأشير الأيسر سهم.
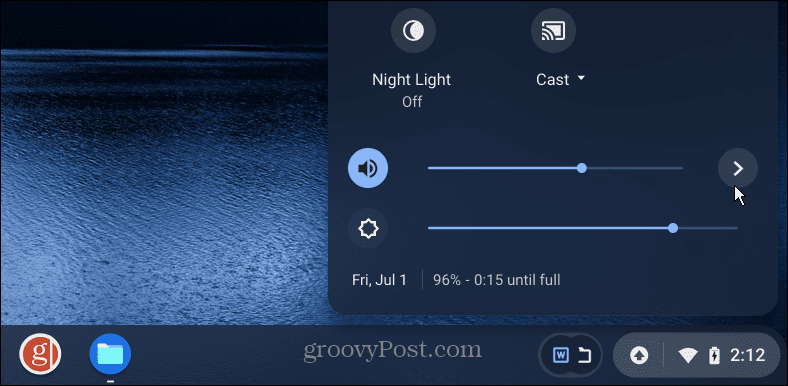
- تحت إعدادات الصوت، تحقق لمعرفة ما إذا كان انتاج | تم ضبطه على مكبرات الصوت الصحيحة التي تريد استخدامها. في مثالنا ، إنه زوج من مكبرات الصوت التي تعمل بالبلوتوث وليس السماعات الداخلية. لتغيير الإخراج ، انقر فوق الذي تريده.
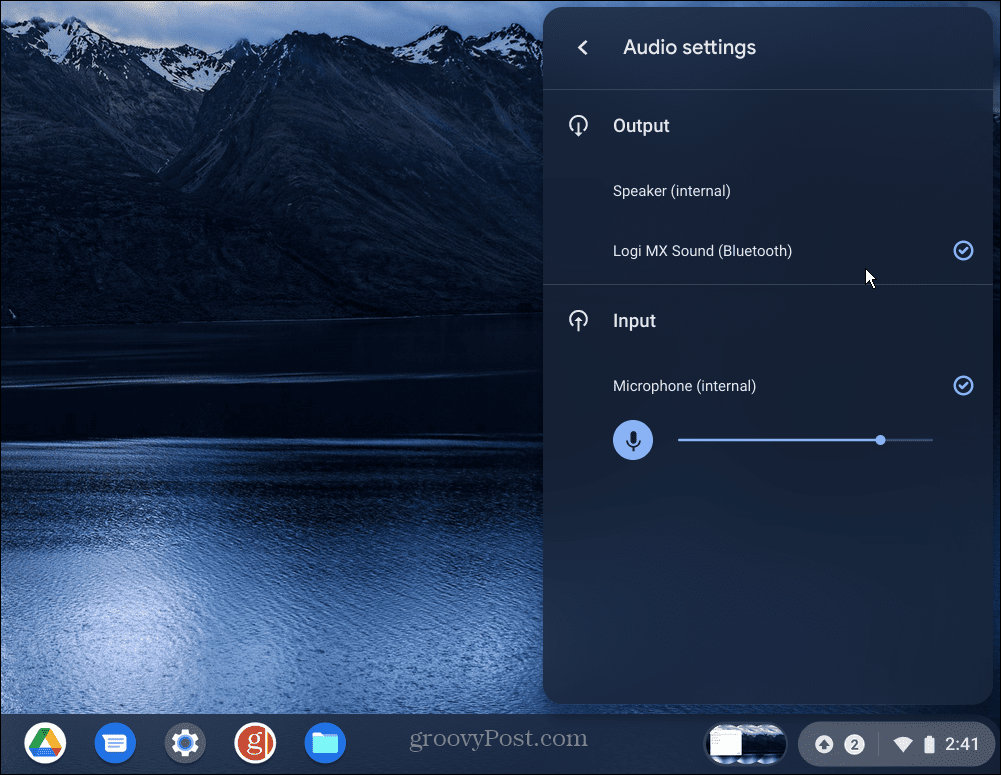
3. أعد إقران مكبرات الصوت أو سماعات الرأس التي تعمل بتقنية Bluetooth
إذا كنت لا تتلقى صوتًا من مكبرات الصوت أو سماعات الرأس التي تعمل بالبلوتوث ، فقد تحتاج إلى إقرانها مرة أخرى.
لإقران مكبرات الصوت التي تعمل بتقنية Bluetooth ، استخدم الخطوات التالية:
- ضع مكبرات الصوت أو سماعات الرأس وضع الإقتران. تختلف كل مجموعة مكبرات صوت ، لذا تحقق من موقع دعم الشركة المصنعة إذا لم تكن متأكدًا.
- انقر على زر شريط المهام في الزاوية اليمنى وقم بتبديل ملف زر بلوتوث ، لذلك هو على.
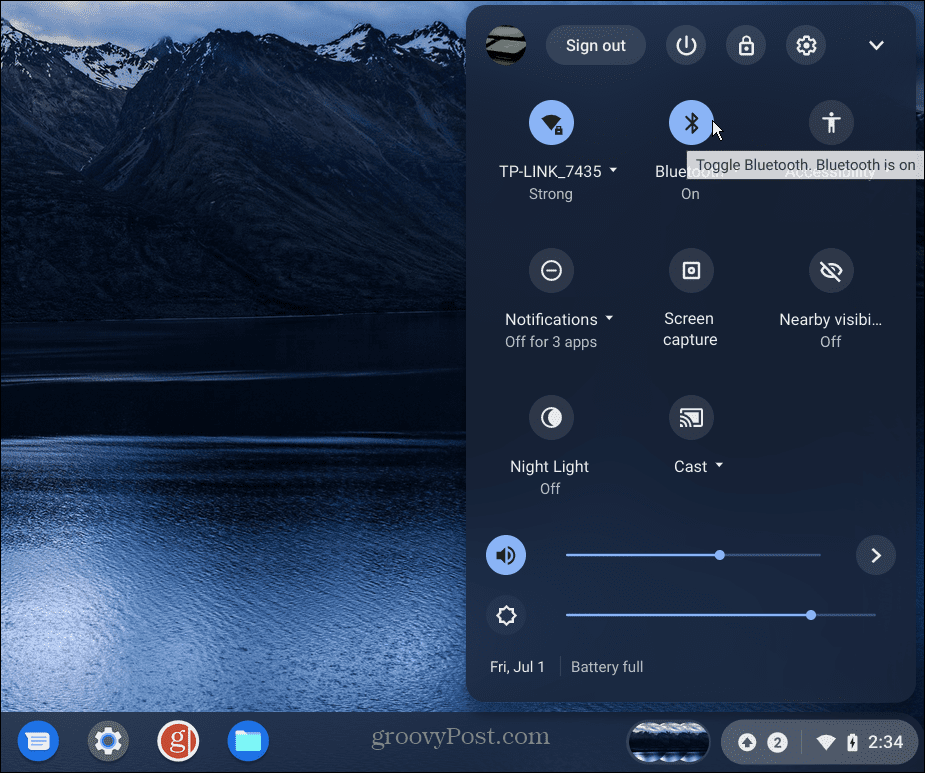
- انقر على أضف جهازًا جديدًا الخيار وحدد مكبرات الصوت أو سماعات الرأس من العناصر المتاحة.
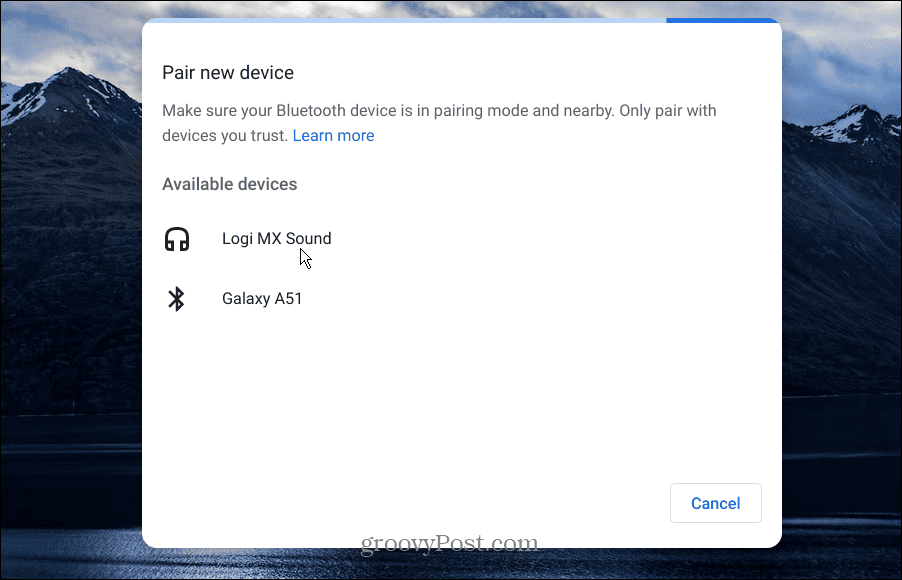
- بمجرد توصيل مكبرات الصوت الخاصة بك ، تحقق من إعدادات الصوت كما هو موضح أعلاه وتأكد من ضبط السماعات التي تريدها انتاج |.
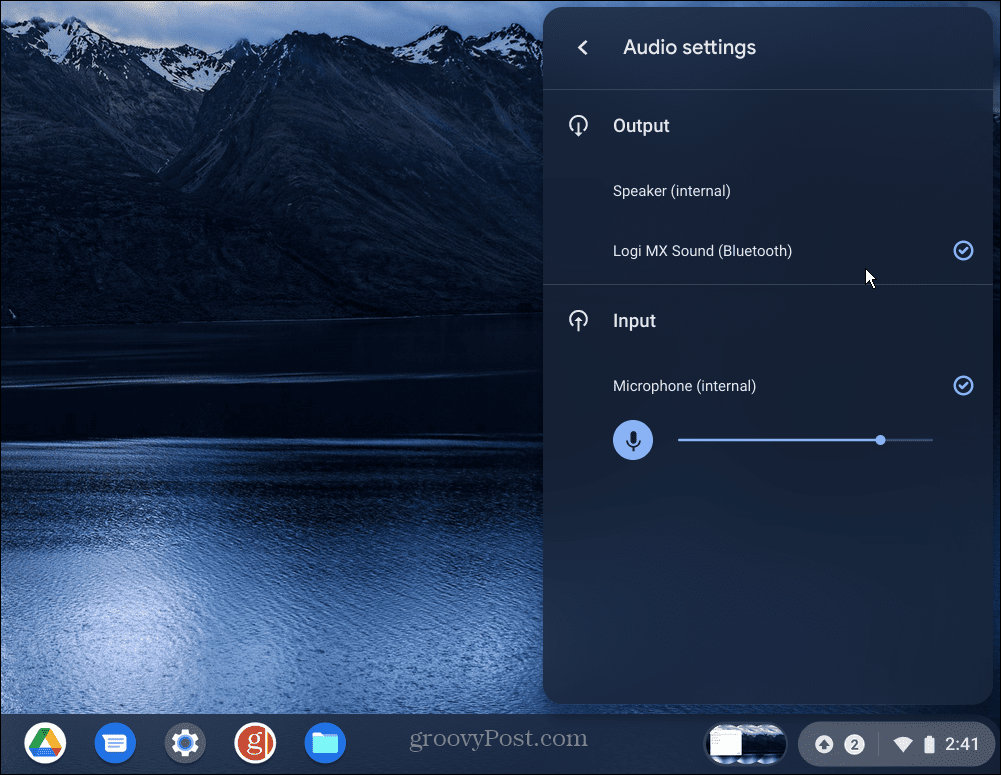
مكبرات صوت البلوتوث ليست الشيء الوحيد الذي يمكنك توصيله. للحصول على تفاصيل خطوة بخطوة ، تحقق من كيفية توصيل جهاز Bluetooth بجهاز Chromebook.
4. تحديث نظام التشغيل Chrome
على غرار أنظمة التشغيل الأخرى ، يتلقى نظام التشغيل Chrome على جهاز Chromebook تحديثات بانتظام. ومع ذلك ، في بعض الأحيان تسقط التحديثات من خلال الشقوق. قد يتضمن الحصول على آخر تحديث إصلاحًا للأخطاء يحتاجه صوتك.
لتحديث نظام التشغيل Chrome يدويًا ، قم بما يلي:
- إذا رأيت إشعارًا بوجود تحديث ، فانقر فوق أعد التشغيل للتحديث.
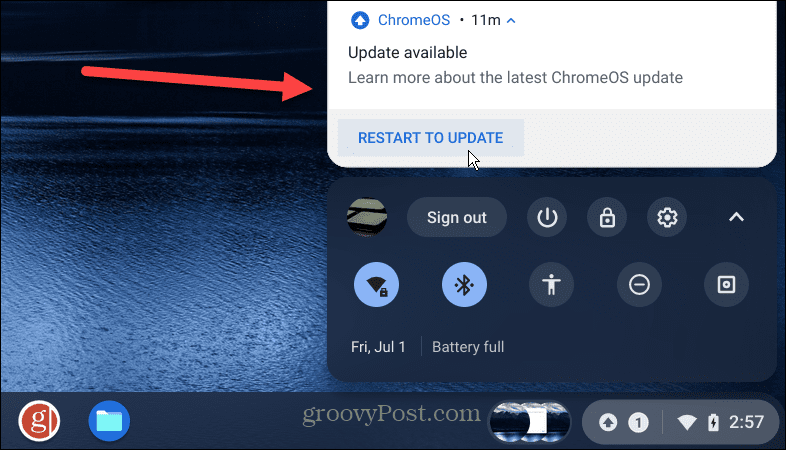
- لا يزال بإمكانك البحث عن تحديثات إذا لم تشاهد إشعارًا. انقر على زر شريط المهام على اليمين وانقر فوق إعدادات زر.
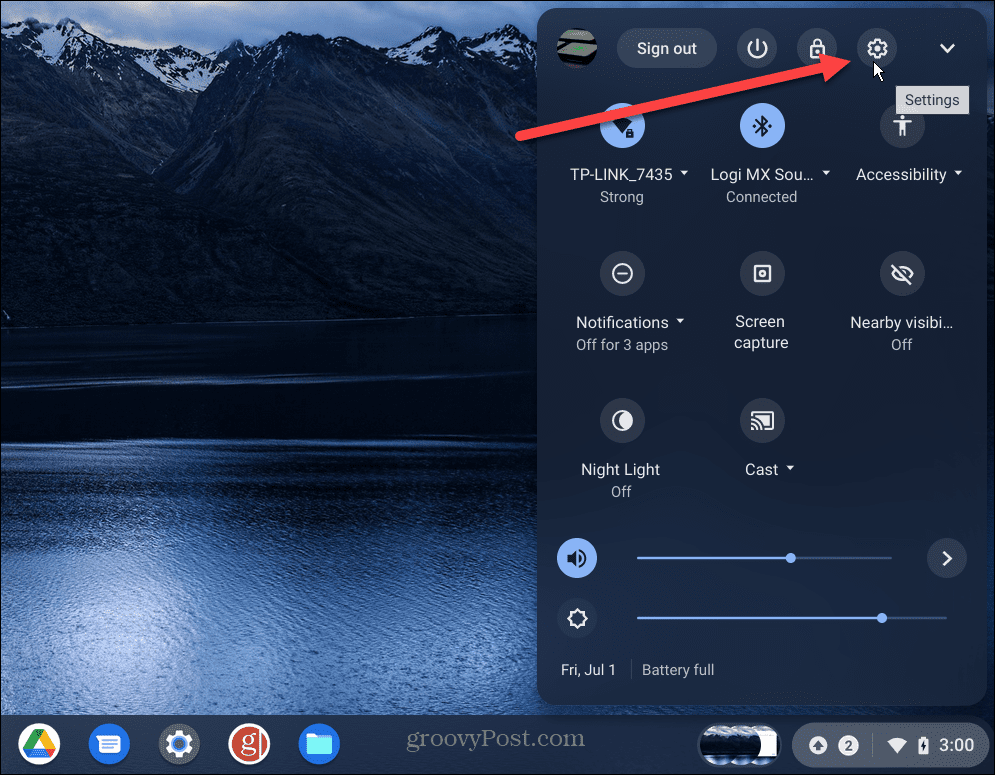
- عندما إعدادات تفتح الصفحة ، انقر فوق حول ChromeOS زر من القائمة الموجودة على اليسار. سيتم إعلامك في حالة توفر تحديث - انقر إعادة بدء.
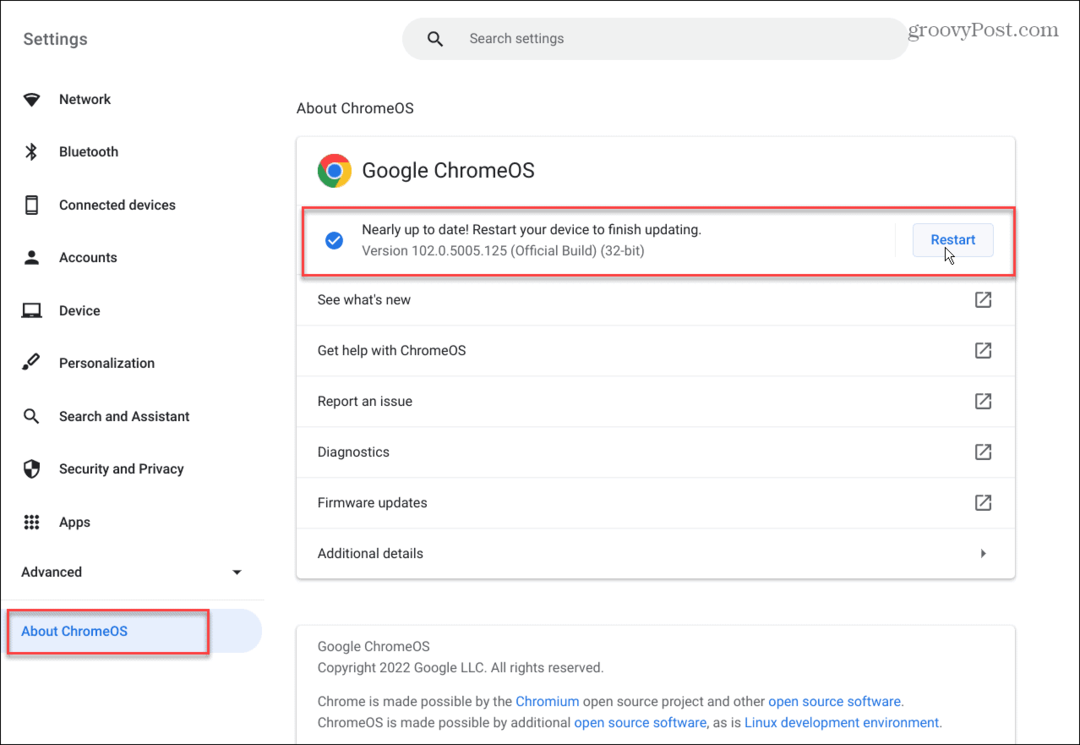
5. تصفح كضيف
خيار آخر يستحق المحاولة هو التمكين وضع الضيف على جهاز Chromebook الخاص بك. عند الدخول إلى وضع الضيف ، يكون خاليًا من الإضافات والتطبيقات التي يمكن أن تختطف إخراج الصوت.
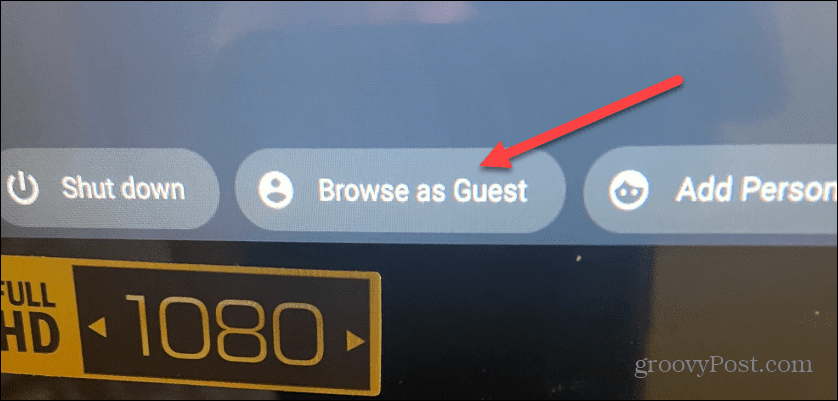
إذا كان الصوت يعمل بعد أن تكون في وضع الضيف ، فقم بتسجيل الخروج كضيف ، وقم بتسجيل الدخول مرة أخرى كالمعتاد ، وتخلص من الامتداد أو التطبيق الذي تسبب في عدم عمل الصوت.
6. أعد ضبط Chromebook على إعدادات المصنع
إذا كنت لا تزال تواجه مشكلة في عدم عمل الصوت على Chromebook ، فيمكنك إعادة تعيينه. سيكون من الأفضل إذا استخدمت هذا الخيار فقط كملاذ أخير. سيتم حذف أي بيانات مخزنة محليًا وتثبيت التطبيقات وإعادة تعيين الإعدادات والتخصيصات.
لإعادة ضبط جهاز Chromebook ، اتبع الخطوات التالية:
- انقر فوق شريط المهام في أسفل اليمين واختر إعدادات من القائمة.
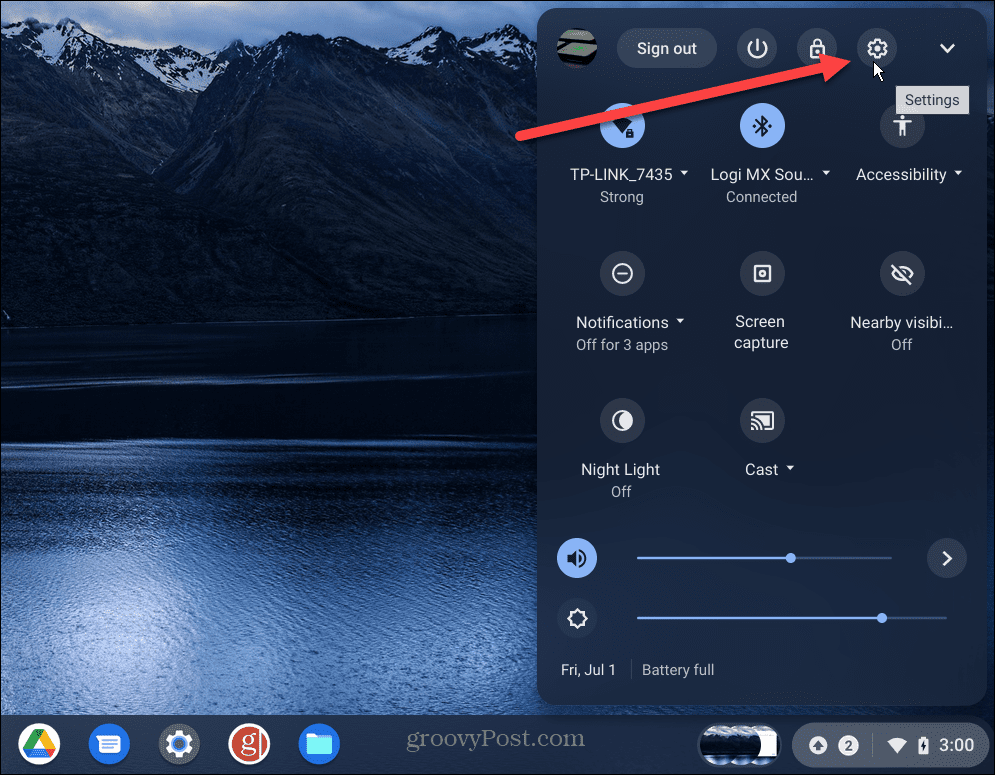
- انقر متقدم من القائمة الموجودة على اليسار ، قم بالتمرير لأسفل إلى ملف اعادة الضبط قسم وانقر فوق إعادة ضبط زر بجانب غسل السلطة.
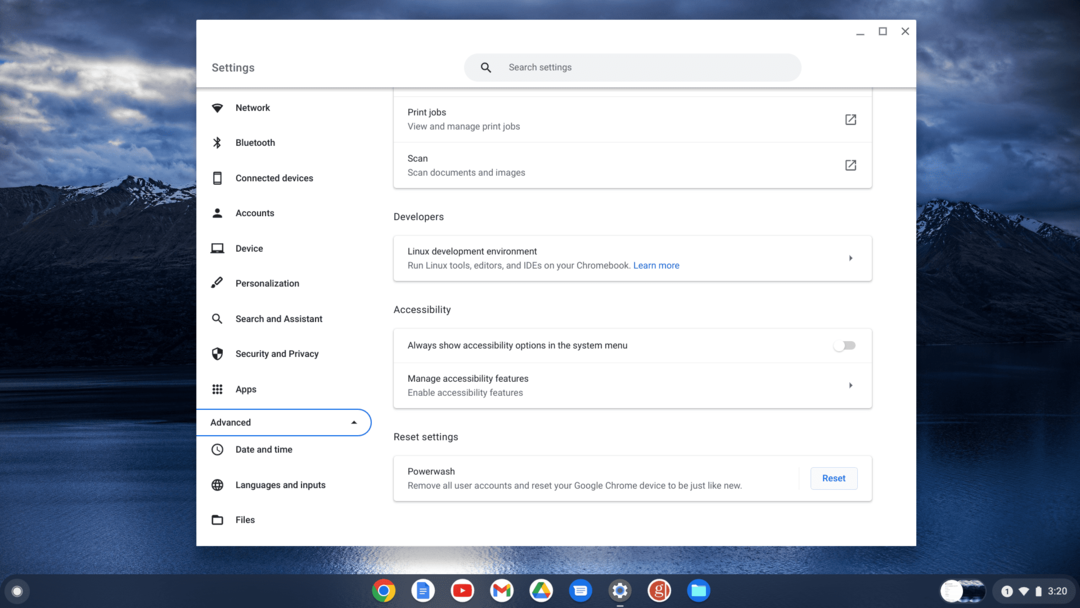
- انقر على إعادة ضبط زر عندما تظهر رسالة التحقق.
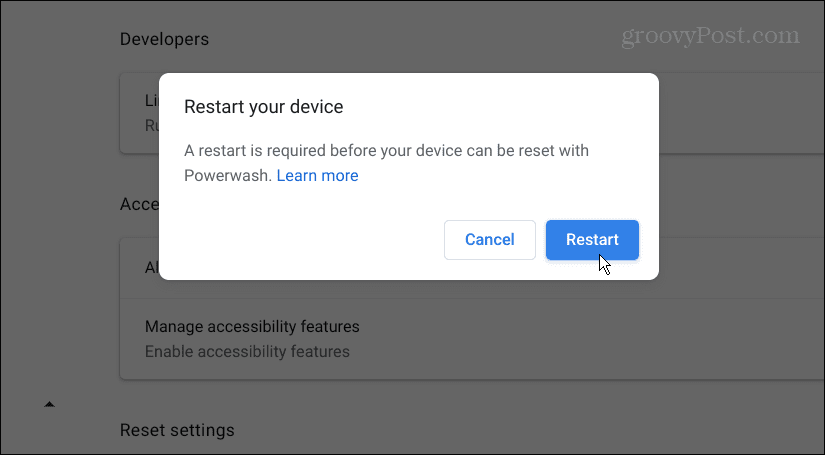
ستستغرق عملية إعادة ضبط المصنع عدة دقائق ، وسيُعاد تشغيل Chromebook عدة مرات أثناء العملية. بمجرد اكتمالها ، ستكون التجربة كما لو حصلت عليها من المتجر ، ويجب أن يعمل الصوت.
استخدام جهاز Chromebook
إذا كانت لديك مشكلة في الصوت لا يعمل على Chromebook ، فيجب أن يعمل أحد الحلول المذكورة أعلاه. تذكر أن إعادة ضبط المصنع يجب أن تكون الملاذ الأخير. إذا لم يعمل الصوت بعد إعادة التعيين ، فستحتاج إلى الاتصال بالشركة المصنعة وتأمل أن يظل تحت الضمان.
الصوت ليس المشكلة الوحيدة التي قد تواجهها مع جهاز Chromebook. لذلك ، على سبيل المثال ، قد ترغب في ذلك إصلاح الميكروفون لا يعمل.
إذا كنت مستخدمًا جديدًا لجهاز Chromebook ، فهناك أشياء أخرى قد ترغب في معرفتها. على سبيل المثال ، يمكنك وضع ملف Chromebook في وضع الطائرة و إضافة مستخدم ثان. وإذا كنت تريد حقًا أن تصبح غريب الأطوار ، فتعلم كيف تفعل ذلك تشغيل تطبيقات Linux على جهاز Chromebook.
كيفية البحث عن مفتاح منتج Windows 11 الخاص بك
إذا كنت بحاجة إلى نقل مفتاح منتج Windows 11 الخاص بك أو كنت بحاجة إليه فقط لإجراء تثبيت نظيف لنظام التشغيل ، ...
كيفية مسح Google Chrome Cache وملفات تعريف الارتباط وسجل التصفح
يقوم Chrome بعمل ممتاز في تخزين محفوظات الاستعراض وذاكرة التخزين المؤقت وملفات تعريف الارتباط لتحسين أداء متصفحك عبر الإنترنت. كيف ...
مطابقة الأسعار في المتجر: كيفية الحصول على الأسعار عبر الإنترنت أثناء التسوق في المتجر
لا يعني الشراء من المتجر أن عليك دفع أسعار أعلى. بفضل ضمانات مطابقة الأسعار ، يمكنك الحصول على خصومات عبر الإنترنت أثناء التسوق في ...



