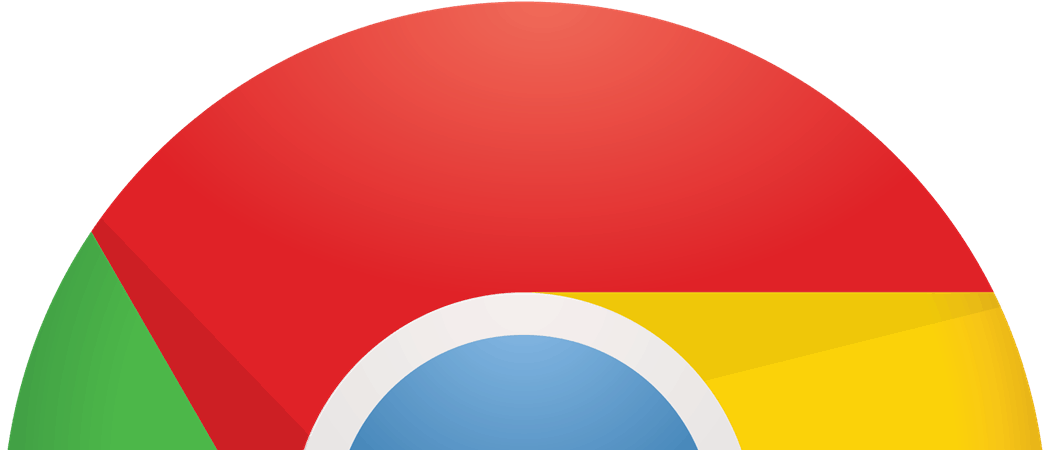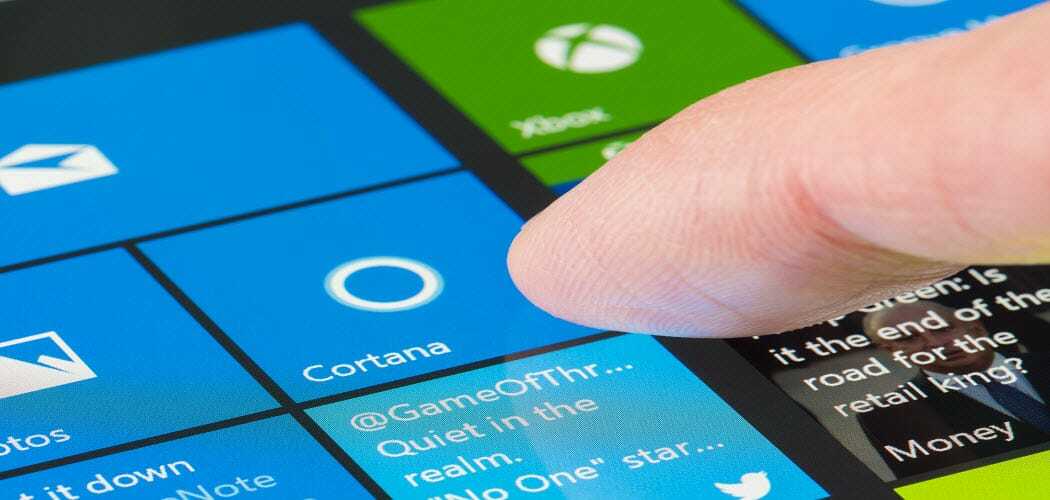كيفية مسح YouTube Cache على Android
التليفون المحمول جوجل موقع يوتيوب بطل الروبوت / / August 22, 2022

آخر تحديث في
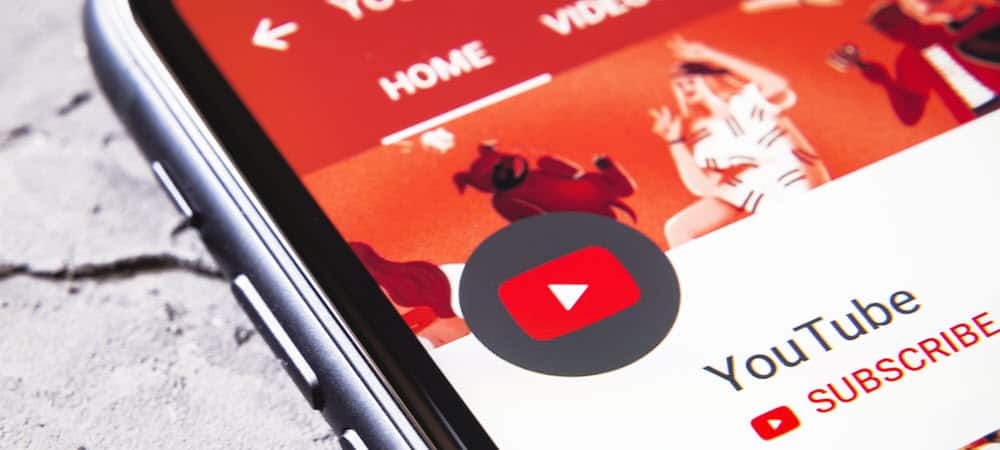
إذا كنت تعاني من تأخر أو تباطؤ أو مشاكل أخرى مع YouTube ، فيمكنك مسح ذاكرة التخزين المؤقت على YouTube لحل المشكلة.
إذا قمت بمسح ذاكرة التخزين المؤقت لتطبيق YouTube على Android ، فسيكون التطبيق أكثر استجابة وستتمتع بتجربة تشغيل فيديو محسّنة بشكل أكبر. الحصول على استجابة YouTube أفضل على جهاز Android الخاص بك هو شيء يريده كل مستخدم. لاحظ أنه لا يمكنك مسح ذاكرة التخزين المؤقت لـ iPhone لمجرد أن النظام الأساسي لا يسمح بذلك.
لا تقلق بشأن البيانات الشخصية ، لا يؤدي مسح ذاكرة التخزين المؤقت لـ YouTube على Android إلى إزالة المعلومات الشخصية. بدلاً من ذلك ، يزيل الملفات المؤقتة التي من المحتمل أن تحسن تجربتك على YouTube ولكنها غالبًا ما تسبب مشاكل أكثر مما تستحق.
تابع القراءة لمعرفة كيفية مسح ذاكرة التخزين المؤقت لـ YouTube على Android.
امسح ذاكرة التخزين المؤقت لـ YouTube على Android
ملحوظة: يختلف كل إصدار وجهاز Android. تتم الخطوات الخاصة بذلك على ملف سامسونج جالاكسي، ولكن قد يختلف جهازك.
عندما تشعر أن YouTube بطيء جدًا ، يمكن أن يساعدك مسح ذاكرة التخزين المؤقت للتطبيق.
لمسح ذاكرة التخزين المؤقت لـ YouTube على Android ، قم بما يلي:
- قم بتشغيل ملف تطبيق الإعدادات على هاتفك أو جهازك اللوحي الذي يعمل بنظام Android.
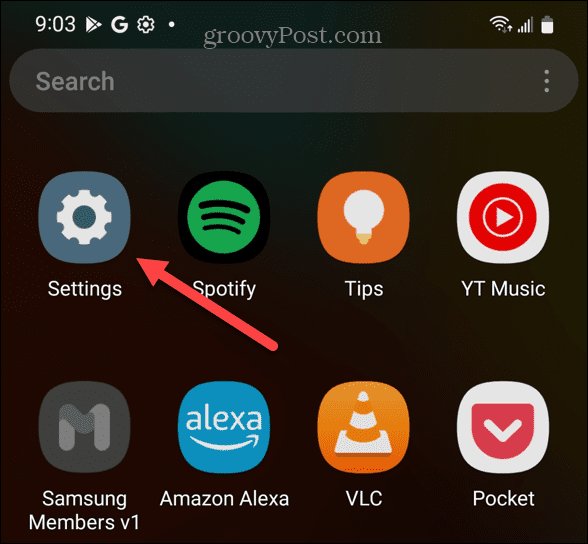
- عند فتح الإعدادات ، قم بالتمرير لأسفل وانقر فوق تطبيقات أو التطبيقات والإشعارات على الهواتف الأخرى.
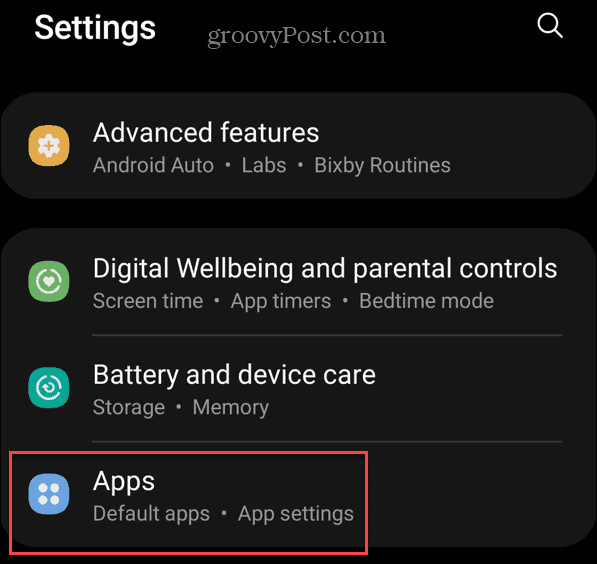
- قم بالتمرير لأسفل بالقرب من الجزء السفلي وانقر فوق موقع يوتيوب - أو إذا كان هاتفك ممتلئًا بالتطبيقات ، فابحث عنه وحدده موقع يوتيوب لتسهيل الوصول.
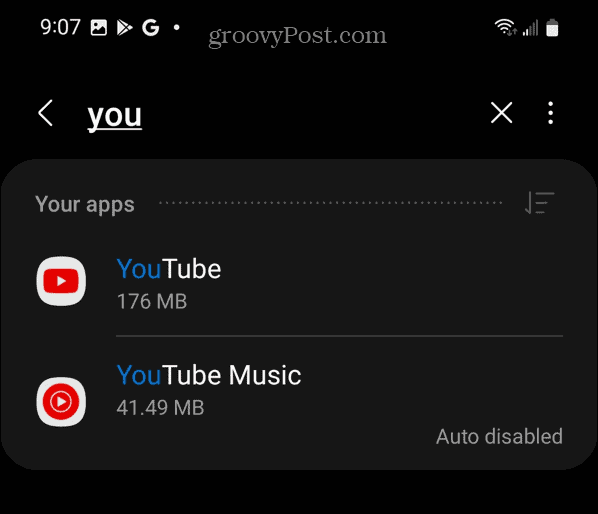
- حدد الآن تخزين أو التخزين وذاكرة التخزين المؤقت، حسب إعداداتك.
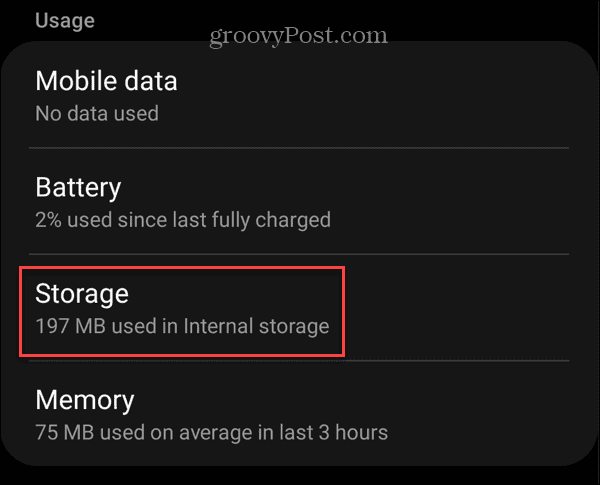
- أخيرًا ، انقر فوق مسح ذاكرة التخزين المؤقت الخيار ، وسيظهر الزر باللون الرمادي.
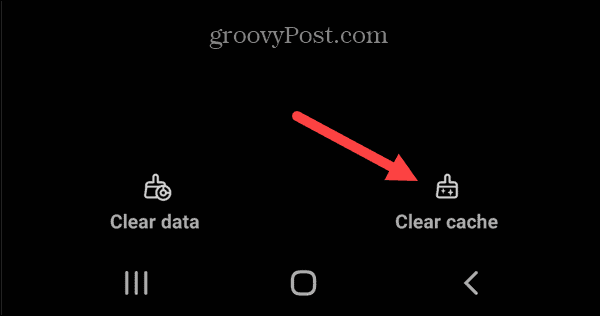
- في الخيار الموجود بجوار YouTube ، سترى ملف إجمالي ذاكرة التخزين المؤقت على الصفحة إلى الصفر.
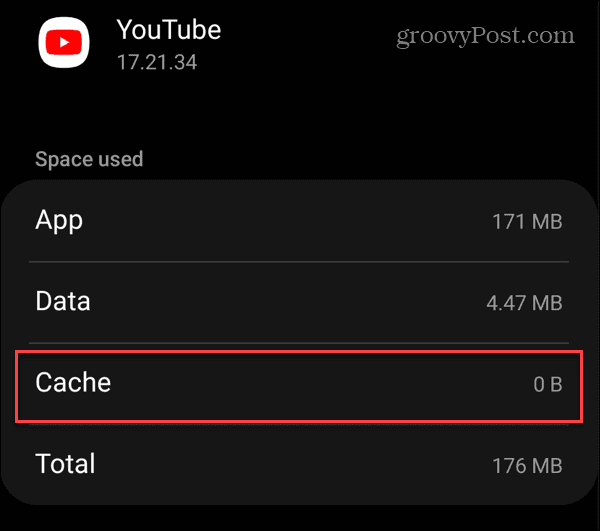
امسح ذاكرة التخزين المؤقت على YouTube على سطح المكتب
يمكنك أيضًا مسح ذاكرة التخزين المؤقت لـ YouTube على متصفح سطح المكتب ، ولكن يجب عليك إزالة كل ذاكرة التخزين المؤقت بضربة واحدة. تسمح متصفحات سطح المكتب مسح ملفات تعريف الارتباط الخاصة بالموقع ولكن ليس مخبأ.
ملحوظة: يختلف مسح ذاكرة التخزين المؤقت باختلاف المتصفحات ، ولكنه أمر مباشر ، وبعد توضيح كيفية القيام بذلك في Google Chrome ، سنوفر رابطين إلى المتصفحات الشائعة الأخرى.
لمسح ذاكرة التخزين المؤقت في Google Chrome ، قم بما يلي:
- انقر على ثلاث نقاط في الزاوية العلوية اليمنى وانقر إعدادات من القائمة.
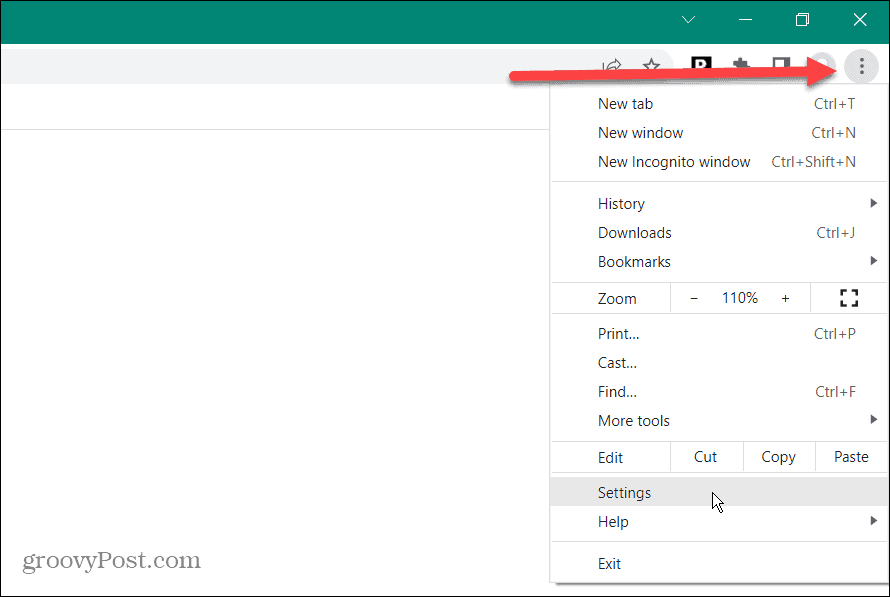
- انقر الخصوصية والأمن في العمود الأيسر.
- تحت الخصوصية والأمن ، انقر فوق محو بيانات التصفح اختيار.
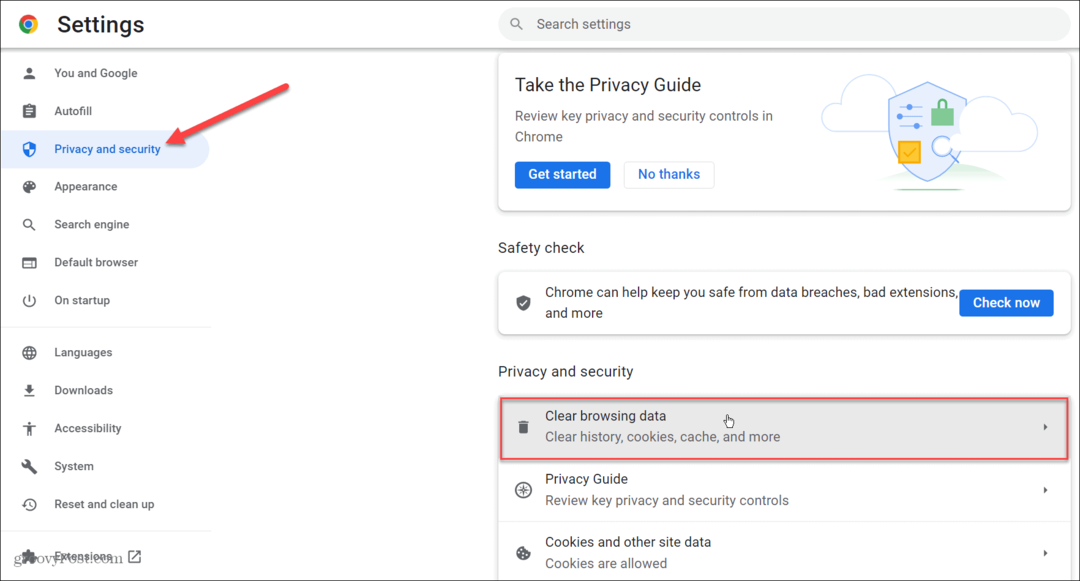
- اختر جميع الخيارات الثلاثة الموجودة ضمن أساسي علامة التبويب - وهي ، الصور والملفات المخزنة مؤقتًا.
- للحصول على أفضل النتائج ، اضبط النطاق الزمني الخيار ل كل الوقت وانقر فوق امسح البيانات.
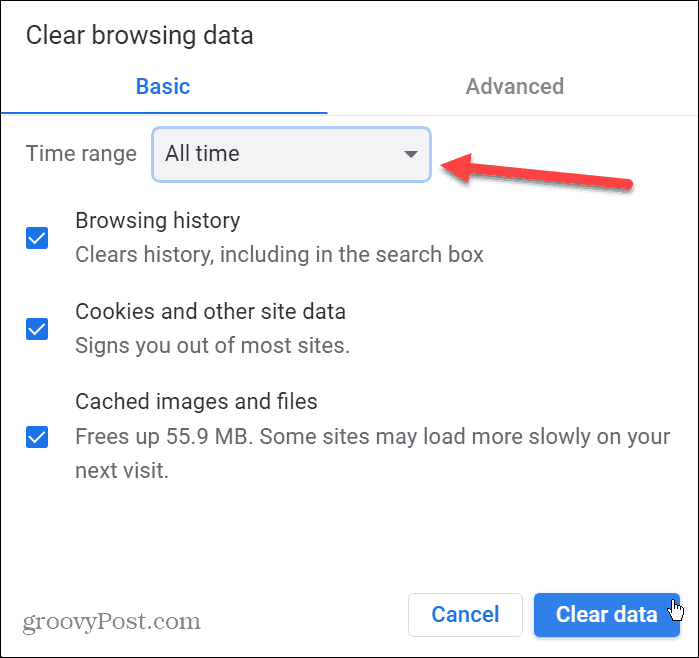
- بعد الانتهاء من عملية إزالة ذاكرة التخزين المؤقت ، أعد تشغيل المتصفح وافتح YouTube. يجب أن تتحسن الاستجابة والأداء العام لموقع YouTube.
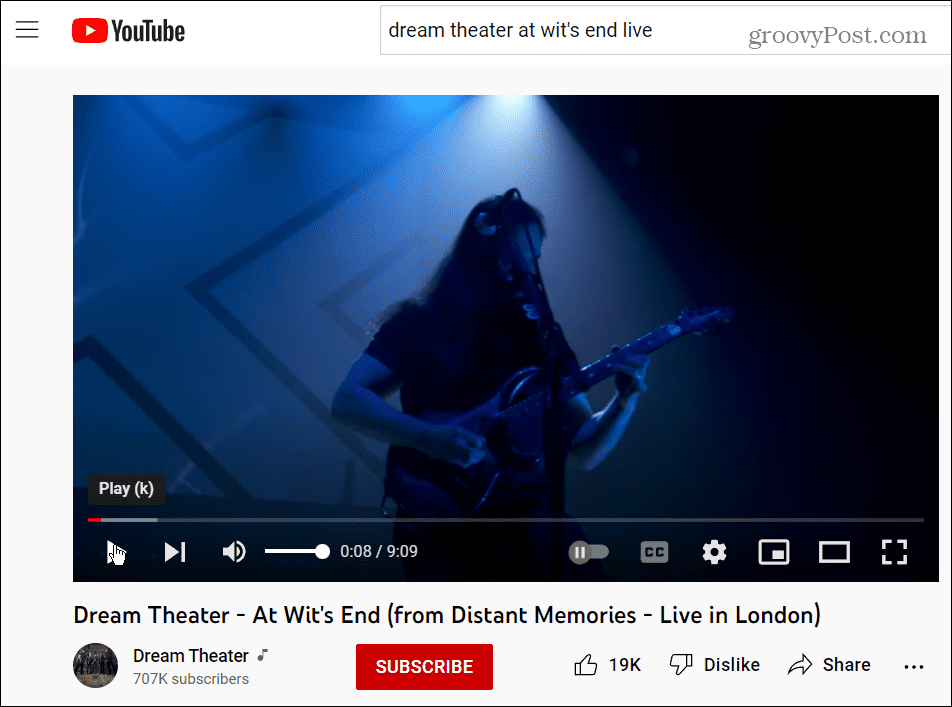
تجدر الإشارة أيضًا إلى أنه إذا كنت تريد مسح بيانات المتصفح الأخرى بخيارات إضافية ، فيمكنك الوصول إليها ضمن متقدم التبويب.
مسح ذاكرة التخزين المؤقت وبيانات المتصفح
لمزيد من المعلومات حول مسح ذاكرة التخزين المؤقت ، اقرأ كيفية مسح ذاكرة التخزين المؤقت في Firefox. على سبيل المثال ، إذا كنت تستخدم متصفح Microsoft الافتراضي على Windows ، فتعلم كيفية مسح ذاكرة التخزين المؤقت على Microsoft Edge.
يمكنك أيضًا مسحه على هاتفك أو جهازك اللوحي ؛ على سبيل المثال ، تحقق من مسح ذاكرة التخزين المؤقت Safari على جهاز iPhone الخاص بك.
وبالحديث عن YouTube ، قد تكون مهتمًا به حظر YouTube على Roku أو إصلاح خطأ عارض صوت YouTube. وإذا أصبحت اقتراحاتك على YouTube قديمة ، يمكنك ذلك إعادة تعيين توصيات YouTube. أيضًا ، إذا كنت مهتمًا بالخصوصية ، فاقرأ عنها إدارة إعدادات الخصوصية في YouTube.
كيفية البحث عن مفتاح منتج Windows 11 الخاص بك
إذا كنت بحاجة إلى نقل مفتاح منتج Windows 11 الخاص بك أو كنت بحاجة إليه فقط لإجراء تثبيت نظيف لنظام التشغيل ، ...
كيفية مسح Google Chrome Cache وملفات تعريف الارتباط وسجل التصفح
يقوم Chrome بعمل ممتاز في تخزين محفوظات الاستعراض وذاكرة التخزين المؤقت وملفات تعريف الارتباط لتحسين أداء متصفحك عبر الإنترنت. كيف ...
مطابقة الأسعار في المتجر: كيفية الحصول على الأسعار عبر الإنترنت أثناء التسوق في المتجر
لا يعني الشراء من المتجر أن عليك دفع أسعار أعلى. بفضل ضمانات مطابقة الأسعار ، يمكنك الحصول على خصومات عبر الإنترنت أثناء التسوق في ...