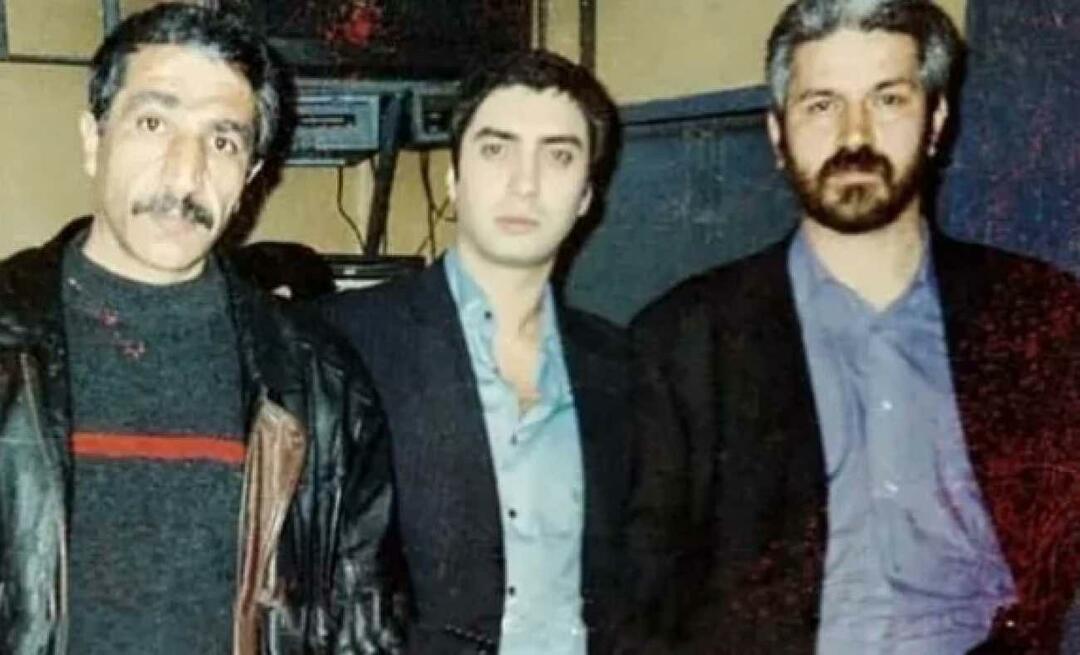Windows 11 Outlook Search لا يعمل: 6 إصلاحات
مايكروسوفت نظام التشغيل Windows 11 مايكروسوفت أوتلوك الآفاق بطل / / August 23, 2022

آخر تحديث في
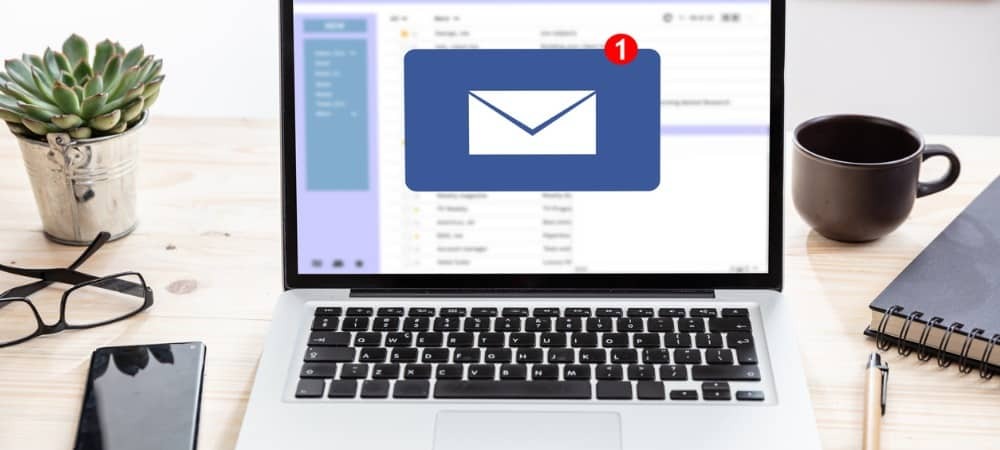
هل تواجه مشكلة في عدم عمل بحث Outlook على نظام التشغيل Windows 11؟ يمكنك استكشاف المشكلة وإصلاحها باستخدام هذه الإصلاحات البسيطة.
كان عميل البريد الإلكتروني في Outlook موجودًا منذ فترة طويلة ويمكن الاعتماد عليه بشكل عام. لسوء الحظ ، هناك أوقات تفشل فيها بعض ميزات Outlook في العمل.
إحدى الميزات التي يمكن أن تتوقف عن العمل هي وظيفة البحث في Outlook. عندما لا تعمل وظيفة البحث في Outlook ، فإنها تعيق سير عملك. يجعل العثور على المرسلين والرسائل أكثر صعوبة.
إذا كنت تواجه مشكلة مع Windows 11 Outlook Search لا يعمل ، فإليك ستة إصلاحات لإصلاح المشكلة.
قم بتشغيل مستكشف أخطاء البحث والفهرسة ومصلحها في Outlook
أحد الحلول الأكثر وضوحًا التي يمكنك البدء بها هو تشغيل مستكشف أخطاء البحث والفهرسة.
لتشغيل مستكشف الأخطاء ومصلحها على نظام التشغيل Windows 11 ، قم بما يلي:
- انقر على زر البدء أو اضغط على مفتاح Windows واختر إعدادات من القائمة.

- متي ضبط يفتح ، حدد النظام> استكشاف الأخطاء وإصلاحها> أدوات استكشاف الأخطاء وإصلاحها الأخرى.
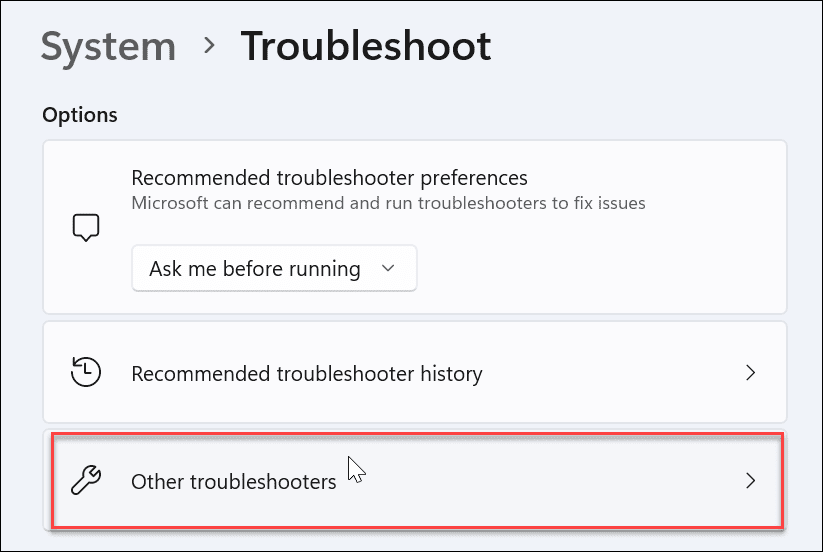
- قم بالتمرير لأسفل على الجانب الأيمن ، ابحث عن البحث والفهرسة، وانقر فوق يجري زر.
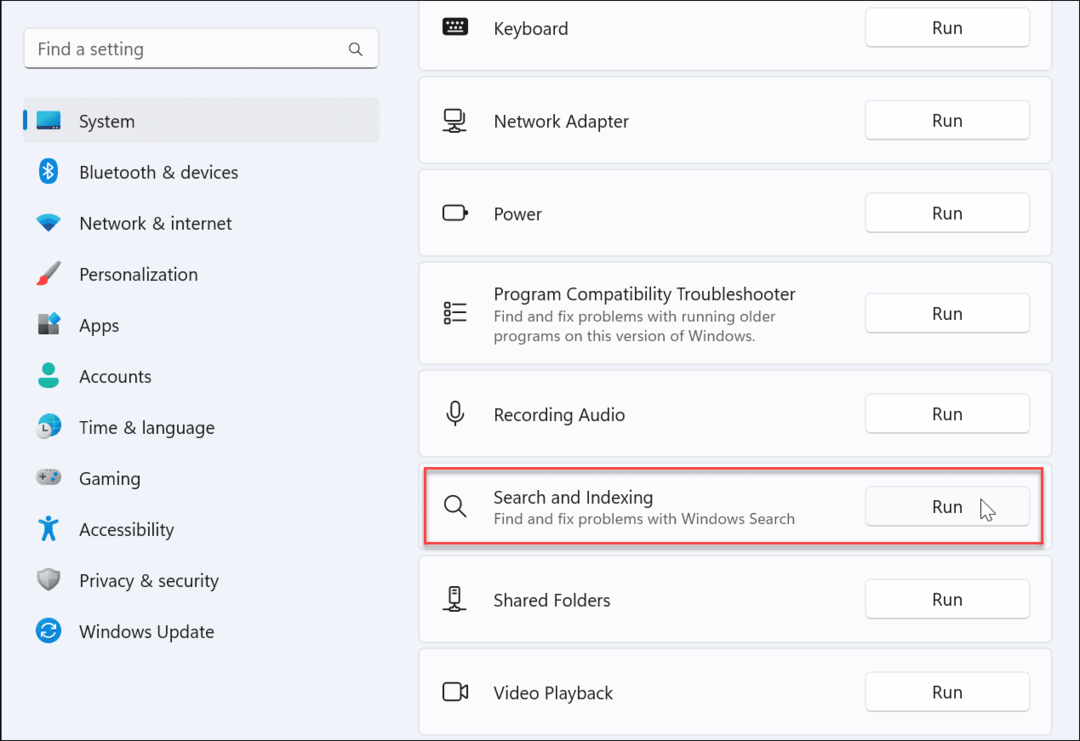
- يختار لا يُرجع البحث في Outlook النتائج وتابع التعليمات التي تظهر على الشاشة. عند تشغيله ، سيقوم مستكشف الأخطاء ومصلحها بتحديد المشكلات وإصلاحها تلقائيًا.
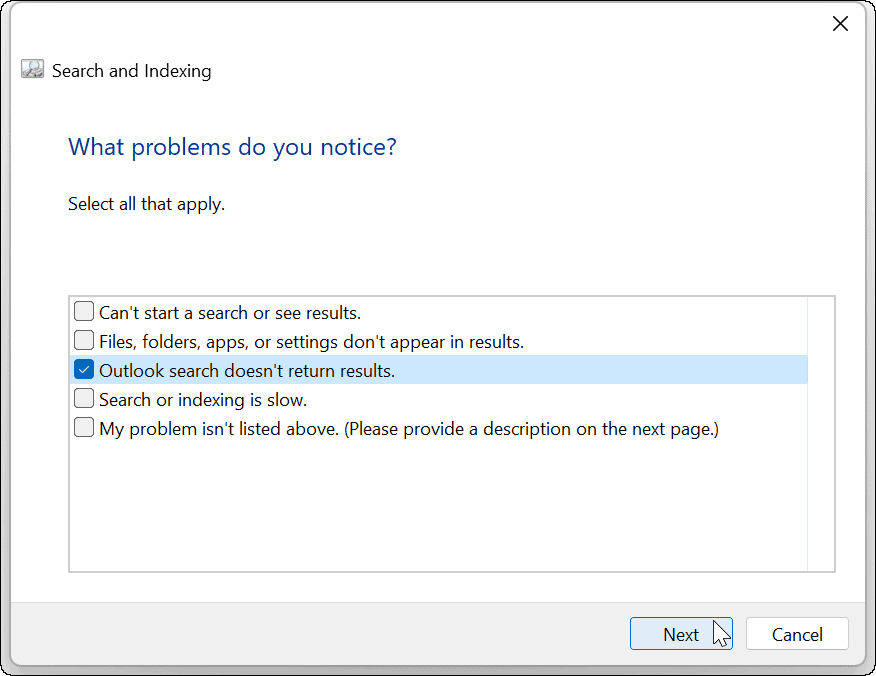
بعد تشغيل مستكشف الأخطاء ومصلحها ، افتح Outlook ومعرفة ما إذا كان البحث يعمل أم لا. إذا لم يكن كذلك ، فتابع بخطوة أخرى لتحرّي الخلل وإصلاحه أدناه.
إصلاح Outlook على Windows 11
يمكن لـ Windows 11 اكتشاف المشكلات وإصلاحها مع تطبيقات Office (بما في ذلك Outlook). سيعمل الإصلاح على إصلاح مشاكل ملفات Outlook دون فقد أي بيانات محفوظة.
لإصلاح Outlook على Windows 11:
- افتح الإعدادات عبر قائمة ابدأ.
- يختار التطبيقات> التطبيقات المثبتة.
- يكتب مكتب في ال مجال البحث، انقر على ثلاث نقاط القائمة ، وحدد خيارات متقدمة من القائمة.
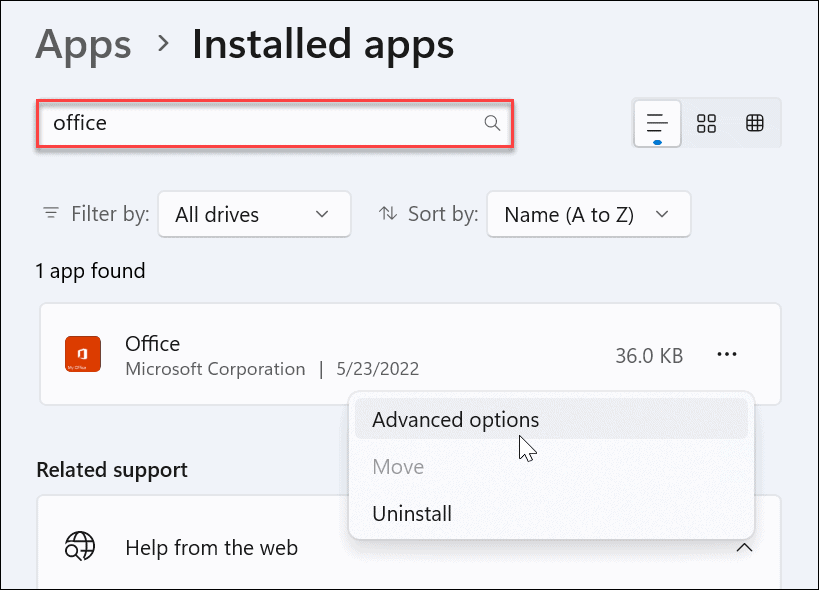
- قم بالتمرير لأسفل الجانب الأيمن إلى ملف إعادة ضبط قسم وانقر فوق بصلح زر.

- بعد انتهاء الإصلاح ، ستظهر علامة اختيار بجانبه. بعد الإصلاح ، أعد تشغيل Outlook ومعرفة ما إذا كان البحث يعمل أم لا.
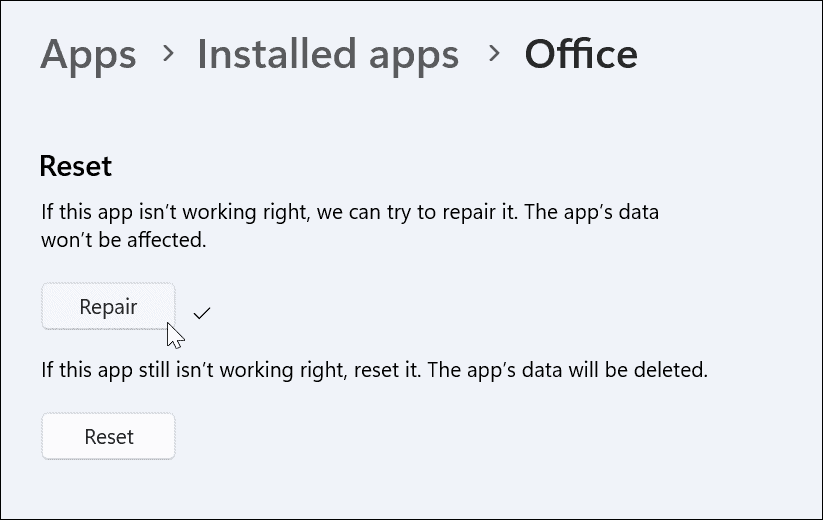
تحقق من فهرسة البحث والمواقع
إذا كان بحث Outlook لا يعمل ، فسترغب في التحقق من خيارات الفهرسة والمواقع والتأكد من إعدادها بشكل مناسب.
للتحقق من فهرسة البحث والمواقع:
- افتح Outlook وضع المؤشر في ملف مربع البحث.
- انقر على ادوات البحث القائمة وانقر فوق حالة الفهرسة.
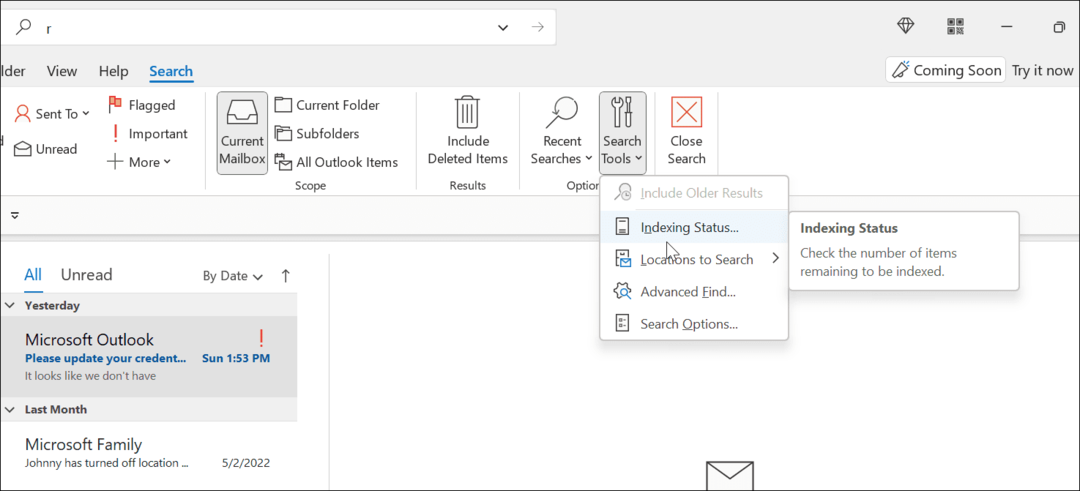
- إتاحة الوقت لبرنامج Outlook لفهرسة الملفات.
- عندما تنتهي ، انقر فوق نعم، ومعرفة ما إذا كان بحث Outlook يعمل أم لا.
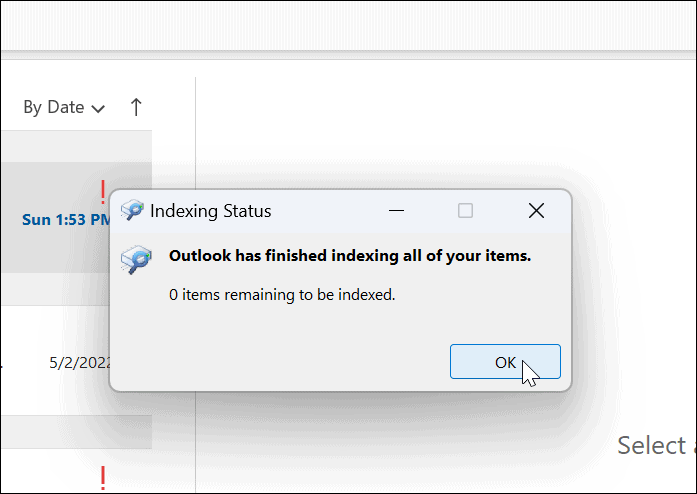
أعد بناء فهرس البحث
هناك طريقة أخرى لإصلاح بحث Outlook وهي إعادة إنشاء ملف فهرس بحث Windows 11 يدويا. يمكن أن توفر إعادة إنشاء ذاكرة التخزين المؤقت بداية جديدة وإزالة أي ملفات متعارضة.
لإعادة إنشاء ذاكرة التخزين المؤقت لفهرس البحث يدويًا على Windows 11:
- افتح قائمة ابدأ.
- يكتب CPL واختر لوحة التحكم تحت افضل مباراة الجزء.
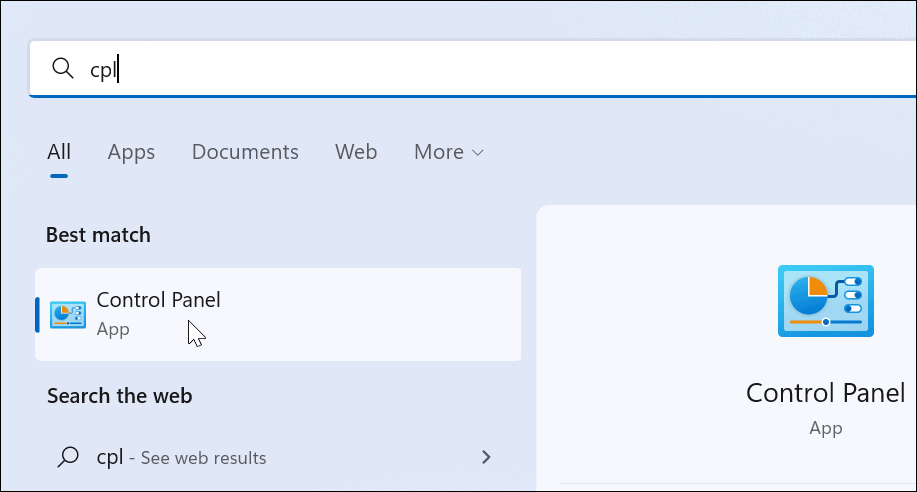
- تأكد عرض بواسطة تم تعيينه على أيقونات كبيرة وانقر خيارات الفهرسة.
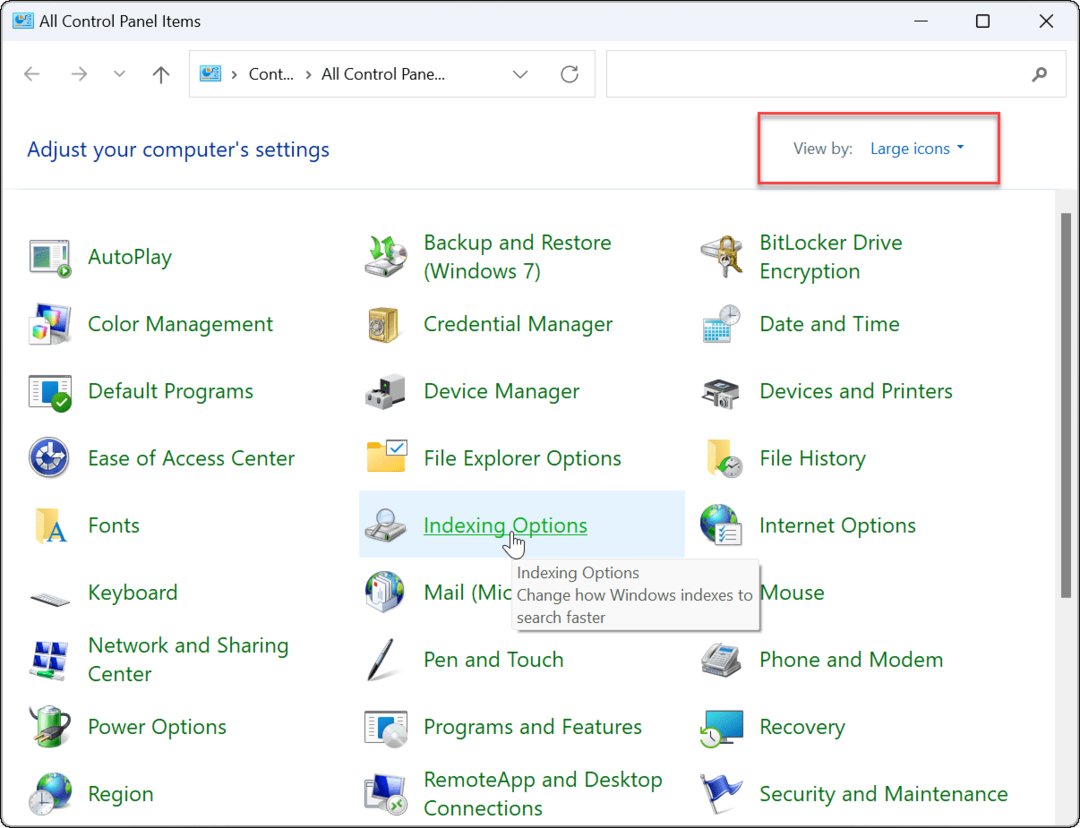
- من خيارات الفهرسة الشاشة ، انقر فوق متقدم زر بالقرب من القاع.
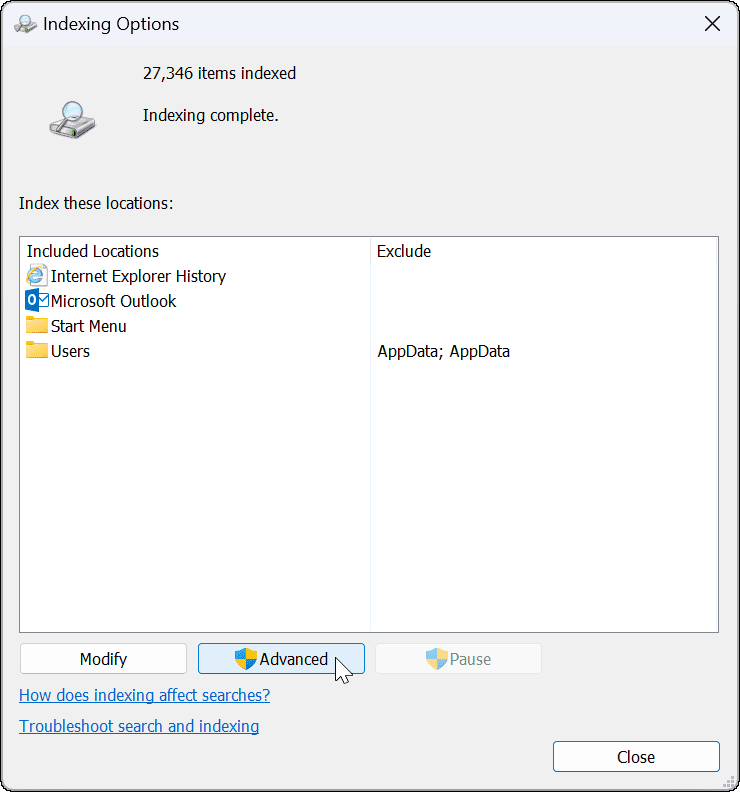
- ستظهر رسالة تخبرك أن إعادة بناء الفهرس قد تستغرق بعض الوقت حتى تكتمل - انقر نعم للتأكيد.
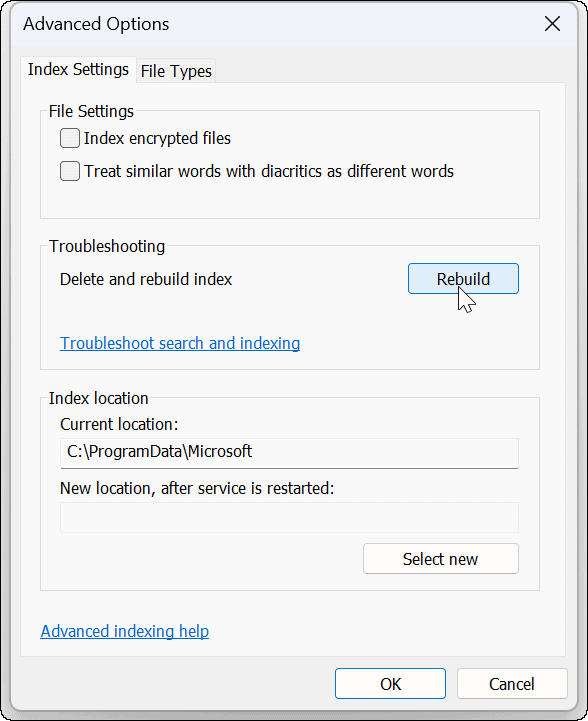
انتظر حتى تكتمل عملية إعادة بناء الفهرسة. بعد الانتهاء ، حاول البحث في Outlook مرة أخرى للتحقق مما إذا كان يعمل أم لا.
أعد تعيين Microsoft Outlook على نظام التشغيل Windows 11
إذا كنت لا تزال تواجه مشكلة في عدم عمل بحث Windows 11 ، فيمكنك إعادة تعيين تطبيق Outlook. تؤدي إعادة التعيين إلى إزالة بيانات التطبيق ، لذا ستحتاج إلى إعادة إدخال بياناتك وإعادة تهيئة إعداداتك. ومع ذلك ، فإنه سيزيل الملفات المتضاربة ويوفر تثبيتًا نظيفًا مع آخر تحديثات التطبيق.
لإعادة تثبيت Outlook على نظام التشغيل Windows 11:
- افتح ال إعدادات القائمة عبر قائمة ابدأ.

- يكتب مكتب في ال مجال البحث، انقر على ثلاث نقاط القائمة ، وحدد خيارات متقدمة من القائمة.
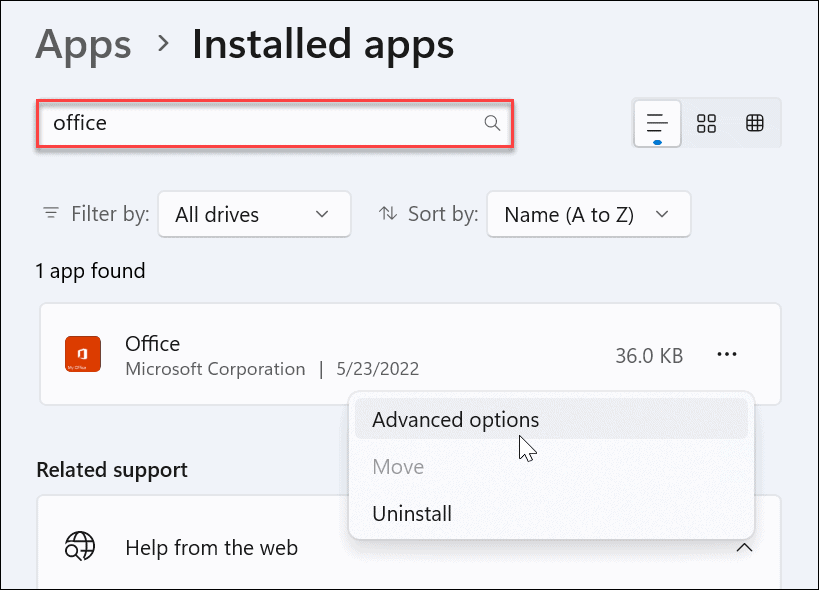
- قم بالتمرير لأسفل الجانب الأيمن إلى ملف قسم إعادة التعيين وانقر فوق إعادة ضبط زر.
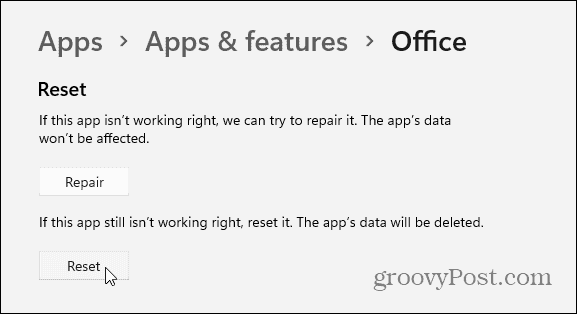
- عندما تظهر قائمة التحقق ، انقر فوق إعادة ضبط زر.
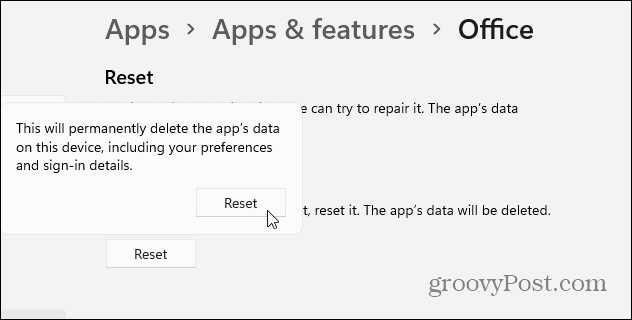
قم بتشغيل SFC و DISM Scan
إذا كان Outlook لا يعمل بعد اتباع الخطوات المذكورة أعلاه ، فقد يكون ذلك بسبب ملفات النظام التالفة. لإصلاح ملفات النظام ، يمكنك تجربة ملف مدقق ملفات النظام (SFC) و نشر خدمة الصور وإدارتها (DISM) مسح.
لتشغيل عمليات فحص SFC و DISM:
- انقر على بداية زر أو اضغط على مفتاح Windows.
- البحث عن بوويرشيل واختر تشغيل كمسؤول من الخيارات على اليمين.
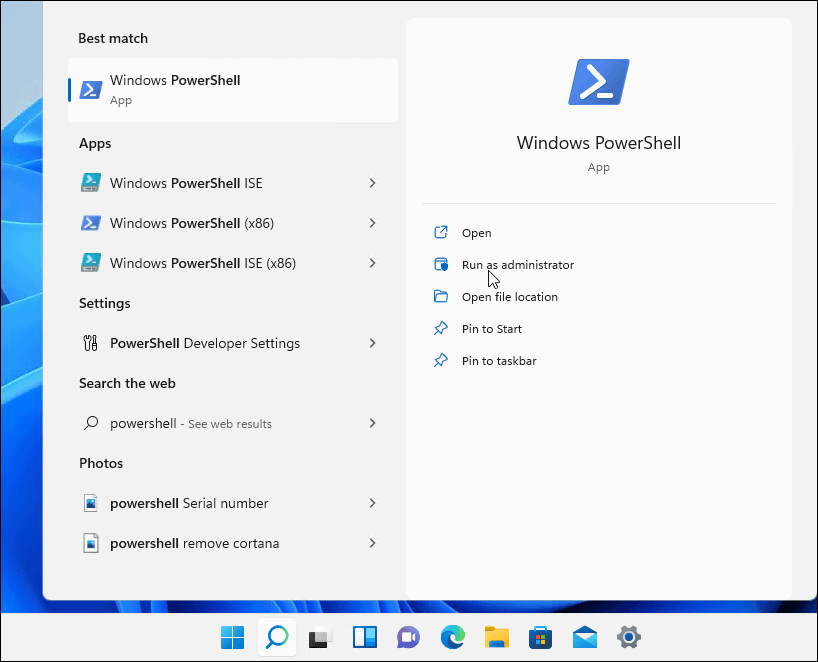
- عندما بوويرشيل يفتح Terminal ، قم بتشغيل الأمر التالي.
sfc / scannow
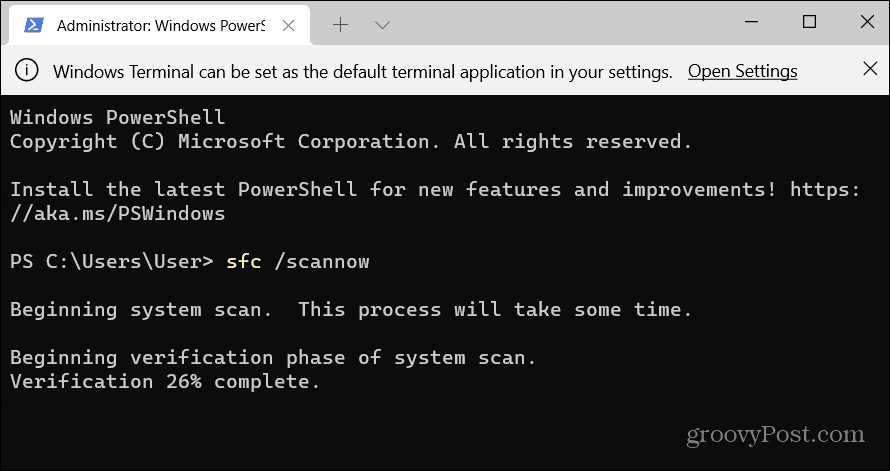
- بعد اكتمال فحص SFC ، قم بتشغيل فحص DISM عن طريق تشغيل الأمر التالي.
DISM / عبر الإنترنت / تنظيف الصورة / استعادة الصحة
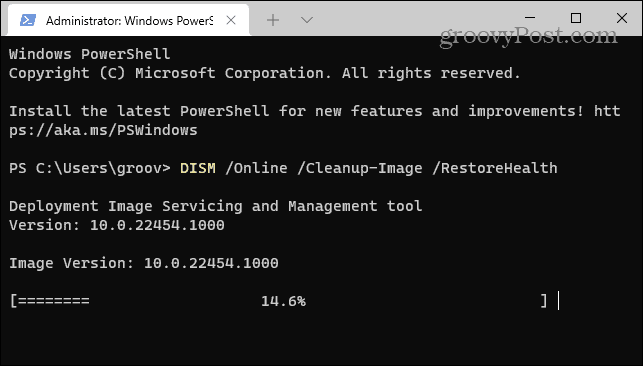
إصلاح Outlook Search لا يعمل
إذا كانت لديك مشكلة مع Windows 11 Outlook Search لا يعمل ، فمن المفترض أن يساعد استخدام خطوات استكشاف الأخطاء وإصلاحها في حل المشكلة.
يحتوي عميل البريد الإلكتروني الشهير على العديد من الميزات الأخرى مثل إضافة Microsoft Teams إلى Outlook. من الممكن أيضًا مشاركة تقويم في Outlook و قم بإنشاء مجموعة جهات اتصال أو قائمة توزيع.
إذا كنت من مستخدمي Mac ، فتحقق من كيفية استخدام علبة وارد المركّز عليه في Outlook for Mac.
كيفية البحث عن مفتاح منتج Windows 11 الخاص بك
إذا كنت بحاجة إلى نقل مفتاح منتج Windows 11 الخاص بك أو كنت بحاجة إليه فقط لإجراء تثبيت نظيف لنظام التشغيل ، ...
كيفية مسح Google Chrome Cache وملفات تعريف الارتباط وسجل التصفح
يقوم Chrome بعمل ممتاز في تخزين محفوظات الاستعراض وذاكرة التخزين المؤقت وملفات تعريف الارتباط لتحسين أداء متصفحك عبر الإنترنت. كيف ...
مطابقة الأسعار في المتجر: كيفية الحصول على الأسعار عبر الإنترنت أثناء التسوق في المتجر
لا يعني الشراء من المتجر أن عليك دفع أسعار أعلى. بفضل ضمانات مطابقة الأسعار ، يمكنك الحصول على خصومات عبر الإنترنت أثناء التسوق في ...