كيفية إرسال رسائل بريد إلكتروني جماعية مخصصة باستخدام Outlook 2010
مايكروسوفت مايكروسوفت أوتلوك / / August 23, 2022

آخر تحديث في

يسهّل Outlook 2010 إرسال رسائل بريد إلكتروني جماعية إلى عدد محدد من جهات الاتصال باستخدام ميزة دمج المراسلات القياسية والشائعة.
يسهّل Outlook 2010 إرسال رسائل بريد إلكتروني جماعية إلى عدد محدد من جهات الاتصال باستخدام ميزة دمج المراسلات القياسية والشائعة من الإصدارات السابقة من Microsoft Office. ومع ذلك ، عندما تريد إرسال بريد إلكتروني جماعي (متعدد المستلمين) مع معلومات مخصصة لكل واحد ، يمكن أن تبدأ الأمور في التعقيد بعض الشيء إذا لم تكن على دراية بالعملية. والخبر السار هو أنه بعد هذا البرنامج التعليمي الرائع في Outlook ، ستكون على دراية بالعملية! هيا بنا نبدأ!
ملحوظة: يتضمن برنامج Outlook 2007 أيضًا ميزة دمج المراسلات؛ ومع ذلك ، فإن لقطات الشاشة والخطوات أدناه مأخوذة من Microsoft Outlook 2010. نعرض أيضا كيف إرسال رسائل بريد إلكتروني جماعية مخصصة باستخدام Outlook 2013 و 2016.
كيفية إنشاء رسائل بريد إلكتروني شخصية متعددة المستلمين بسرعة باستخدام دمج البريد في Outlook
1. في Outlook ، انتقل إلى جهات الاتصال و يختار أيّ جهات الاتصال كنت ترغب في إرسال البريد الإلكتروني الشخصي الشامل الخاص بك.
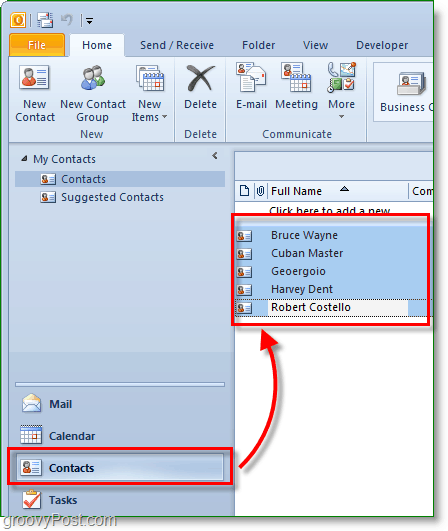
2. التالي أعلاه على شريط الأدوات ، انقر فوق دمج المراسلات.
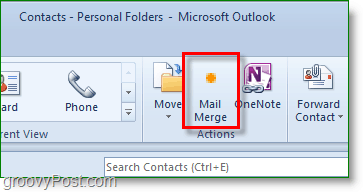
3. يجب أن تظهر خيارات دمج البريد في نافذة جديدة. في القمة، يفحص جهات الاتصال المحددة فقط. في الأسفل، تعيين ال نوع الوثيقة إلى رسائل النموذج و دمج ل إلى البريد الإلكتروني.
تعيين سطر موضوع الرسالة إلى أيًا كان الموضوع الذي تريد أن يحتويه البريد الإلكتروني. في هذا المثال ، أريد عنوان موضوع رسائل البريد الإلكتروني للتحقق من أحدث مقالتنا.
انقر نعم لاستكمال.
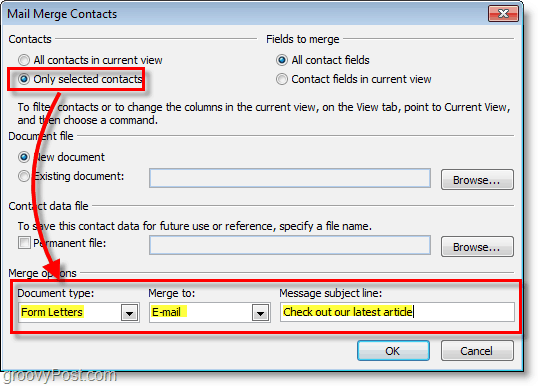
عند النقر فوق نعم، سيتم فتح "إنشاء بريد إلكتروني" جديد. من هنا ، يتم تخزين جميع جهات الاتصال ، لذلك لا داعي للقلق بشأن إضافتها إلا إذا نسيت شخصًا ما.
4. في نافذة إنشاء البريد الإلكتروني ، دعنا نضيف تحية مخصصة. انقر خط الترحيب.
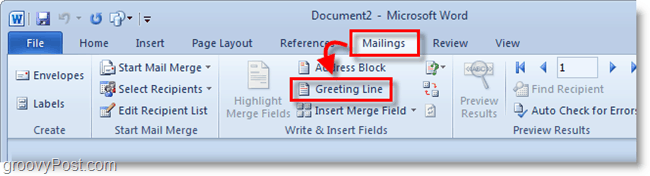
5. في النافذة المنبثقة ، يمكنك تخصيص سطر الترحيب الخاص بك ، لكن الافتراضي يعمل بشكل جيد. انقر نعم لاستكمال. ستظهر المعاينة التحية المعروضة لكل شخص يتلقى البريد الإلكتروني ، ولكن أثناء الكتابة ، ستبدو مثل «سطر الترحيب».
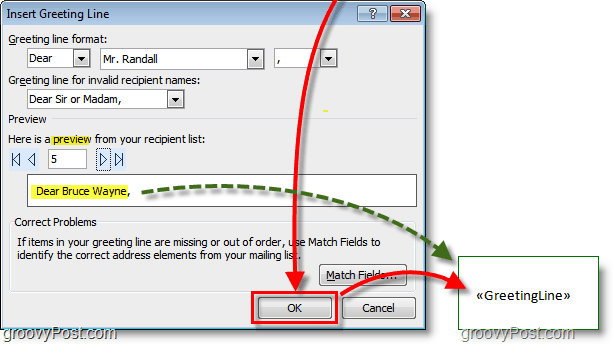
6. اختياري: إذا كان لديك المزيد من الحقول المخصصة التي تريد إدخالها ، فاستخدم أدخل حقل دمج زر للقيام بذلك. هناك العديد من الأشياء للاختيار من بينها ، ولكن هذا سيتطلب أن يكون لديك المعلومات ذات الصلة في ملف تعريف جهات الاتصال الخاص بك في Outlook. إذا لم تكن كذلك ، فلا داعي للقلق ، فاستمر في القراءة.
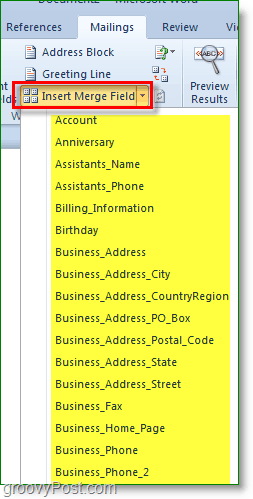
7. اكتب محتوى البريد الإلكتروني. هذا المحتوى هو الجزء الذي سيكون هو نفسه لجميع المستلمين.
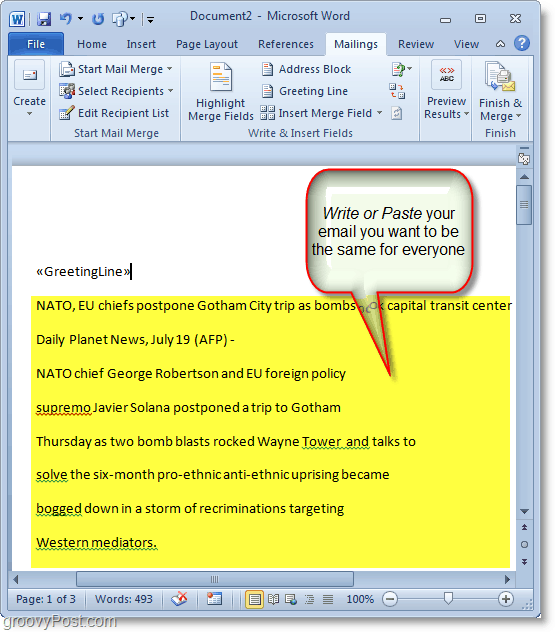
8. عندما تنتهي من الكتابة ، انقر إنهاء ودمج، ثم حدد إرسال رسائل البريد الإلكتروني
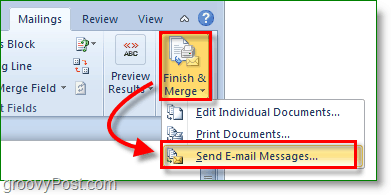
9. تظهر نافذة منبثقة لتأكيد رغبتك في الإرسال وأن المعلومات صحيحة. انقر نعم، ويذهب خارج البريد.
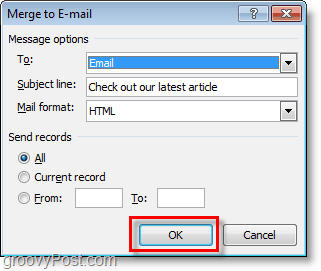
لقد أرسلت الآن رسائل البريد الإلكتروني الجماعية إلى جميع جهات الاتصال الخاصة بك. عندما يتلقونها ، سيعرض بريدهم الإلكتروني فقط ضمن حقل "إلى". تم تصميم سطر الترحيب وأي شيء آخر قررت تخصيصه وفقًا لمعلوماتهم المحددة التي تم سحبها من قائمة جهات اتصال Outlook الخاصة بك.

كيفية البحث عن مفتاح منتج Windows 11 الخاص بك
إذا كنت بحاجة إلى نقل مفتاح منتج Windows 11 الخاص بك أو كنت بحاجة إليه فقط لإجراء تثبيت نظيف لنظام التشغيل ، ...
كيفية مسح Google Chrome Cache وملفات تعريف الارتباط وسجل التصفح
يقوم Chrome بعمل ممتاز في تخزين محفوظات الاستعراض وذاكرة التخزين المؤقت وملفات تعريف الارتباط لتحسين أداء متصفحك عبر الإنترنت. كيف ...
مطابقة الأسعار في المتجر: كيفية الحصول على الأسعار عبر الإنترنت أثناء التسوق في المتجر
لا يعني الشراء من المتجر أن عليك دفع أسعار أعلى. بفضل ضمانات مطابقة الأسعار ، يمكنك الحصول على خصومات عبر الإنترنت أثناء التسوق في ...


