كيفية التحقق من بطاقة الرسومات الخاصة بك على Windows 11
مايكروسوفت نظام التشغيل Windows 11 بطل / / August 25, 2022

آخر تحديث في

غير متأكد ما هو GPU لديك؟ إذا كنت ترغب في تحديث برامج التشغيل أو تحري الخلل وإصلاحه ، فستحتاج إلى معرفة ذلك. إليك كيفية التحقق من بطاقة الرسومات الخاصة بك على Windows 11.
يستخدم جهاز الكمبيوتر الخاص بك وحدة معالجة الرسومات (GPU) أو بطاقة الرسومات لعرض رسومات Windows 11 على شاشتك.
من المرجح أن يحتوي الكمبيوتر المحمول أو الكمبيوتر الشخصي ذي الميزانية المحدودة على بطاقة رسومات مدمجة (بمعنى أنه ملحوم باللوحة الأم). تحتوي الأنظمة الأخرى على بطاقة مخصصة يمكنك تبديلها ، والتي ستراها عادةً على أجهزة الكمبيوتر المكتبية المتطورة أو أجهزة الألعاب.
سواء كانت بطاقة متكاملة أو مخصصة ، فستكون هناك أوقات تحتاج فيها إلى معرفة وحدة معالجة الرسومات لديك. سنوضح لك أدناه كيفية التحقق من بطاقة الرسومات الخاصة بك على Windows 11.
كيفية التحقق من بطاقة الرسومات الخاصة بك على Windows 11
يعد فحص بطاقة الرسومات الخاصة بك على Windows 11 أمرًا سهلاً طالما أنك تعرف مكان البحث.
للتحقق من بطاقة الرسومات الخاصة بك باستخدام مدير المهام:
-
افتح مدير المهام عن طريق النقر بزر الماوس الأيمن بداية واختيار مدير المهام من القائمة.
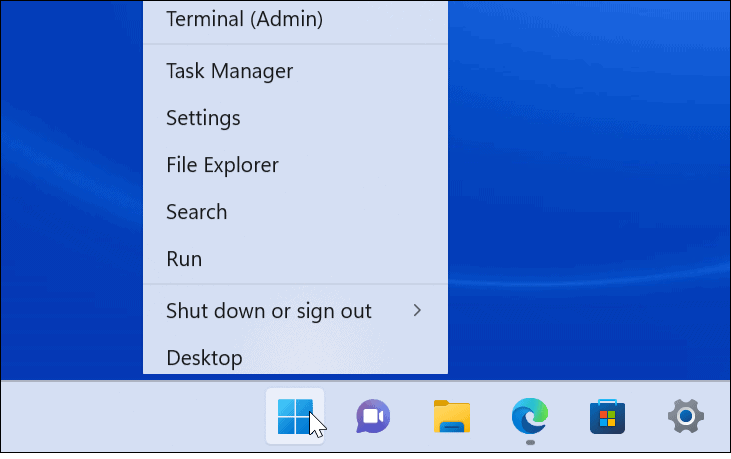
- عند بدء تشغيل Task Manager ، انقر فوق أداء التبويب.
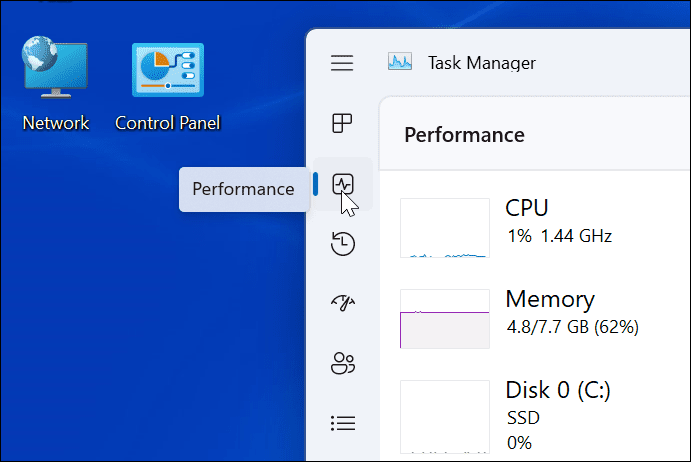
- انقر فوق الخاص بك GPU من القائمة — إذا كان لديك أكثر من واحد ، فسيتم تسميتهما GPU 0 و GPU 1.
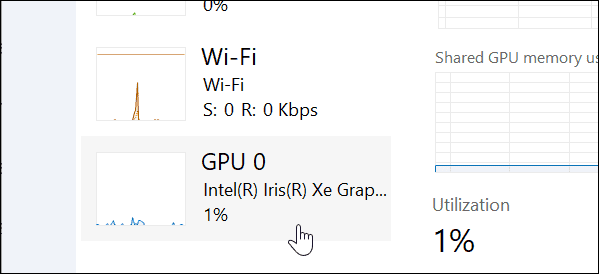
- يمكنك العثور على اسم بطاقة الرسومات الخاصة بك في الزاوية العلوية اليمنى من لوحة المعلومات.
- في ال مدير مهام GPU قسم اللوحة ، ستجد بيانات أخرى مثل ذاكرة البطاقة وإصدار برنامج التشغيل وبيانات برنامج التشغيل وإصدار DirectX والموقع الفعلي المدرجة في الجزء السفلي.
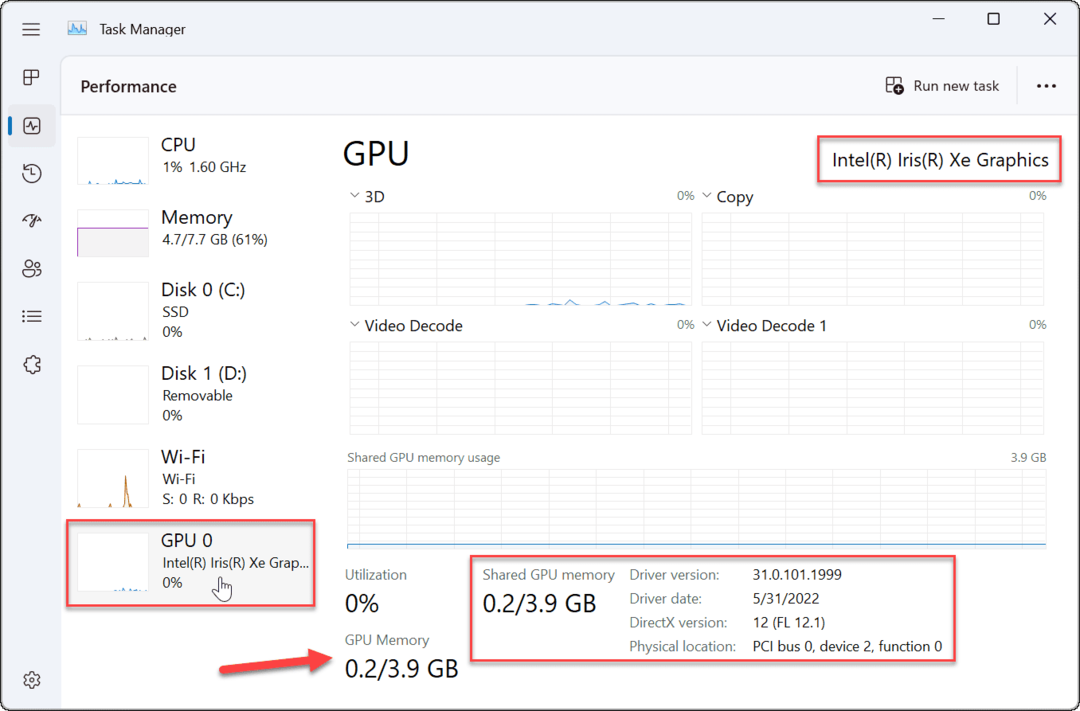
كيفية التحقق من بطاقة الرسومات عبر الإعدادات في Windows 11
يتيح لك Windows 11 أيضًا التحقق من معلومات بطاقة الرسومات الخاصة بك عبر قائمة الإعدادات.
للتحقق من بطاقة الرسومات الخاصة بك من خلال الإعدادات في Windows 11:
- فتح إعدادات عبر قائمة ابدأ.

- متي إعدادات تطلق ، انقر نظام من القائمة الموجودة على اليسار و عرض الخيار على اليمين.
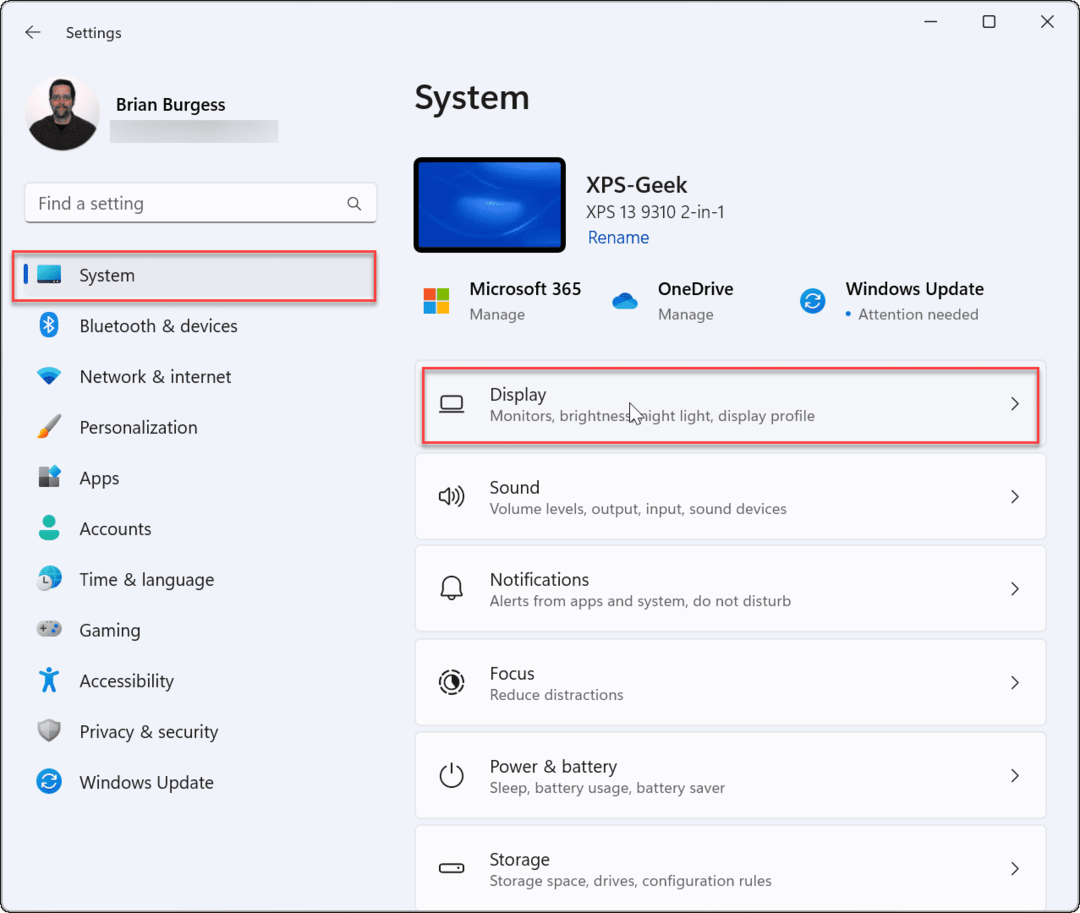
- انقر على عرض متقدم اختيار.
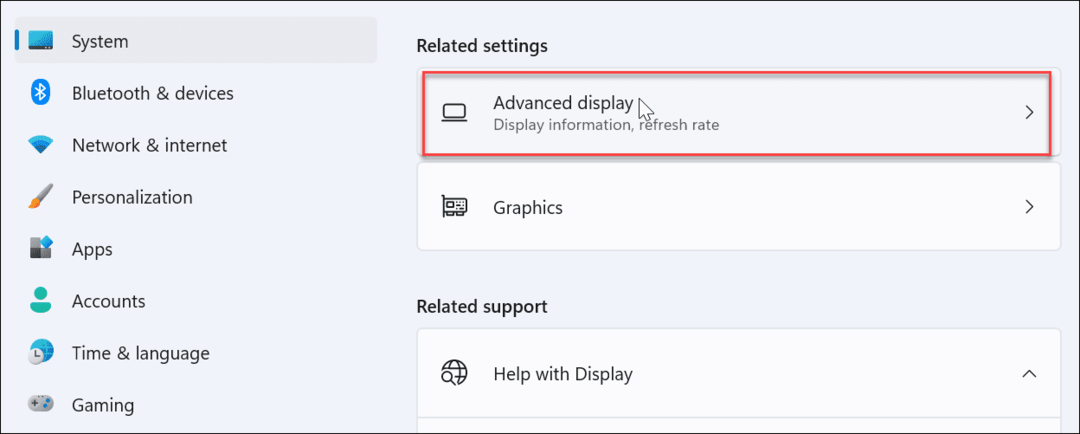
- التوسع في العرض الداخلي القائمة — ستجد اسم بطاقة الرسومات المتصلة مدرجًا هناك.
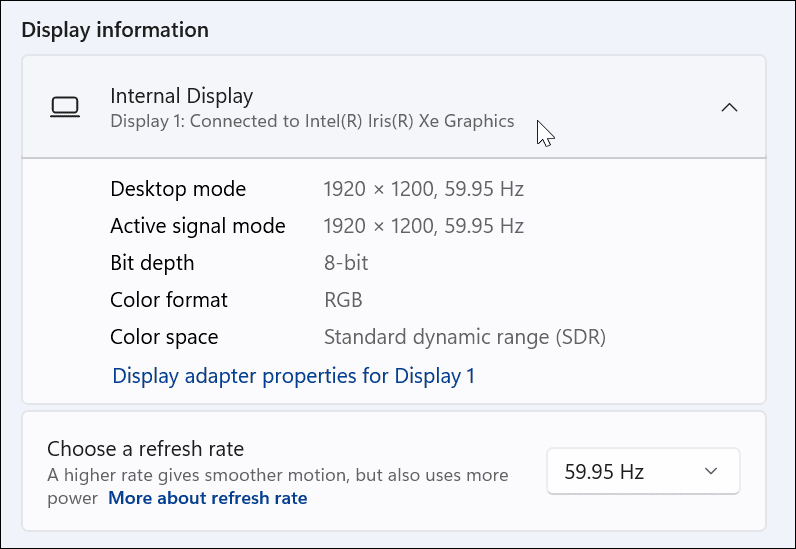
كيفية التحقق من بطاقة الرسومات باستخدام إدارة الأجهزة
هناك طريقة أخرى يمكنك استخدامها للتحقق من بطاقة الرسومات الخاصة بك وهي استخدام إدارة الأجهزة.
للتحقق من بطاقة الرسومات باستخدام إدارة الأجهزة في نظام التشغيل Windows 11:
- يضرب مفتاح Windows + R. على لوحة المفاتيح لتشغيل ملف يجري الحوار.
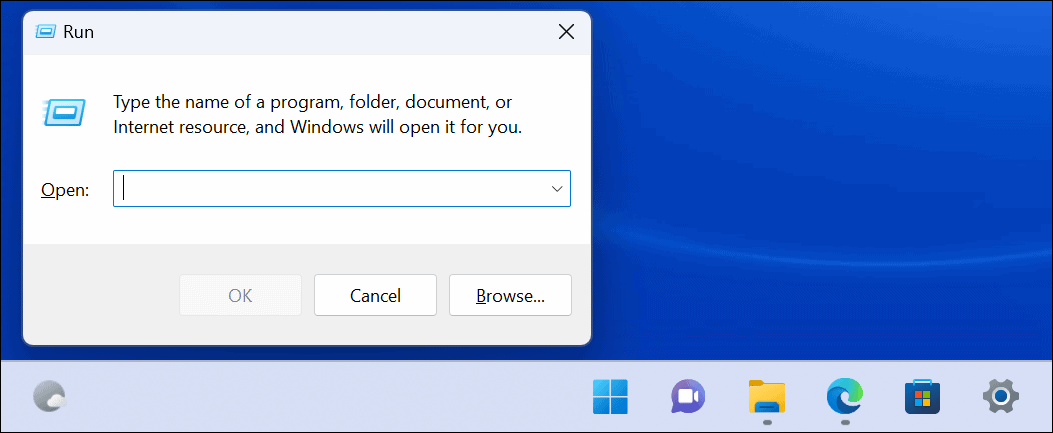
- يكتب devmgmt.msc وانقر نعم.
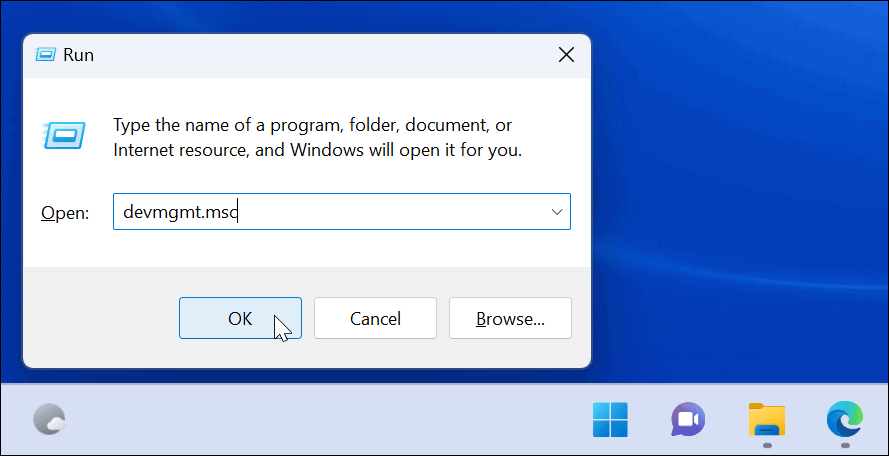
- متي مدير الجهاز يفتح ، قم بالتمرير لأسفل وقم بتوسيع ملف محولات أجهزة العرض للعثور على بطاقة (بطاقات) الرسومات الخاصة بك.
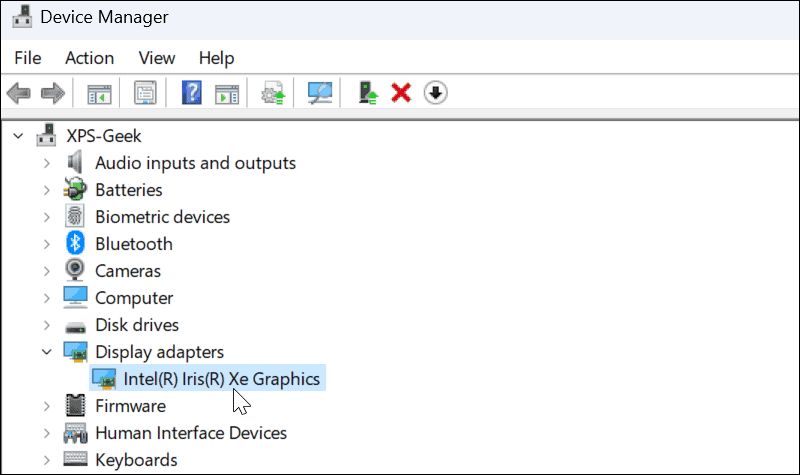
استخدم أداة معلومات النظام
هناك طريقة أخرى يمكنك من خلالها التحقق من بطاقة الرسومات الخاصة بك وهي استخدام المدمج أداة معلومات النظام على Windows 11.
كيفية التحقق من بطاقة الرسومات الخاصة بك باستخدام معلومات النظام:
- انقر بداية أو ضرب مفتاح Windows.
- يكتب معلومات النظام واختر أفضل خيار تطابق في الأعلى.
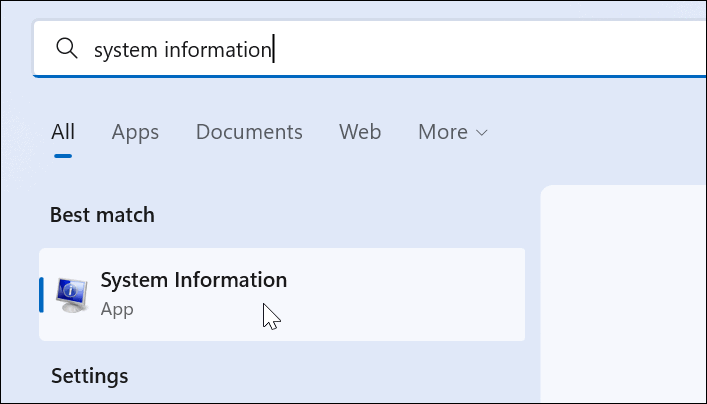
- التوسع في عناصر شجرة على اليمين وحدد عرض. في الجزء الأيسر ، سترى اسم بطاقة الرسومات الخاصة بك.
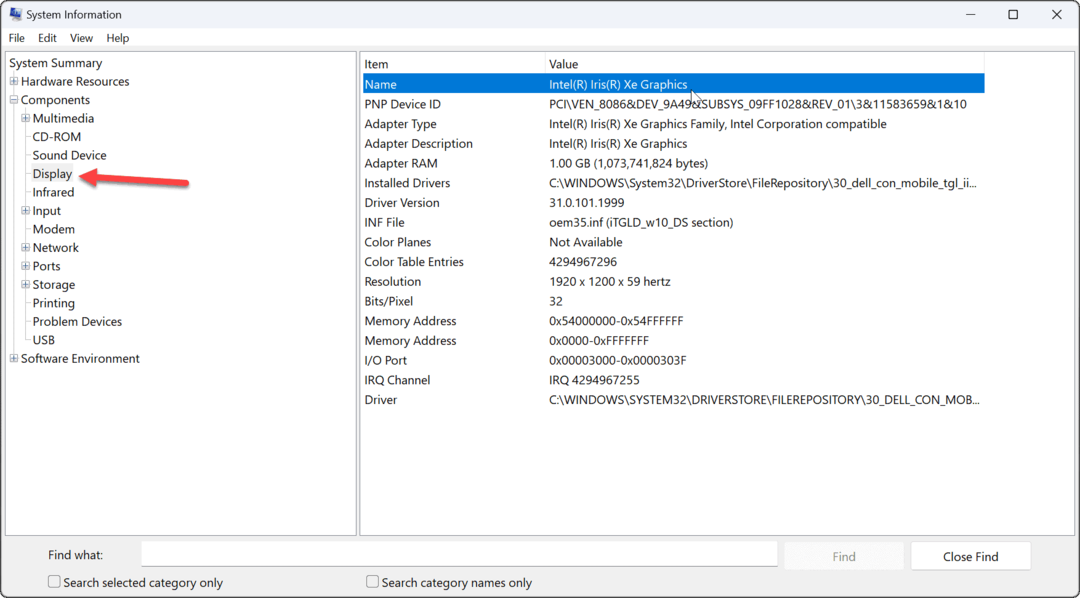
تجدر الإشارة إلى أنه يمكنك استخدام الكثير من تفاصيل المكونات الأخرى في الأداة المساعدة لمعلومات النظام. إذا كنت بحاجة إلى العثور على أسماء وتفاصيل إضافية للمكونات في المستقبل ، فتذكر الأداة المساعدة لمعلومات النظام.
استخدم برنامج GPU Manufacturer
إذا كانت لديك بطاقة مدمجة ، فمن المرجح أنها بطاقة رسومات Intel. ومع ذلك ، إذا كان لديك بطاقة مخصصة ، فمن المحتمل أن يكون لديها برنامج خاص بها مثبت على جهاز الكمبيوتر الخاص بك. على سبيل المثال ، لدى AMD برنامج Radeon ، ولدى Nvidia برنامج GeForce Experience.
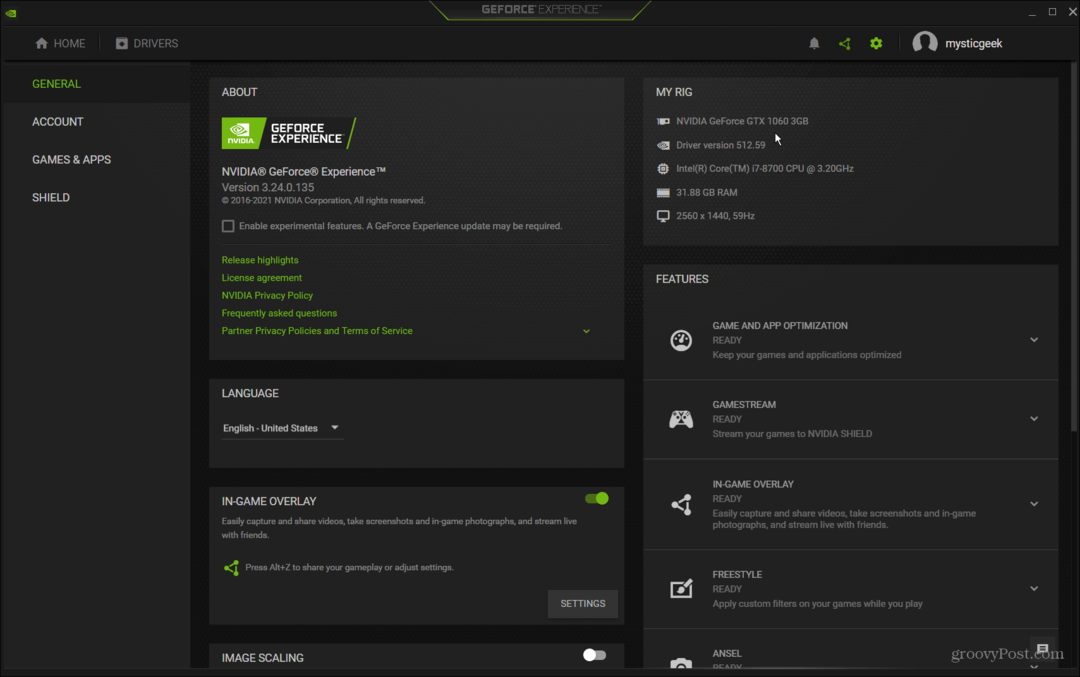
ابحث في جهاز الكمبيوتر الخاص بك عن اسم الشركة المصنعة وابدأ تشغيل البرنامج المطابق. يمنحك اسم بطاقة الرسومات ويوفر طريقة سهلة لتحديث برامج التشغيل. كما يتيح لك ضبط بطاقة الرسومات الخاصة بك لميزات مثل Game Ready Driver أو Studio Driver أو FreeSync أو G-Sync.
تحقق من بطاقة الرسومات الخاصة بك على نظام التشغيل Windows 11
سواء كنت تحرّي الخلل وإصلاحه في مشكلة أو تبحث عن تبديل البطاقات ، فمن الجيد التحقق من بطاقة الرسومات الخاصة بك على Windows 11. هناك العديد من الطرق المختلفة للقيام بذلك ، كما هو موضح أعلاه. استخدم الطريقة التي تناسبك.
هناك أجهزة أخرى للتحقق منها. على سبيل المثال ، قد ترغب في ذلك تحقق من معلومات ذاكرة الوصول العشوائي على نظام التشغيل Windows 11. قد تكون مهتم ايضا ب البحث عن مواصفات الأجهزة والنظام على Windows 11.
إذا لم تكن تستخدم Windows 11 حتى الآن ، فتحقق من كيفية ذلك مراقبة أداء وحدة معالجة الرسومات على نظام التشغيل Windows 10.
كيفية البحث عن مفتاح منتج Windows 11 الخاص بك
إذا كنت بحاجة إلى نقل مفتاح منتج Windows 11 الخاص بك أو كنت بحاجة إليه فقط لإجراء تثبيت نظيف لنظام التشغيل ، ...
كيفية مسح Google Chrome Cache وملفات تعريف الارتباط وسجل التصفح
يقوم Chrome بعمل ممتاز في تخزين محفوظات الاستعراض وذاكرة التخزين المؤقت وملفات تعريف الارتباط لتحسين أداء متصفحك عبر الإنترنت. كيف ...
مطابقة الأسعار في المتجر: كيفية الحصول على الأسعار عبر الإنترنت أثناء التسوق في المتجر
لا يعني الشراء من المتجر أن عليك دفع أسعار أعلى. بفضل ضمانات مطابقة الأسعار ، يمكنك الحصول على خصومات عبر الإنترنت أثناء التسوق في ...



