
آخر تحديث في

هل يمكنك رؤية الأصدقاء أو الزملاء على Zoom ، ولكن لا يمكنك سماعهم؟ فيما يلي بعض النصائح حول كيفية إصلاح Zoom audio.
تكبير أصبح أحد أكبر تطبيقات مؤتمرات الفيديو في العالم. يتيح لك إجراء مكالمات صوتية ومرئية عالية الجودة وجهًا لوجه أو مع مئات الأشخاص. التطبيق سهل الاستخدام - لا تحتاج عادة إلى الخوض في أي إعدادات معقدة.
من وقت لآخر ، قد تجد أن صوت Zoom لا يعمل بشكل صحيح. على سبيل المثال ، قد لا تتمكن من سماع أشخاص آخرين في مكالمتك ، أو قد يبدو الصوت غريبًا.
إذا لم تكن متأكدًا من كيفية إصلاح مشكلات صوت Zoom مثل هذه ، فيمكنك اتباع خطوات تحري الخلل وإصلاحه أدناه.
تحقق من وجود مشاركين تم كتم صوتهم
إذا لم تتمكن من سماع الأشخاص الآخرين في مكالمة Zoom الخاصة بك ، فقد لا يكون لها علاقة بجهاز الكمبيوتر الخاص بك. قد يتم كتم صوت المشاركين الآخرين دون أن يدركوا ذلك.
إذا كان بإمكانهم سماعك ، اطلب منهم النقر فوق ميكروفون في القائمة أسفل "تكبير / تصغير" حتى يختفي خط أحمر من خلالها. إذا لم يتمكنوا من سماعك ، يمكنك إرسال رسالة دردشة من خلال Zoom لتنبيههم بدلاً من ذلك.
لإرسال رسالة دردشة في Zoom:
- حرك الماوس في أي مكان على شاشة التكبير.
- انقر دردشة في القائمة السفلية.

- يمكنك إرسال الرسالة إلى الجميع أو النقر فوق اسقاط لاختيار أشخاص محددين.
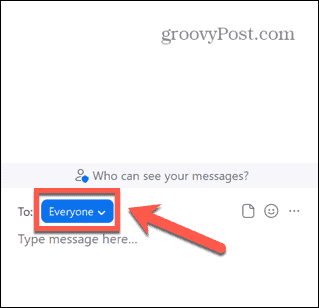
- اكتب رسالتك في الجزء السفلي من نافذة الدردشة واضغط يدخل لإرساله.
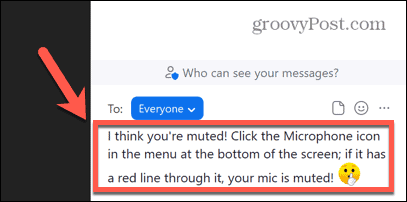
تحقق من حجم جهاز الكمبيوتر الخاص بك
سبب آخر لعدم تمكنك من سماع أي شخص في مكالمة Zoom هو إذا كان مستوى صوت الكمبيوتر منخفضًا جدًا (أو كتم الصوت تمامًا). حاول استخدام أزرار الصوت على لوحة المفاتيح لرفع مستوى الصوت ومعرفة ما إذا كان هذا يحدث أي فرق.
إذا لم يفلح ذلك ، يمكنك استخدام حجم خلاط في نظامي التشغيل Windows 10 و 11 لتغيير مستوى الصوت لتطبيق Zoom.
لتغيير حجم التكبير في نظام التشغيل Windows 11:
- انقر بزر الماوس الأيمن فوق ملف مقدار رمز في شريط المهام.
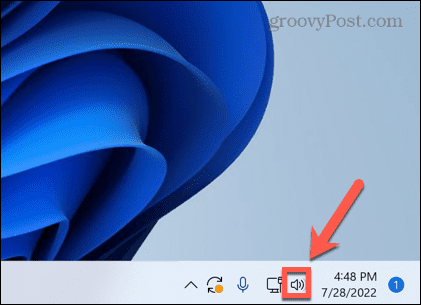
- يختار افتح خلاط الصوت.
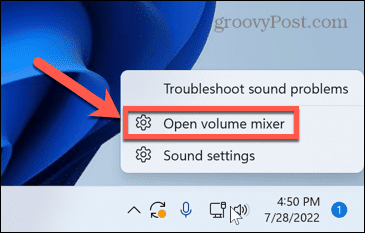
- تأكد من أن كلا حجم النظام و تكبيرمقدار تم ضبط المنزلقات على مستوى عالٍ بما يكفي لسماع الصوت.
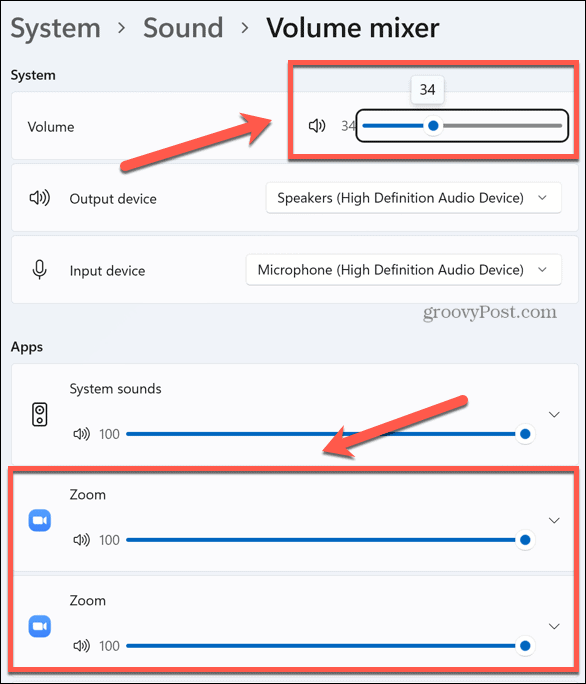
تحقق من مكبرات الصوت أو توصيلات سماعة الرأس
إذا كنت تستخدم مكبرات صوت خارجية أو سماعات رأس ، فقد يكون الاتصال بها خاطئًا.
بالنسبة لمكبرات الصوت أو سماعات الرأس السلكية ، تأكد من توصيلها بشكل صحيح. إذا كان الأمر كذلك ، فجرّب منفذًا مختلفًا لمعرفة ما إذا كان هذا سيؤدي إلى تحسين الأشياء.
كما ترى بلوتوث مكبرات الصوت أو سماعات الرأس ، تأكد من ذلك تم تمكين Bluetooth على جهاز الكمبيوتر الخاص بك وأن مكبرات الصوت أو سماعات الرأس بها شحنة كافية.
اختر إخراج الصوت الصحيح
يسمح لك Zoom باختيار إخراج الصوت (على سبيل المثال. سماعات الرأس أو مكبرات الصوت) يتم تشغيل الصوت من خلال التكبير. إذا قمت بتحديد مكبرات الصوت الخاطئة ، فقد لا تتمكن من سماع أي شيء.
لتحديد مكبرات الصوت أو سماعات الرأس الصحيحة في التكبير / التصغير:
- حرك الماوس في أي مكان في نافذة Zoom لإظهار قائمة Zoom.
- انقر على سهم بجانب ميكروفون أيقونة.
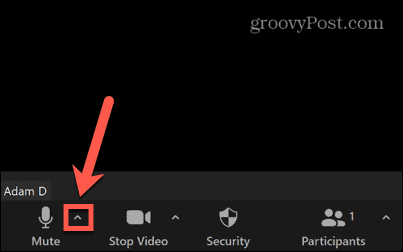
- اختر مكبرات الصوت الخاصة بك من اختر مكبر الصوت.
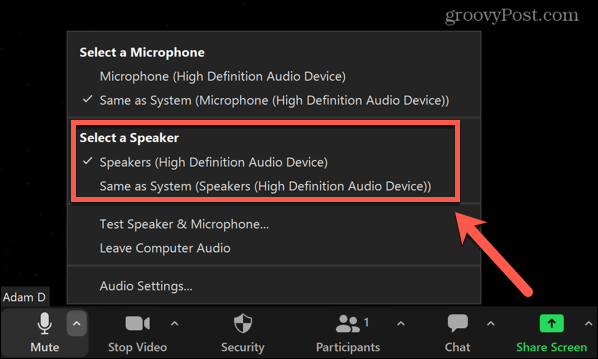
اختبر مكبرات الصوت الخاصة بك
إذا كنت تعتقد أن مكبرات الصوت الخاصة بك قد تكون سبب مشاكل الصوت في Zoom ، فيمكنك اختبار مكبرات الصوت للتأكد من أنها تعمل على النحو المتوقع.
لاختبار مكبرات الصوت الخاصة بك في التكبير:
- حرك الماوس داخل نافذة التكبير لإظهار قائمة التكبير.
- انقر على سهم بجانب ميكروفون أيقونة.
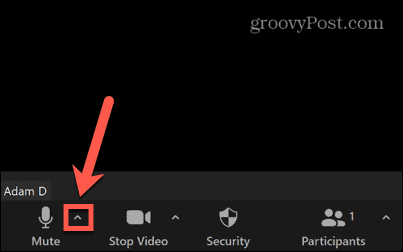
- يختار اختبار السماعة والميكروفون.
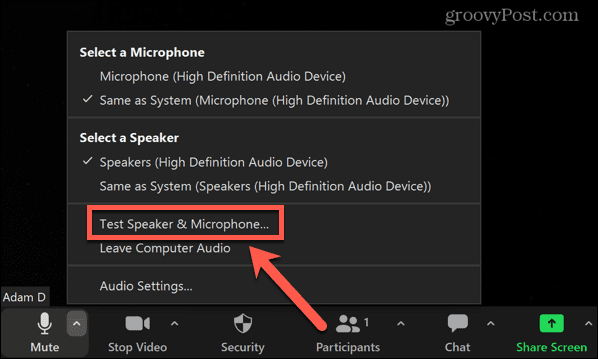
- سيتم سؤالك عما إذا كان يمكنك سماع نغمة رنين. إذا استطعت ، انقر فوق نعم.
- إذا لم تتمكن من ذلك ، فحدد لا ، جرب مكبر صوت آخر في حين أن.
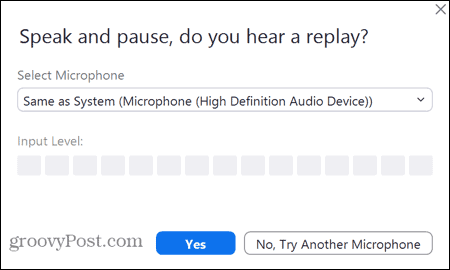
- سيُطلب منك بعد ذلك التحدث ، ويجب أن تسمع ما قلته يتكرر لك. إذا استطعت ، انقر فوق نعم.
- خلاف ذلك ، حدد لا ، جرب مكبر صوت آخر.
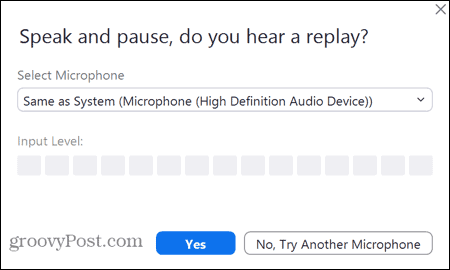
- إذا كان بإمكانك سماع الصوت في كلا الاختبارين ، فإن مكبرات الصوت لديك تعمل بشكل صحيح في Zoom. إذا لم يكن الأمر كذلك ، فستحتاج إلى تجربة أحد الإصلاحات الأخرى في هذه القائمة.
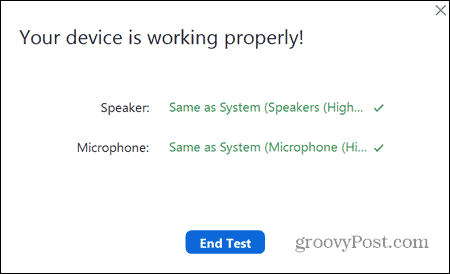
إصلاح إعدادات تكبير الصوت
سيستخدم Zoom الإعدادات الافتراضية لتشغيل مكالمات الصوت والفيديو ، ولكن يمكنك تغييرها بنفسك عبر تطبيق Zoom. قد تتمكن من إصلاح مشكلات الصوت في Zoom عن طريق تغيير بعض إعدادات الصوت الافتراضية هذه.
لتغيير إعدادات الصوت في Zoom:
- إطلاق تكبير.
- انقر على إعدادات في الزاوية العلوية اليمنى.

- يختار صوتي من القائمة على اليسار.
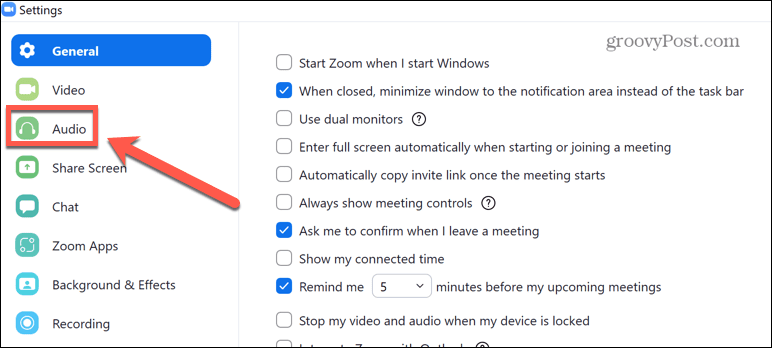
- اختر السماعة التي تريد استخدامها بشكل افتراضي.
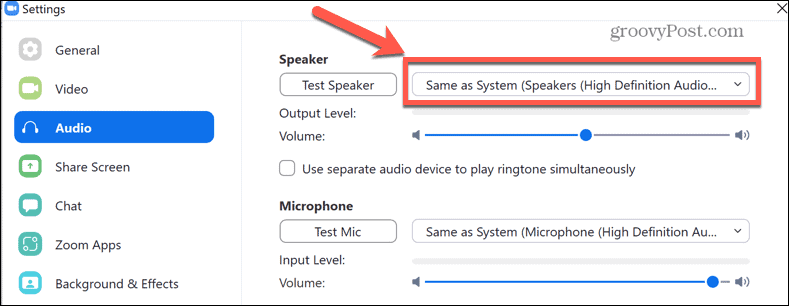
- يمكنك النقر فوق مكبر صوت الاختبار للتأكد من أن مكبر الصوت المحدد يعمل كما هو متوقع.

- قم بالتمرير لأسفل للعثور على ملف قمع ضوضاء الخلفية الإعداد الافتراضي هو آلي—قد تؤدي محاولة إعداد مختلف إلى تحسين صوت Zoom.
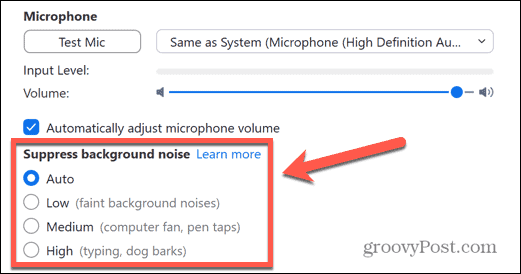
- فقط أسفل هذا ، حاول التحقق إظهار خيار أثناء الاجتماع لتمكين "الصوت الأصلي". يؤدي تمكين هذا في مكالمة Zoom إلى تعطيل قمع الضوضاء والتصفية عالية التمرير والتحكم. يوصى بتشغيل الموسيقى أو في مواقف استوديو الصوت ، ولكن قد يساعد التغيير والتبديل في هذه الإعدادات في إصلاح مشكلات الصوت في Zoom.
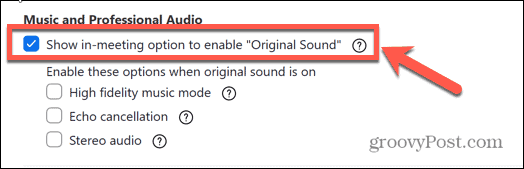
- في الجزء السفلي من الشاشة ، يمكنك تغيير مستوى صوت نغمة الرنين ونغمة الرنين.
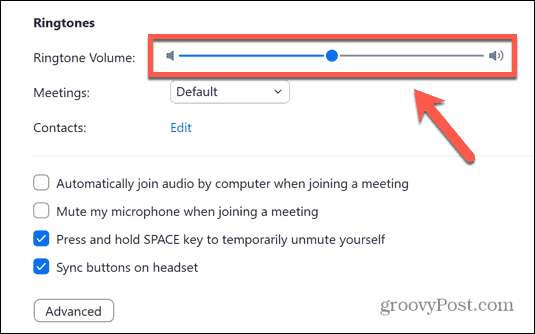
- انقر متقدم.
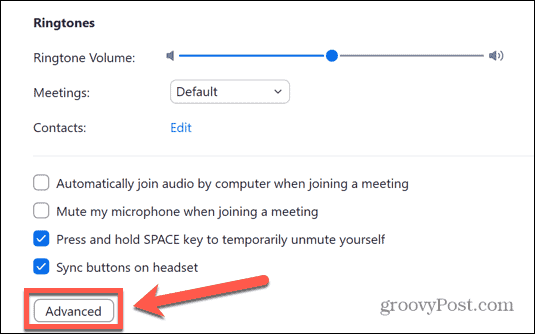
- بشكل افتراضي ، يتم تعيين هذه الإعدادات المتقدمة على آلي. إذا كانوا على إعداد مختلف ، فحاول تعيينهم على تلقائي ومعرفة ما إذا كان هذا سيؤدي إلى إصلاح مشكلات صوت Zoom.
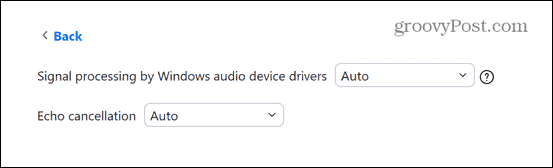
- إذا كانت الإعدادات مضبوطة بالفعل على القيم الافتراضية ، فحاول تغييرها لمعرفة ما إذا كانت ستصلح صوت Zoom الخاص بك.
تحقق من إعدادات الصوت في الكمبيوتر
إذا كنت تعاني من مشاكل الصوت في Zoom ، فقد تحتاج إلى التحقق من إعدادات صوت الكمبيوتر. قد يتسبب أحد هذه الإعدادات في عمل صوت Zoom بشكل غير صحيح.
تكوين إعدادات الصوت في Windows 11
لتغيير إعدادات الصوت على Windows 11:
- انقر بزر الماوس الأيمن فوق ملف مقدار أيقونة.
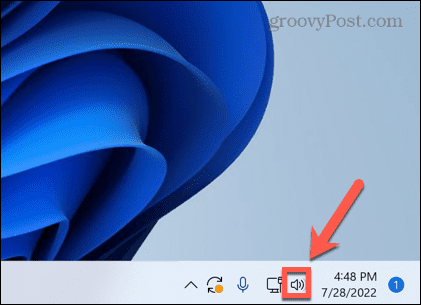
- يختار إعدادات الصوت.
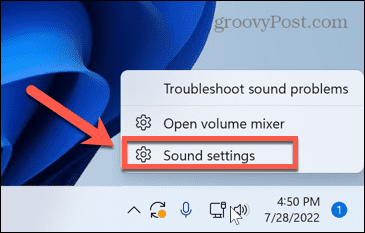
- قم بالتمرير عبر القائمة - أسفل متقدم تحديد جميع أجهزة الصوت.
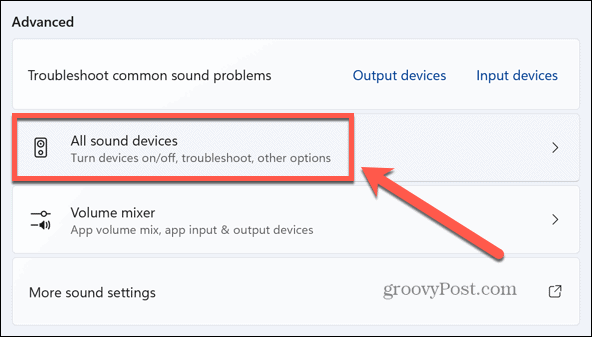
- انقر مكبرات الصوت.
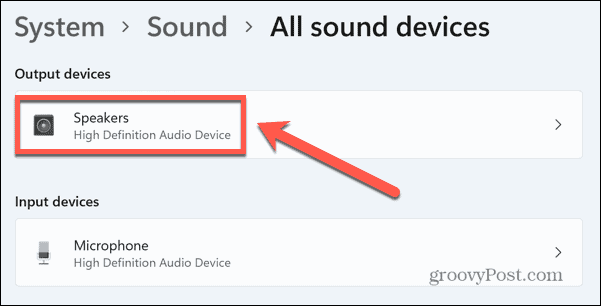
- انقر تحقق من وجود تحديثات برنامج التشغيل للتأكد من أن برنامج التشغيل الخاص بك ليس قديمًا.

- تأكد من أن ترى لا تسمح بجانب صوتي الجزء.
- إذا كان هذا الزر يقرأ السماح، انقر فوقه للسماح للتطبيقات و Windows باستخدام مكبرات الصوت الخاصة بك للصوت.
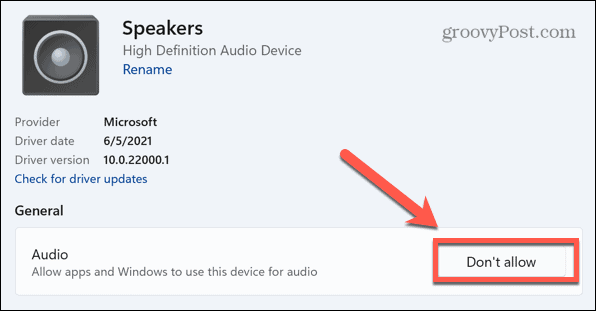
- قم بالتمرير لأسفل وتأكد من أن ملف تحسين الصوت تم ضبط شريط التمرير على عن.
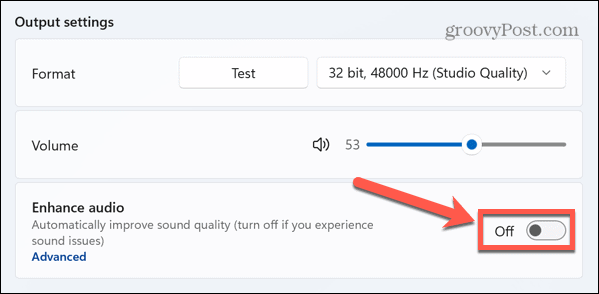
- إذا كنت تريد تغيير تحسينات الصوت الفردية ، فانقر فوق متقدم.
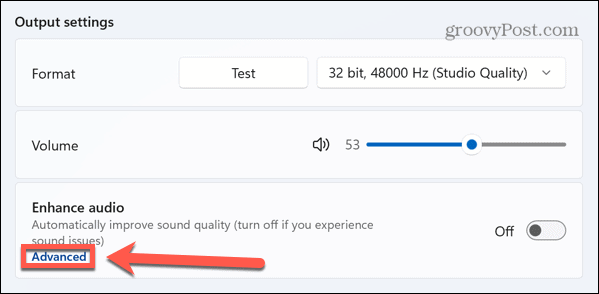
- قم بتعطيل أي تحسينات صوتية تريد إيقاف تشغيلها.
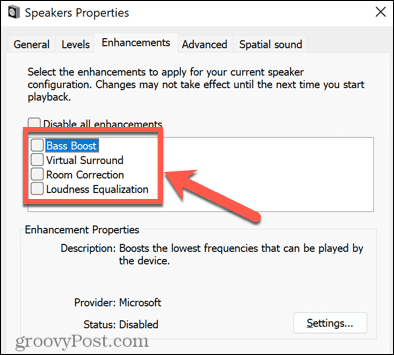
تكوين إعدادات صوت Mac
يمكنك أيضًا تكوين إعدادات الصوت الخاصة بك لـ Zoom على macOS باستخدام ملف تفضيلات النظام قائمة.
لتغيير إعدادات الصوت على جهاز Mac:
- إطلاق تفضيلات النظام.
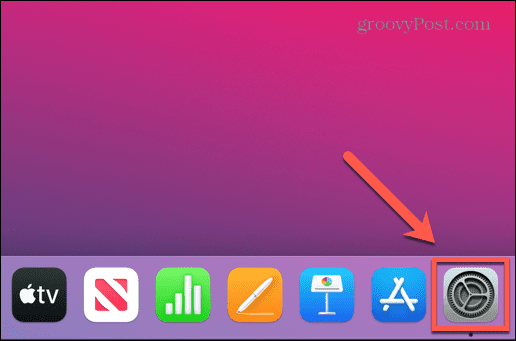
- يختار يبدو.

- في ال انتاج | علامة التبويب ، حدد السماعات التي تريد استخدامها.
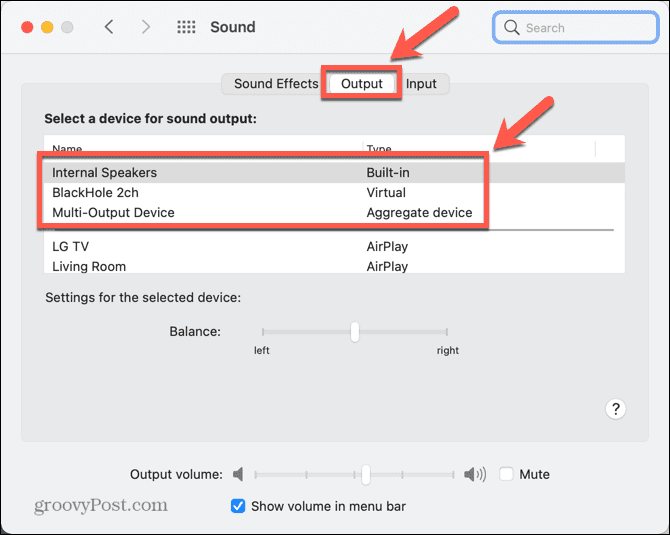
قم بإعادة تشغيل جهاز الحاسوب الخاص بك
هل ما زلت تواجه مشكلة مع صوت Zoom الخاص بك؟ قد تنقذ التقنية القديمة المتمثلة في إيقاف تشغيل الكمبيوتر وتشغيله مرة أخرى لإصلاح مشكلات صوت Zoom التي يصعب تشخيصها.
عند إعادة تشغيل جهاز الكمبيوتر أو جهاز Mac ، ستقوم بمسح أي عمليات قيد التشغيل. إذا كان تطبيق آخر يتداخل مع مكبرات الصوت الخاصة بك ، على سبيل المثال ، فقد يؤدي ذلك إلى حل المشكلة.
لتجربة ذلك ، أعد تشغيل الكمبيوتر ، وابدأ تشغيل Zoom مرة أخرى ، وتحقق مما إذا كانت مشكلات الصوت لديك قد تحسنت.
أعد تثبيت Zoom
كحل أخير ، يمكنك محاولة إلغاء تثبيت تطبيق Zoom تمامًا وإعادة تثبيته مرة أخرى. قد يؤدي هذا إلى إصلاح أي إعدادات قمت بتغييرها عن طريق الخطأ ولم يعد بإمكانك العثور عليها مرة أخرى. يمكنه أيضًا إصلاح الأشياء في حالة تلف تثبيت Zoom بطريقة ما.
أعد تثبيت Zoom على Windows 11
لإعادة تثبيت Zoom على نظام التشغيل Windows 11:
- انقر على بداية أيقونة.
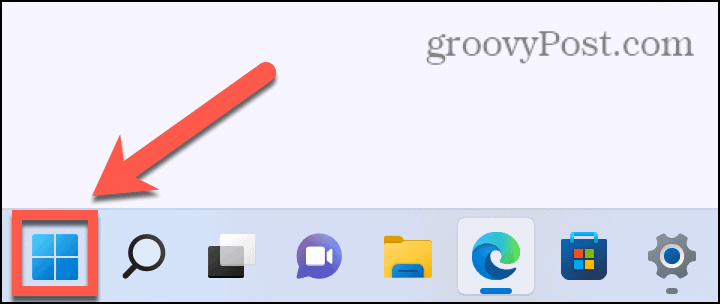
- افتح ال إعدادات تطبيق.
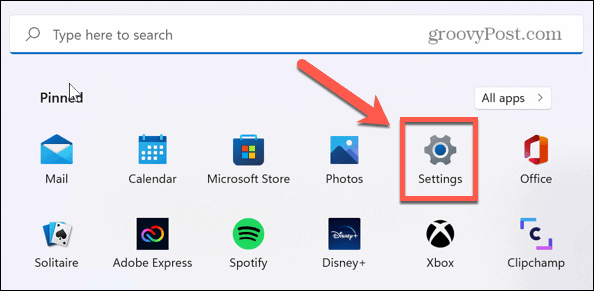
- يختار تطبيقات من القائمة اليمنى.
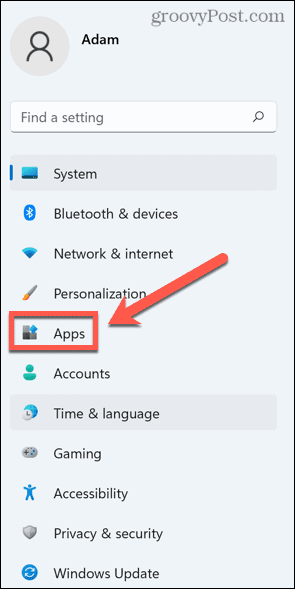
- يختار التطبيقات والميزات.
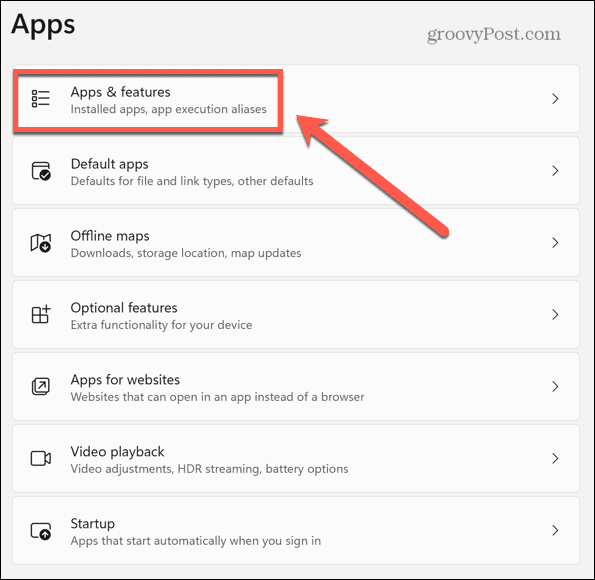
- انتقل لأسفل إلى تكبير وانقر فوق ثلاث نقاط أيقونة.
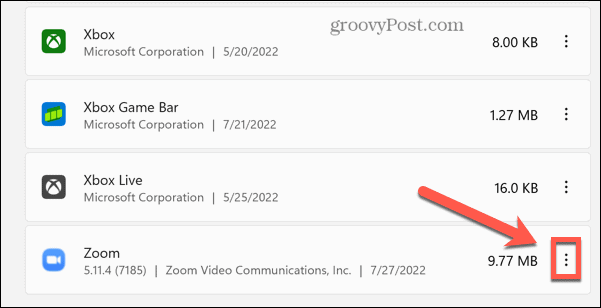
- انقر الغاء التثبيت.
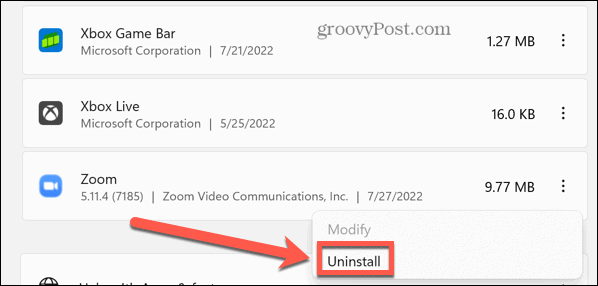
- بمجرد اكتمال العملية ، أعد تثبيت تطبيق Zoom مرة أخرى.
أعد تثبيت Zoom على Mac
لإعادة تثبيت تطبيق Zoom على جهاز Mac:
- إطلاق تكبير.
- في شريط القائمة ، انقر فوق تكبير.نحن.
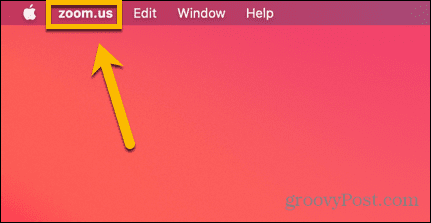
- يختار قم بإلغاء تثبيت Zoom.
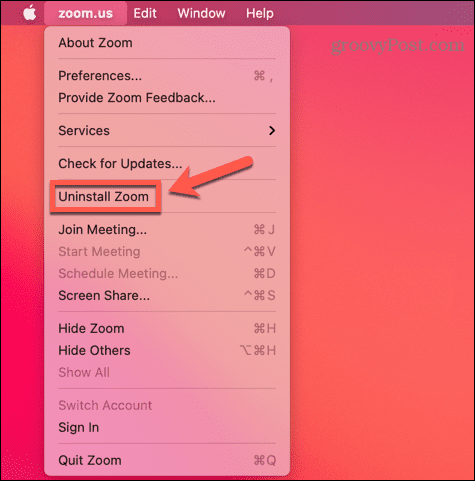
- أكد قرارك.
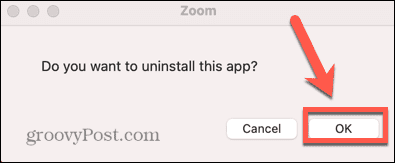
- بمجرد اكتمال عملية إلغاء التثبيت ، أعد تثبيت تطبيق Zoom.
إفساح المجال للتكبير
تتيح لك معرفة كيفية إصلاح Zoom audio إعادة مكالمات الفيديو إلى مسارها الصحيح حتى لا تفوتك تلك الاجتماعات المهمة. إذا كان صوت Zoom لا يعمل ، فمن المفترض أن يساعد أحد الإصلاحات المذكورة أعلاه في حل مشكلات Zoom.
إذا كان بإمكانك سماع المشاركين الآخرين ، لكنهم لا يستطيعون سماعك ، فستحتاج أيضًا إلى معرفة كيفية ذلك إصلاح ميكروفون التكبير مشاكل. تكافح مع الكاميرا الخاصة بك؟ إذا لم يتمكن أحد من رؤيتك ، فهناك بعض الخطوات التي يمكنك اتخاذها لمحاولة ذلك قم بإصلاح كاميرا Zoom الخاصة بك، جدا.
بمجرد الانتهاء من إصلاح كل شيء ، يمكنك تجربة بعض حيل Zoom ، مثل إضافة خلفيات مخصصة إلى اجتماعات Zoom الخاصة بك.
كيفية البحث عن مفتاح منتج Windows 11 الخاص بك
إذا كنت بحاجة إلى نقل مفتاح منتج Windows 11 الخاص بك أو كنت بحاجة إليه فقط لإجراء تثبيت نظيف لنظام التشغيل ، ...
كيفية مسح Google Chrome Cache وملفات تعريف الارتباط وسجل التصفح
يقوم Chrome بعمل ممتاز في تخزين محفوظات الاستعراض وذاكرة التخزين المؤقت وملفات تعريف الارتباط لتحسين أداء متصفحك عبر الإنترنت. كيف ...
مطابقة الأسعار في المتجر: كيفية الحصول على الأسعار عبر الإنترنت أثناء التسوق في المتجر
لا يعني الشراء من المتجر أن عليك دفع أسعار أعلى. بفضل ضمانات مطابقة الأسعار ، يمكنك الحصول على خصومات عبر الإنترنت أثناء التسوق في ...
