كيفية تعطيل حساب مؤقتًا على Windows 11
مايكروسوفت نظام التشغيل Windows 11 بطل / / August 30, 2022

آخر تحديث في

هل تريد تقييد الوصول مؤقتًا على جهاز كمبيوتر يعمل بنظام Windows 11؟ يمكنك تعطيل حساب المستخدم مؤقتًا باستخدام هذا الدليل.
هل تريد التحكم في وصول المستخدم إلى جهاز كمبيوتر يعمل بنظام Windows 11؟ قد تحتاج إلى التفكير في تقييد الوصول إلى حسابات المستخدمين على جهازك. بدلاً من إزالة الحساب بالكامل، يمكنك تعطيله مؤقتًا بدلاً من ذلك.
يتيح لك تعطيل الحساب الاحتفاظ بإعدادات وملفات المستخدمين إذا كنت بحاجة إلى استعادة الوصول إليها لاحقًا. يوفر Windows 11 عدة طرق مختلفة لتعطيل حساب باستخدام تطبيق الإعدادات أو أداة إدارة الكمبيوتر الأكثر تقنية.
إذا كنت تريد تعطيل حساب مؤقتًا على Windows 11 ، فاتبع هذه الخطوات.
كيفية تعطيل حساب مؤقتًا على Windows 11
كما ذكرنا ، هناك طريقتان لتعطيل حساب على Windows 11 باستخدام الإعدادات أو أدوات إدارة الكمبيوتر.
باستخدام إدارة الكمبيوتر
لتعطيل حساب مستخدم مع إدارة الكمبيوتر على نظام التشغيل Windows 11:
- افتح ال قائمة البدأ.
- البحث عن إدارة الكمبيوتر وحدد النتيجة في الأعلى.
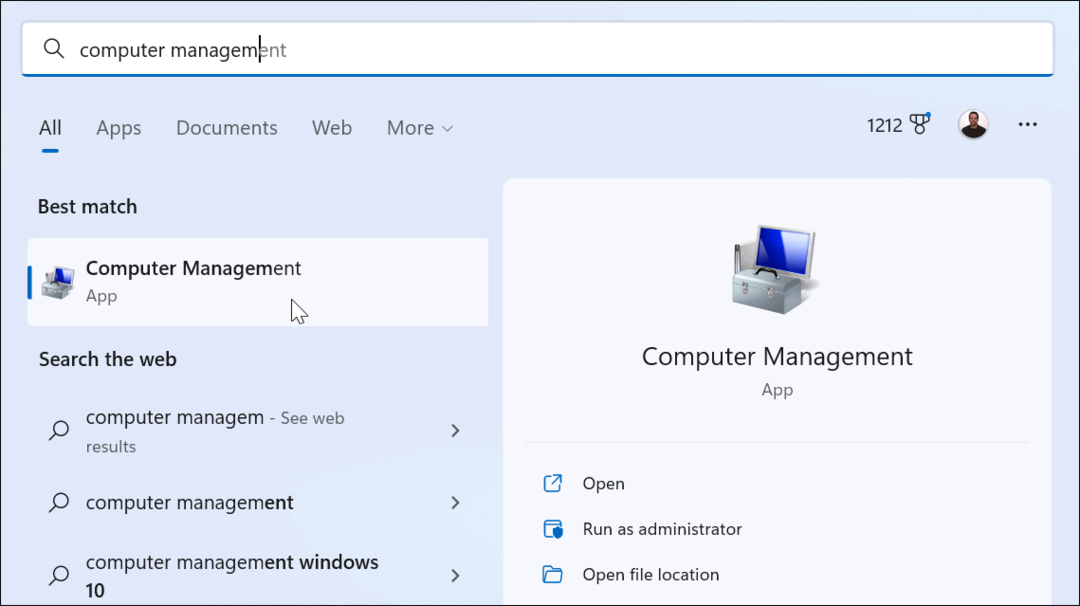
- متي إدارة الكمبيوتر يفتح ، انتقل إلى المسار التالي:
إدارة الكمبيوتر> أدوات النظام> المستخدمون المحليون والمجموعات> المستخدمون
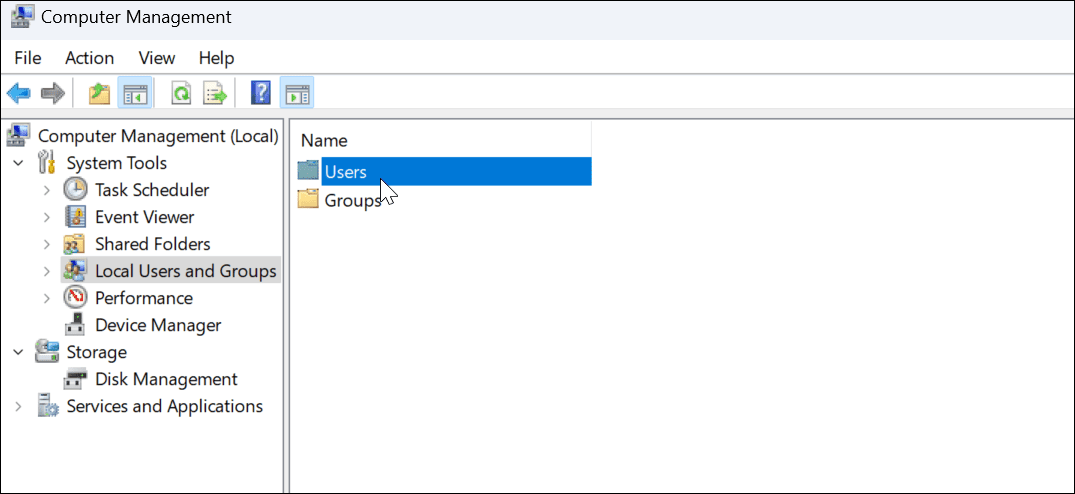
- انقر بزر الماوس الأيمن فوق المستخدم الذي تريد تعطيله وتحديده الخصائص من القائمة.
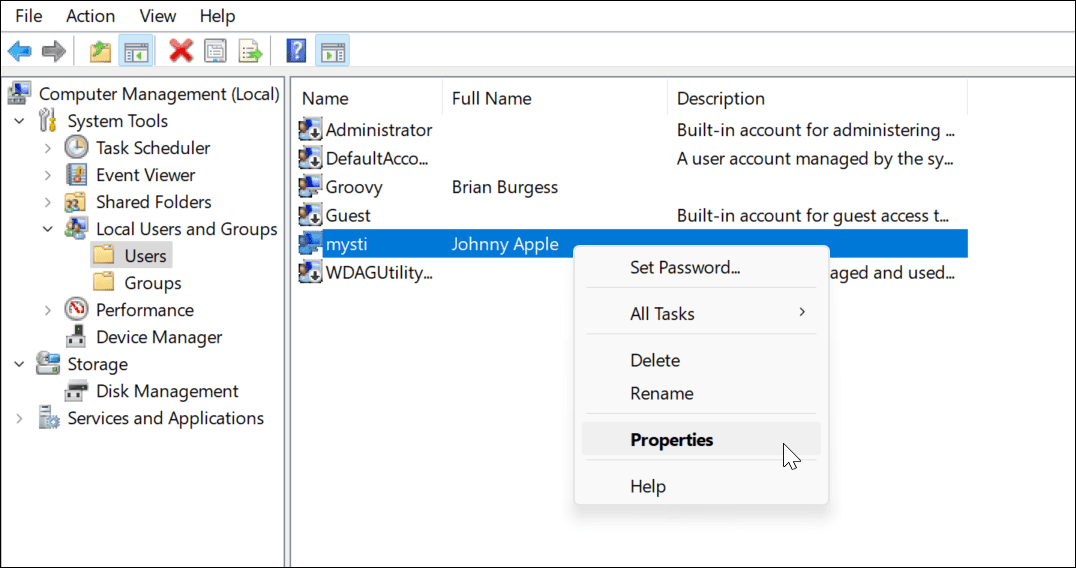
- عندما الخصائص تفتح النافذة ، تحقق من الحساب معطل مربع وانقر يتقدم و نعم.
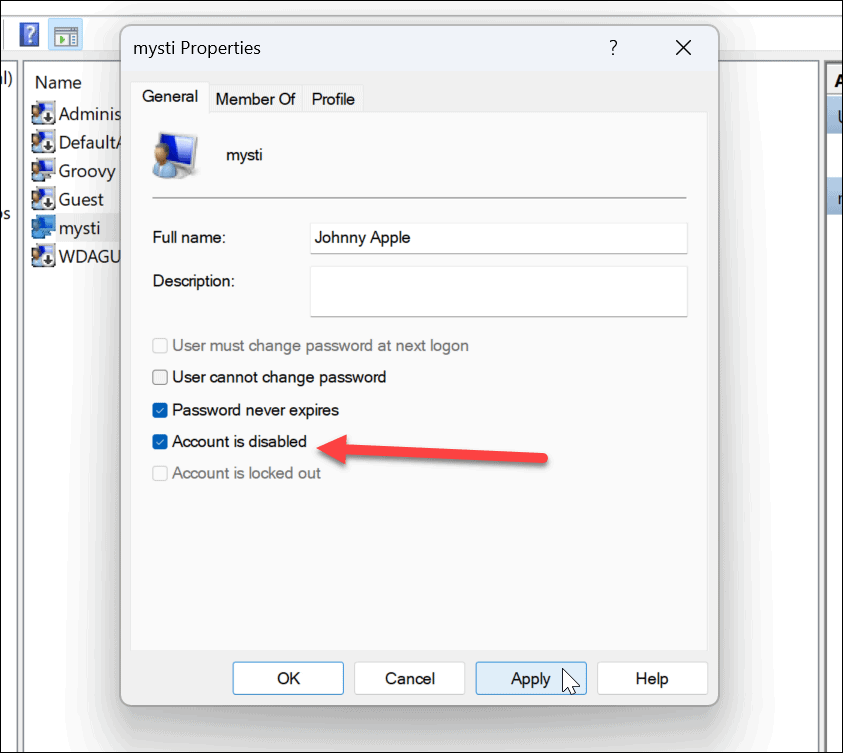
- لإعادة تمكين الحساب ، ارجع إلى إدارة الكمبيوتر وقم بإلغاء تحديد الحساب معطل علبة. سيكون الحساب متاحًا كما هو متوقع ويمكن استخدامه دون فقد الإعدادات أو فقدان البيانات.
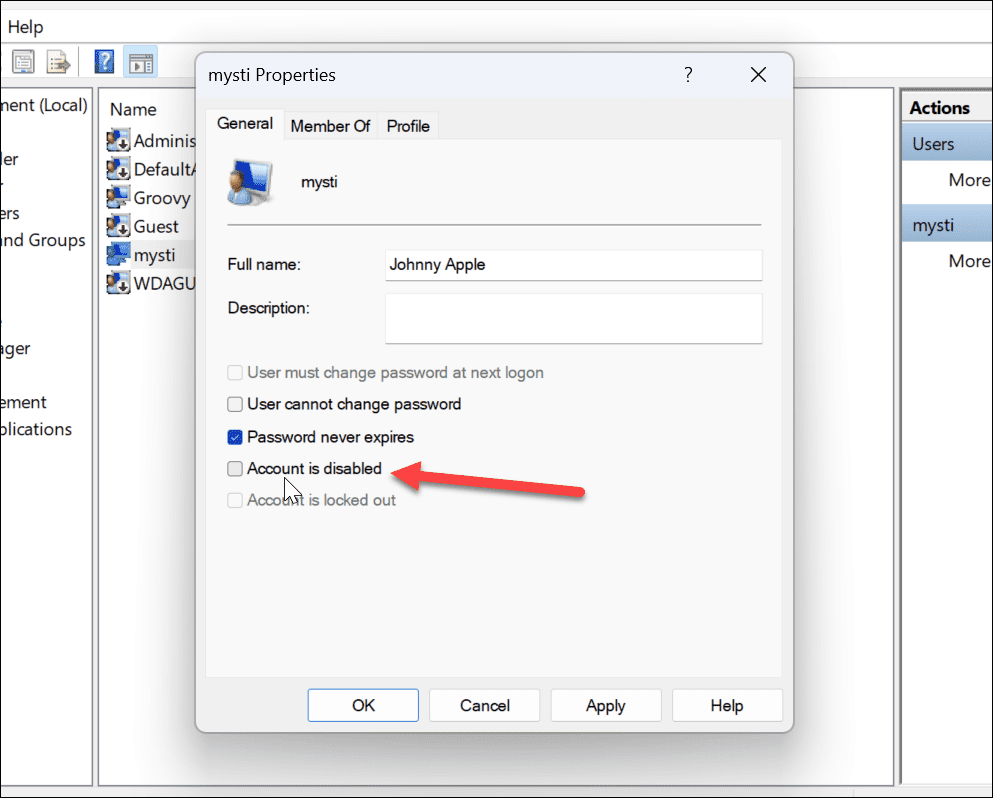
من الآن فصاعدًا ، لن يكون الحساب الذي قمت بتعطيله متاحًا لتسجيل الدخول إلا إذا قمت باستعادة الوصول. ومع ذلك ، يظل الحساب متاحًا حتى تتم إزالته من النظام.
باستخدام الإعدادات
يمكنك أيضًا تعطيل حسابات Windows 11 مؤقتًا باستخدام تطبيق الإعدادات.
ملحوظة: يمكنك فقط استخدام "الإعدادات" لتعطيل حسابات العائلة. لا يعمل مع Microsoft أو الحسابات المحلية.
لتعطيل حساب مستخدم عبر الإعدادات:
- افتح ال قائمة البدأ.
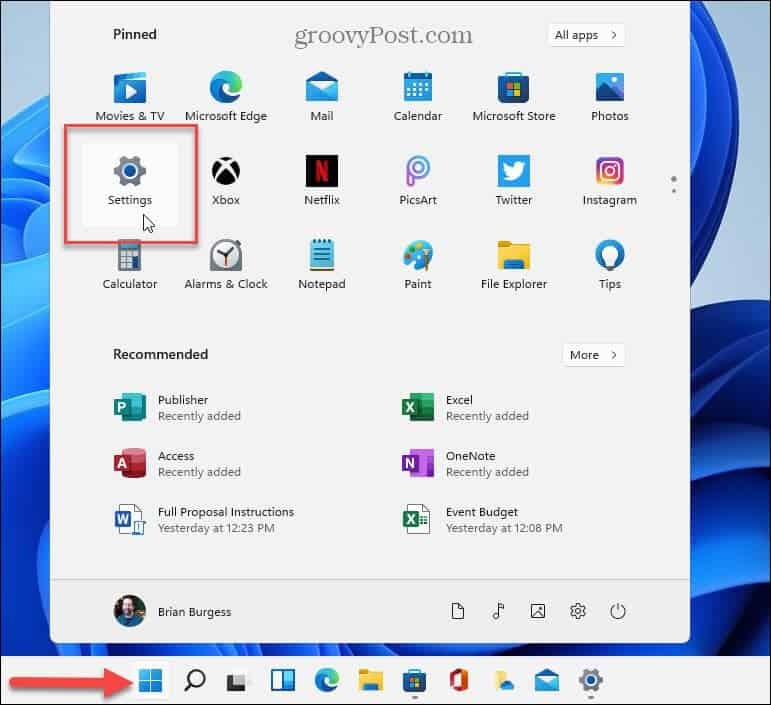
- متي إعدادات يفتح ، انقر فوق حسابات من اللوحة اليسرى.
- بعد ذلك ، حدد عائلة أو الأسرة والمستخدمون الآخرون على اليمين.
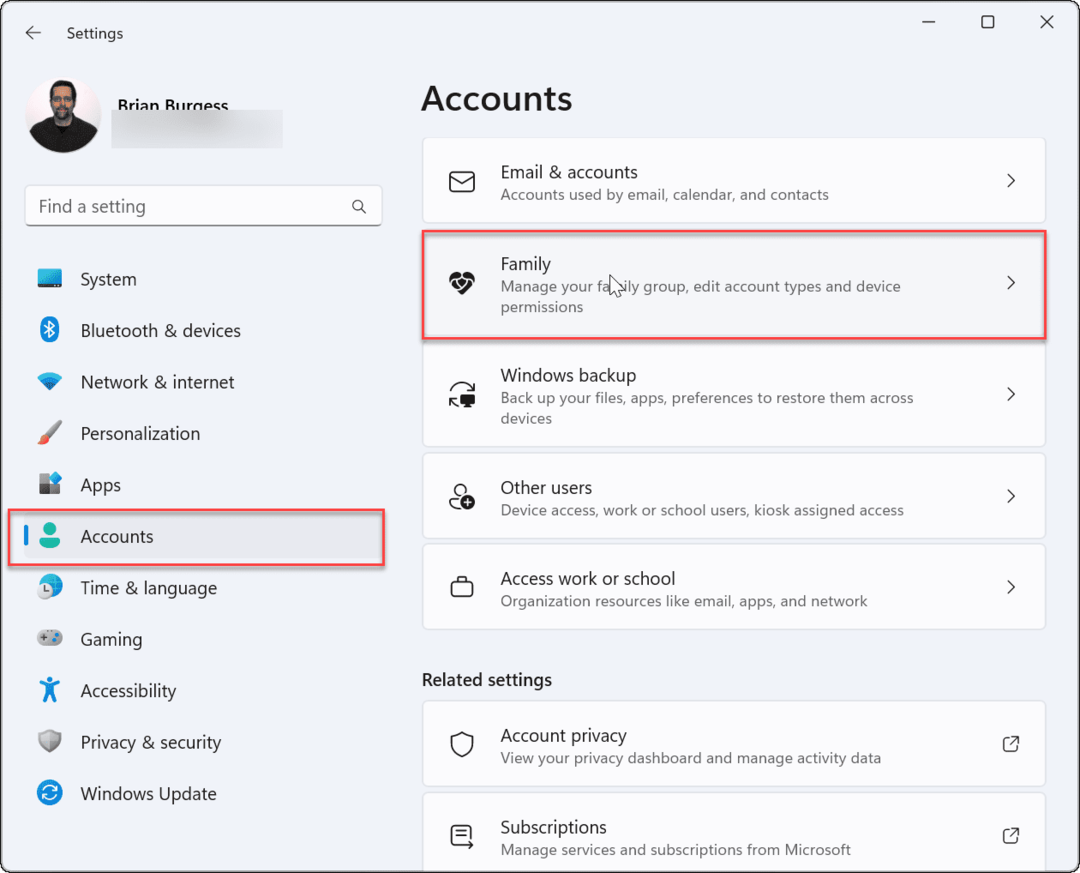
- تحت عائلتك ، ابحث عن فرد العائلة وانقر فوق حظر تسجيل الدخول زر.
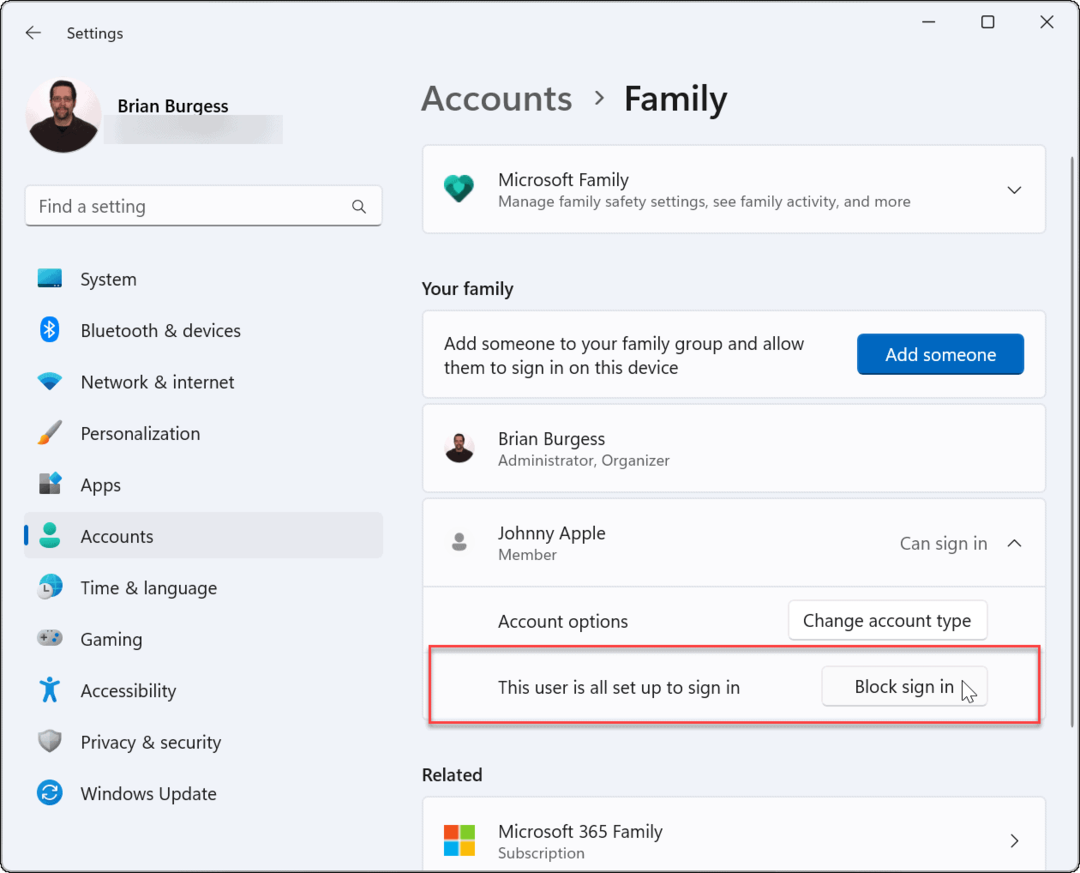
- انقر على حاجز زر عندما تظهر نافذة التحقق الزرقاء.
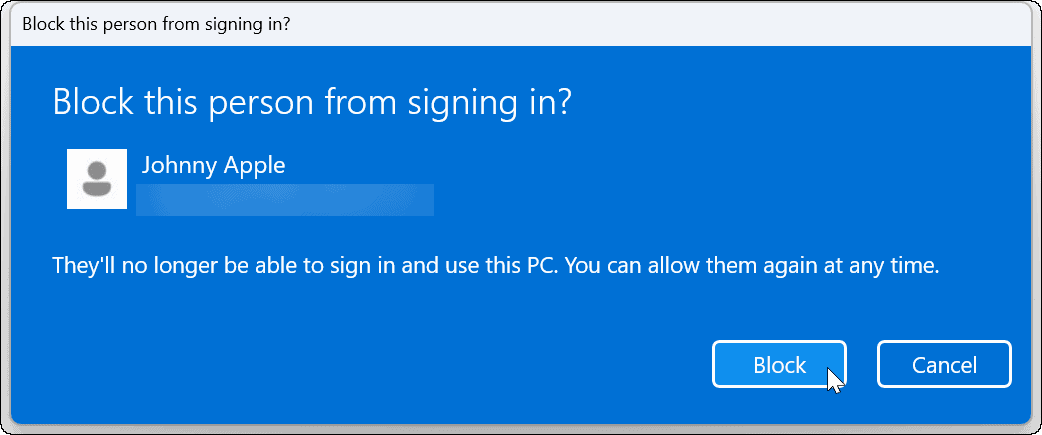
بعد اتباع الخطوات ، لن يتمكن فرد العائلة من تسجيل الدخول إلى حسابه. بدلاً من ذلك ، لن يكون حسابهم مرئيًا بعد الآن على شاشة تسجيل الدخول.
تقييد وصول المستخدم على Windows 11
باستخدام الخطوات المذكورة أعلاه ، يمكنك حظر وصول المستخدم مؤقتًا على Windows 11. إذا كنت تريد أن يتمكن فرد العائلة من تسجيل الدخول في المستقبل ، فارجع إلى الإعدادات أو إدارة الكمبيوتر وعكس العملية.
يعمل هذا فقط إذا كان لديك حسابات مستخدمين منفصلة—إضافة مستخدم آخر على Windows 11 إذا لم تفعل. إذا كنت ترغب في تخصيص حسابك الخاص ، يمكنك ذلك تغيير اسم حسابك أو النظر تغيير صورة حسابك على Windows 11.
كيفية البحث عن مفتاح منتج Windows 11 الخاص بك
إذا كنت بحاجة إلى نقل مفتاح منتج Windows 11 الخاص بك أو كنت بحاجة إليه فقط لإجراء تثبيت نظيف لنظام التشغيل ، ...
كيفية مسح Google Chrome Cache وملفات تعريف الارتباط وسجل التصفح
يقوم Chrome بعمل ممتاز في تخزين محفوظات الاستعراض وذاكرة التخزين المؤقت وملفات تعريف الارتباط لتحسين أداء متصفحك عبر الإنترنت. كيف ...
مطابقة الأسعار في المتجر: كيفية الحصول على الأسعار عبر الإنترنت أثناء التسوق في المتجر
لا يعني الشراء من المتجر أن عليك دفع أسعار أعلى. بفضل ضمانات مطابقة الأسعار ، يمكنك الحصول على خصومات عبر الإنترنت أثناء التسوق في ...
