كيفية البحث عن فتحات الذاكرة المتوفرة على Windows 11
مايكروسوفت نظام التشغيل Windows 11 بطل / / September 09, 2022

آخر تحديث في

هل جهاز الكمبيوتر الخاص بك بطيء؟ قد ترغب في التفكير في إضافة المزيد من الذاكرة (إذا كان لديك فتحات ذاكرة الوصول العشوائي الاحتياطية). يمكنك التحقق من هذه المعلومات باستخدام هذه الخطوات.
هل تفكر في ترقية ذاكرة الوصول العشوائي لنظامك؟ ستحتاج إلى معرفة عدد فتحات الذاكرة المتوفرة لديك.
إذا كنت تستخدم Windows 11 ، فيمكنك العثور على فتحات الذاكرة المتاحة بعدة طرق مختلفة. يعتمد ما إذا كان يمكنك ترقيتها أم لا على جهازك. عادةً ما يكون ترقية أجهزة الكمبيوتر المحمولة أصعب ، لكن أجهزة الكمبيوتر المكتبية بسيطة إلى حد ما.
إذا كنت تريد معرفة كيفية العثور على عدد فتحات الذاكرة المتاحة على Windows 11 ، فاتبع الخطوات أدناه.
كيفية البحث عن فتحات الذاكرة المتوفرة على Windows 11
للتحقق مما إذا كان جهاز الكمبيوتر الخاص بك يحتوي على فتحات ذاكرة الوصول العشوائي المتاحة على نظام التشغيل Windows 11:
- انقر بزر الماوس الأيمن فوق ملف بداية زر وحدد مدير المهام من القائمة.
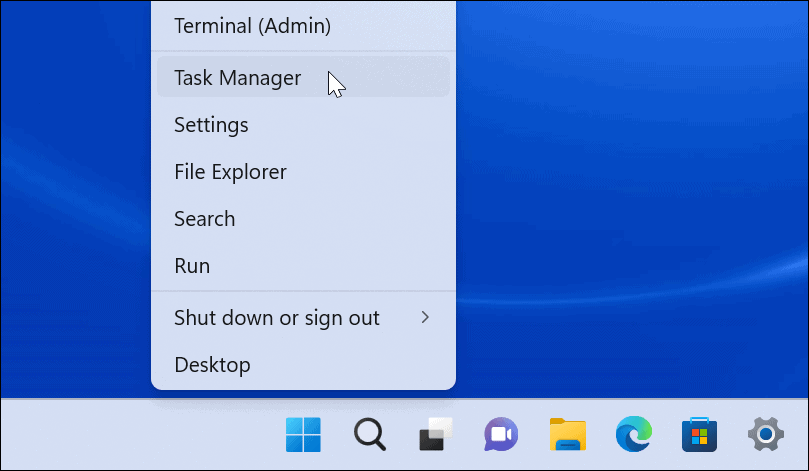
- متي مدير المهام يفتح ، انقر فوق أداء علامة التبويب في الأعلى.
- يختار ذاكرة على اليسار.
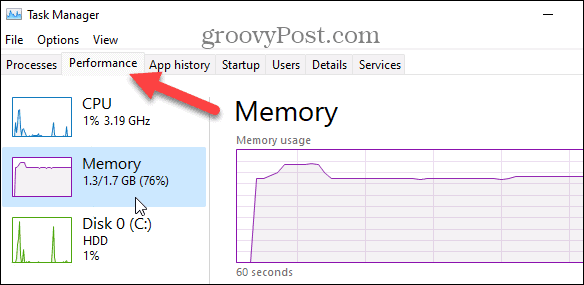
- يمكنك العثور على عدد الفتحات الموجودة بجوار ملف تم استخدام فتحات الخيار في أسفل يمين النافذة. في هذا المثال ، يحتوي جهاز الكمبيوتر الخاص بنا على فتحتين ويتم استخدام كلاهما.

كيفية التحقق من فتحات الذاكرة المتوفرة باستخدام PowerShell
هناك أداة أخرى مدمجة يمكنك استخدامها لتحديد عدد فتحات ذاكرة الوصول العشوائي المتاحة وهي استخدام PowerShell. هذا خيار جيد للمستخدمين الذين يستمتعون باستخدام سطر الأوامر.
يمكنك أيضًا استخدام Windows Terminal الأحدث لهذه الأوامر. ومع ذلك ، لن يعمل موجه الأوامر الأقدم هنا.
للعثور على فتحات الذاكرة المتوفرة عبر PowerShell:
- افتح ال قائمة البدأ.
- البحث عن بوويرشيل وحدد ملف تشغيل كمسؤول الخيار على اليمين.
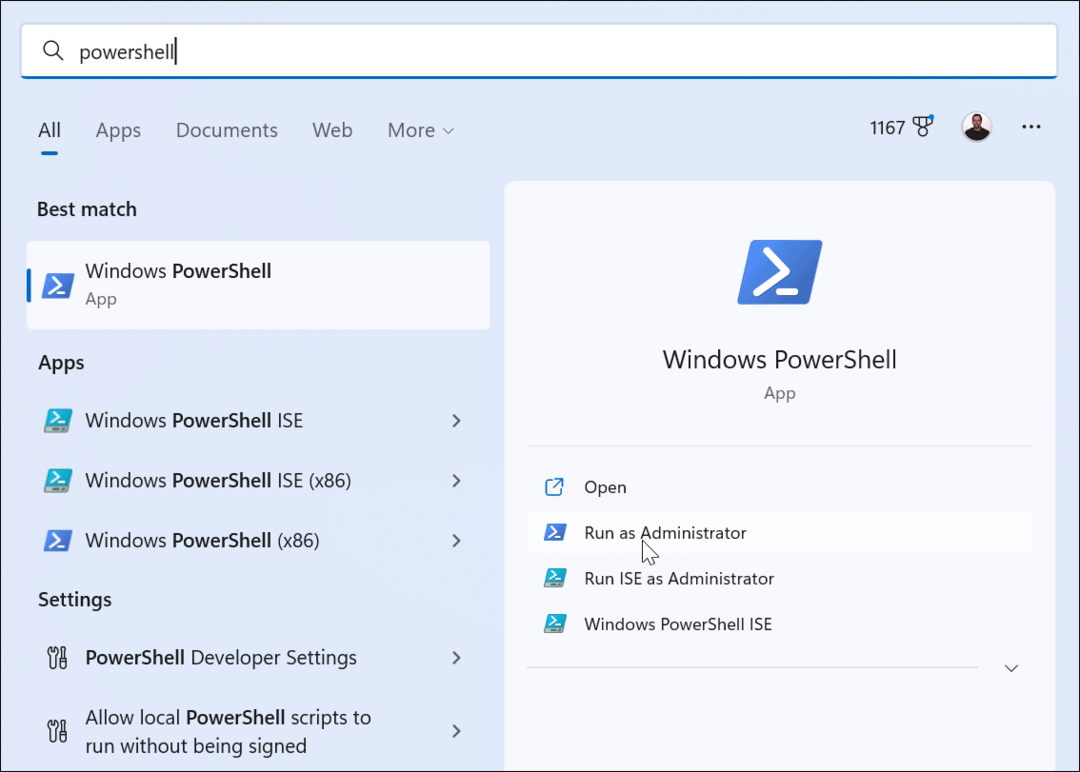
- ذات مرة بوويرشيل يفتح ، أدخل الأمر التالي:
Get-WmiObject -Class "Win32_PhysicalMemoryArray"
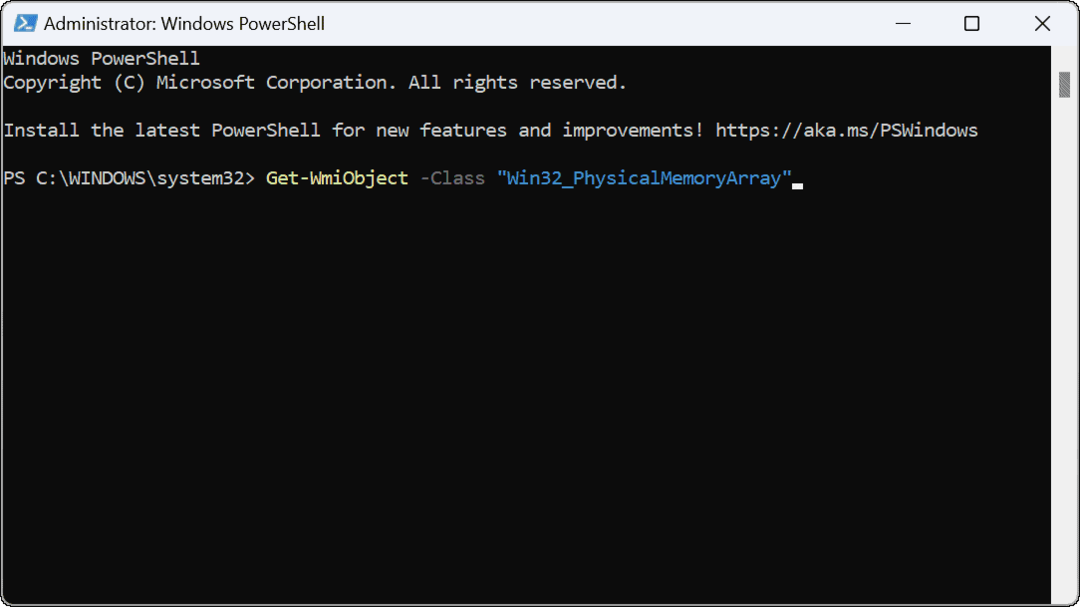
- بعد تشغيل الأمر ، يمكنك رؤية عدد الفتحات المتاحة على اللوحة الأم.
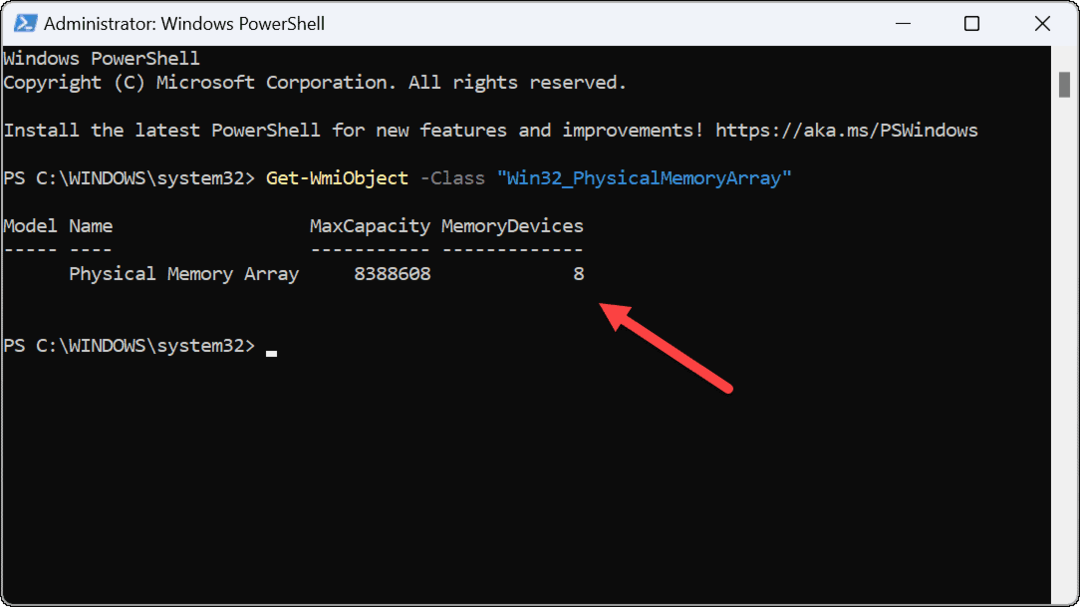
- لتحديد عدد الفتحات المستخدمة ، أدخل الأمر التالي في PowerShell:
Get-WmiObject -Class "Win32_PhysicalMemory" | تنسيق الجدول BankLabel
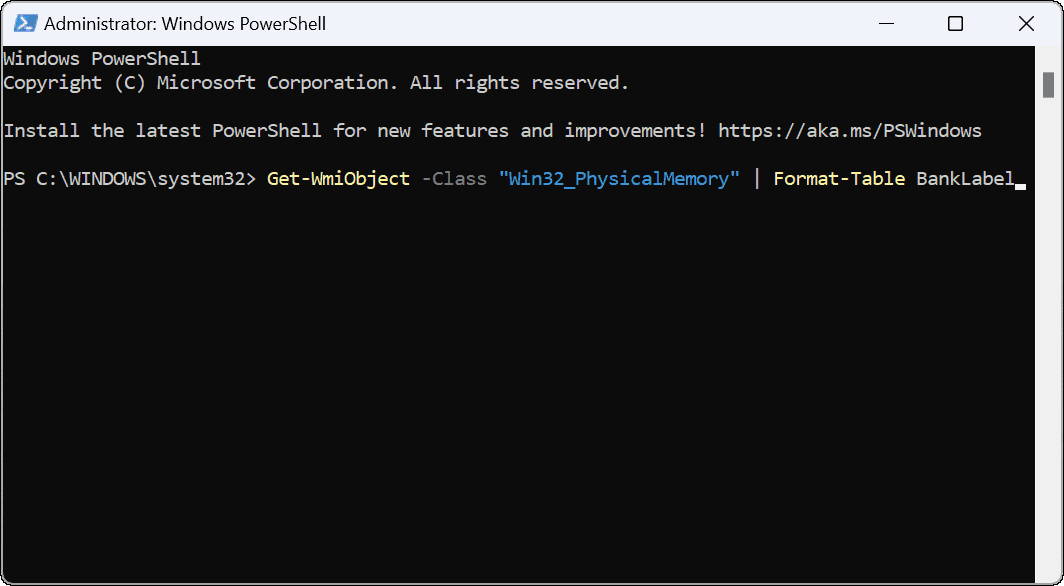
- بعد تشغيل الأمر ، يمكنك رؤية الفتحات المستخدمة لتأكيد عدد وحدات الذاكرة المثبتة.
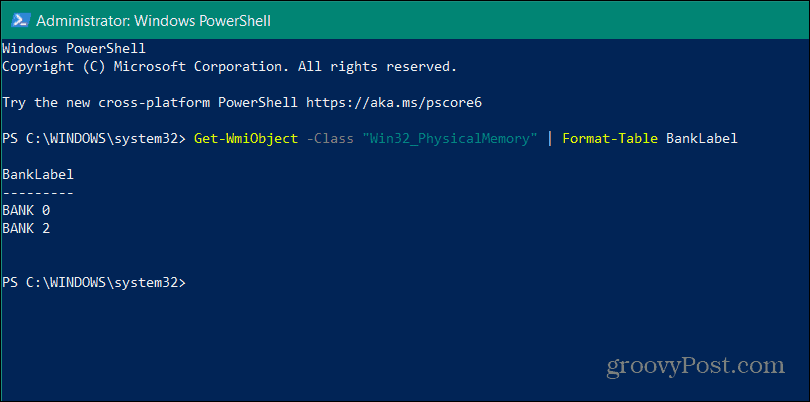
استخدم Speccy للعثور على فتحات ذاكرة الوصول العشوائي المتاحة
سنكون مقصرين إذا لم نذكر إحدى أدوات الطرف الثالث المجانية المفضلة لدينا لمعرفة المزيد عن جهاز الكمبيوتر الخاص بك—سبيسي. بعد التثبيت ، سيقوم بفحص نظامك بسرعة ويقدم لك جميع أنواع مواصفات الأجهزة لتستوعبها.
تتضمن هذه المعلومات عدد فتحات الذاكرة المتاحة.
لاستخدام Speccy للعثور على عدد فتحات الذاكرة المتوفرة على نظام التشغيل Windows 11:
- تحميل سبيسي وتشغيله بعد التثبيت.
- عند إطلاقه ، سترى نظرة عامة على أجهزة النظام — انقر الرامات " الذاكرة العشوائية في الهواتف والحواسيب " من القائمة الموجودة على اليسار.
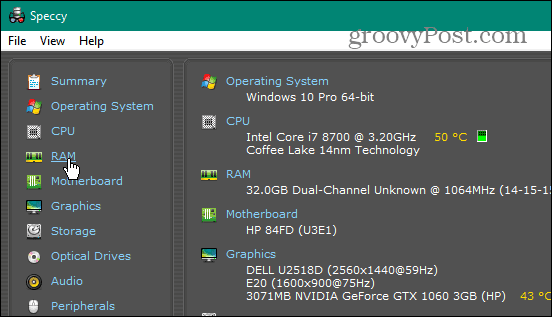
- على الجانب الأيمن ، سترى مقدار الذاكرة المثبتة على نظامك وعدد الفتحات المستخدمة والمتاحة.
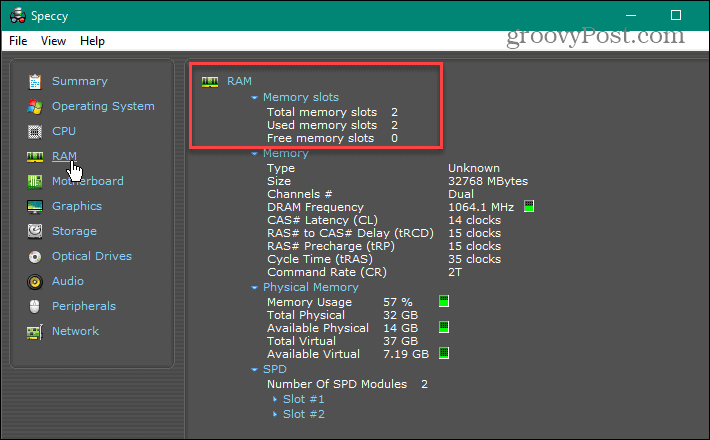
تعلم المزيد عن جهاز الكمبيوتر الخاص بك
باستخدام الخطوات المذكورة أعلاه ، يمكنك التحقق بسرعة من فتحات ذاكرة الوصول العشوائي (RAM) المتوفرة على جهاز الكمبيوتر الخاص بك في نظام التشغيل Windows 11. إذا كانت لديك فتحات احتياطية ، فقد ترغب في التفكير في الترقية.
يحتوي Windows على عدة طرق يمكنك من خلالها التحقق من ذاكرة الوصول العشوائي الخاصة بك. على سبيل المثال ، يمكنك ذلك بسهولة ابحث عن معلومات ذاكرة الوصول العشوائي على نظام التشغيل Windows 11. لا يشمل فقط ذاكرة الوصول العشوائي — يمكنك أيضًا ابحث عن مواصفات الأجهزة والنظام على Windows 11.
إذا لم تكن تستخدم Windows 11 حتى الآن ، فيمكنك العثور على مواصفات الأجهزة والنظام على Windows 10.
كيفية البحث عن مفتاح منتج Windows 11 الخاص بك
إذا كنت بحاجة إلى نقل مفتاح منتج Windows 11 الخاص بك أو كنت بحاجة إليه فقط لإجراء تثبيت نظيف لنظام التشغيل ، ...
كيفية مسح Google Chrome Cache وملفات تعريف الارتباط وسجل التصفح
يقوم Chrome بعمل ممتاز في تخزين محفوظات الاستعراض وذاكرة التخزين المؤقت وملفات تعريف الارتباط لتحسين أداء متصفحك عبر الإنترنت. كيف ...
مطابقة الأسعار في المتجر: كيفية الحصول على الأسعار عبر الإنترنت أثناء التسوق في المتجر
لا يعني الشراء من المتجر أن عليك دفع أسعار أعلى. بفضل ضمانات مطابقة الأسعار ، يمكنك الحصول على خصومات عبر الإنترنت أثناء التسوق في ...
