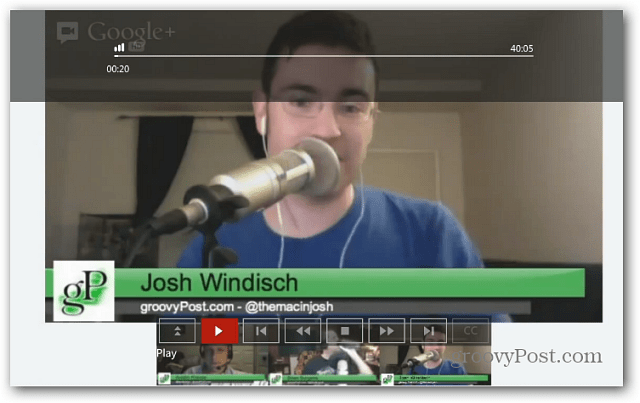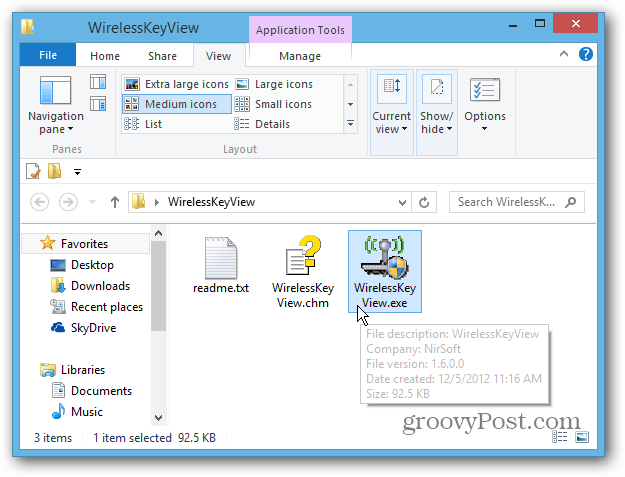كيفية استخدام أداة المكبر في نظام التشغيل Windows 11
مايكروسوفت نظام التشغيل Windows 11 بطل / / September 13, 2022

آخر تحديث في

إذا كنت تواجه صعوبة في الرؤية ، فيمكن أن يساعدك تكبير النص والصور. إليك كيفية استخدام أداة المكبر في نظام التشغيل Windows 11.
هل تعلم أن Windows 11 يحتوي على أداة مكبرة تسمح لك بتكبير النص والعناصر الصغيرة الأخرى؟ كانت الأداة المساعدة جزءًا من Windows لبعض الوقت ولا تزال متوفرة في Windows 11.
يمكنك استخدام ال أداة المكبر لتكبير النص والكائنات الأخرى على الشاشة. يكون المكبر مفيدًا إذا كنت تعاني من ضعف البصر ولا يزيد النص الموجود على الصفحة أو التطبيق.
إذا صادفت نصًا أو عنصرًا آخر على جهاز الكمبيوتر لديك يصعب رؤيته ، فسنعرض لك كيفية استخدام أداة المكبر في نظام التشغيل Windows 11.
كيفية استخدام أداة المكبر في نظام التشغيل Windows 11
إذا كان لديك جهاز كمبيوتر وشاشة لا تمنحك رؤية شاملة للنص والكائنات على الشاشة ، فستحتاج إلى استخدام "المكبر".
لتشغيل المكبر ، استخدم الخطوات التالية:
- اضغط على مفتاح Windows ، البحث عن المكبر، ثم حدد أهم نتيجة.
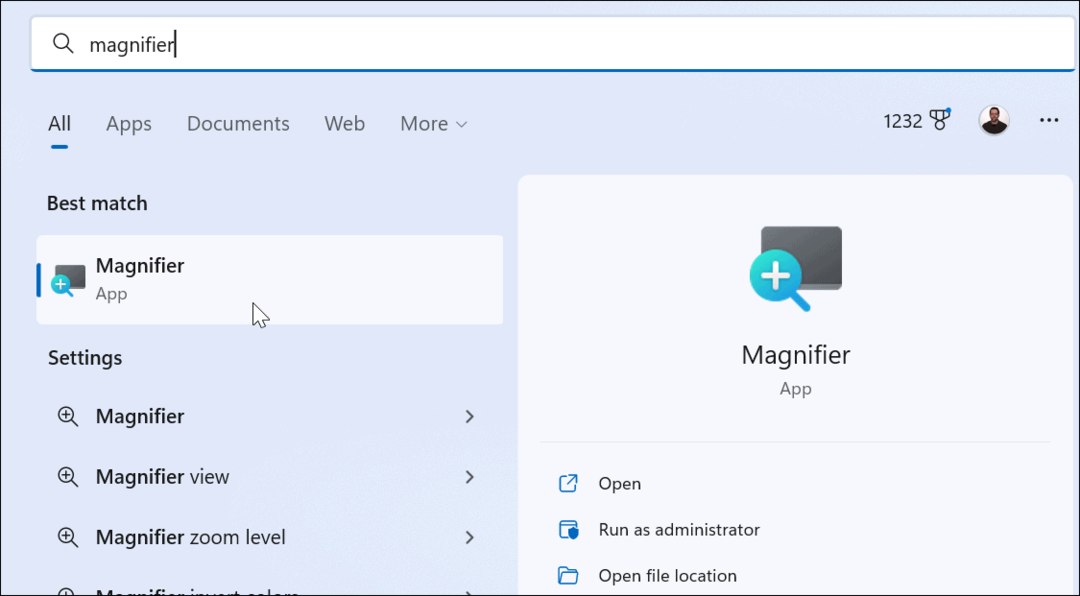
- ستلاحظ شريطًا صغيرًا به عناصر تحكم عند فتح أداة Magnifier المساعدة.
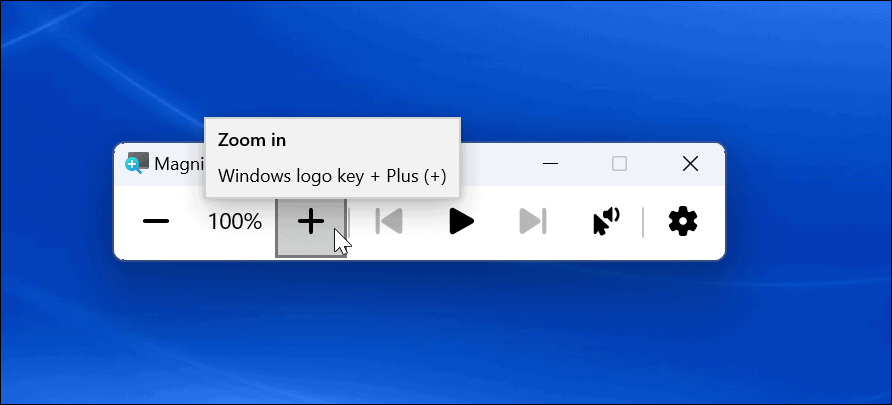
- عندما تريد تكبير أحد العناصر ، انقر فوق زائد زر.
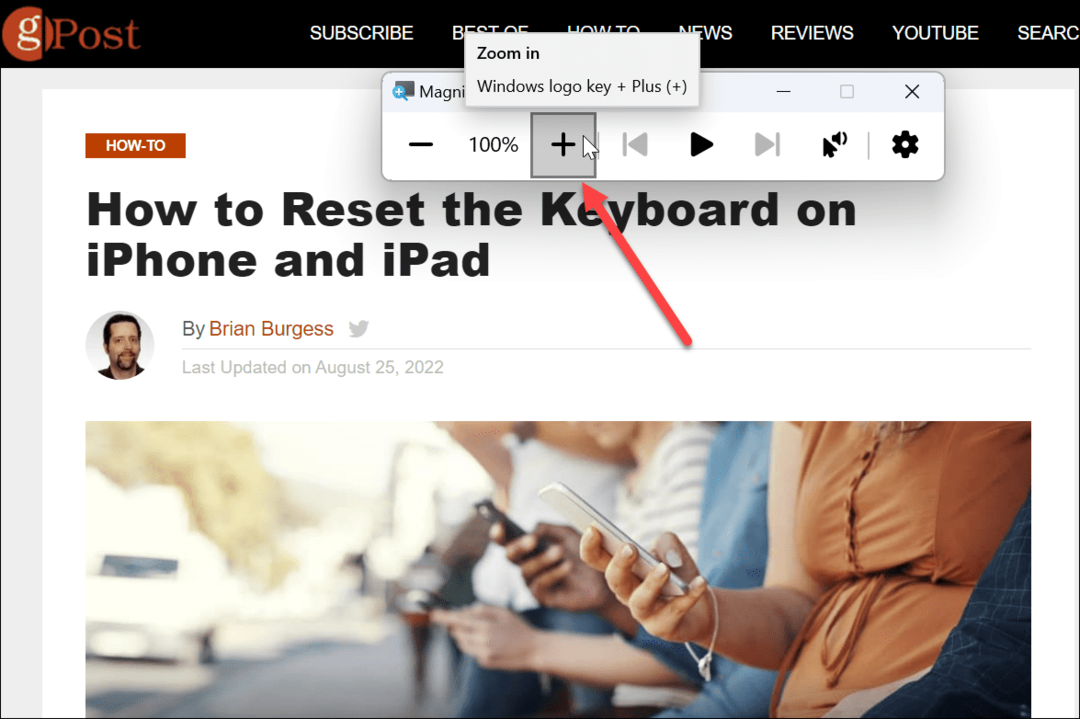
- سوف يقوم المكبر بتكبير النص أو أي كائن (كائنات) أخرى. لتقليل التكبير ، انقر فوق ناقص زر.
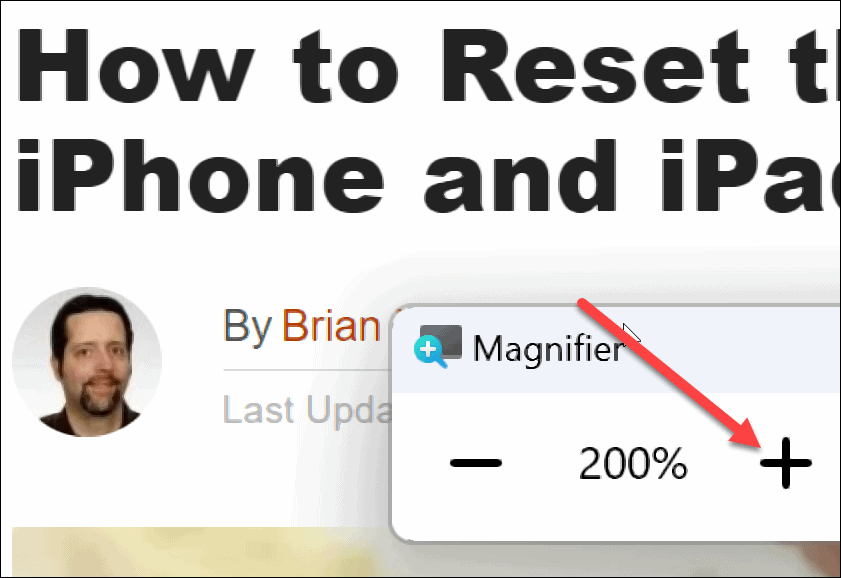
يمكنك تكبير أو تصغير الأشياء التي تحتاج إلى رؤية أفضل لها. من الجدير بالذكر أيضًا أن المكبر به خيار قراءة. انقر على لعب لقراءة النص بصوت عالٍ لك من خلال مكبرات الصوت في نظامك أو سماعات متصلة.
يمكنه قراءة أي شيء لك بصوت عالٍ ، مثل المستندات وصفحات الويب. مربع أزرق يبرز النص أثناء قراءته. ضرب تشغيل / وقفة زر لإيقاف وبدء تشغيله. انقر فوق الأسهم الموجودة على يمين أو يسار ملف لعب زر لتخطي الفقرة التالية أو العودة إلى قسم.
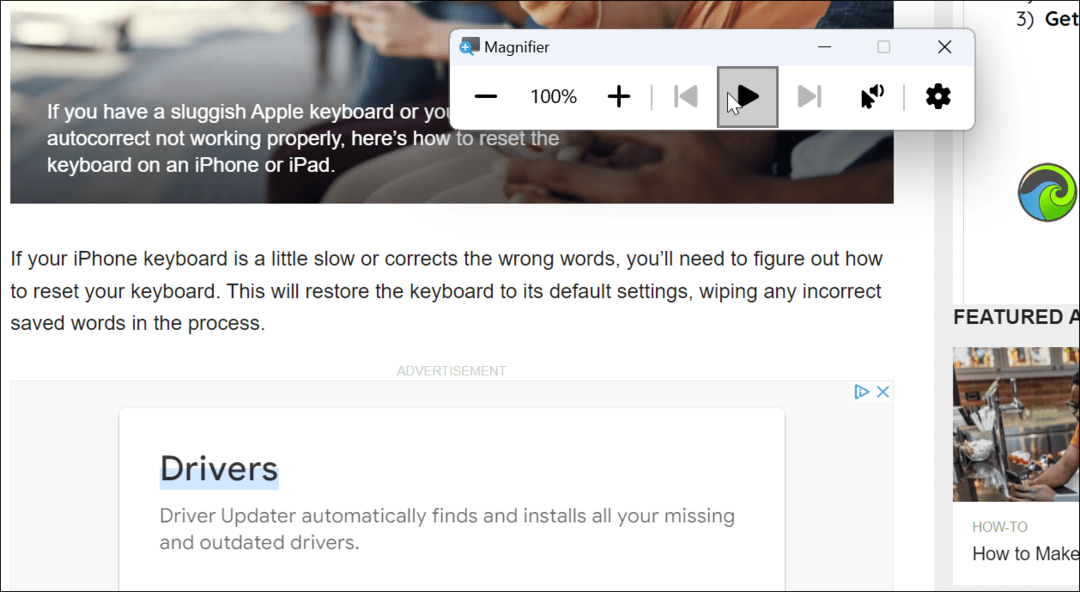
استخدم إعدادات أداة المكبر
بشكل افتراضي ، ستزيد أداة المكبر الحجم بزيادات 100٪ ، والصوت المستخدم هو صوت رجل. قد ترغب في تغيير هذه الإعدادات ، وإليك الطريقة.
لضبط إعدادات المكبر ، قم بما يلي:
- مع فتح أداة المكبر ، انقر فوق إعدادات زر على اليمين.
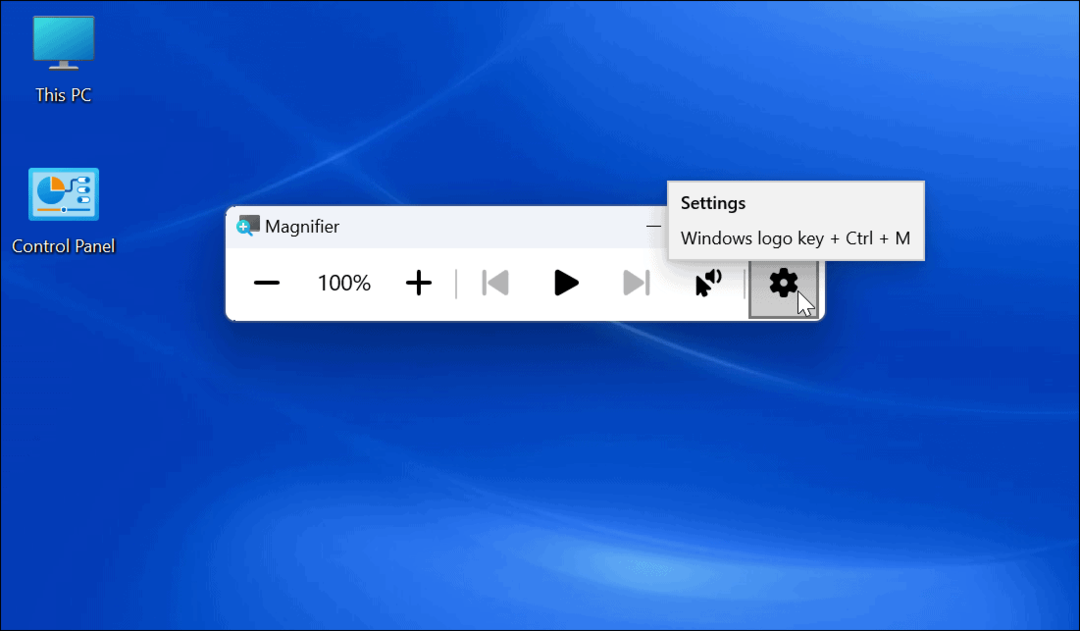
- ستظهر قائمة منسدلة - يمكنك تغيير سرعة قراءة الصوت وصوت القارئ هنا.
- للوصول إلى خيارات إضافية ، انقر فوق اذهب للاعدادات في الجزء السفلي من الشاشة. بالتناوب ، اضغط على مفتاح Windows + Ctrl + M اختصار لفتح إعدادات المكبر مباشرة.
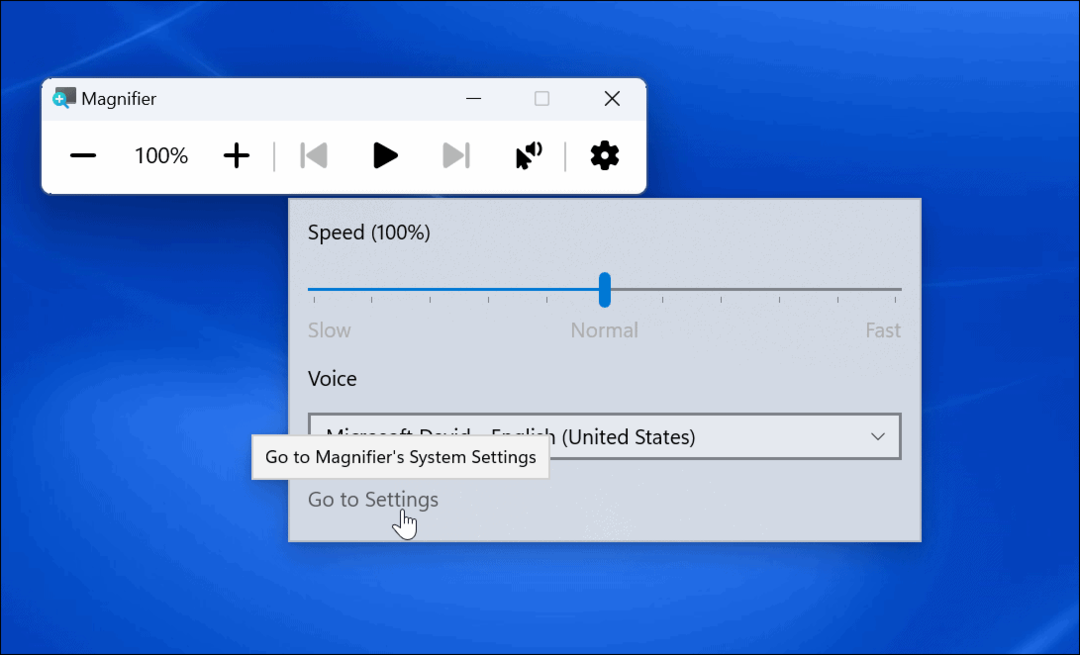
- لتقليل زيادات التكبير / التصغير ، قم بتوسيع مستوى التكبير الخيار واستخدام القائمة المنسدلة لتغيير الزيادات. يعد استخدام هذا الإعداد ضروريًا إذا كنت لا تحتاج إلى زيادات بنسبة 100٪ وتريد شيئًا في المنتصف.
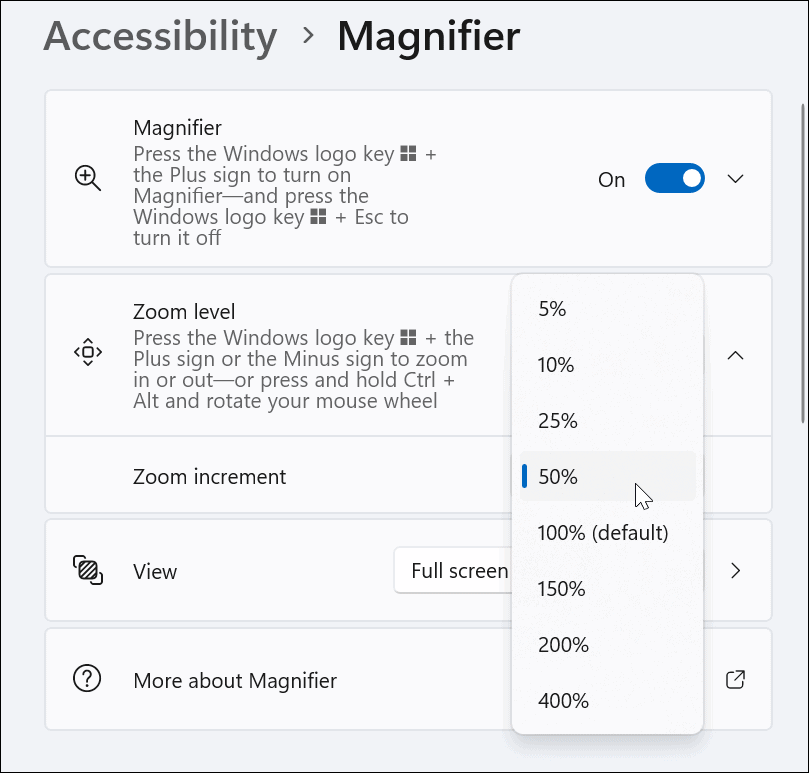
- يمكنك أيضًا تغيير مستويات التكبير / التصغير باستخدام زري زائد وناقص بجوار ملف مستوى التكبير.
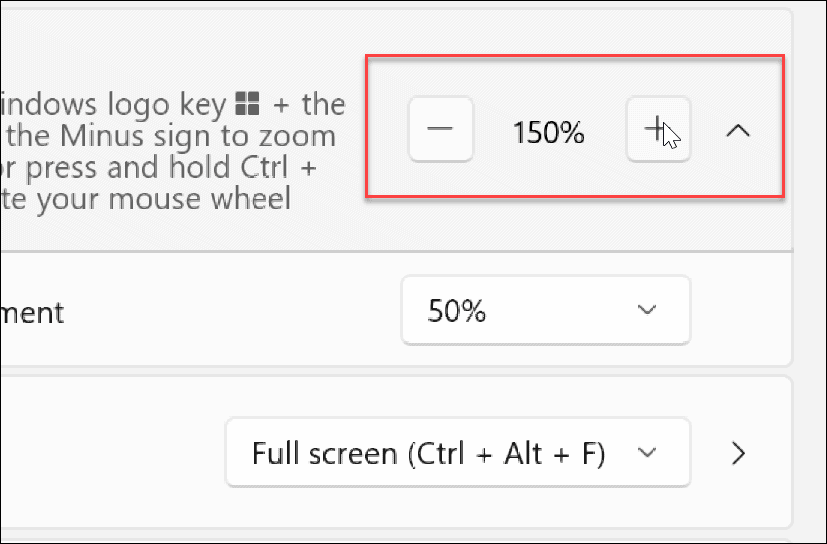
- يمكنك استخدام Ctrl + Alt + F للحصول على المكبر في عرض ملء الشاشة ، ولكن يمكنك تغييره إلى مفتاح مختلف لعرض مختلف.

ساعد عينيك باستخدام أداة المكبر على Windows 11
تعمل أداة المكبر الموجودة على جهاز الكمبيوتر الخاص بك على تسهيل عرض الصور والكلمات التي يصعب رؤيتها. بالإضافة إلى مساعدة أولئك الذين يعانون من ضعف البصر (بما في ذلك القراءة بصوت عالٍ) سيساعد في تقليل إجهاد العين.
Windows 11 ليس هو نظام التشغيل الوحيد الذي يحتوي على أداة مكبرة. على سبيل المثال ، يمكنك استخدام ملف المكبر على جهاز iPhone الخاص بك لتكبير النص والعناصر الأخرى. إذا كنت من مستخدمي Apple ، فاقرأ عن ميزة التكبير / التصغير على جهاز Mac.
من المهم أيضًا معرفة أنك قد ترغب في زيادة حجم النص والكائنات دون استخدام أداة المكبر. في هذه الحالة ، يمكنك اضبط إعدادات مقياس العرض على نظام التشغيل Windows 11.
كيفية البحث عن مفتاح منتج Windows 11 الخاص بك
إذا كنت بحاجة إلى نقل مفتاح منتج Windows 11 الخاص بك أو كنت بحاجة إليه فقط لإجراء تثبيت نظيف لنظام التشغيل ، ...
كيفية مسح Google Chrome Cache وملفات تعريف الارتباط وسجل التصفح
يقوم Chrome بعمل ممتاز في تخزين محفوظات الاستعراض وذاكرة التخزين المؤقت وملفات تعريف الارتباط لتحسين أداء متصفحك عبر الإنترنت. كيف ...
مطابقة الأسعار في المتجر: كيفية الحصول على الأسعار عبر الإنترنت أثناء التسوق في المتجر
لا يعني الشراء من المتجر أن عليك دفع أسعار أعلى. بفضل ضمانات مطابقة الأسعار ، يمكنك الحصول على خصومات عبر الإنترنت أثناء التسوق في ...