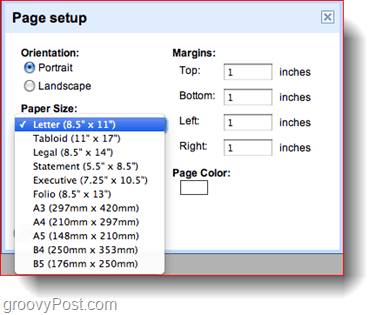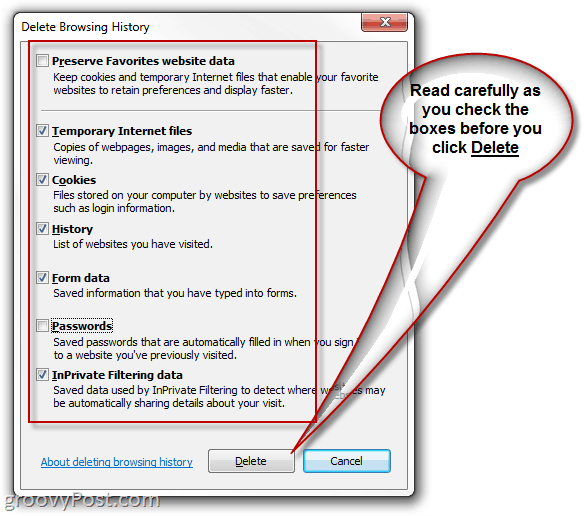كيفية إضافة خيار موجه الأوامر إلى قائمة سياق المستكشف
مايكروسوفت ويندوز إكس بي موجه كمد / / March 17, 2020
تاريخ آخر تحديث
قبل تحديث Windows 10 Creators ، كانت قائمة السياق تحتوي على خيار يسمى فتح نافذة الأمر هنا والذي كان متاحًا عندما قمت بالضغط على Shift والنقر بزر الماوس الأيمن على مجلد.
تريد Microsoft من الجميع استخدام PowerShell بدلاً من موجه الأوامر. لذا ، في تحديث المبدعين ، قاموا بتغيير افتح نافذة الأوامر هنا خيار افتح نافذة PowerShell هنا في قائمة سياق المجلد. قاموا أيضًا بتغيير خيارات موجه الأوامر في قائمة Power User (مفتاح Windows + X) إلى PowerShell. لكننا أظهرنا لك بالفعل كيفية إعادة ذلك.
سنوضح لك اليوم كيفية إضافة افتح نافذة الأوامر هنا خيار العودة إلى قائمة النقر بزر الماوس الأيمن وإلى قائمة النقر بزر الماوس الأيمن عندما تكون في مجلد. هذا لا يجب أن يحل محل افتح نافذة PowerShell هنا اختيار. يمكنك الحصول على كليهما إذا أردت. ولكن يمكنك أيضًا إخفاء خيار PowerShell إذا كنت لا تريده ، وسنعرض لك كيفية القيام بذلك أيضًا.
ما يجب القيام به قبل تحرير التسجيل
لإجراء التغييرات التي نتحدث عنها هنا ، يجب عليك إجراء تغييرات على التسجيل.
محرر التسجيل هو أداة قوية يمكن أن تجعل النظام الخاص بك غير مستقر أو حتى لا يعمل إذا أسيء استخدامه. هذا تغيير بسيط إلى حد ما ، وإذا اتبعت تعليماتنا ، فلا يجب أن تواجه أي مشاكل. ولكن تأكد من أنك
يجب عليك أيضا جعل نقطة استعادة النظام قبل المتابعة ، إذا حدث خطأ ما ، يمكنك دائمًا التراجع.
أضف خيار "فتح نافذة الأمر هنا" إلى قائمة سياق المجلد
لإضافة افتح نافذة الأوامر هنا إلى قائمة السياق التي يتم عرضها عند النقر بزر الماوس الأيمن فوق أحد المجلدات ، اضغط على مفتاح Windows + R لفتح يركض صندوق المحادثة.
ثم، اكتب:رجديت داخل ال افتح مربع وانقر حسنا.
إذا كان التحكم في حساب المستخدم يعرض مربع الحوار ، انقر فوق نعم لاستكمال. قد لا ترى مربع الحوار هذا ، اعتمادًا على ملف إعدادات التحكم في حساب المستخدم.
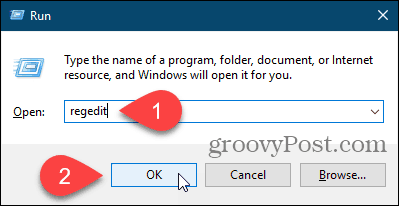
انتقل إلى مفتاح التسجيل التالي. يمكنك نسخ المسار الكامل أدناه ولصقه في المربع الموجود أسفل شريط القائمة مباشرة ، ثم اضغط أدخل للوصول إلى المفتاح بسرعة.
HKEY_CLASSES_ROOT \ Directory \ shell \ cmd
احصل على ملكية كمد مفتاح وتمنح نفسك إذن التحكم الكامل.
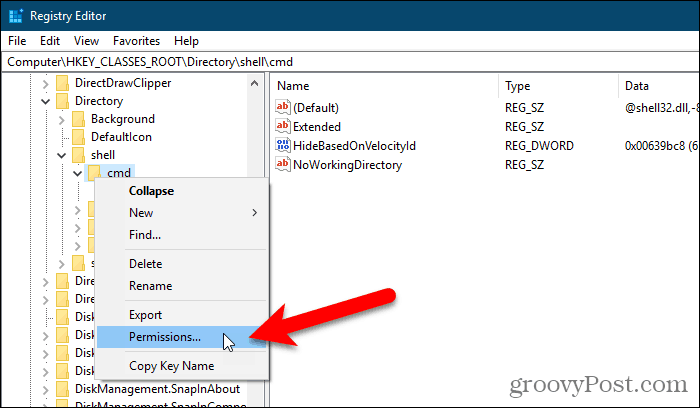
تأكد من أن كمد تم تحديد المفتاح. ثم ، انقر بزر الماوس الأيمن على HideBasedOnVelocityId القيمة على اليمين وحدد إعادة تسمية.
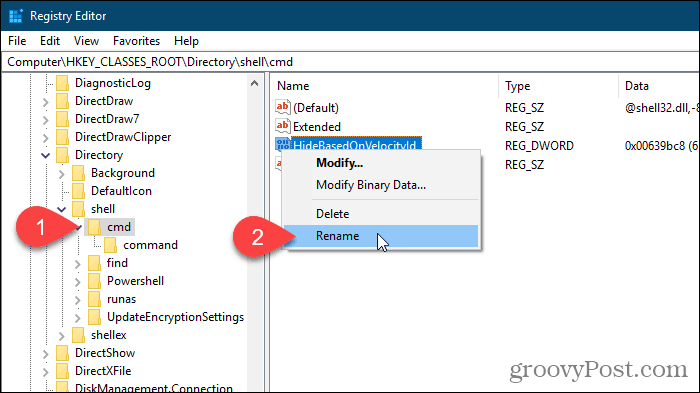
قم بتغيير اسم HideBasedOnVelocityId القيمة إلى ShowBasedOnVelocityId و اضغط أدخل.
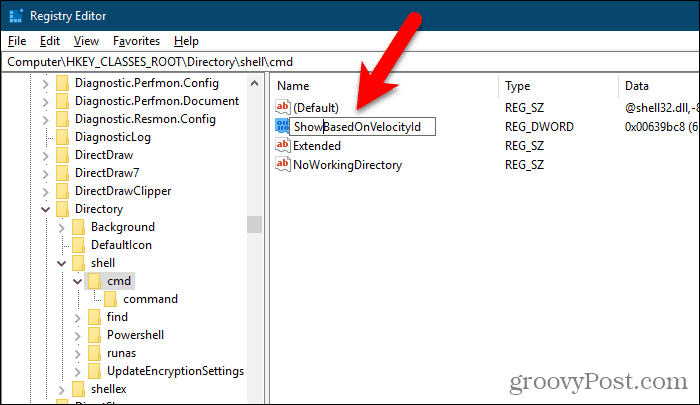
أغلق محرر التسجيل و إعادة تشغيل عملية مستكشف Windows.
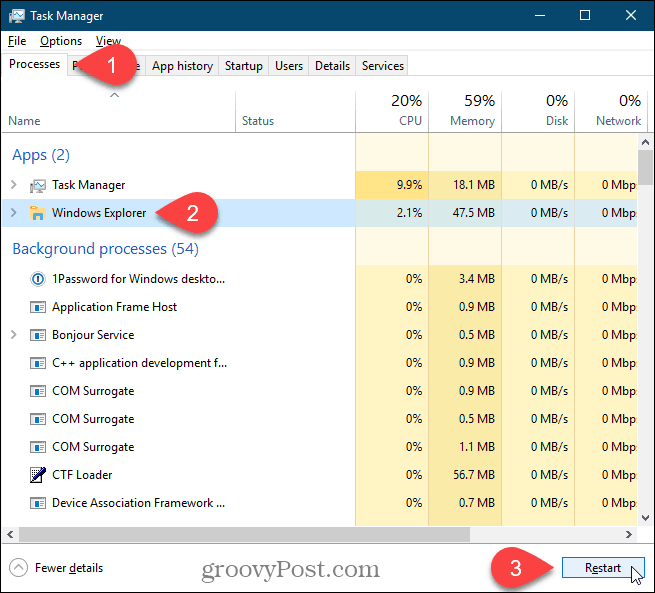
الآن انت تستطيع Shift + النقر بزر الماوس الأيمن على مجلد ، وليس فيه ، وحدد افتح نافذة الأوامر هنا.
لاحظ أن افتح نافذة PowerShell هنا الخيار لا يزال هناك. إذا كنت لن تستخدم هذا الخيار ، فراجع القسم التالي لإخفائه.

إخفاء خيار "فتح نافذة PowerShell هنا"
إذا كنت تريد إخفاء خيار فتح نافذة PowerShell هنا ، فانتقل إلى المسار التالي في محرر التسجيل:
HKEY_CLASSES_ROOT \ Directory \ shell \ Powershell
ثم، تأخذ ملكية باورشيل مفتاح وتمنح نفسك إذن التحكم الكامل
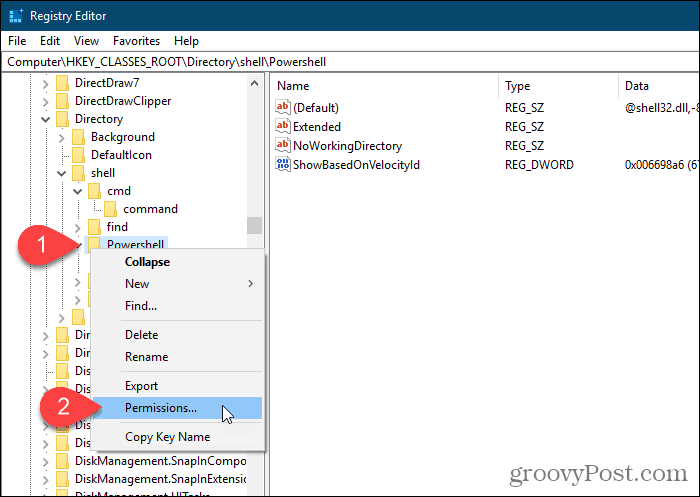
انقر بزر الماوس الأيمن على ShowBasedOnVelocityId القيمة ، حدد إعادة تسمية، وقم بتغيير الاسم إلى HideBasedOnVelocityId.
أغلق محرر التسجيل و إعادة تشغيل عملية مستكشف Windows.
ال افتح نافذة PowerShell هنا تتم إزالة الخيار من قائمة النقر بزر الماوس الأيمن في File Explorer.
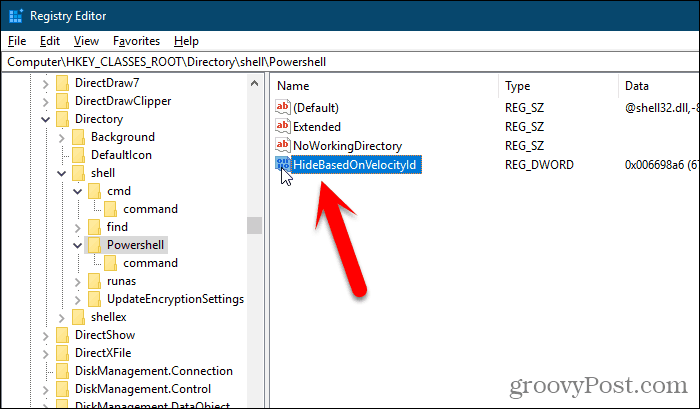
أضف خيار "فتح نافذة الأمر هنا" إلى قائمة السياق في مجلد مفتوح
حتى الآن ، أوضحنا كيفية إضافة افتح نافذة الأوامر هنا خيار لقائمة السياق عندما Shift + النقر بزر الماوس الأيمن في مجلد ، ولكن ليس في مجلد مفتوح حاليًا.
يمكنك أيضا تمكين افتح نافذة الأوامر هنا الخيار في قائمة النقر بزر الماوس الأيمن في مجلد مفتوح.
افتح محرر التسجيل كما أظهرنا لك مسبقًا وانتقل إلى المفتاح التالي.
HKEY_CLASSES_ROOT \ الدليل \ الخلفية \ الغلاف \ cmd
احصل على ملكية كمد مفتاح وتمنح نفسك إذن التحكم الكامل.
تأكد من أن كمد تم تحديد المفتاح. في منطقة فارغة من الجزء الأيمن ، انقر بزر الماوس الأيمن فوق HideBasedOnVelocityId القيمة ، وانقر إعادة تسمية.
ثم غيّر الاسم إلى ShowBasedOnVelocityId.
أغلق محرر التسجيل و إعادة تشغيل عملية مستكشف Windows.
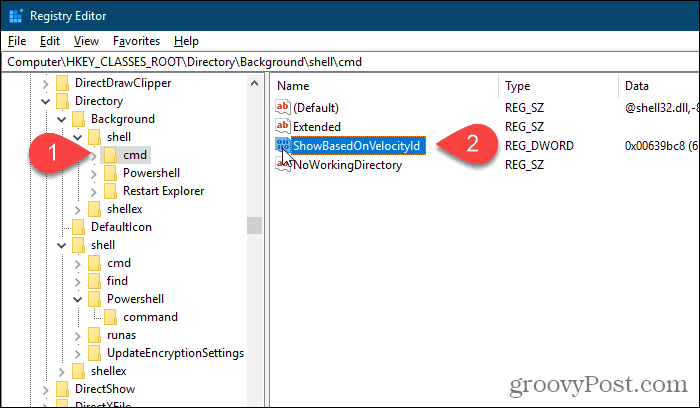
الآن يمكنك أن تكون في مجلد ، Shift + النقر بزر الماوس الأيمن في الجزء الأيمن من File Explorer ، وحدد افتح نافذة الأوامر هنا.

عودة التغييرات الخاصة بك
لإرجاع التغييرات الخاصة بك ، اتبع نفس التعليمات المذكورة هنا ، ولكن أعد تسمية ShowBasedOnVelocityId أو HideBasedOnVelocityId قيمة للآخر ، اعتمادًا على ما إذا كنت تعرض أو تخفي خيار قائمة السياق.