كيفية تسجيل الصوت و الفيديو مع Microsoft OneNote
مايكروسوفت أوفيس ملاحظة واحدة / / March 17, 2020
تاريخ آخر تحديث

أمتلك جهاز Surface Pro وقد اكتشفت قوة Microsoft OneNote. إليك نظرة على كيفية تسجيل الصوت أو الفيديو معه أثناء وجودك في الفصل أو الاجتماع.
منذ أن حصلت على جهاز Surface Pro الجديد، لقد تم اكتشاف قوة Microsoft OneNote. كان التطبيق موجودًا منذ فترة طويلة ، ولكن استخدامي له كان تجريبيًا على مر السنين. اقتصر الكثير من حفظ ملاحظاتي على المفكرة الفعلية وتطبيق المفكرة الرقمية الذي يأتي مع Windows. لدي مئات الملفات النصية المخزنة التي أستخدمها للمراجع والتذكيرات. إنها ليست أداة إنتاجية فعالة ، لكنها عملت حتى الآن على ما أعتقد. حضرت مؤخرًا قمة Microsoft MVP لعام 2015 وكان أحد التطبيقات التي رأيت العديد من الأشخاص يستخدمونها على أجهزتهم اللوحية ملاحظة واحدة. أعطاني هذا فكرة كتابة مقال بالتفصيل فوائد استخدام OneNote لالتقاط المحتوى سواء كانت الملاحظات المكتوبة بخط اليد أو النصوص أو مقاطع الفيديو أو الصوت.
قم بتسجيل الصوت أو الفيديو باستخدام Microsoft OneNote
أولاً ، تحتاج إلى تثبيت تطبيق OneNote لسطح المكتب أو تطبيق Universal ، يمكنك ذلك قم بتنزيله مجانًا من Microsoft هنا
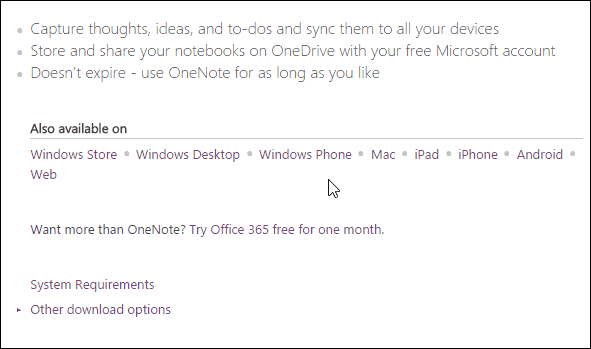
يمكن أن يكون OneNote أداة مفيدة إذا كنت تحضر اجتماعات أو دروسًا أو محاضرات بانتظام. إذا كنت لا ترى نفسك في هذه المجموعة ، فيمكن استخدام OneNote لالتقاط المعلومات من مصادر أخرى. يمكنك استخدامه لالتقاط الأحداث مثل لعبة كرة القدم إذا كنت مدربًا. أو حتى حفلات ، رحلات / إجازات ، وإنشاء سجل قصاصات إذا كنت ترغب في ذلك. بالنسبة لهذه المقالة ، سنلقي نظرة على ميزتين محددتين لـ OneNote ، وهما تسجيل الصوت والتقاط الفيديو.
تسجيل صوتي
تميل الاجتماعات إلى إشراك الكثير من التواصل الشفهي ؛ يمكن أن يكون التقاط المعلومات عن طريق الكتابة اليدوية أو الكتابة مملاً ومرهقًا. باستخدام OneNote ، كل ما عليك فعله هو استخدام وظيفة تسجيل الصوت. يتم التقاط الصوت وتخزينه تلقائيًا في قسم OneNote. إليك كيفية القيام بذلك:
انقر فوق علامة التبويب إدراج وفي مجموعة التسجيل حدد الزر تسجيل الصوت.
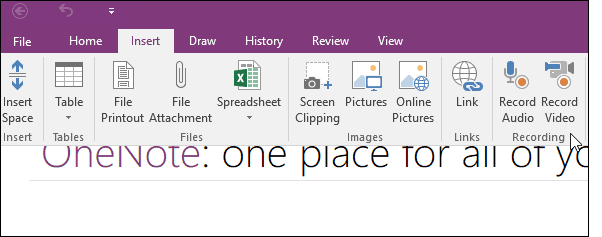
سيبدأ OneNote تسجيل الصوت. يمكنك مراقبة طول الصوت من علامة التبويب السياقية والصوت ضمن السياق التشغيل مجموعة. انقر فوق إيقاف عند الانتهاء.
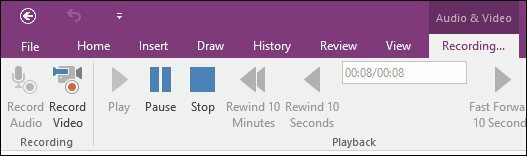
لتشغيل الصوت الذي قمت بتسجيله ، أشر بالماوس بجوار ملف القصاصة في القسم وانقر فوق تشغيل.
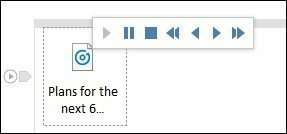
تسجيل الفيديو
تسجيل الفيديو بنفس السهولة. انقر فوق علامة التبويب إدراج وانقر فوق الزر تسجيل الفيديو.
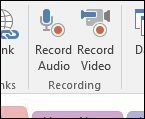
يمكنك مراقبة التسجيل من خلال علامة تبويب الصوت والفيديو السياقية. إذا كنت تريد ، يمكنك حتى إيقاف التسجيل مؤقتًا (نفس الصوت) ، لذلك إذا كان هناك شيء سري / غير قابل للنقاش قيد المناقشة ، فيمكنك ترك ذلك واستئناف التسجيل.
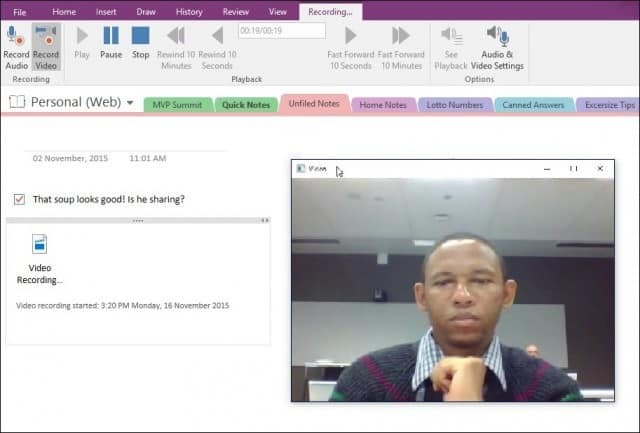
عندما تكون مستعدًا لتشغيل الفيديو الخاص بك ، ما عليك سوى التمرير فوق رمز الملف في القسم ثم النقر فوق لعب زر في قائمة السياق.
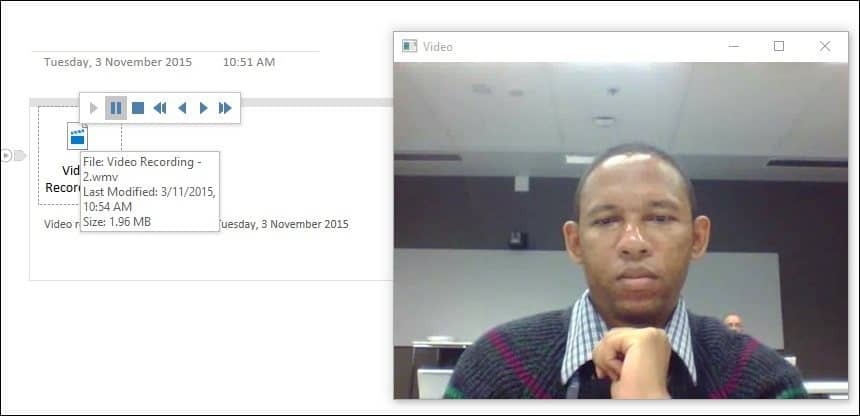
إذا كنت ترغب في تصدير تسجيل الصوت أو الفيديو من OneNote ، فما عليك سوى النقر بزر الماوس الأيمن فوق الملف والنقر فوق "حفظ باسم" واختيار المكان الذي تريد حفظه فيه.
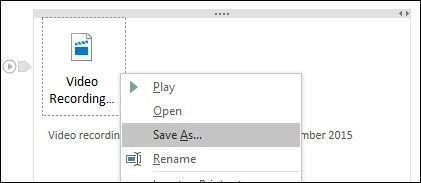
تعد OneNote بالتأكيد أداة قوية وفعالة إذا كنت ترغب في التقاط معلومات تتجاوز الملفات النصية العادية. هل تستخدم OneNote؟ اترك تعليقك لنكون على علم برأيك.
