كيفية البحث في Excel
مايكروسوفت أوفيس مايكروسوفت اكسل بطل تفوق / / April 02, 2023

آخر تحديث في

يمكن أن يحتوي جدول البيانات على كمية هائلة من البيانات ، ولكن العثور عليه لن يكون صعبًا. إليك كيفية البحث في Excel.
تعد جداول البيانات مفيدة للغاية لتخزين البيانات. إذا كنت قد حاولت في أي وقت معرفة المدى الذي تصل إليه الصفوف أو الأعمدة في Excel ، فستعرف جيدًا مقدار البيانات التي يمكن أن تحتويها.
إذا كان لديك الكثير من البيانات التي يجب فحصها ، فقد يكون من المفيد جدًا معرفة كيفية البحث في Excel. والخبر السار هو أنه باستخدام الأدوات في Excel ، يمكنك العثور بسرعة وسهولة على كلمات أو قيم معينة.
يمكنك حتى استبدال كلمة أو قيمة معينة بأخرى. إذا ظهرت كلمتك أو قيمتك عدة مرات في جدول البيانات ، فيمكنك كل مثيل بنقرة واحدة فقط. يمكنك أيضًا استخدام وظائف Excel للعثور على قيم أو سلاسل معينة وإرجاع معلومات مفيدة عنها.
إذا كنت مستعدًا لبدء البحث في جدول البيانات ، فإليك كيفية البحث في Excel.
كيفية البحث في Excel باستخدام البحث
إذا كنت تحاول العثور على جزء معين من المعلومات داخل جدول البيانات ، فيمكنك استخدام أداة Excel Find لمساعدتك في العثور عليها. يمكنك البحث عن الكلمة أو القيمة بالضبط ، أو استخدام أحرف البدل لإجراء بحث أقل تحديدًا.
للبحث في Excel باستخدام Find:
- تأكد من أنك في بيت فاتورة غير مدفوعة.
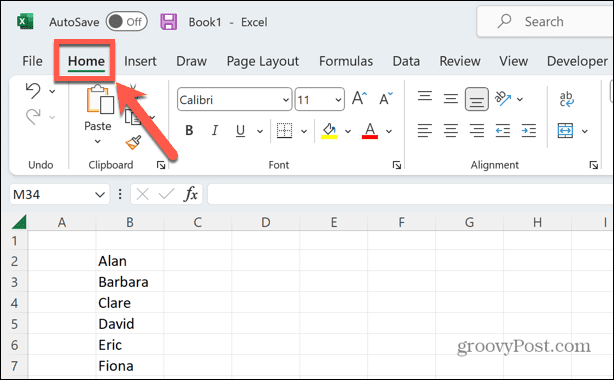
- في ال التحرير قسم من الشريط ، انقر فوق بحث وتحديد.
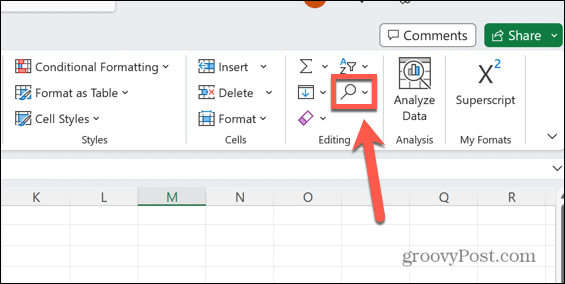
- يختار يجد.
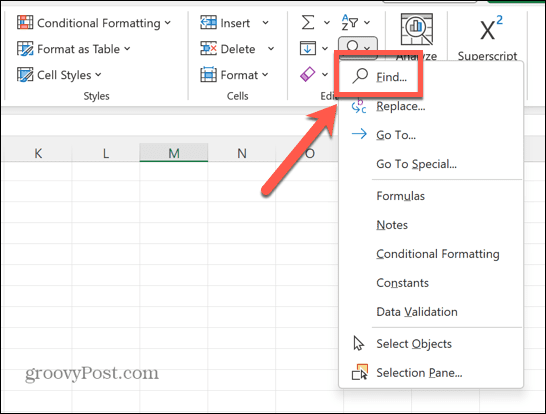
- أدخل النص الذي تريد البحث عنه في ملف اوجد ماذا يمكنك أيضًا استخدام أحرف البدل في البحث ، والتي سيتم شرحها لاحقًا في المقالة.
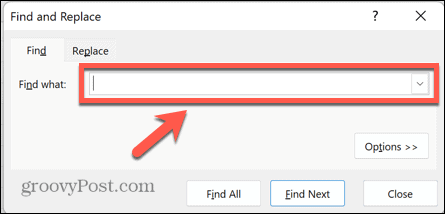
- إذا كنت بحاجة إلى خيارات بحث إضافية ، ولم تكن مرئية بالفعل ، فانقر فوق خيارات.
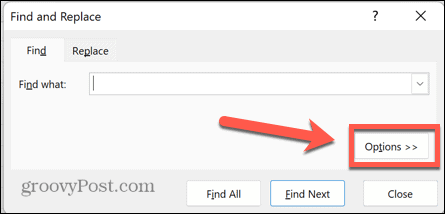
- حدد خياراتك الإضافية. وتشمل هذه:
-
داخل: اختر البحث داخل الورقة الحالية أو المصنف بأكمله.
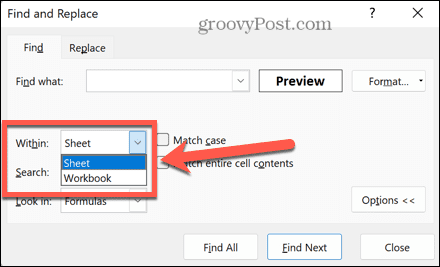
-
يبحث: يختار بالصفوف أو حسب الأعمدة للبحث فقط داخل صف أو عمود واحد في كل مرة.
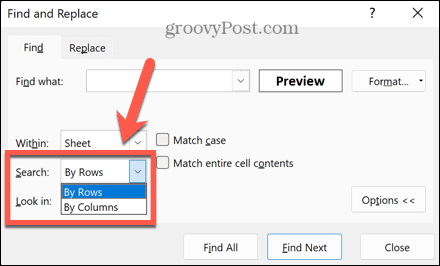
-
إنظر في: يروي يجد سواء كان البحث داخل الصيغ أو القيم أو الملاحظات أو التعليقات.
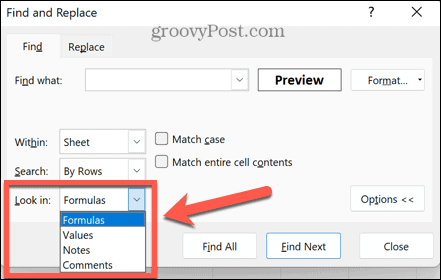
-
حالة مباراة: إرجاع النتائج فقط عندما تكون الحالة مطابقة تمامًا لما أدخلته في ملف اوجد ماذا مجال.

-
تطابق محتويات الخلية بالكامل: يتجاهل الخلايا التي تحتوي على استعلام البحث وأيضًا النصوص الأخرى. لاحظ أنه في Excel for Mac ، يسمى هذا الخيار البحث عن خلايا كاملة فقط.
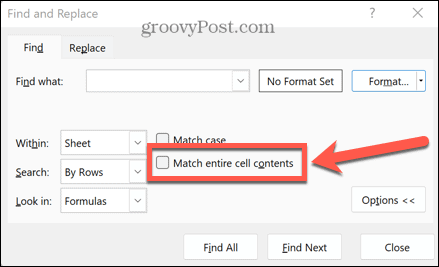
-
شكل: يمكنك جعل Excel يبحث فقط عن النتائج ذات التنسيق المحدد. انقر شكل لتعيين التنسيق المطلوب.
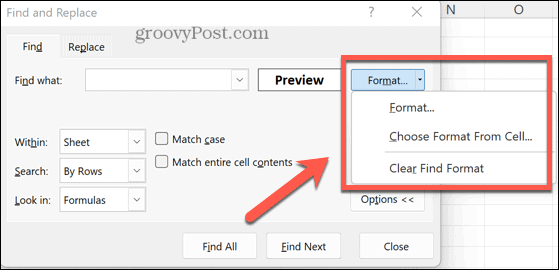
- بمجرد أن تصبح راضيًا عن إعدادات البحث ، انقر فوق جد كل للعثور على كل مثيل من استعلام البحث ضمن المعلمات المحددة.
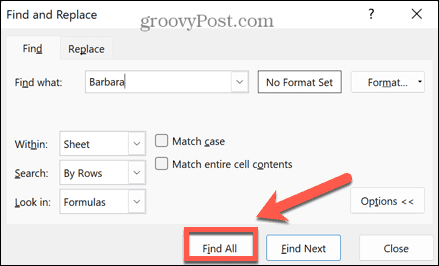
- سترى قائمة بجميع الخلايا التي تم العثور عليها. انقر فوق واحد ليتم نقله إلى تلك الخلية.
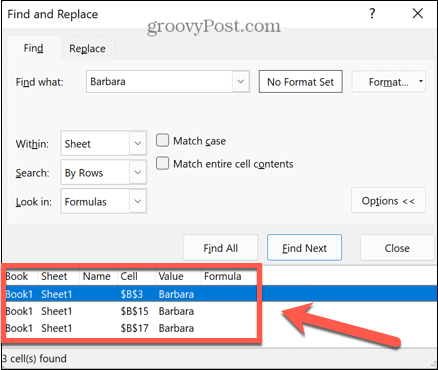
- بدلاً من ذلك ، إذا كنت تريد البحث عن المثيل الفردي التالي فقط ، فانقر فوق بحث عن التالي بدلاً من.
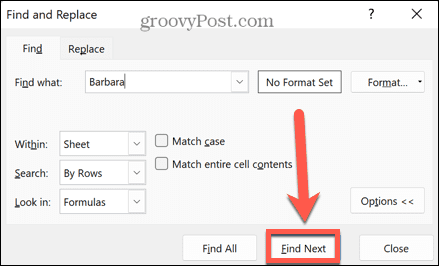
كيفية البحث في Excel باستخدام استبدال
إذا أدركت أنه تم إدخال كلمة أو قيمة واحدة بشكل غير صحيح في جدول البيانات ، فيمكنك استخدام أداة Excel Replace للعثور على هذه الأخطاء واستبدالها بالنص المصحح. يمكنك أيضًا استخدام هذه الطريقة لاستبدال قيمة بأخرى.
لاستخدام "استبدال" في Excel:
- في ال التحرير قسم من بيت علامة التبويب ، انقر فوق بحث وتحديد.
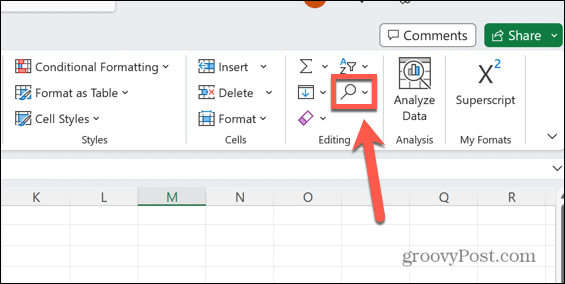
- يختار يستبدل.
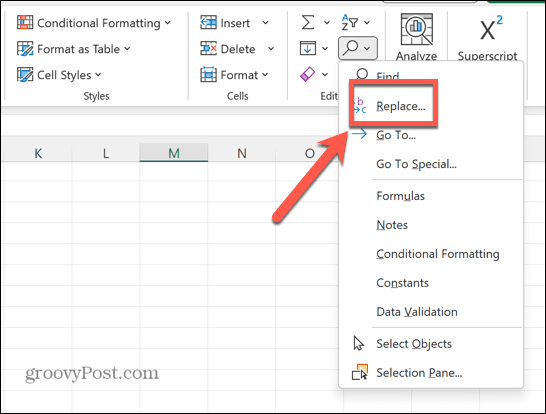
- في ال اوجد ماذا أدخل النص الذي تريد استبداله.
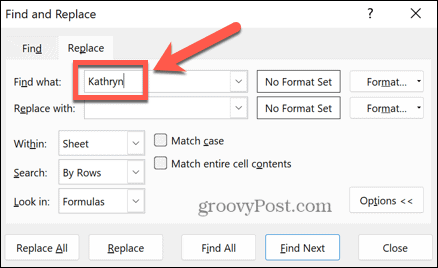
- في ال استبدل ب أدخل النص الذي تريد استبداله به.
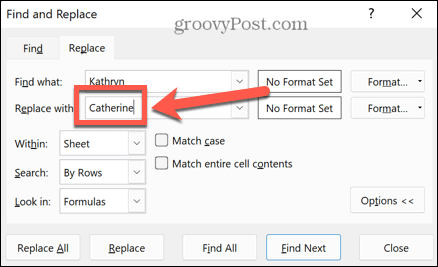
- قم بتعيين أي خيارات إضافية أخرى كما هو موضح في القسم أعلاه.
- إذا كنت تريد استبدال كافة مثيلات النص الخاص بك ، فانقر فوق استبدل الكل. يجب أن تتأكد من قيامك بإعداد خياراتك بحيث تستبدل النص الذي تريده فقط.
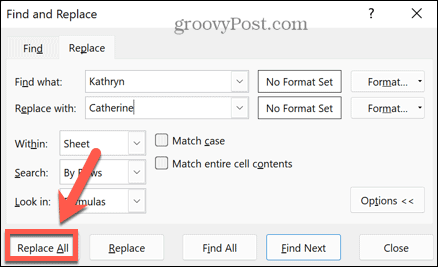
- إذا كنت تريد تشغيلها بأمان واستبدال مثيل واحد فقط في كل مرة ، فانقر فوق بحث عن التالي للعثور على المثال التالي.
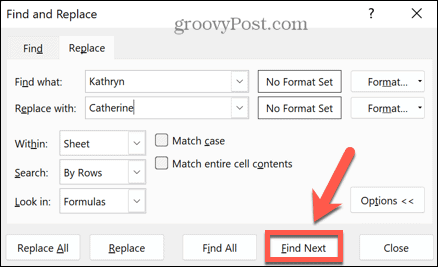
- انقر يستبدل لاستبدال هذا المثيل ، أو لتخطيه ، انقر فوق بحث عن التالي مرة أخرى.
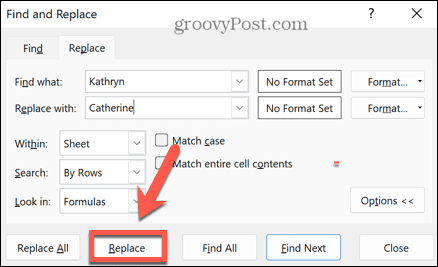
- كرر حتى تقوم باستبدال جميع الحالات التي تريدها.
كيفية استخدام Wildcards في Excel
يمكنك استخدام أحرف البدل للعثور على عدة كلمات أو قيم مختلفة داخل جدول البيانات. هذه أحرف خاصة تخبر Excel بمعايير ما تبحث عنه.
لاستخدام أحرف البدل في Excel:
- استخدم علامة استفهام (?) لاستبدال أي حرف واحد. على سبيل المثال ، البحث عن ب؟ ز سيجد حقيبة ، والتسول ، والكبير ، والمستنقع ، والبق.
- استخدم علامة النجمة (*) لاستبدال أي سلسلة من الأحرف. على سبيل المثال ، البحث عن ب * أ سيجد كلمات مثل boa و bra و banana و bandana و ballerina.
- استخدم التلدة (~) إذا كان النص الذي تبحث عنه يتضمن إما علامة استفهام أو علامة نجمة. على سبيل المثال ، البحث عن حقا ~؟ سيجد "حقًا؟" بما في ذلك علامة الاستفهام.
كيفية البحث في Excel باستخدام الوظائف
تسمح لك جميع الطرق المذكورة أعلاه بالعثور على موقع الخلايا التي تحتوي على الكلمات أو القيم المحددة. ومع ذلك ، يمكنك أيضًا استخدام وظائف Excel للعثور على نص أو قيم داخل جدول البيانات الخاص بك وتقديم معلومات حول هذه القيم أو موقعها.
فيما يلي بعض الوظائف التي قد ترغب في التحقق منها:
- يجد: هذه الوظيفة مختلفة تمامًا عن أداة البحث في Excel. يمكن استخدامه للعثور على موضع حرف معين داخل سلسلة.
- يبحث: هذا مشابه لـ يجد لكنه يتجاهل حالة الشخصية التي تبحث عنها.
- VLOOKUP: ال VLOOKUP وظيفة يعثر على قيمة محددة في عمود واحد ويرجع القيمة من عمود مختلف في نفس الصف. على سبيل المثال ، يمكنك البحث عن اسم وإرجاع عمره من العمود التالي معًا.
- هلوكوب: كمثل VLOOKUP ولكنها ترجع قيمة من صف مختلف في نفس العمود.
- XLOOKUP: هذا مشابه لـ VLOOKUP و هلوكوب ولكنه يسمح لك بالنظر إلى البيانات على جانبي الصف أو العمود المحدد ، وهو ما لا تفعله الوظائف الأخرى.
- مباراة: هذه الدالة ترجع موضع قيمة البحث داخل المصفوفة. بمعنى آخر ، سيعيد موقع قيمة البحث ضمن البيانات المحددة.
- فِهرِس: هذا عكس مباراة; إذا قمت بتوفير مرجع خلية ، فسيتم إرجاع القيمة الموجودة في تلك الخلية.
استكشاف بياناتك في Microsoft Excel
يضمن تعلم كيفية البحث في Excel أنك لا تقضي وقتًا طويلاً في محاولة العثور على قطعة واحدة من المعلومات التي تحتاجها. باستخدام الطرق المذكورة أعلاه ، يمكنك العثور بسرعة على أي نص أو قيم في جدول البيانات.
يعد Excel تطبيقًا قويًا للغاية ، ويمكنك أن تقضي عمرك تقريبًا في تعلم كيفية استخدام جميع وظائفه. يمكنك تعلم ميزات مفيدة مثل كيفية تمكين أو تعطيل وحدات الماكرو في Excel. قد يكون من المفيد أيضًا أن تعرف كيفية البحث عن التكرارات في Excel. وإذا كانت الصيغ تنتج أخطاء ، فيمكنك التعلم كيفية العثور على مرجع معاد في Excel.
كيفية البحث عن مفتاح منتج Windows 11 الخاص بك
إذا كنت بحاجة إلى نقل مفتاح منتج Windows 11 الخاص بك أو كنت بحاجة إليه فقط لإجراء تثبيت نظيف لنظام التشغيل ، ...
كيفية مسح Google Chrome Cache وملفات تعريف الارتباط وسجل التصفح
يقوم Chrome بعمل ممتاز في تخزين محفوظات الاستعراض وذاكرة التخزين المؤقت وملفات تعريف الارتباط لتحسين أداء متصفحك عبر الإنترنت. كيف ...
