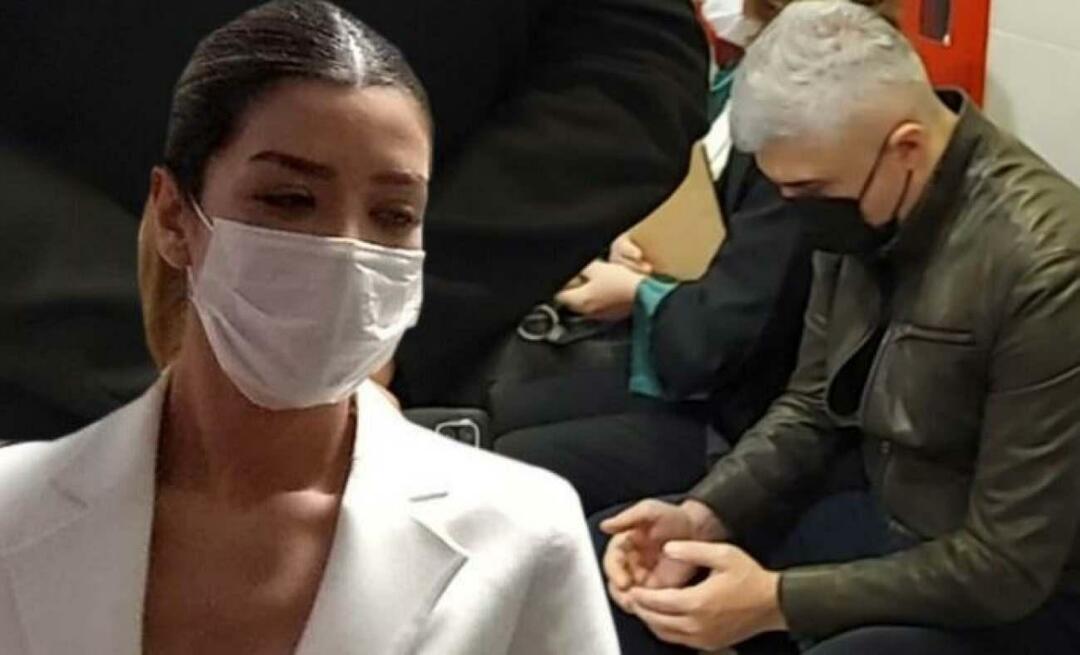6 طرق لإنشاء اختصارات سطح المكتب على Windows 11
مايكروسوفت نظام التشغيل Windows 11 بطل / / April 02, 2023

آخر تحديث في

لتسهيل الوصول إلى الملفات والمجلدات والتطبيقات ومواقع الويب ، يمكنك إنشاء اختصارات لسطح المكتب على Windows 11. تعلم كيف في هذا الدليل.
إذا كنت تريد وصولاً سهلاً إلى التطبيقات ومواقع الويب والأدوات المساعدة الأخرى على Windows 11 ، فيمكنك إنشاء اختصارات على سطح المكتب لها. بينما يمكنك بسهولة ابحث عن تطبيقات من قائمة ابدأ، قد تفضل الوصول إلى الاختصارات المفضلة لديك من سطح المكتب.
إذا كان الأمر كذلك ، فهناك ست طرق مختلفة يمكنك من خلالها إنشاء اختصارات سطح المكتب على نظام التشغيل Windows 11. يتضمن ذلك التطبيقات ومواقع الويب والمجلدات والمزيد.
فيما يلي الخطوات التي يجب اتخاذها لإنشاء اختصارات لعناصر محددة من سطح المكتب لتوفير الوقت والنقرات.
1. استخدم معالج اختصار Windows
تتمثل إحدى الطرق القياسية لإنشاء اختصار لموقع أو تطبيق معين في استخدام معالج الاختصار المدمج.
لاستخدام معالج الاختصار لإنشاء اختصار على سطح المكتب:
- انقر بزر الماوس الأيمن فوق منطقة فارغة على سطح المكتب وحدد جديد> اختصار من قائمة السياق.
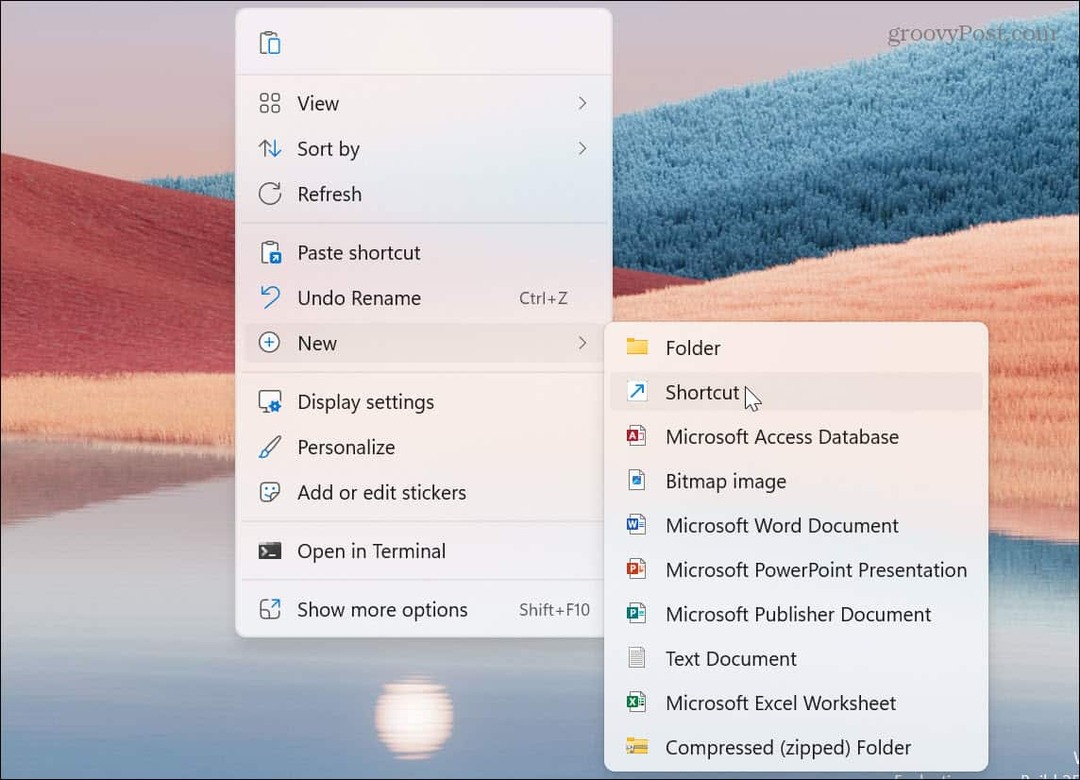
- عند بدء تشغيل معالج الاختصار ، أدخل المسار المباشر للتطبيق أو العنصر الذي تريد اختصاره. أو انقر فوق ملف تصفح زر وانتقل إلى موقع العنصر ، وانقر فوق التالي. على سبيل المثال ، نقوم بإنشاء اختصار لـ فائدة Winver.
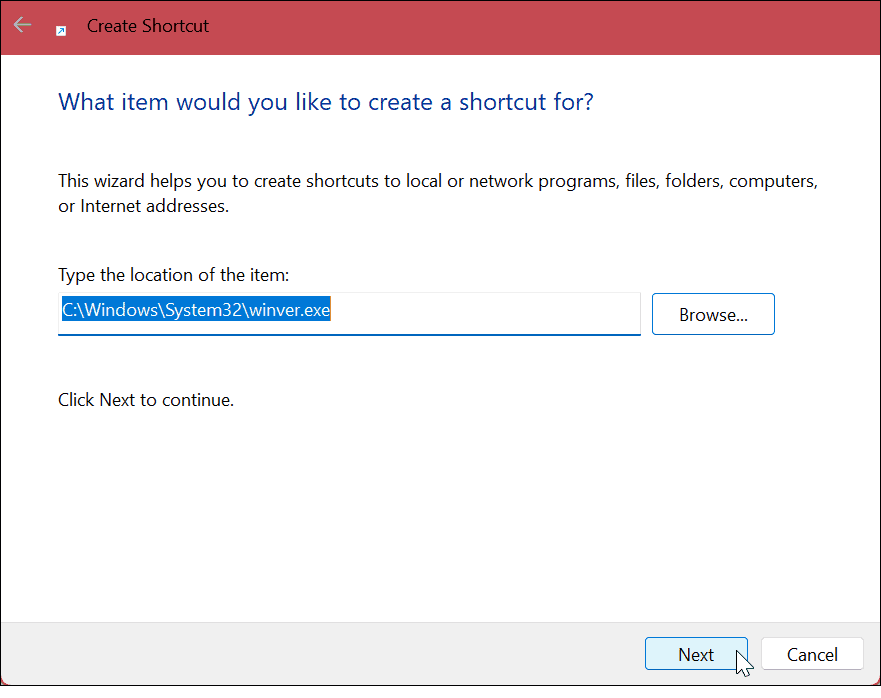
- اكتب اسمًا للاختصار - أطلق عليه اسمًا يتيح لك معرفة الغرض منه.
- انقر على ينهي زر.
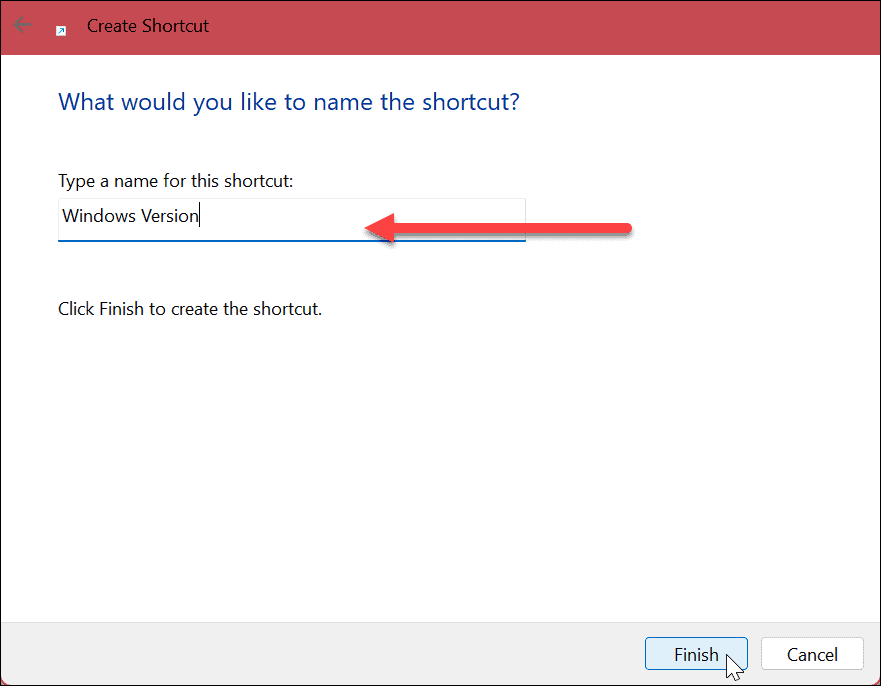
- سيتم وضع اختصار العنصر على سطح المكتب بالاسم الذي منحته إياه. انقر نقرًا مزدوجًا فوق الاختصار لبدء تشغيل ما تريد.
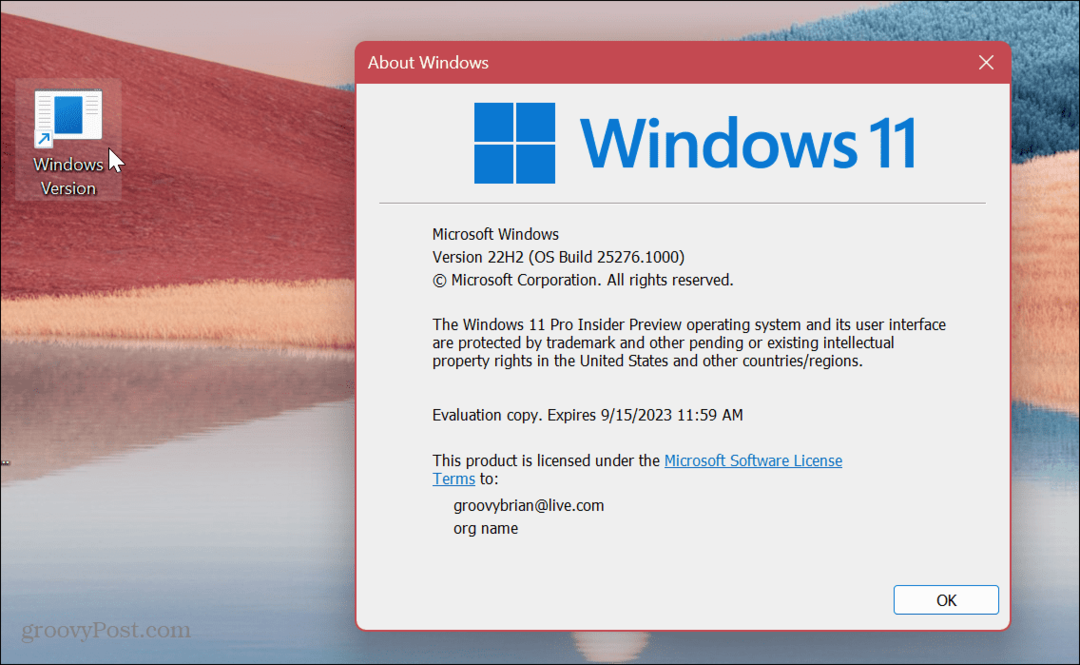
سيعطي Windows الاختصار الخاص بك رمزًا عامًا مضمنًا. لذلك إذا كنت تريد أن تجعل الاختصار أكثر إبهارًا ، يمكنك ذلك تخصيص رموز Windows 11.
2. قم بالسحب والإفلات لإنشاء اختصار على سطح المكتب
هناك طريقة مباشرة أخرى لإنشاء اختصار على سطح المكتب لتطبيق أو مستند عميق في File Explorer وهي استخدام طريقة السحب والإفلات.
للسحب والإفلات لإنشاء رمز سطح المكتب:
- يطلق مستكشف الملفات وانتقل إلى العنصر الذي تريد إنشاء اختصار له.
-
انقر على اليمين الملف أو المجلد ، اسحبه إلى سطح المكتب وانقر فوق أنشئ اختصارات هنا خيار من القائمة.
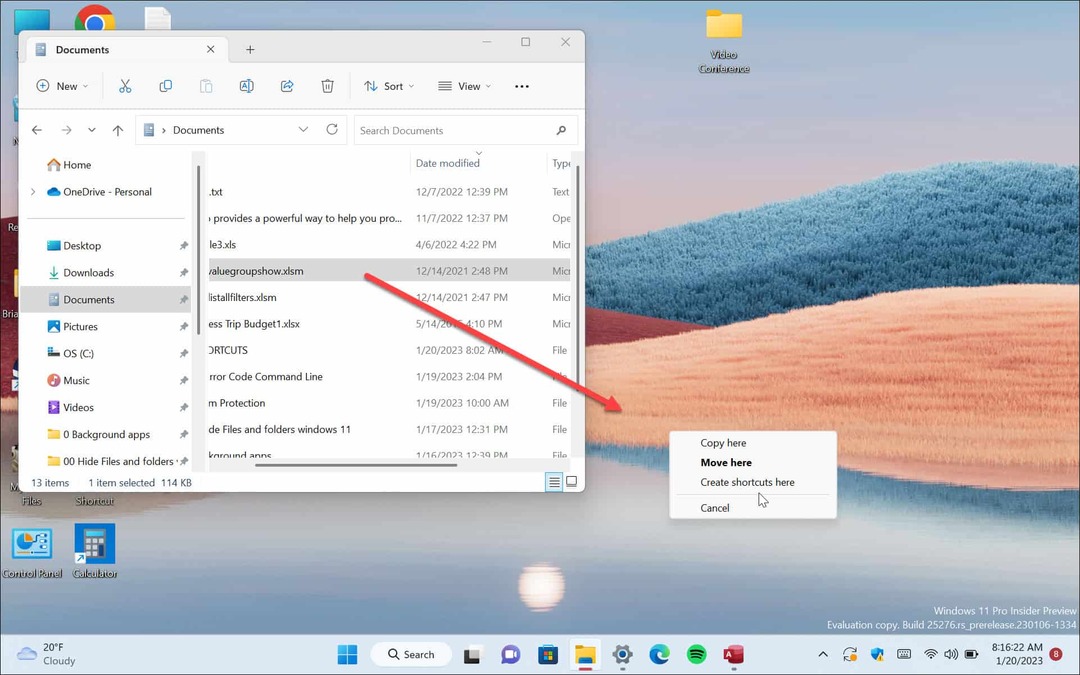
- سيتم إنشاء اختصار على سطح المكتب للعنصر. لاحظ أن Windows سيقوم تلقائيًا بتسميته كاختصار ، ولكن يمكنك إعادة تسميته إذا كنت تريد ذلك. بالإضافة إلى ذلك ، يمكنك تحريك المؤشر فوق الاختصار لعرض المسار المباشر للمجلد.
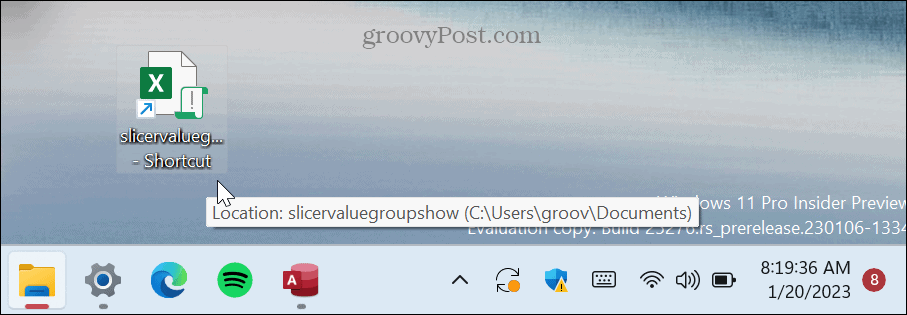
3. قم بإنشاء اختصار على سطح المكتب من عناصر قائمة ابدأ
بينما يمكنك إدارة الاختصارات في قائمة "ابدأ" ، يمكنك أيضًا إنشاء اختصارات سطح المكتب من العناصر الموجودة في القائمة.
قم بإنشاء اختصار من قائمة ابدأ:
- اضغط على مفتاح Windows أو انقر فوق يبدأ زر لبدء القائمة.
-
الزر الأيسر التطبيق الذي تريد إنشاء اختصار واسحبه إلى سطح المكتب.
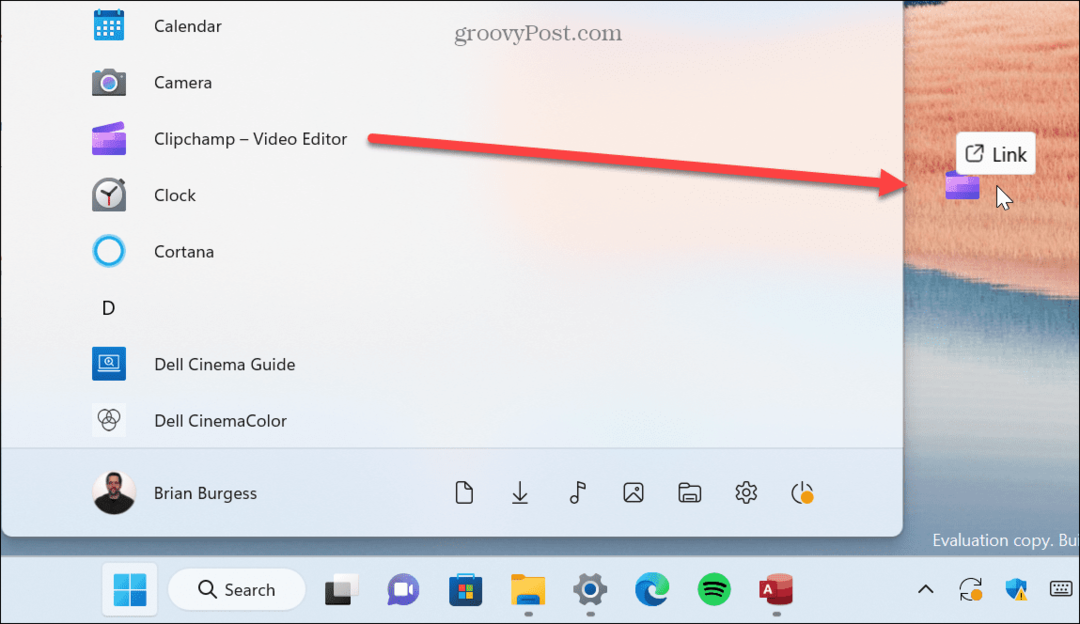
سيتم إنشاء اختصار للتطبيق على سطح المكتب. لاحظ أنه لا يمكنك السحب التطبيقات المثبتة من قائمة ابدأ.
4. قم بإنشاء اختصار لسطح المكتب لموقع الويب
إذا كنت تريد إنشاء اختصار على سطح المكتب لموقع ويب أو صفحة ويب معينة تقرأها بشكل متكرر ، فيمكنك ذلك. يعد إنشاء واحدة أمرًا مباشرًا مثل طريقة السحب والإفلات.
لإنشاء اختصار لموقع ويب ، قم بما يلي:
- قم بتشغيل متصفح الويب الذي تختاره وانتقل إلى الصفحة التي تريد إنشاء اختصار لها.
- انقر فوق رمز موقع الويب من شريط العناوين واسحبه إلى سطح المكتب.
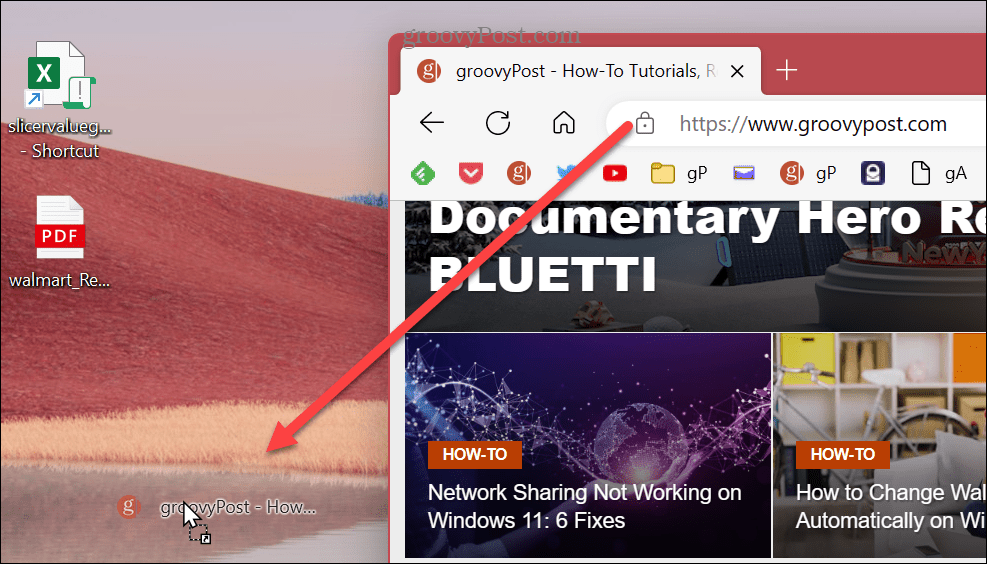
5. استخدم معالج الاختصار
طريقة السحب والإفلات الموضحة أعلاه بسيطة ؛ ومع ذلك ، تجدر الإشارة أيضًا إلى أنه يمكنك استخدام معالج الاختصارات لإنشاء اختصار على سطح المكتب لموقع ويب.
لإنشاء اختصار لموقع ويب على سطح المكتب عبر المعالج:
- انقر بزر الماوس الأيمن فوق منطقة سطح مكتب فارغة وحدد جديد> اختصار من القائمة.
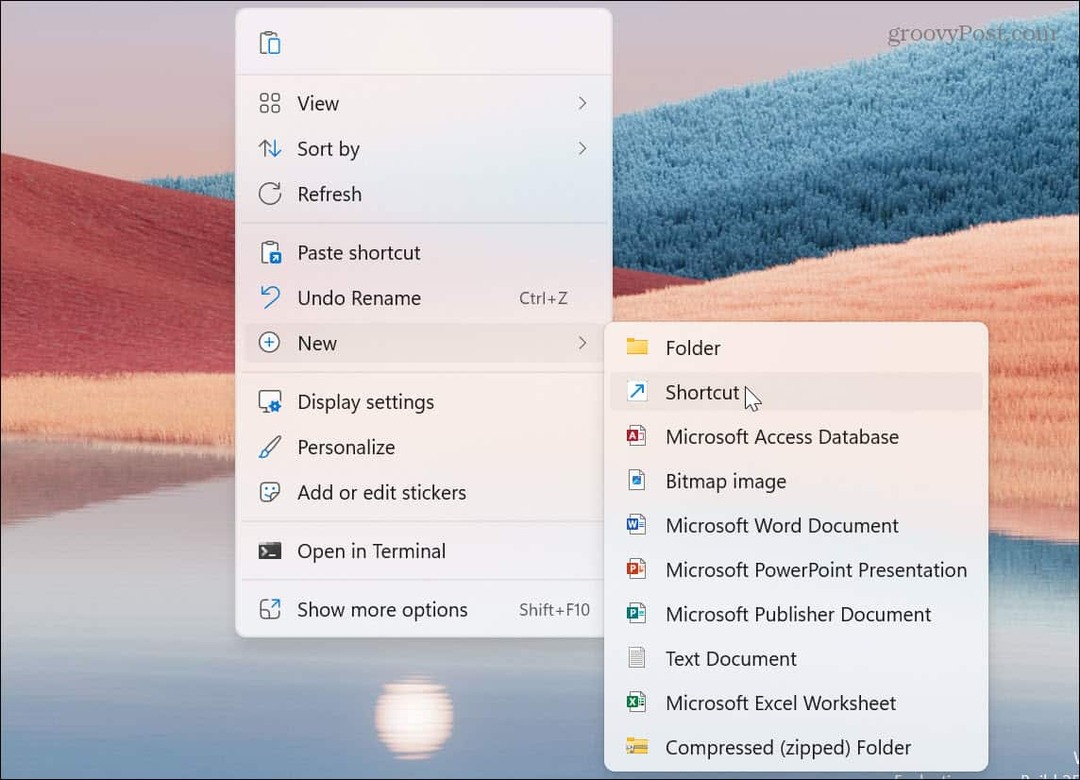
- اكتب أو الصق ملفات URL في حقل موقع العنصر وانقر فوق التالي.
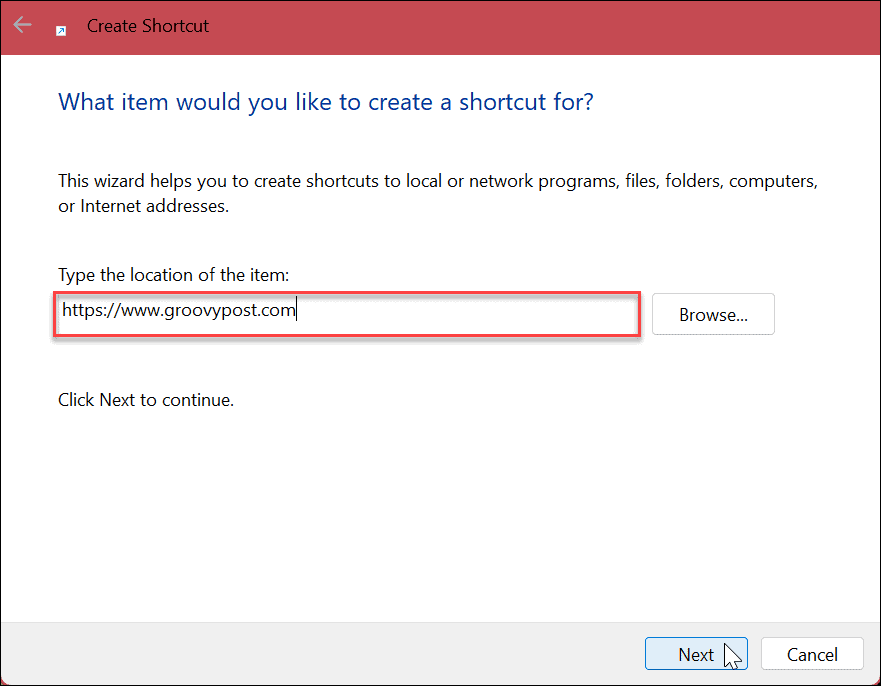
- أدخل اسمًا لاختصار موقع الويب الخاص بك وانقر فوق ينهي زر.
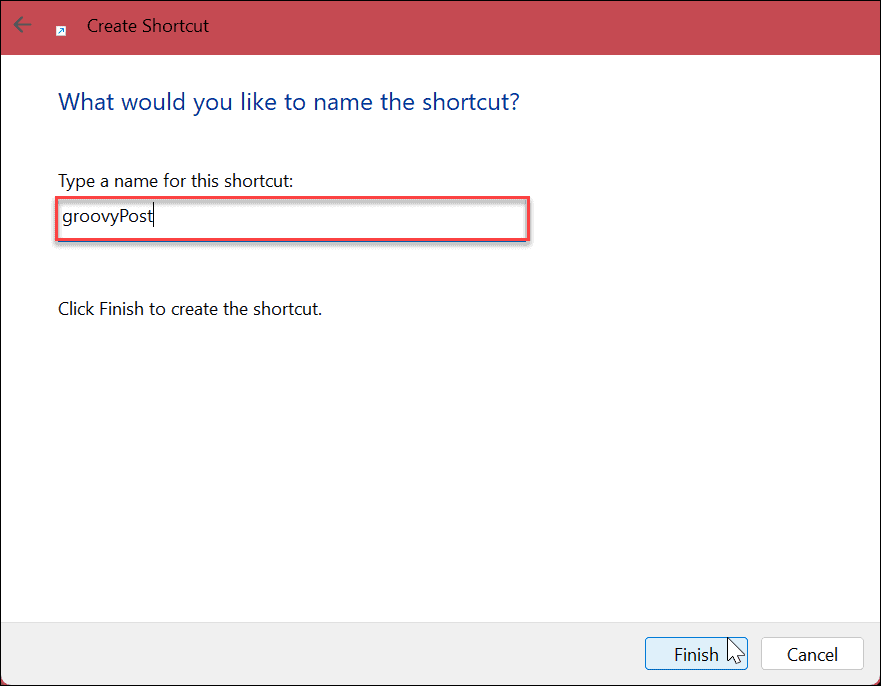
سيتم إنشاء اختصار موقع الويب على سطح المكتب وفتحه في متصفحك عند تحديده.
6. قم بإنشاء اختصارات سطح المكتب على Windows 11 عبر قائمة السياق
إذا كنت ترغب في إنشاء اختصار على سطح المكتب لمستند معين أو تطبيق أو ملفات أخرى ، فيمكنك القيام بذلك عبر قائمة السياق من File Explorer.
لإنشاء اختصار من قائمة السياق ، استخدم الخطوات التالية:
- يطلق مستكشف الملفات وانتقل إلى العنصر الذي تريد إنشاء اختصار له.
- اضغط على يحول مفتاح على لوحة المفاتيح الخاصة بك ، انقر على اليمين العنصر ، ثم حدد ملف انشاء اختصار خيار من القائمة.
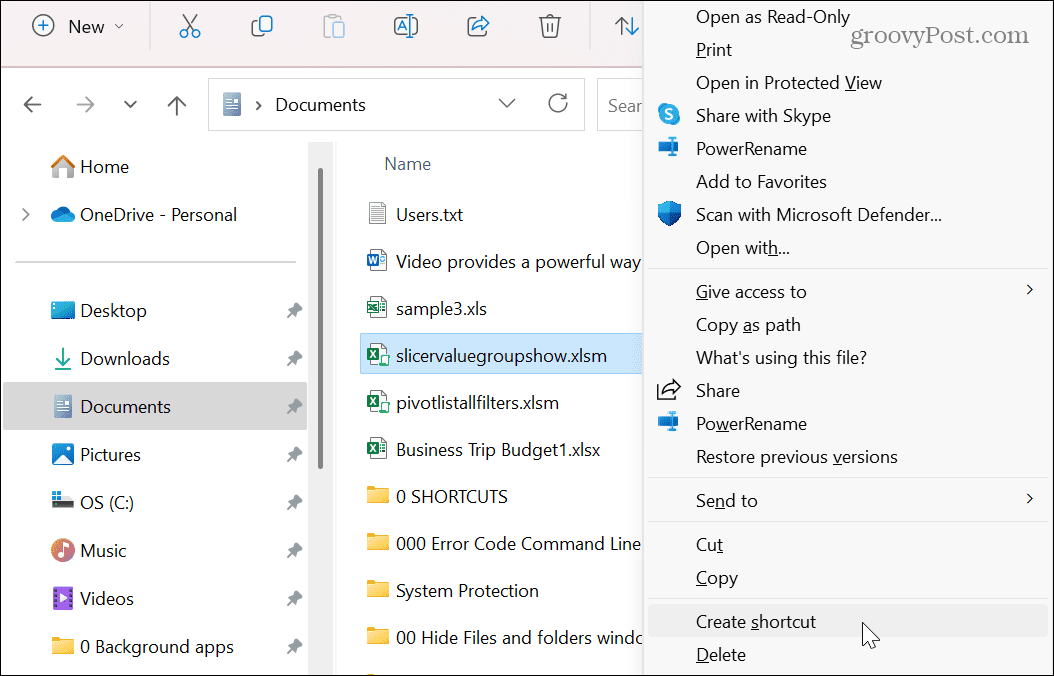
سيتم إنشاء الاختصار وحفظه في نافذة مستكشف الملفات التي أنت فيها. ولكن يمكنك سحبها إلى سطح المكتب أو مواقع مستكشف الملفات الأخرى.
شيء واحد يجب تذكره - لا يمكنك إنشاء اختصار في أحد مجلدات النظام ولكن يمكنك نقلها إلى سطح المكتب.
إدارة الاختصارات على Windows
إذا كنت تريد الوصول السريع إلى الملفات والمجلدات والتطبيقات والعناصر الأخرى على نظامك ، فإن اتباع الخطوات المذكورة أعلاه سيسمح لك بإنشاء اختصارات سطح المكتب على Windows 11. بالإضافة إلى ذلك ، يمكنك حفظ بضع نقرات عن طريق إنشاء اختصارات سطح المكتب من العناصر الموجودة في قائمة "ابدأ" لتسهيل الوصول إلى تطبيقات وملفات محددة.
هناك طرق أخرى للوصول إلى اختصارات سطح المكتب والرموز على Windows. على سبيل المثال ، يمكنك أن تظهر رموز سطح المكتب القديمة في Windows 11. إذا فقدت الاختصارات أو العناصر الأخرى ، فتعلم كيفية استعادة رموز سطح المكتب على نظام التشغيل Windows 10 أو 11 التالي.
أيضًا ، إذا كنت تواجه صعوبة في رؤية أيقونات سطح المكتب ، فاعرف المزيد تغيير حجم رموز سطح المكتب على نظام التشغيل Windows.
وإذا لم تكن تستخدم نظام التشغيل Windows 11 حتى الآن ، فتحقق من كيفية ذلك منع رموز سطح المكتب من تغيير الموقع بعد تحديث الشاشة. أو إنشاء سطح المكتب اختصارات تطبيقات Windows.
كيفية البحث عن مفتاح منتج Windows 11 الخاص بك
إذا كنت بحاجة إلى نقل مفتاح منتج Windows 11 الخاص بك أو كنت بحاجة إليه فقط لإجراء تثبيت نظيف لنظام التشغيل ، ...
كيفية مسح Google Chrome Cache وملفات تعريف الارتباط وسجل التصفح
يقوم Chrome بعمل ممتاز في تخزين محفوظات الاستعراض وذاكرة التخزين المؤقت وملفات تعريف الارتباط لتحسين أداء متصفحك عبر الإنترنت. كيف ...