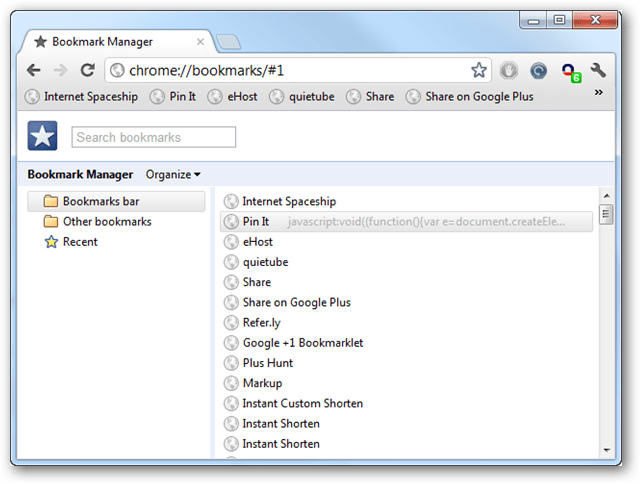كيفية نقل مجلدات المستخدم الافتراضية على Windows 11
مايكروسوفت نظام التشغيل Windows 11 بطل / / April 02, 2023

آخر تحديث في

لتسهيل إدارة الملفات أو لتوفير مساحة ، يمكنك نقل مجلدات المستخدم الافتراضية على Windows 11 إلى موقع مختلف. إليك الطريقة.
يتضمن كل تثبيت جديد لـ Windows 11 مجلدات افتراضية ، بما في ذلك المستندات والصور والموسيقى ومقاطع الفيديو وسطح المكتب والتنزيلات. في حين أنها مريحة ، يمكن أن تنمو هذه المجلدات بمرور الوقت وتستهلك مساحة كبيرة على محرك الأقراص.
إذا كنت تتعامل مع مساحة تخزين محدودة على جهاز الكمبيوتر الخاص بك ، فيجب أن تفكر في نقل مجلدات معينة إلى محرك أقراص خارجي لتحرير مساحة كبيرة على القرص وتحسين أداء نظام التشغيل لديك.
يتطلب نقل مجلدات المستخدم الافتراضية أكثر من مجرد سحب وإفلات (وهو فقط يقوم بإنشاء اختصار). تعرف على كيفية نقل مجلدات المستخدم الافتراضية على Windows 11 باستخدام الخطوات أدناه.
كيفية نقل مجلدات المستخدم الافتراضية على Windows 11
يعد نقل مجلدات المستخدم الافتراضية على Windows 11 أمرًا سهلاً ؛ ومع ذلك ، فإنه يتطلب بضع خطوات مهمة. سيساعد نقل مجلد إلى محرك أقراص خارجي عالي السعة في تحرير مساحة على محرك الأقراص المحلي.
ملحوظة: يمكنك فقط نقل الملفات التي لا يتم نسخها احتياطيًا باستخدام
لنقل مجلدات المستخدم الافتراضية على Windows 11:
- يطلق مستكشف الملفات وتصفح حيث تريد نقل المجلد.
- انقر جديد> مجلد من شريط أدوات مستكشف الملفات.
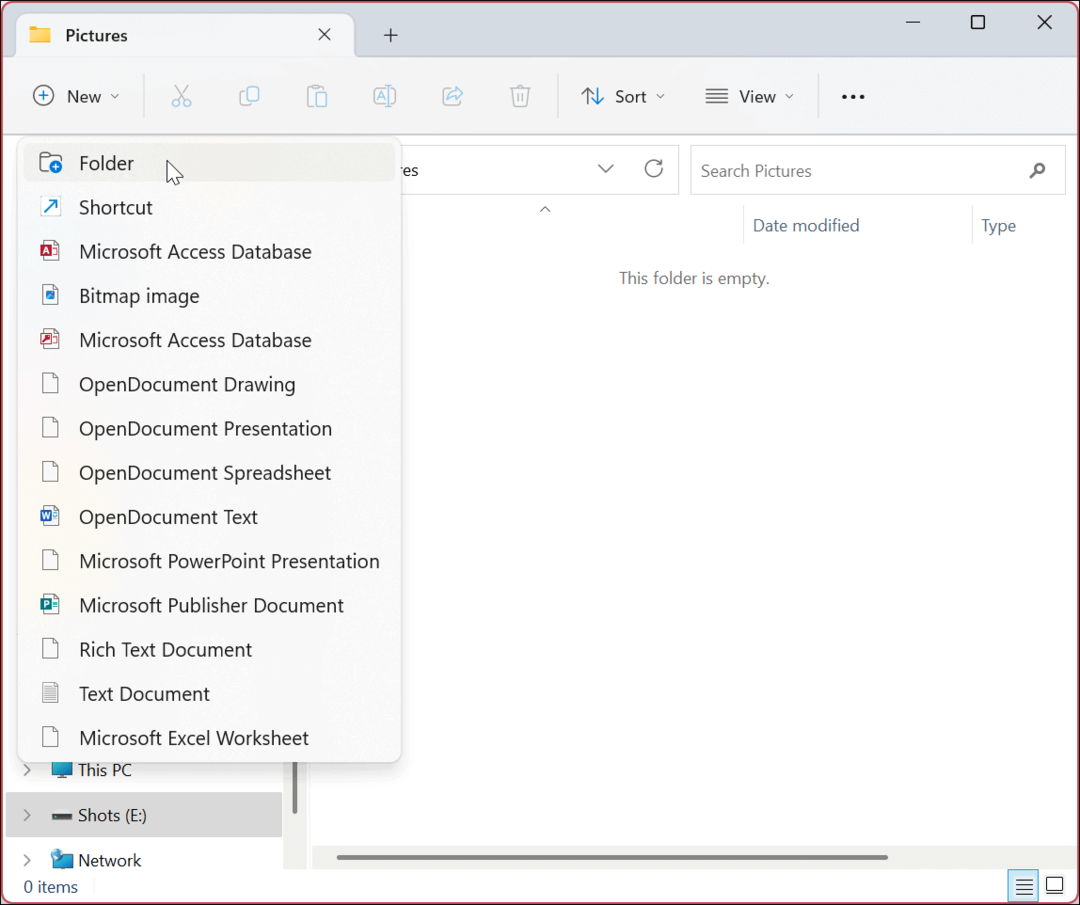
- قم بتسمية المجلد بنفس الاسم الافتراضي لسهولة الإدارة. على سبيل المثال ، نقوم بنقل ملف الصور مجلد ، ولكن يمكنك إنشاء ملفات أخرى إذا لزم الأمر.
ملحوظة: ال Ctrl + Shift + N يتيح لك اختصار لوحة المفاتيح إنشاء مجلدات جديدة أخرى بسرعة.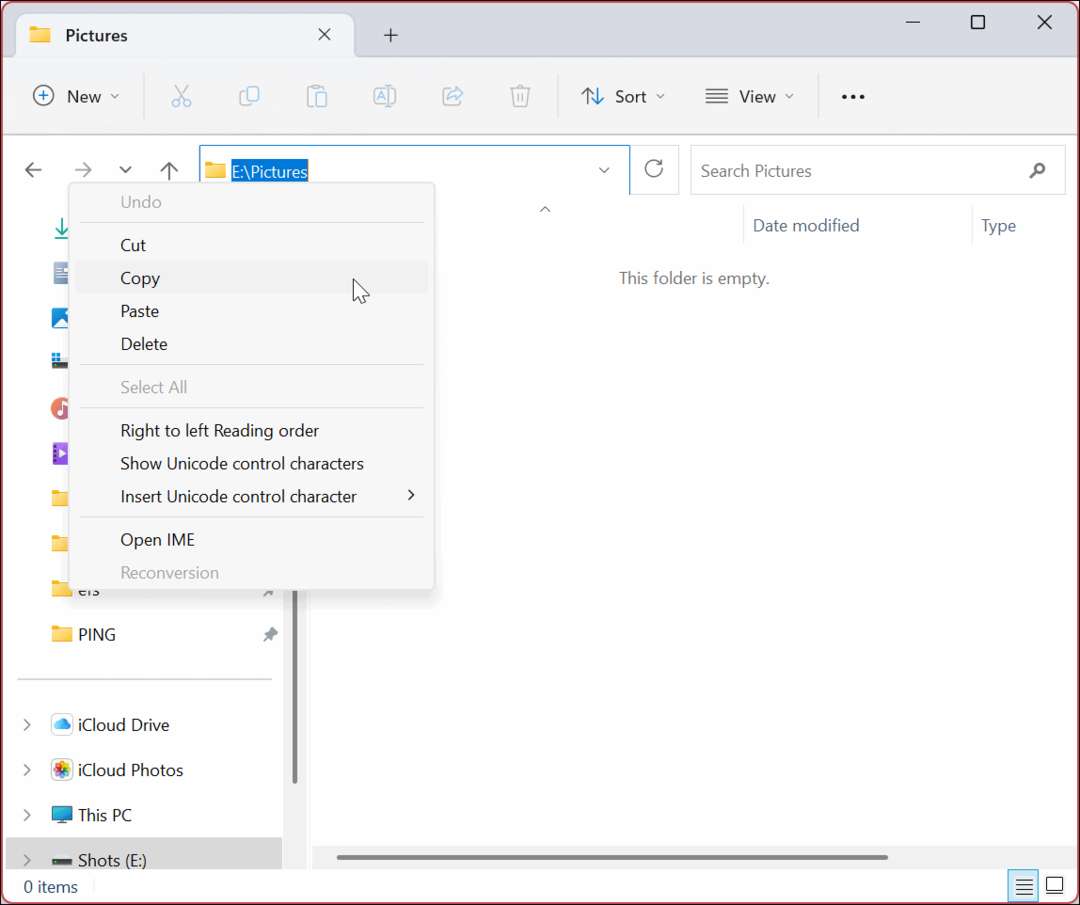
- اضغط على مفتاح Windows + R. الاختصار لبدء تشغيل ملف يجري الحوار.
- يكتب ٪ هومباث٪ و اضغط يدخل أو انقر نعم.
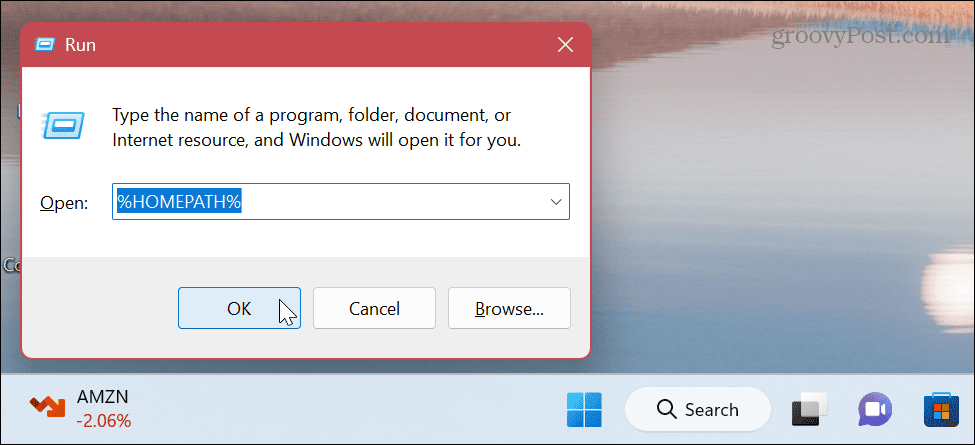
- سيتم فتح موقع المجلدات الافتراضية الخاصة بك.
- انقر بزر الماوس الأيمن فوق مجلد المستخدم الذي تريد نقله وحدده ملكيات من قائمة السياق.
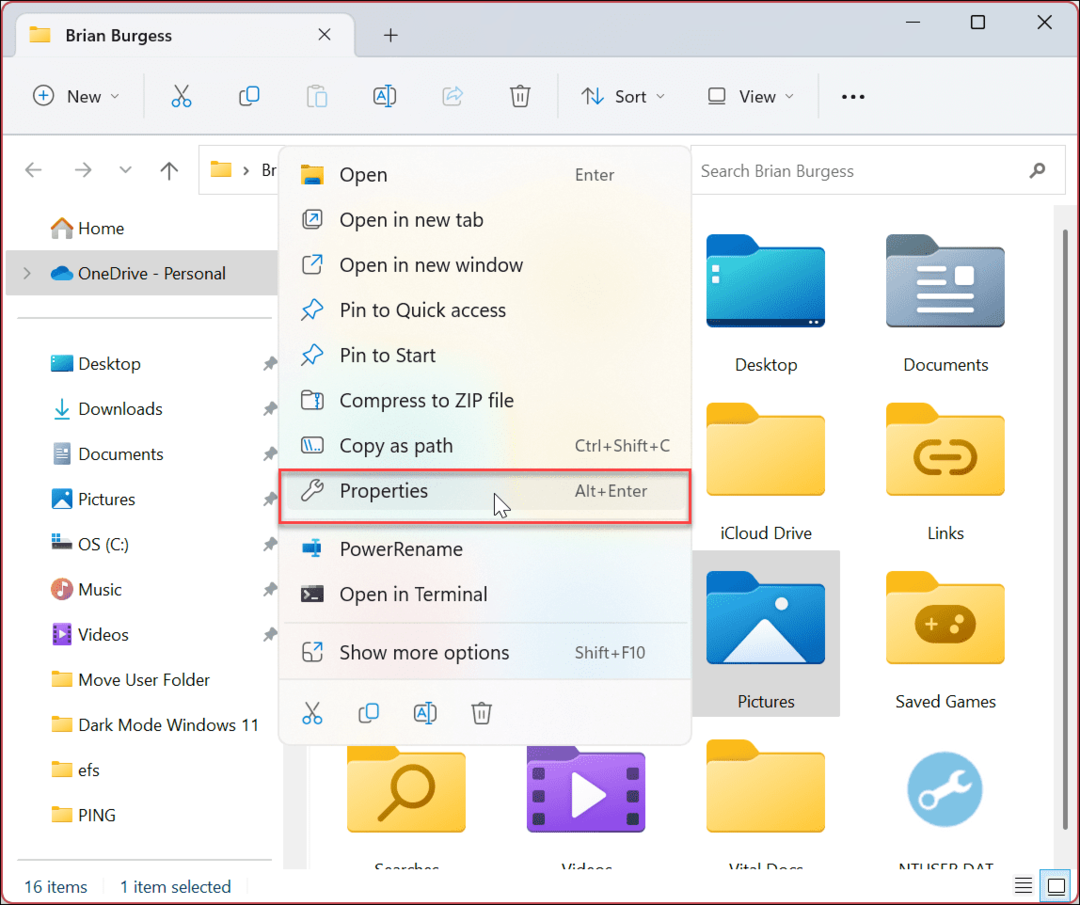
- انقر على موقع علامة التبويب في الجزء العلوي ، متبوعًا بعلامة التبويب يتحرك زر.
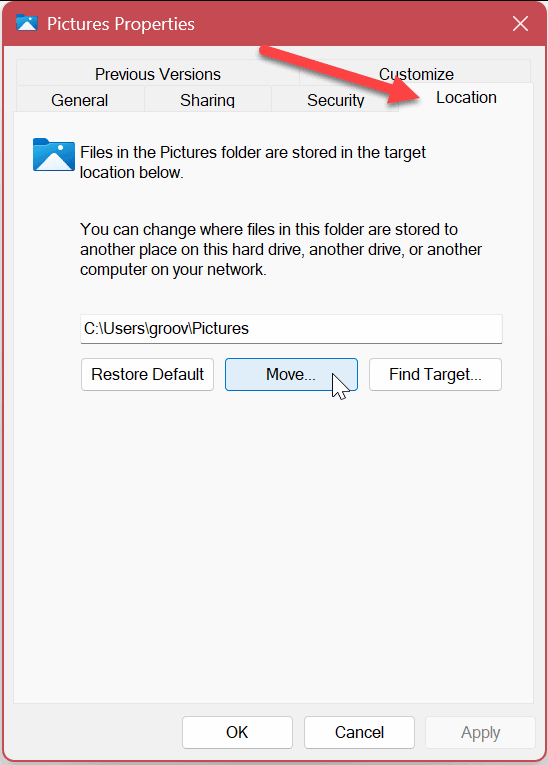
- انتقل إلى الموقع الذي تنقل فيه المجلد وانقر فوق اختر مجلد زر.
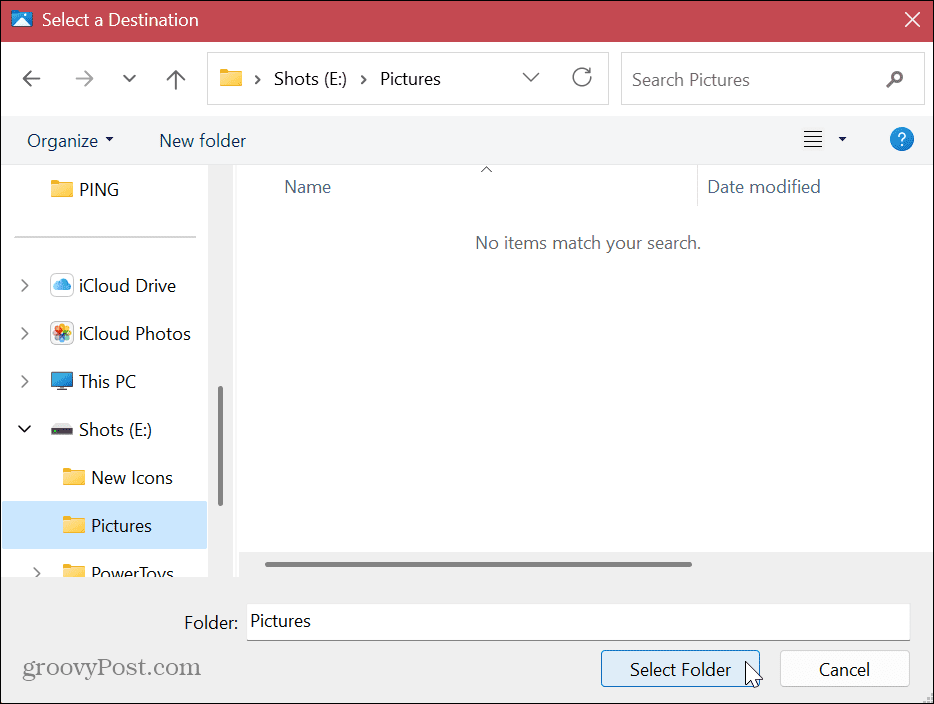
- انقر على يتقدم في نافذة خصائص المجلد.
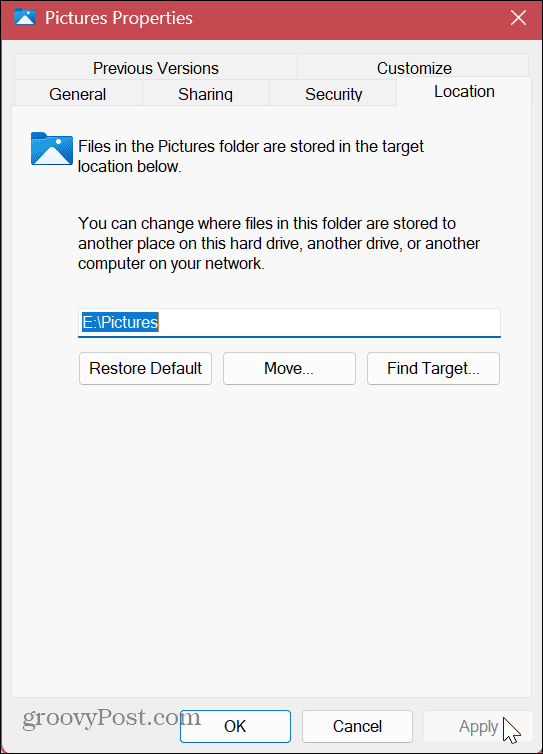
- انقر نعم عندما تظهر رسالة التحقق.
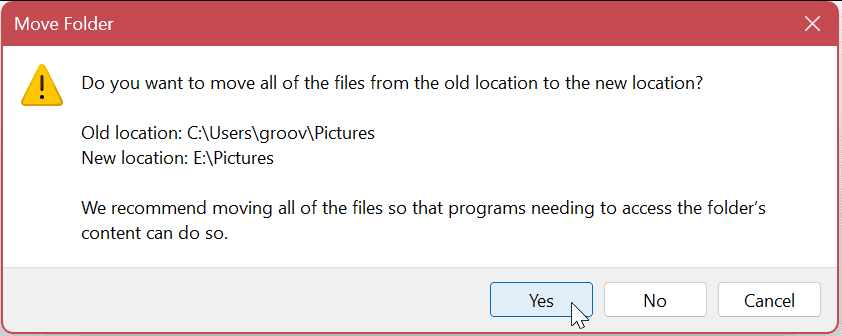
- سيتم نقل المجلد إلى موقعه الجديد. انقر نعم عند اكتمال العملية.
ملحوظة: يختلف مقدار الوقت الذي يستغرقه النقل بناءً على حجم المجلد وأجهزة النظام لديك.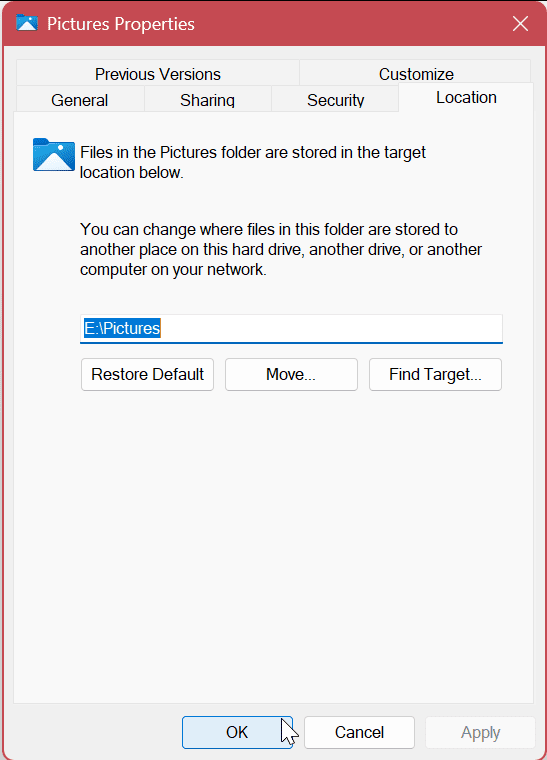
بمجرد إكمال الخطوات ، ستكون مجلدات المستخدم الافتراضية في الموقع الجديد. وللمضي قدمًا ، سيتم حفظ الملفات الجديدة في هذا الموقع افتراضيًا (ما لم تقم أنت بتنسيق تغيير مواقع الحفظ الافتراضية داخل التطبيق). اتبع الخطوات المذكورة أعلاه لكل مجلد افتراضي تريد نقله إلى موقع جديد.
كيفية استعادة مجلدات المستخدم الافتراضية على Windows 11
قد يأتي وقت لم تعد ترغب فيه في استخدام الموقع الجديد لمجلدات المستخدم الافتراضية. في هذه الحالة ، يمكنك التراجع عن التغييرات بسهولة. سيؤدي هذا إلى استعادة المجلد الذي قمت بنقله إلى موقعه الافتراضي الأصلي.
لاستعادة إعدادات المجلد الافتراضية على Windows 11:
- يطلق مستكشف الملفات وتصفح للوصول إلى موقع المجلد الجديد.
- انقر بزر الماوس الأيمن فوق المجلد الذي تريد استعادة موقعه وحدده ملكيات من القائمة.
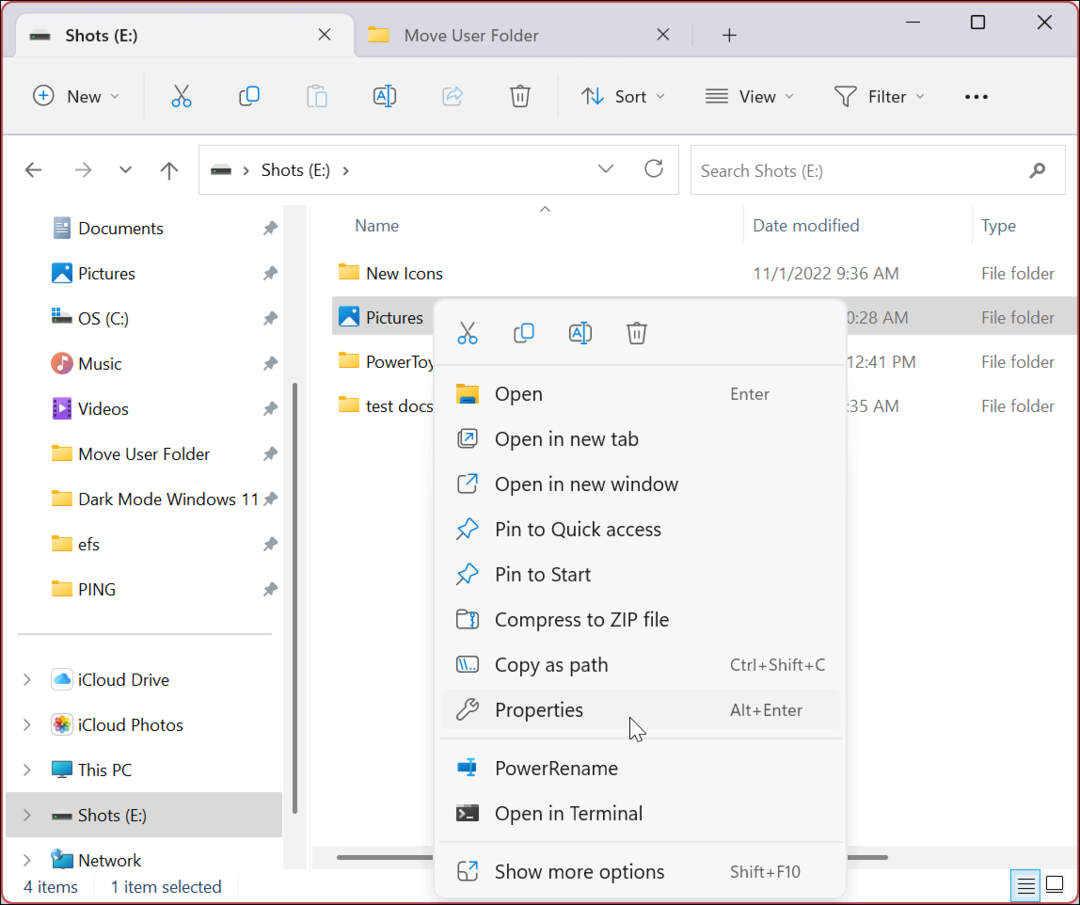
- حدد ملف موقع علامة التبويب في الجزء العلوي وانقر فوق استعادة الافتراضي الزر الموجود أسفل مسار المجلد عند فتح نافذة خصائص المجلد.
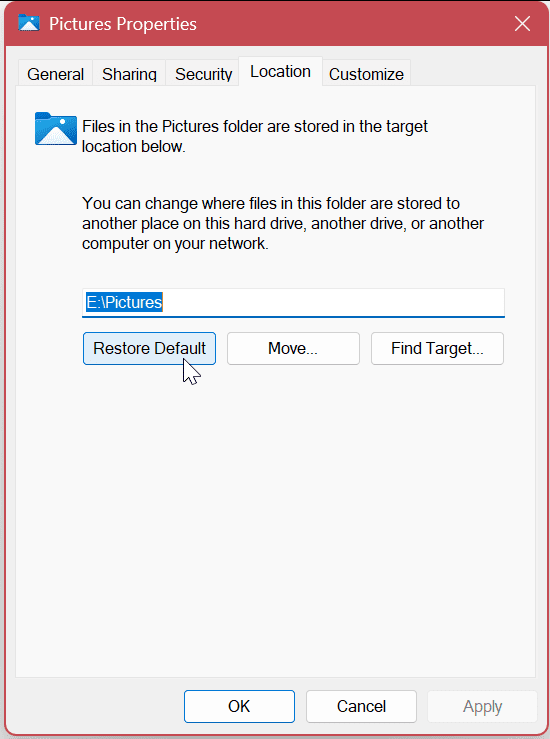
- انقر على يتقدم زر وانقر فوق نعم زر عندما يظهر الإخطار.
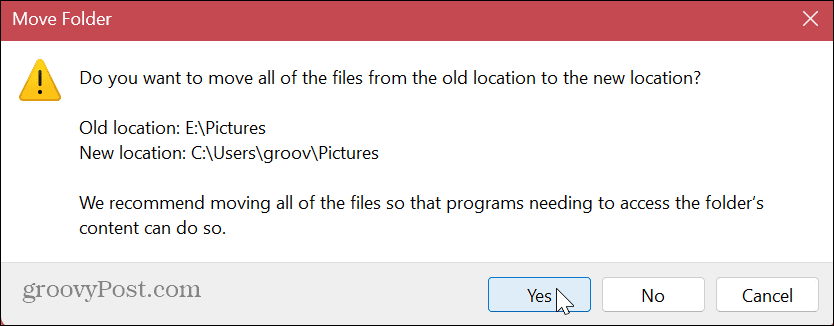
- انقر نعم لإكمال العملية.
ستتم استعادة مجلد المستخدم إلى موقعه الافتراضي الأصلي. إذا كنت تريد نقل مجلدات أخرى ، فاتبع نفس الخطوات الموضحة أعلاه.
هناك بعض الأشياء التي يجب ذكرها حول نقل مجلدات المستخدم الافتراضية. على سبيل المثال ، إذا قمت بنقل المجلد إلى محرك أقراص خارجي ، فلن يمكن الوصول إلى هذه الملفات عندما يكون محرك الأقراص غير متصل بجهاز الكمبيوتر الخاص بك. بدلاً من ذلك ، ستحتاج إلى إعادة توصيل محرك الأقراص وربما تغيير مسار المجلد مرة أخرى إذا قام Windows بتعيينه حرفًا مختلفًا.
أحد الأشياء التي يمكنك القيام بها للمساعدة في منع هذا النوع من المشاكل هو تعيين حرف محرك أقراص دائم إلى محرك الأقراص القابل للإزالة (X أو Y أو Z). إذا قمت بنقل محرك الأقراص إلى قسم مختلف ، فهذه مشكلة أقل.
إدارة الملفات والمجلدات على Windows 11
يمكن أن يساعد تغيير مجلدات المستخدم الافتراضية في استعادة المساحة إذا كان لديك محرك أقراص منخفض السعة. إذا كنت بحاجة إلى التراجع عن التغيير ، فلن يستغرق الأمر سوى بضع نقرات باتباع الإرشادات المذكورة أعلاه.
إذا كنت تعمل على استكشاف أخطاء جهاز الكمبيوتر الخاص بك وإصلاحها ، فقد تحتاج إلى ذلك إظهار الملفات و المجلدات المخفية حتى تتمكن من رؤية ملفات نظام محددة. ميزة أخرى رائعة قدمتها Microsoft هي علامات تبويب مستكشف الملفات لتحسين إدارة الملفات والمجلدات.
إذا لم تكن تستخدم نظام التشغيل Windows 11 حتى الآن ، فتحقق من ذلك كيفية إخفاء الملفات والمجلدات على Windows 10 لمنع المستخدمين الآخرين من رؤيتها. بالإضافة إلى ذلك ، إذا كنت بحاجة إلى الحفاظ على خصوصية بياناتك ، فتعرف على المزيد تشفير الملفات والمجلدات على نظام التشغيل Windows 10.
كيفية البحث عن مفتاح منتج Windows 11 الخاص بك
إذا كنت بحاجة إلى نقل مفتاح منتج Windows 11 الخاص بك أو كنت بحاجة إليه فقط لإجراء تثبيت نظيف لنظام التشغيل ، ...
كيفية مسح Google Chrome Cache وملفات تعريف الارتباط وسجل التصفح
يقوم Chrome بعمل ممتاز في تخزين محفوظات الاستعراض وذاكرة التخزين المؤقت وملفات تعريف الارتباط لتحسين أداء متصفحك عبر الإنترنت. كيف ...