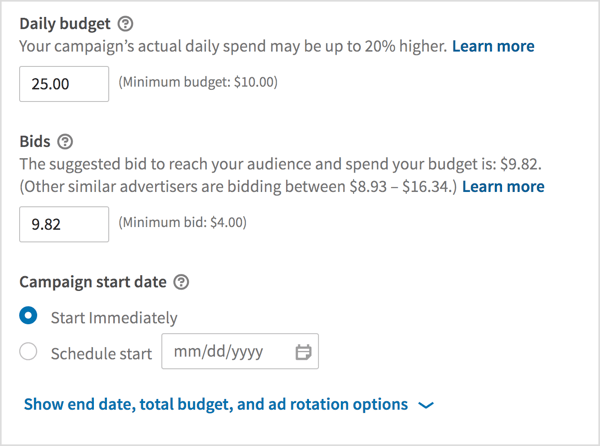كيفية البحث عن معرّف العملية للتطبيقات على Windows 11
مايكروسوفت ويندوز 10 نظام التشغيل Windows 11 بطل / / April 02, 2023

آخر تحديث في

قد تحتاج إلى معرّف عملية لاستكشاف أخطاء أحد التطبيقات أو أداء نظامك وإصلاحها. يمكنك العثور على معرّف العملية للتطبيقات على Windows 11 باستخدام هذا الدليل.
يتمتع كل تطبيق على نظام Windows الخاص بك بميزة صمعرف rocess (PID). تُستخدم قيمة PID هذه لتحديد العمليات الجارية داخل Windows. معرفة PID مفيدة في سيناريوهات مختلفة لاستكشاف الأخطاء وإصلاحها.
على سبيل المثال ، يمكن أن يساعدك PID في تحديد ملفين باستخدام نفس التطبيق في وقت واحد. يعد PID مفيدًا أيضًا عند تصحيح أخطاء تطبيق أو إنهاء عملية يدويًا أو التحقق من موارد النظام.
مهما كان السبب ، اتبع الخطوات أدناه للعثور على معرّف العملية للتطبيقات على Windows 10 أو 11.
كيفية البحث عن معرّف العملية (PID) عبر إدارة المهام
تتمثل إحدى الطرق المباشرة للحصول على PID عبر واجهة المستخدم الرسومية لـ Windows في العثور عليها في إدارة المهام.
للعثور على معرّف عملية التطبيق باستخدام إدارة المهام على نظام التشغيل Windows:
-
قم بتشغيل مدير المهام على جهاز الكمبيوتر الخاص بك.
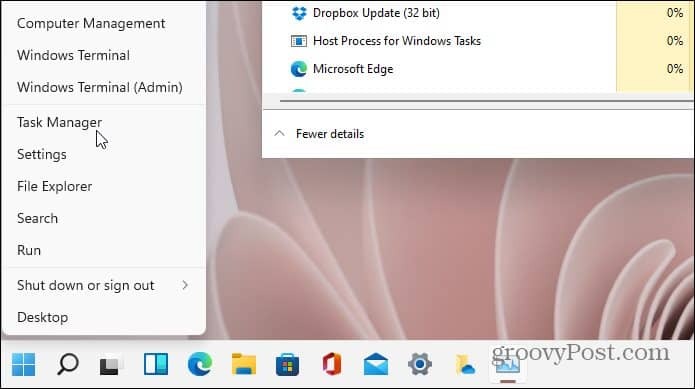
- حدد ملف تفاصيل علامة التبويب من الخيارات الموجودة على اليمين.
- حدد ملف PID العمود وتأكيد معرف عملية التطبيق. يمكنك فرزها حسب PID لتسهيل الوصول إليها إذا لزم الأمر.
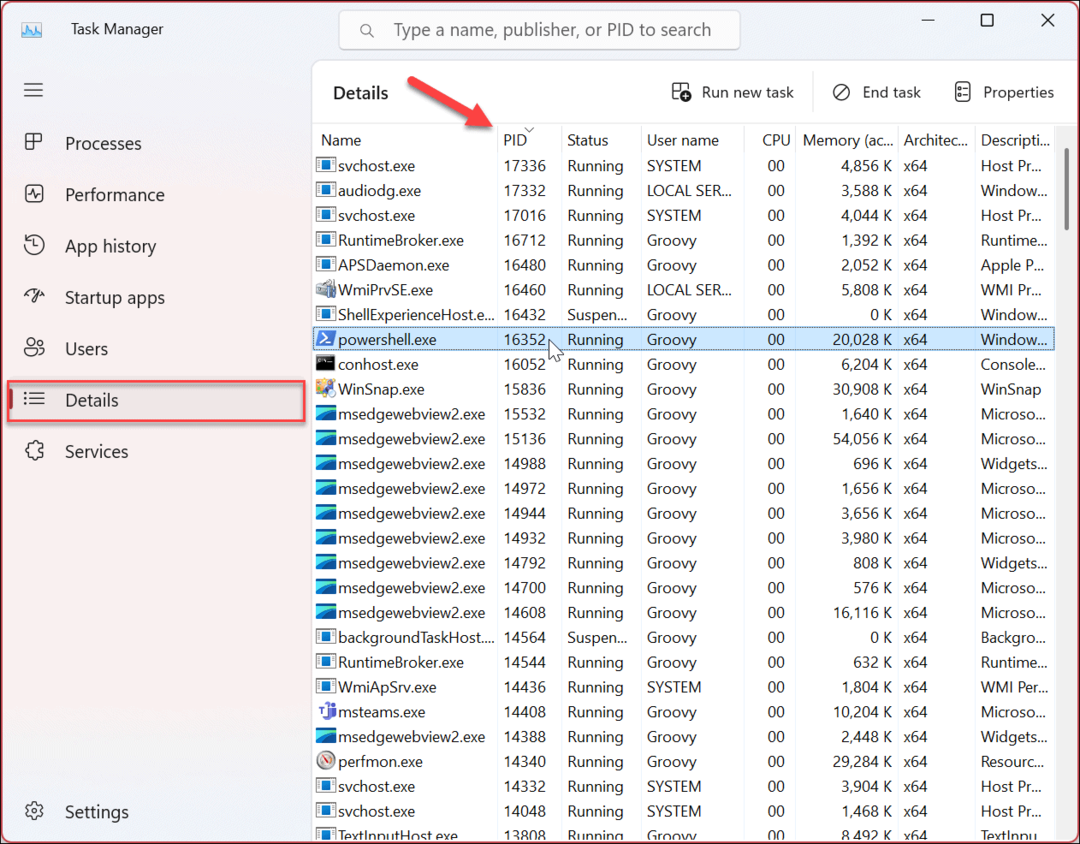
- يمكنك أيضًا تحديد ملف خدمات علامة التبويب وتحقق من معرف عملية خدمة معينة في PID عمود.
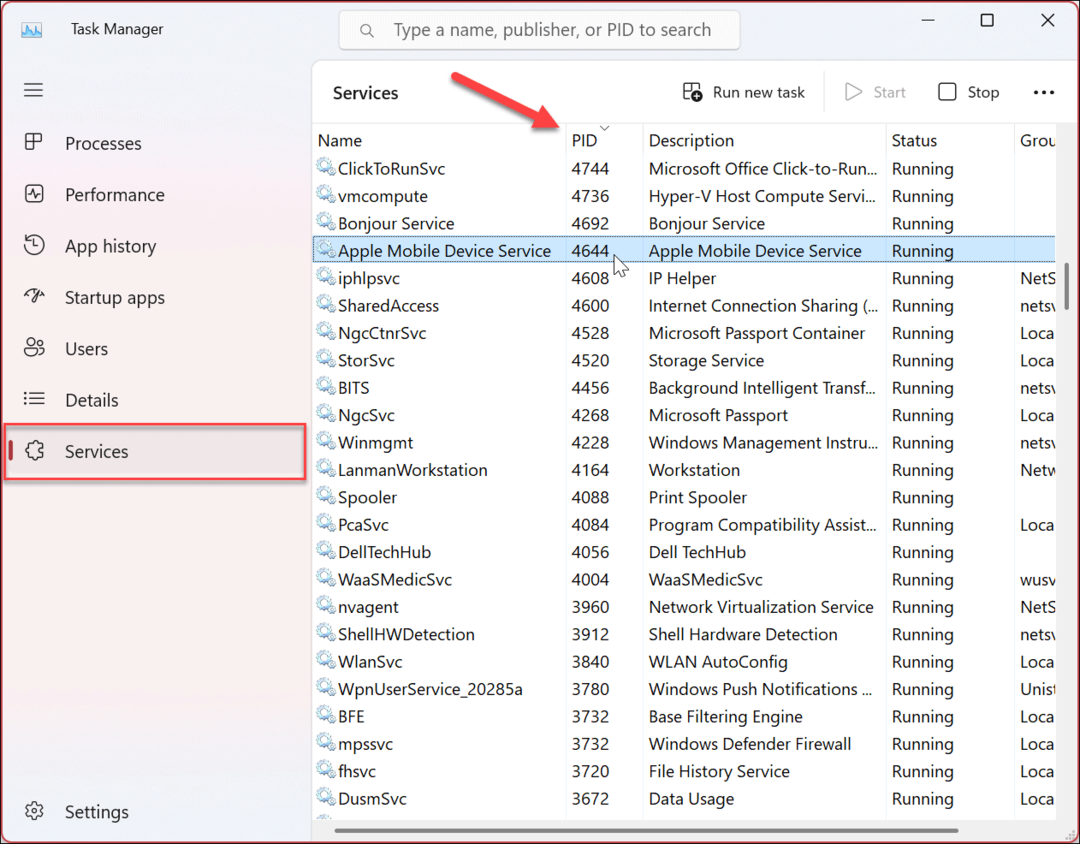
كيفية البحث عن معرّف العملية باستخدام Resource Monitor
بالإضافة إلى العثور على PID للتطبيق في إدارة المهام ، يمكنك أيضًا العثور عليها في وحدة تحكم Resource Monitor التي نادرًا ما تستخدم. Resource Monitor هي أداة مفيدة لاستكشاف الأخطاء وإصلاحها تتيح لك التحقق من المعلومات حول الأجهزة والبرامج الموجودة على نظامك.
للعثور على قيمة PID باستخدام Resource Monitor:
- اضغط على مفتاح Windows أو انقر فوق يبدأ زر.
- يكتب مراقب المورد وحدد أفضل نتيجة.
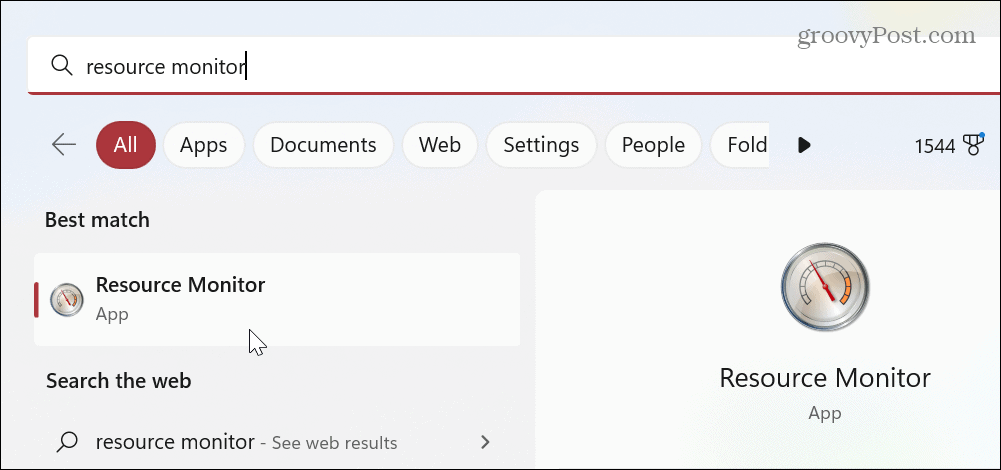
- انقر على ملخص علامة التبويب وتأكيد معرف العملية للتطبيقات والخدمات من PID عمود.
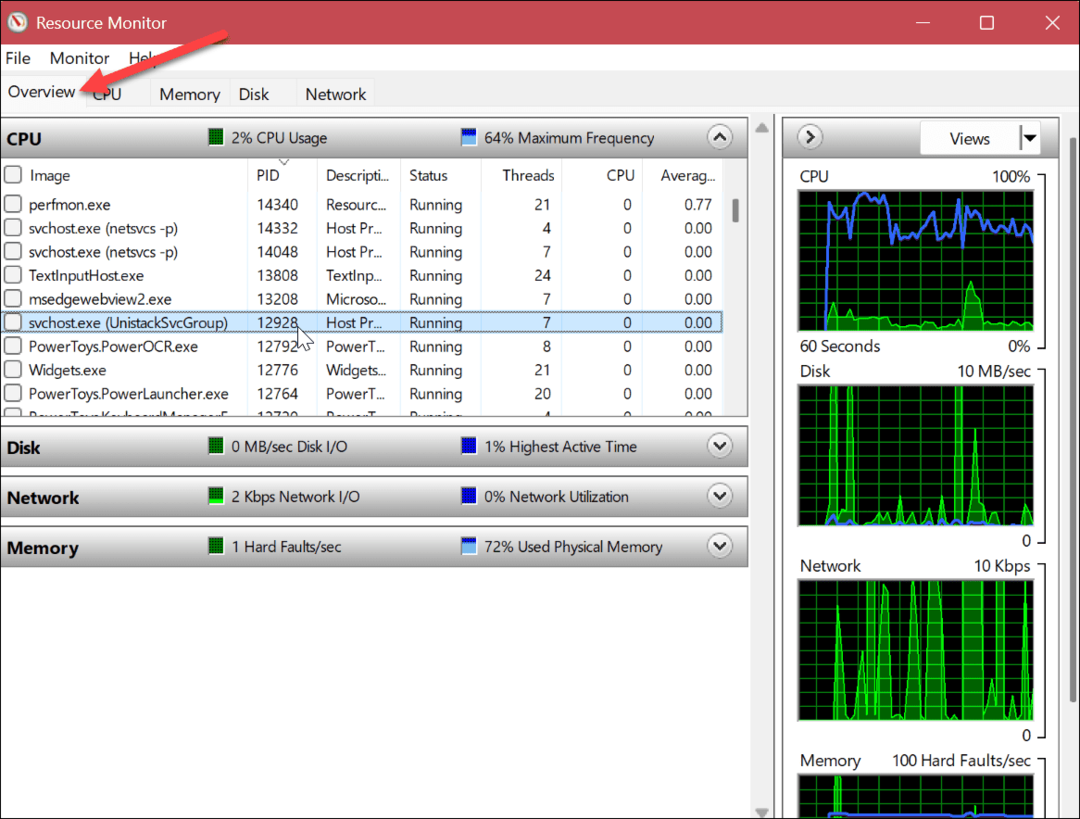
كيفية البحث عن معرف التطبيق أو عملية الخدمة باستخدام PowerShell
إذا كنت تفضل تجربة واجهة سطر الأوامر ، فيمكنك تشغيل بعض الأوامر في PowerShell والعثور على PID الذي تبحث عنه. يمكنك أيضًا استخدام تطبيق Windows Terminal الأحدث ، إذا كنت تفضل ذلك.
للعثور على معرف العملية باستخدام PowerShell:
- اضغط على مفتاح Windows أو انقر فوق يبدأ زر.
- يكتب بوويرشيل وحدد ملف تشغيل كمسؤول الارتباط في العمود الأيمن.
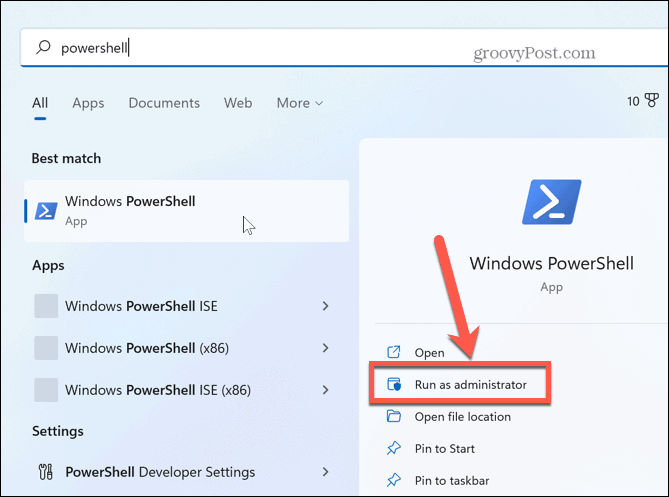
- عند بدء تشغيل الجهاز ، قم بتشغيل الأمر التالي واضغط على يدخل:
الحصول على العملية
- سيُنشئ قائمة بـ صمعرفات rocess لتشغيل التطبيقات والخدمات. سيعرض أيضًا معلومات إضافية مثل اسم العملية.
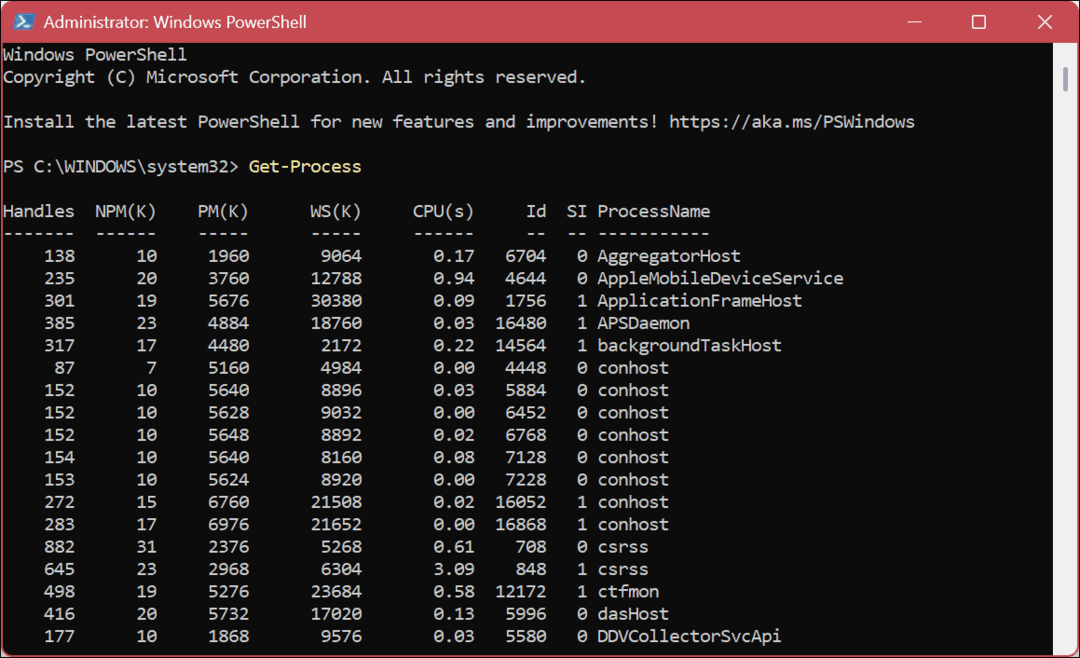
- بينما يمنحك ما سبق قائمة طويلة ، قد ترغب في تضييقها إلى تطبيق معين. للقيام بذلك ، قم بتشغيل الأمر التالي حيث تستبدل "اسم العملية"مع التطبيق الفعلي الذي تبحث عنه. على سبيل المثال ، نحن نبحث عن PID لـ Word و Notepad.
قائمة المهام / svc / FI "ImageName eq اسم العملية *"
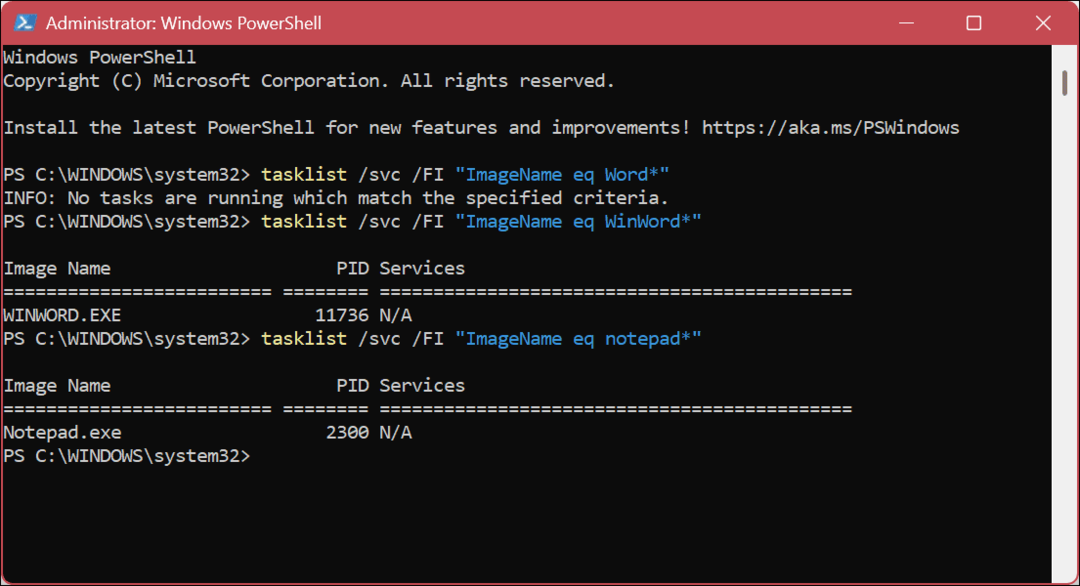
- استخدم الأمر التالي لعرض قائمة معرفات PID لملفات التطبيق التنفيذية فقط:
قائمة المهام / التطبيقات
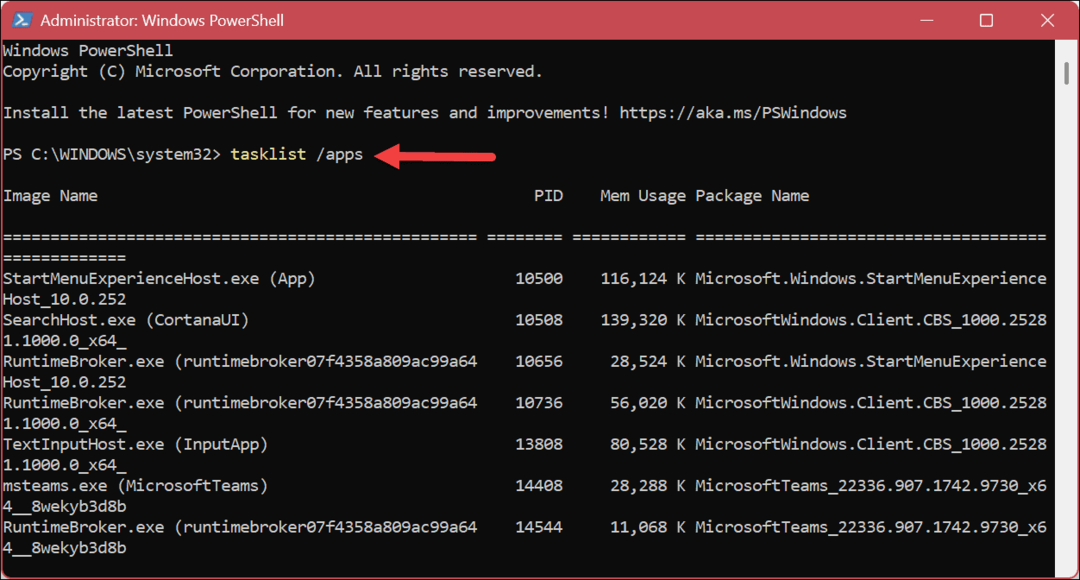
الحصول على معلومات النظام مع Windows
سواء أكنت بحاجة إلى العثور على تطبيق أو معالجة PID للترميز أو استكشاف الأخطاء وإصلاحها ، فإن الخطوات المذكورة أعلاه تتيح لك العثور عليها بسهولة. على سبيل المثال ، قد تلاحظ وجود PID مختلف إذا كانت هناك مثيلات متعددة لتطبيق قيد التشغيل. هذا أمر طبيعي ، لذلك يقوم النظام بتحديد كل حالة.
يعد البحث عن معلومات النظام أمرًا مهمًا ، ويتضمن Windows أدوات أخرى للعثور على أنواع مختلفة من معلومات النظام والمواصفات. على سبيل المثال ، قد تحتاج إلى عرض جميع حسابات المستخدمين على جهاز كمبيوتر يعمل بنظام Windows 11. أو قد تحتاج إلى العثور على إجمالي وقت تشغيل جهاز الكمبيوتر الخاص بك أو تحديد الاتصال طرازات الطابعة والأرقام التسلسلية.
إذا كنت تقوم باستكشاف أخطاء الشبكة وإصلاحها ، فستحتاج إلى ذلك تعرف على عنوان IP لجهاز الكمبيوتر الخاص بك واستخدم Windows للعثور على ملف عنوان IP لجهاز التوجيه. وإذا كنت تخطط للترقية إلى أجهزة نظامك ، فتعرف على كيفية العثور عليها فتحات الذاكرة المتاحة، يجد مواصفات الأجهزة والنظام، و ابحث عن جيل وحدة المعالجة المركزية Intel.
إذا كنت بحاجة إلى ترقية برنامج أو تثبيت تطبيق أو لعبة ، فقد تحتاج إلى العثور على ملف إصدار Windows 11 التالي.
كيفية البحث عن مفتاح منتج Windows 11 الخاص بك
إذا كنت بحاجة إلى نقل مفتاح منتج Windows 11 الخاص بك أو كنت بحاجة إليه فقط لإجراء تثبيت نظيف لنظام التشغيل ، ...
كيفية مسح Google Chrome Cache وملفات تعريف الارتباط وسجل التصفح
يقوم Chrome بعمل ممتاز في تخزين محفوظات الاستعراض وذاكرة التخزين المؤقت وملفات تعريف الارتباط لتحسين أداء متصفحك عبر الإنترنت. كيف ...