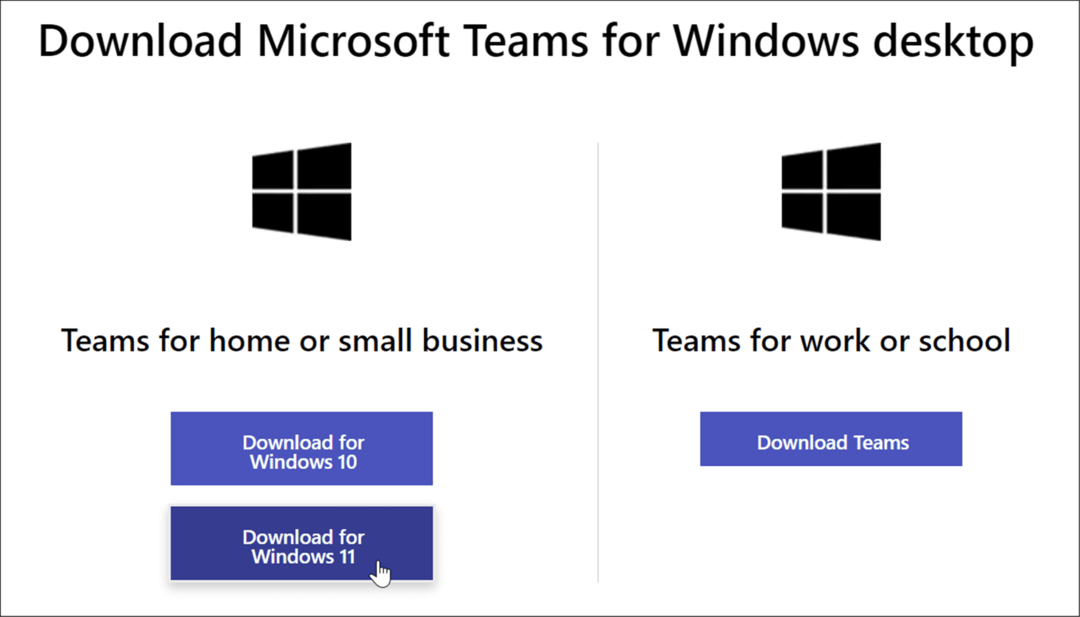كيفية حظر الوصول إلى تطبيقات سطح المكتب على نظام Windows
مايكروسوفت ويندوز 10 نظام التشغيل Windows 11 بطل / / April 02, 2023

آخر تحديث في

قد ترغب في حظر التطبيقات إذا كنت تدير أجهزة كمبيوتر لعائلتك أو لشركتك الصغيرة. تعرف على كيفية منع الوصول إلى تطبيقات سطح المكتب على نظام Windows في هذا الدليل.
إذا كنت مسؤول كمبيوتر ، فستكون هناك أوقات ستحتاج فيها إلى حظر الوصول إلى تطبيقات معينة على سطح المكتب. على سبيل المثال ، قد ترغب في تعطيل الوصول إلى أدوات النظام مثل PowerShell لمنع الوصول غير المصرح به.
يساعد تقييد الوصول إلى مثل هذه التطبيقات أيضًا على منع المستخدم من تشغيل البرامج النصية الضارة أو إجراء تغييرات غير مرغوب فيها على النظام. ربما تحتاج إلى حظر متصفح مثل Chrome أو تطبيق معين داخل مجموعة Office 365.
مهما كانت احتياجاتك ، يمكنك حظر الوصول إلى تطبيق سطح المكتب على نظام التشغيل Windows 11 أو Windows 10 باستخدام قواعد نهج المجموعة أو سياسة الأمان باتباع الخطوات أدناه.
كيفية حظر الوصول إلى تطبيق سطح المكتب باستخدام نهج المجموعة على Windows
يتم حظر الوصول إلى تطبيقات سطح المكتب بسهولة باستخدام نهج المجموعة المحلية القواعد على نظامي التشغيل Windows 11 و Windows 10.
لحظر الوصول إلى تطبيق سطح المكتب على Windows باستخدام Group Policy:
- قم بتسجيل الدخول كمسؤول على جهاز الكمبيوتر الذي تريد حظر وصول التطبيق إليه.
- افتح ال قائمة البدأ.
- يكتب gpedit و اختار تحرير نهج المجموعة تحت افضل مباراة قسم.
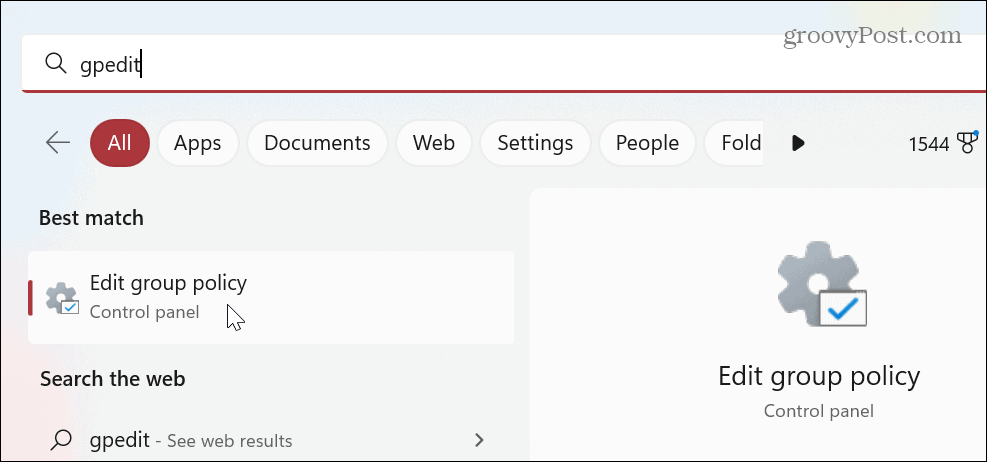
- متى محرر نهج المجموعة المحلي يفتح ، انتقل إلى المسار التالي واضغط يدخل:
تكوين المستخدم> قوالب الإدارة> النظام
- قم بالتمرير لأسفل السياسات في العمود الأيمن وانقر نقرًا مزدوجًا فوق لا تقم بتشغيل تطبيقات Windows المحددة سياسة.
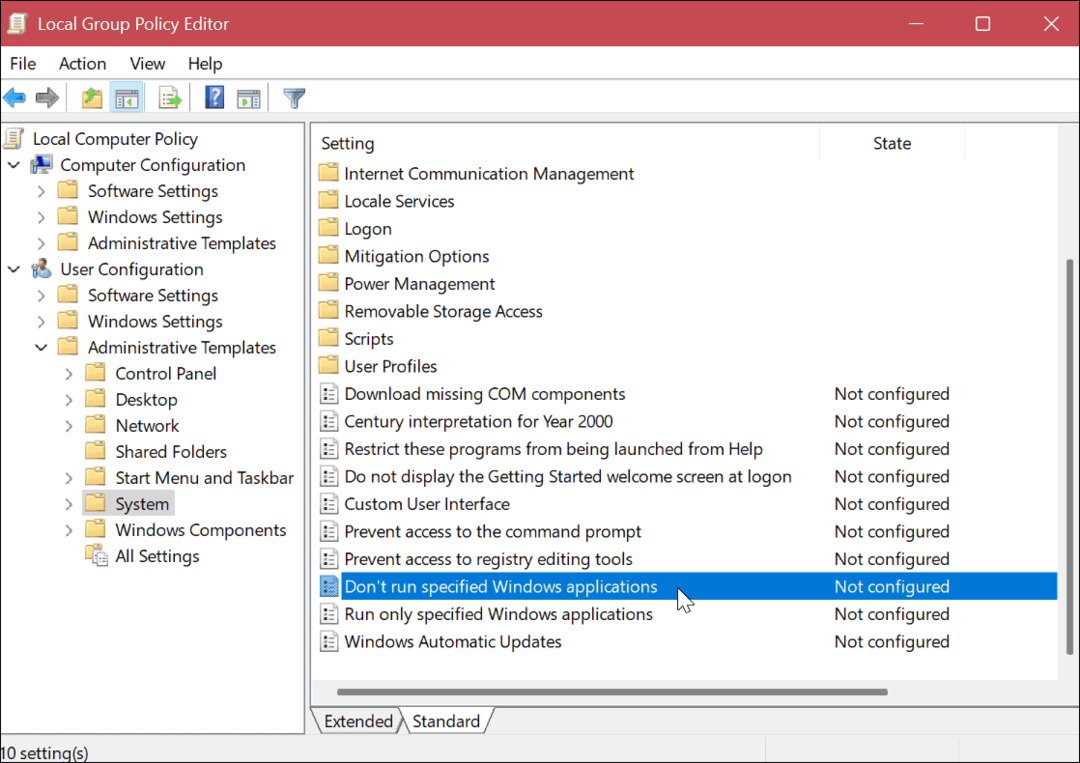
- حدد ملف ممكن الخيار في الجانب الأيسر العلوي من النافذة.
- تحت خيارات ، انقر فوق يعرض زر.
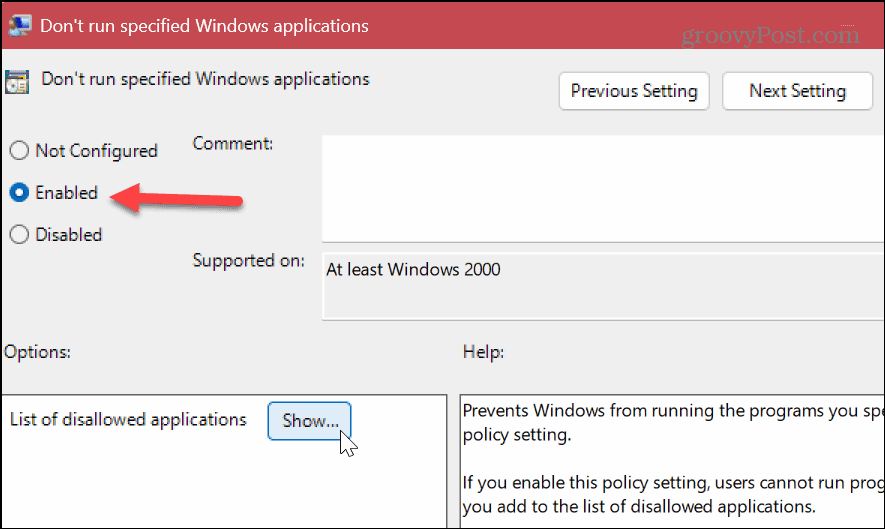
- أدخل التطبيقات التي تريد حظر الوصول إليها في كل سطر ، بما في ذلك ".إملف تنفيذى" امتداد الملف. في هذا المثال ، نحظر الوصول إلى Command Prompt و PowerShell و Google Chrome.
- انقر نعم عند الانتهاء.
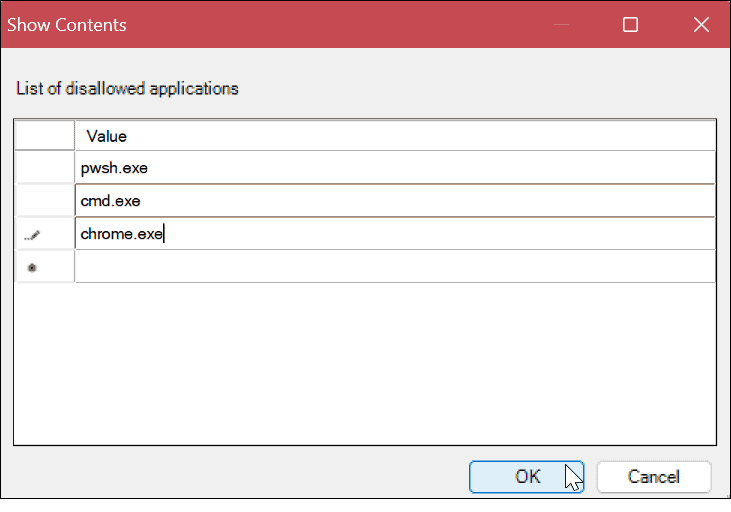
- بعد الدخول إلى التطبيقات المراد حظرها ، انقر فوق يتقدم و نعم.
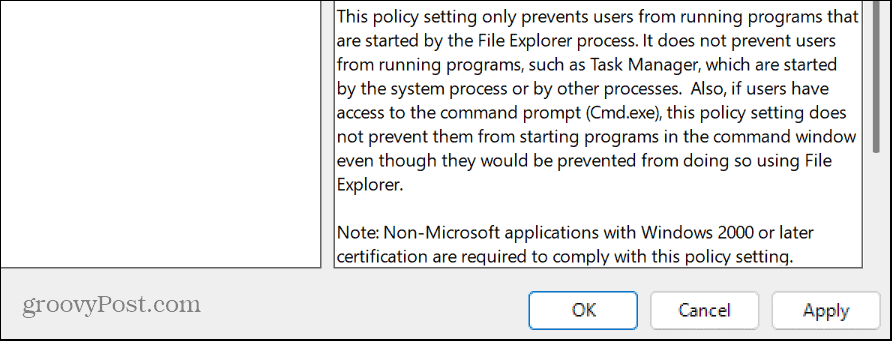
بعد اتباع الخطوات المذكورة أعلاه ، عندما يحاول المستخدم تشغيل التطبيقات التي تحددها ، يمكنه العثور عليها من قائمة "ابدأ" ، لكنها لن تفتح ببساطة.
ملحوظة: بينما يجب حظر الوصول إلى التطبيق المحدد فور تكوينه في "نهج المجموعة" ، فقد تحتاج إلى إعادة تشغيل Windows حتى يسري التغيير.
إلغاء حظر التطبيقات باستخدام نهج المجموعة
إذا كنت بحاجة إلى إلغاء حظر تطبيق سبق لك حظره باستخدام Group Policy ، فيمكنك ذلك.
للقيام بذلك ، افتح ملف محرر نهج المجموعة المحلي واختر تكوين المستخدم> قوالب الإدارة> النظام. انقر على يعرض زر تحت خيارات ، احذف التطبيق الذي تريد إلغاء حظره ، وانقر فوق نعم.
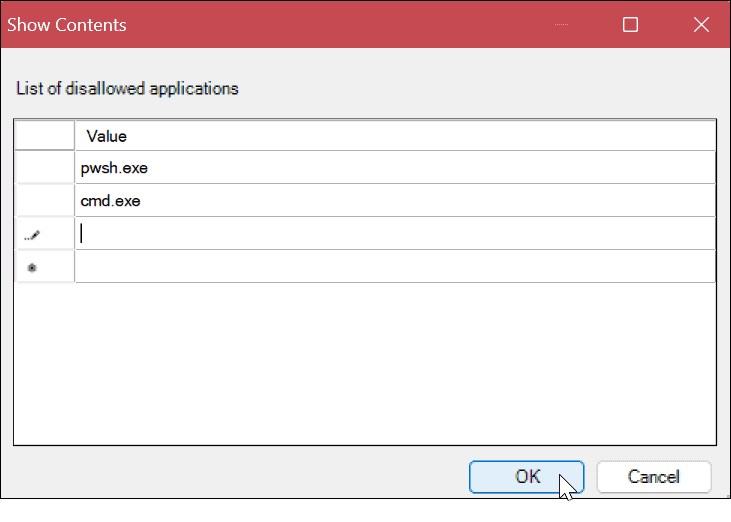
يمكنك أيضًا تعيين السياسة على غير مهيأ لإلغاء حظر جميع التطبيقات المحظورة التي قمت بتضمينها في قائمة الحظر الخاصة بك. أيضا ، تذكر أنك قد تحتاج إلى أعد تشغيل الكمبيوتر لتصبح التغييرات سارية المفعول.
كيفية حظر الوصول إلى تطبيق سطح المكتب باستخدام سياسة الأمان على Windows
بالإضافة إلى استخدام Local Group Policy ، يمكنك منع المستخدمين من تشغيل تطبيقات معينة باستخدام سياسة الأمن المحلية خيارات. ستعمل هذه الخطوات مع مستخدمي Windows 11 و Windows 10.
لحظر الوصول إلى تطبيق سطح المكتب باستخدام Local Security Policy:
- افتح ال يبدأ قائمة طعام.
- يكتب سياسة الأمن المحلية وانقر فوق أعلى نتيجة أسفل افضل مباراة.
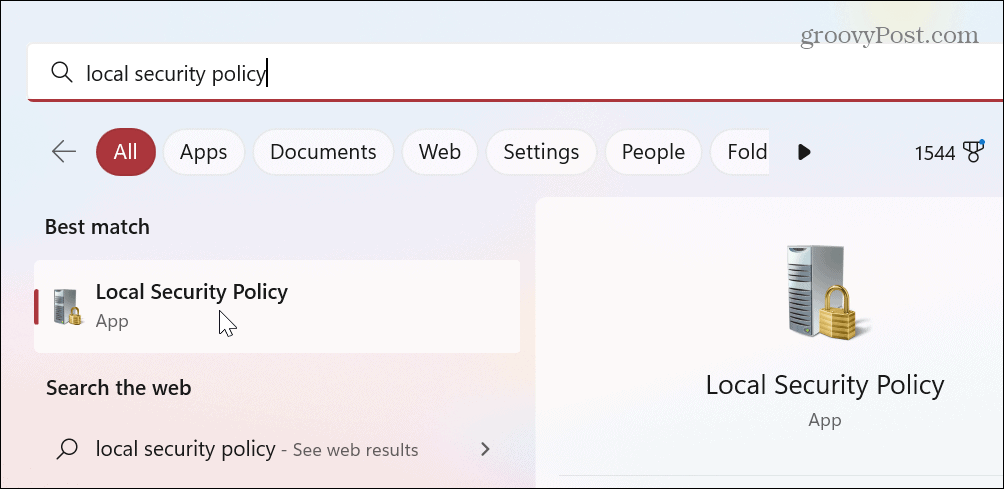
- عندما تفتح نافذة Local Security Policy ، قم بتوسيع ملف نُهج تقييد البرامج فرع.
-
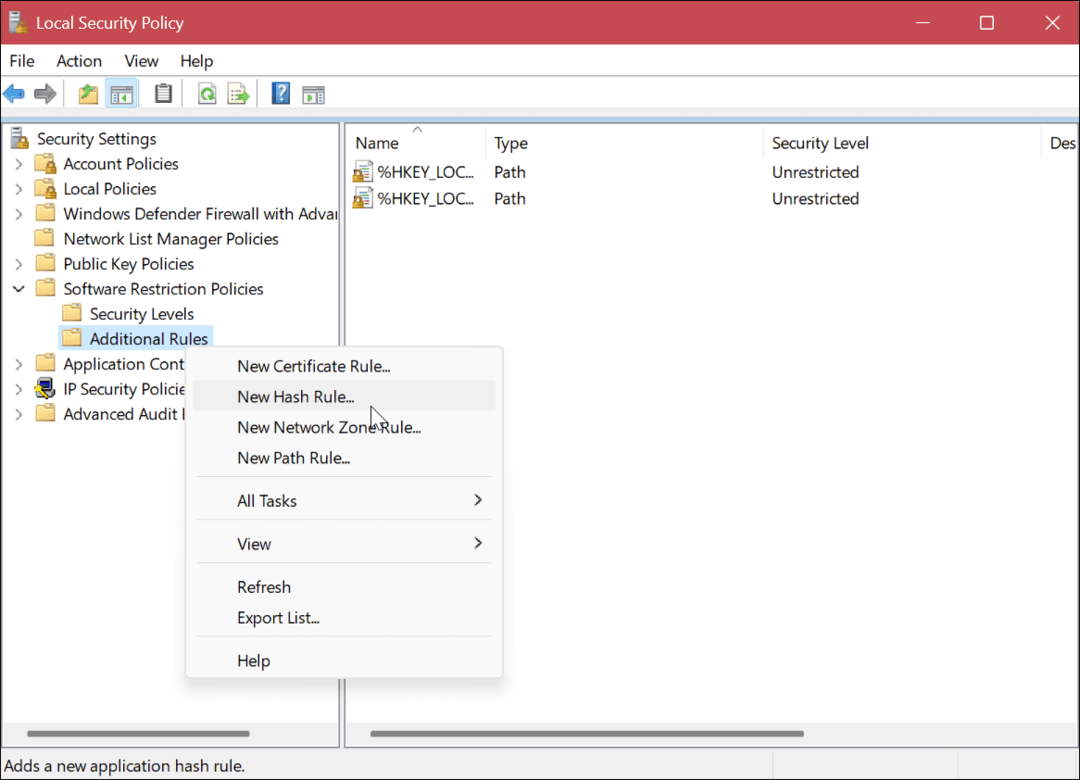 انقر بزر الماوس الأيمن فوق ملف قواعد إضافية مجلد وحدد قاعدة تجزئة جديدة من القائمة.
انقر بزر الماوس الأيمن فوق ملف قواعد إضافية مجلد وحدد قاعدة تجزئة جديدة من القائمة. - إذا لم تكن الفئة موجودة ، فانقر بزر الماوس الأيمن سياسات قيود البرامج و اختار جديدنُهج تقييد البرامج.
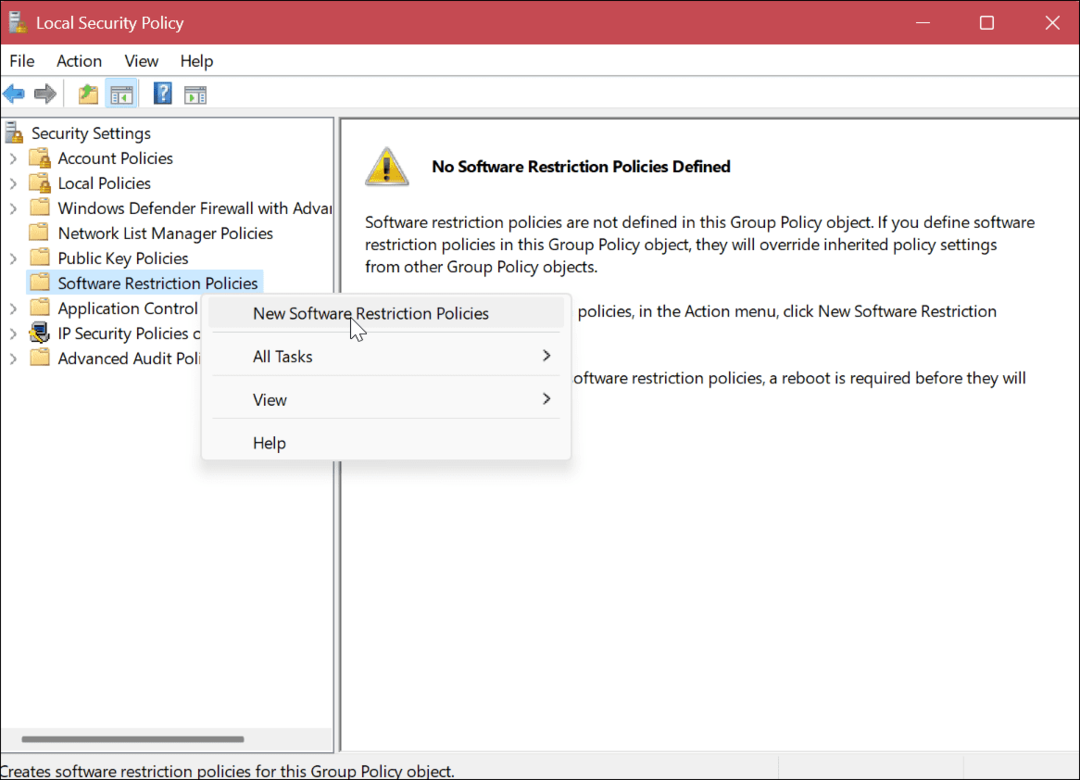
- في ال قاعدة تجزئة جديدة نافذة ، انقر فوق تصفح زر.
- انتقل إلى موقع التطبيق إملف تنفيذى الملف الذي تريد حظر الوصول إليه ، وقم بتمييزه ، وانقر فوق يفتح زر. على سبيل المثال ، نختار PowerShell.
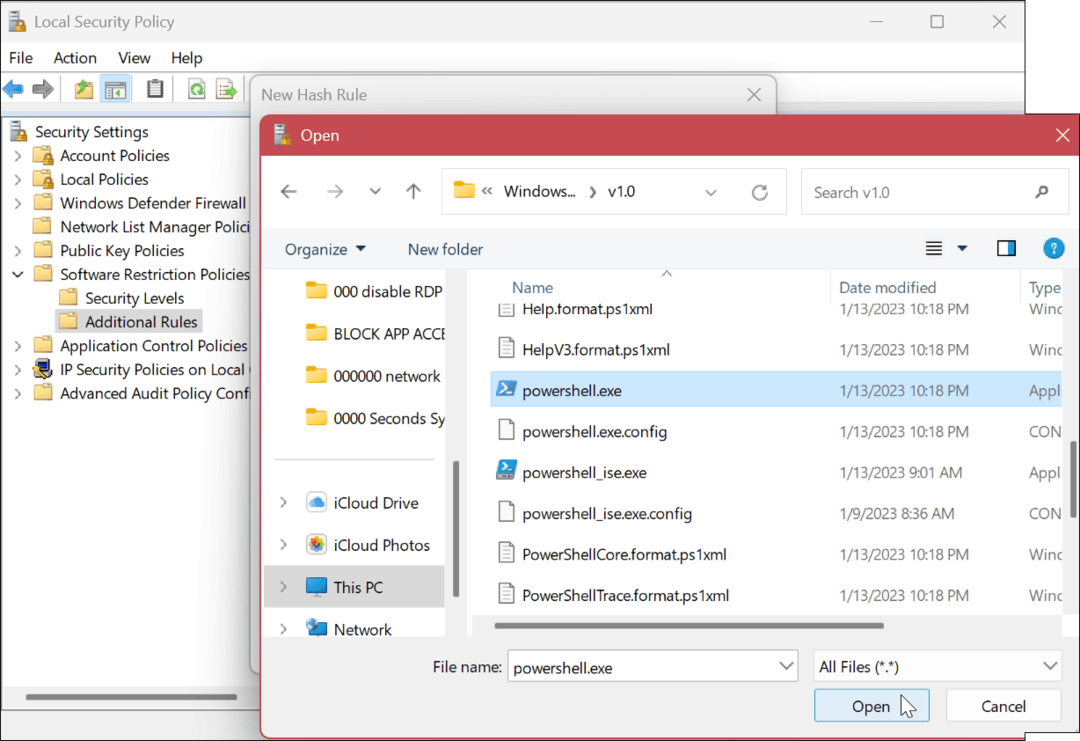
- ستتم إضافة بيانات التطبيق إلى قاعدة تجزئة جديدة نافذة او شباك.
- ضمان مستوى الأمان الحقل مضبوط على غير مسموح وانقر يتقدم و نعم.
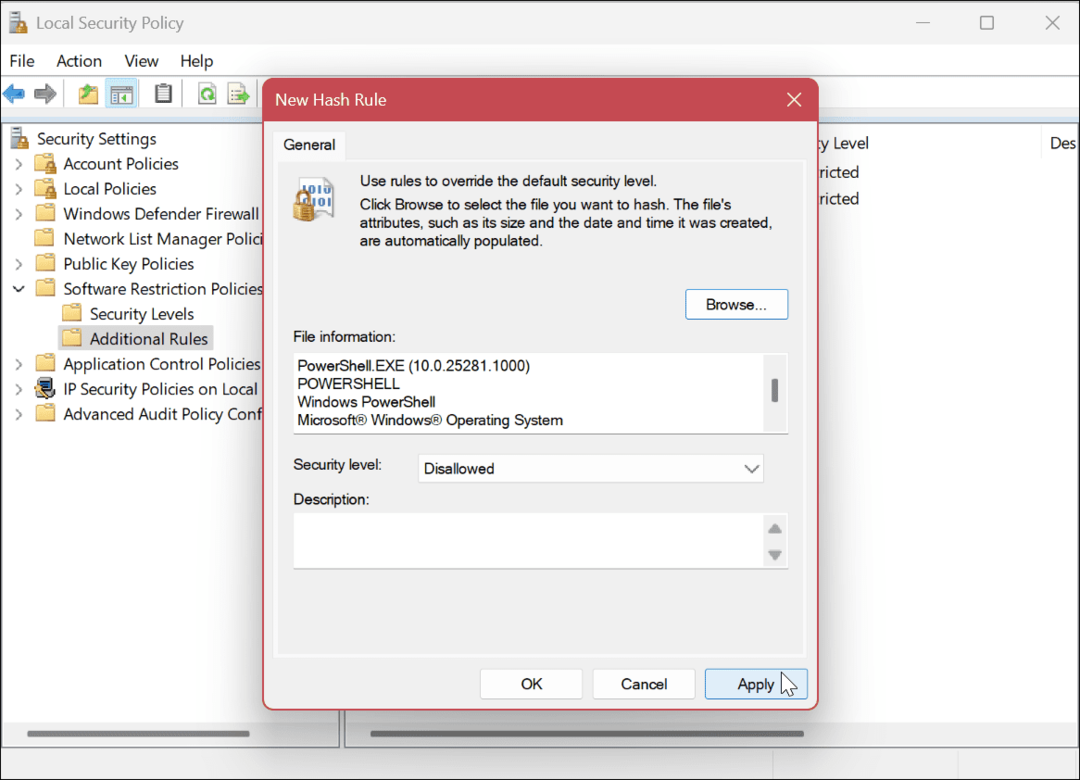
- أعد تشغيل الكمبيوتر.
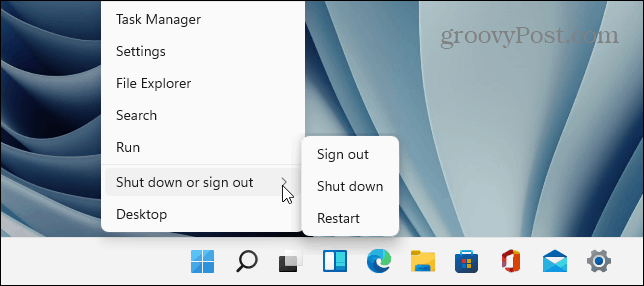
بعد اتباع الخطوات المذكورة أعلاه لمنع الوصول إلى سطح المكتب على Windows ، عند العودة من إعادة التشغيل ، لن يتم السماح بتسجيل الدخول والوصول إلى التطبيق الذي تحدده.
عندما يحاول المستخدم الوصول إلى تطبيق محظور ، ستظهر رسالة خطأ تخبره بالاتصال بمسؤول النظام.
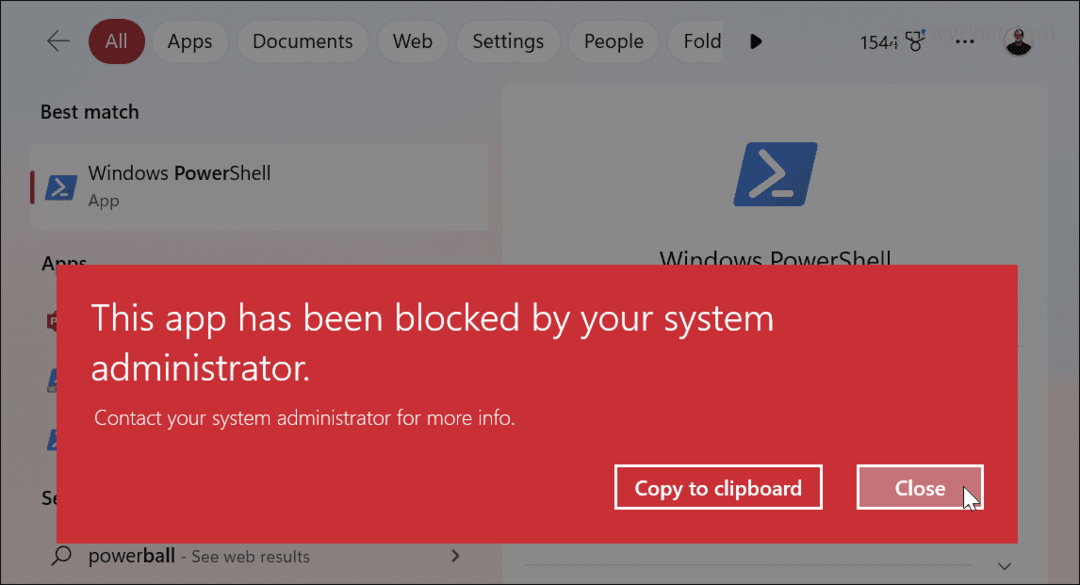
إلغاء حظر التطبيقات باستخدام سياسة الأمان المحلية
للتراجع عن التغييرات التي تم إجراؤها على الوصول إلى التطبيق ، ارجع إلى نهج الأمان المحلي> نُهج تقييد البرامج> قواعد إضافية. انقر بزر الماوس الأيمن فوق تجزئة التطبيق المحظور وحدد ملف يمسح خيار.
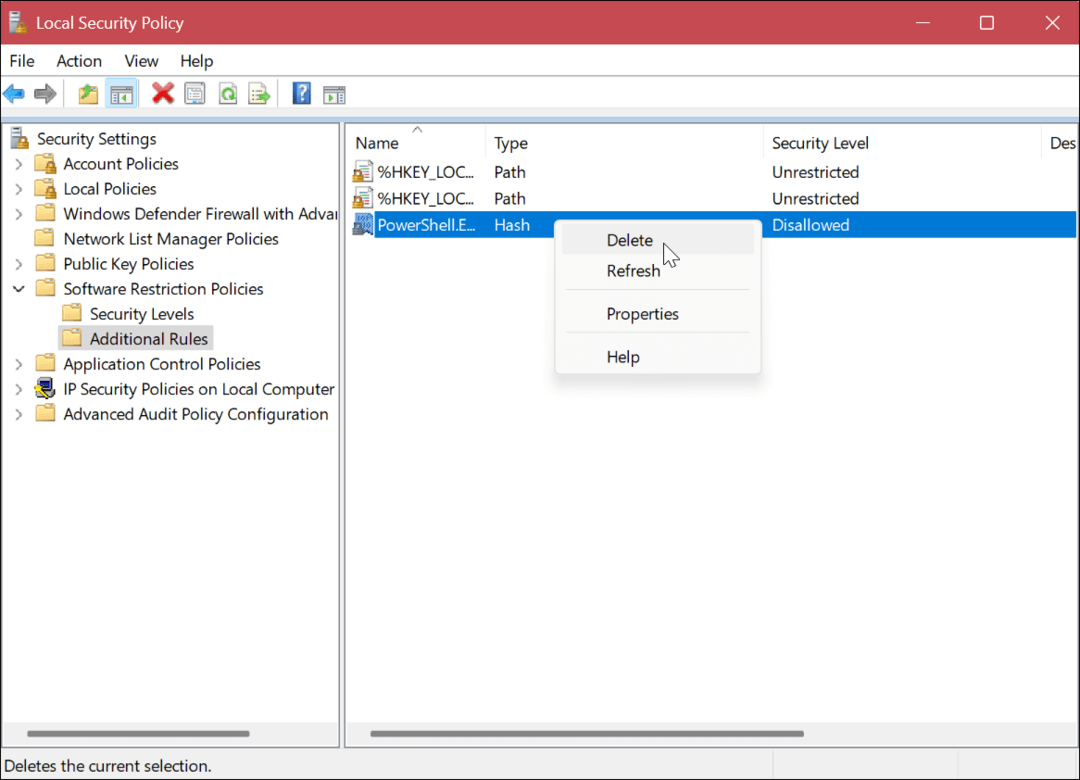
إدارة التطبيقات والمستخدمين على Windows
إذا كنت بحاجة إلى منع المستخدمين من الوصول إلى تطبيقات سطح مكتب معينة ، فإن استخدام Local Group Policy أو Local Security Policy سيؤدي إلى إنجاز المهمة. إنها طريقة مباشرة لمنع المستخدمين عديمي الخبرة من العبث بأدوات النظام التي لا تريدهم أن يفعلوها.
يتضمن Windows طرقًا أخرى لإدارة المستخدمين والتطبيقات. على سبيل المثال ، يمكنك إدارة امتيازات حساب المستخدم أو أضف حساب مستخدم محلي على Windows 11. إذا قمت بإنشاء حسابات مستخدمين متعددة ، فأنت بحاجة إلى معرفة كيفية القيام بذلك التبديل بين المستخدمين.
بالإضافة إلى حسابات المستخدمين ، يمكنك إدارة أمان التطبيقات الأخرى على Windows. على سبيل المثال ، يمكنك حظر الوصول إلى الإنترنت للتطبيق أو تعطيل تطبيقات بدء التشغيل لأوقات تمهيد أفضل.
أيضًا ، إذا كنت لا تريد أن يقوم المستخدم بتثبيت تطبيقات غير موثوق بها من مصادر سطحية ، فيمكنك تعيين Windows على تثبيت التطبيقات من متجر Microsoft فقط. وللحصول على أداء أفضل للنظام ، تعرف على كيفية ذلك إيقاف تشغيل التطبيقات في الخلفية.
كيفية البحث عن مفتاح منتج Windows 11 الخاص بك
إذا كنت بحاجة إلى نقل مفتاح منتج Windows 11 الخاص بك أو كنت بحاجة إليه فقط لإجراء تثبيت نظيف لنظام التشغيل ، ...
كيفية مسح Google Chrome Cache وملفات تعريف الارتباط وسجل التصفح
يقوم Chrome بعمل ممتاز في تخزين محفوظات الاستعراض وذاكرة التخزين المؤقت وملفات تعريف الارتباط لتحسين أداء متصفحك عبر الإنترنت. كيف ...