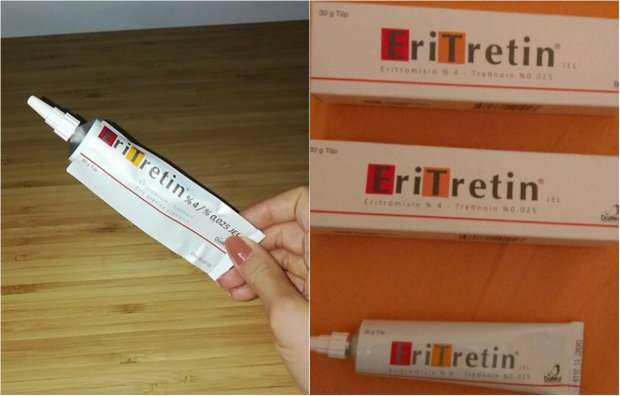كيفية إصلاح تنزيل تطبيق Microsoft Store عالق
مايكروسوفت ويندوز 10 نظام التشغيل Windows 11 بطل / / April 02, 2023

آخر تحديث في

في بعض الأحيان ، عند تنزيل تطبيق أو تحديث تطبيق ، يتعطل. إليك كيفية إصلاح تنزيل تطبيق عالق في Microsoft Store على Windows.
ال متجر مايكروسوفت يسمح لك Windows بتثبيت مجموعة متنوعة من التطبيقات والألعاب الجديدة على جهاز الكمبيوتر الشخصي الذي يعمل بنظام Windows. ومع ذلك ، هناك أوقات يتعطل فيها تطبيق (أو تحديث تطبيق) من متجر Microsoft أثناء عملية التنزيل.
بدلاً من التنزيل أو التحديث ، يعرض التطبيق عجلة دوارة لا نهاية لها ولا يكمل التنزيل أو التحديث. إذا حدث هذا ، فقد يتوقف تطبيقك عن العمل.
ومع ذلك ، فإن الخبر السار هو أن هناك بعض الخطوات التي يمكنك اتخاذها لإصلاح تنزيل تطبيق عالق في تطبيق Microsoft Store على نظام التشغيل Windows 10 أو 11. إليك ما يمكنك فعله لإصلاح المشكلة.
امسح ملفات ذاكرة التخزين المؤقت لـ Microsoft Store
مثل أي تطبيق أو جهاز ، كلما زاد استخدامه ، زاد عدد الملفات المؤقتة التي يتراكم عليها. يمكن أن يساعد مسح هذه الملفات المؤقتة (المعروفة إجمالاً باسم ملفات ذاكرة التخزين المؤقت) في حل مشكلة التنزيلات المتوقفة في متجر Microsoft. الشيء الجيد هو أنه يمكنك مسح ذاكرة التخزين المؤقت المحلية لـ Store من سطر الأوامر.
لمسح ملفات ذاكرة التخزين المؤقت لـ Microsoft Store:
- اضغط على مفتاح Windows + R. الاختصار لبدء تشغيل ملف يجري الحوار.
- يكتب wsreset.exe في مربع الحوار "تشغيل" وانقر فوق نعم أو ضرب يدخل.
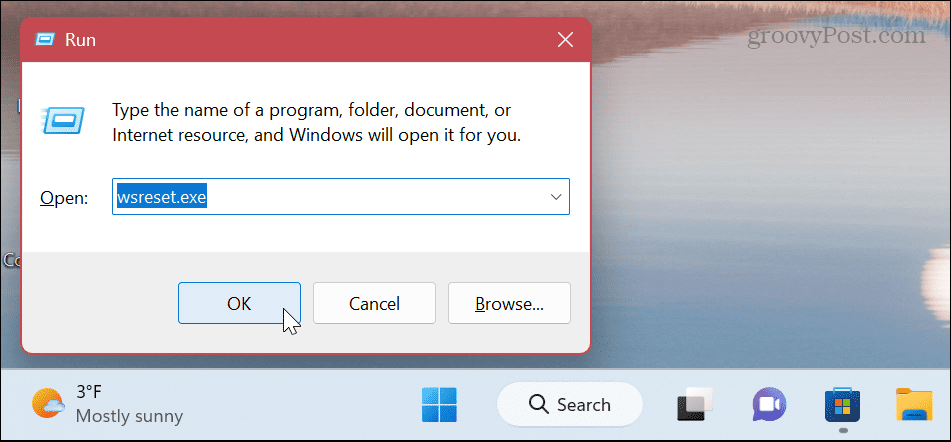
- سيتم عرض موجه أوامر فارغ قصير أثناء عملية إعادة التعيين ، وهو أمر طبيعي. ال متجر مايكروسوفت سيتم تشغيله بعد ذلك (أو إعادة تشغيله إذا كان مفتوحًا).
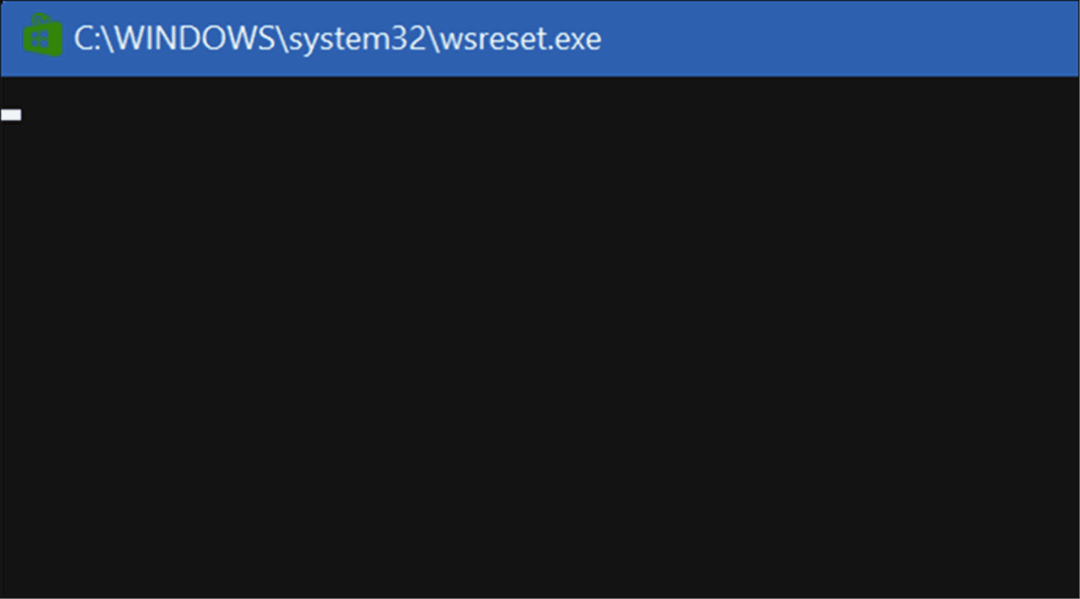
يجب أن تستغرق العملية بضع ثوانٍ فقط ، لكن مقدار الوقت الذي تستغرقه سيختلف بين الأنظمة. عند إطلاق المتجر ، يمكنك محاولة تنزيل تطبيقك أو تحديث التطبيق مرة أخرى ، ويجب ألا يتعطل.
قم بتشغيل مستكشف أخطاء متجر Microsoft ومصلحها
إذا لم تنجح إعادة تعيين المتجر ، فيمكنك اللجوء إلى مستكشف أخطاء متجر Microsoft ومصلحها. سيقوم بفحص متجر Microsoft بحثًا عن المشكلات ومحاولة إصلاح المشكلة.
لتشغيل مستكشف أخطاء متجر Microsoft ومصلحها على نظام التشغيل Windows 11:
- افتح ال قائمة البدأ.
- حدد ملف إعدادات برنامج.
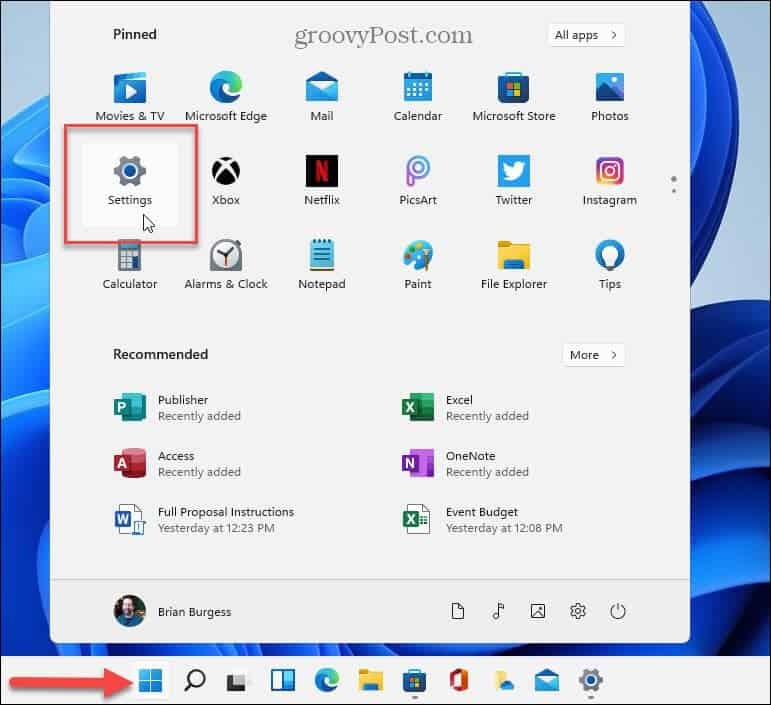
- في إعدادات، يختار نظام من اليسار.
- حرك الفأرة لأسفل نظام على اليمين وحدد استكشاف الاخطاء.
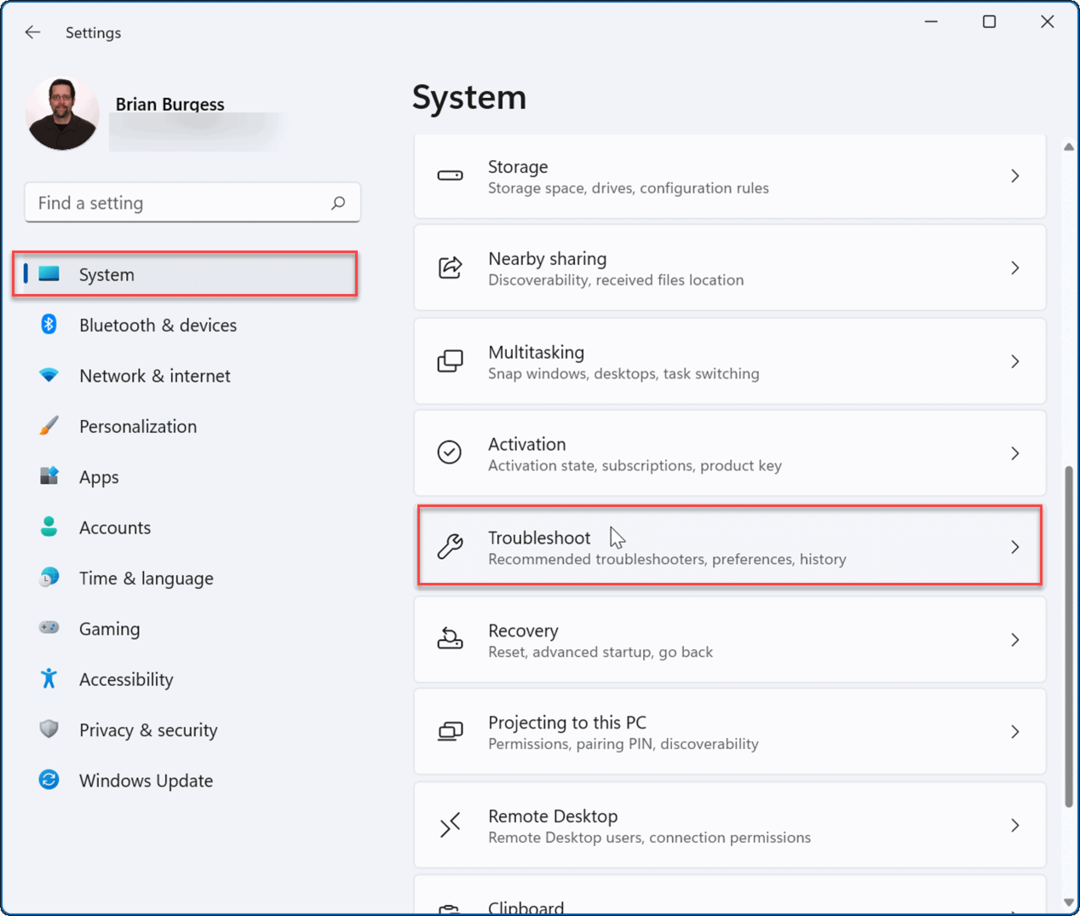
- بعد ذلك ، حدد ملف آخراستكشاف الأخطاء وإصلاحها خيار.
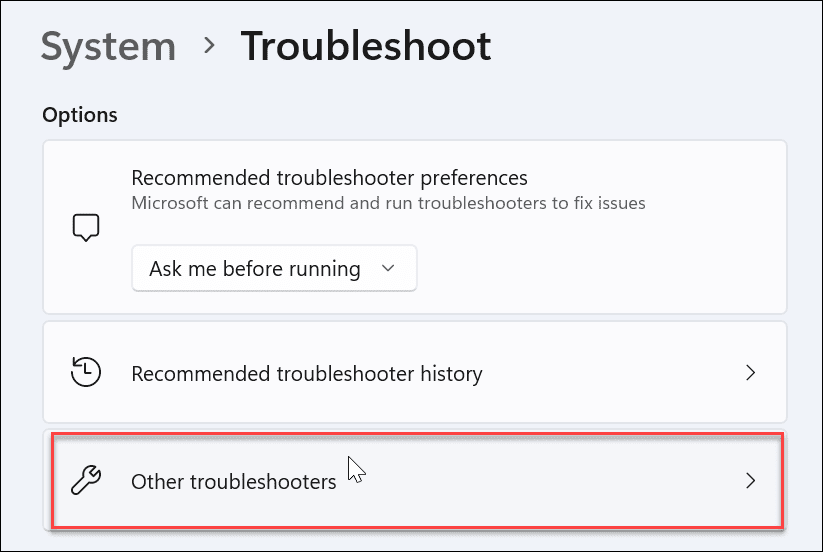
- قم بالتمرير لأسفل وانقر فوق يجري بجانب تطبيقات Microsoft Store خيار.
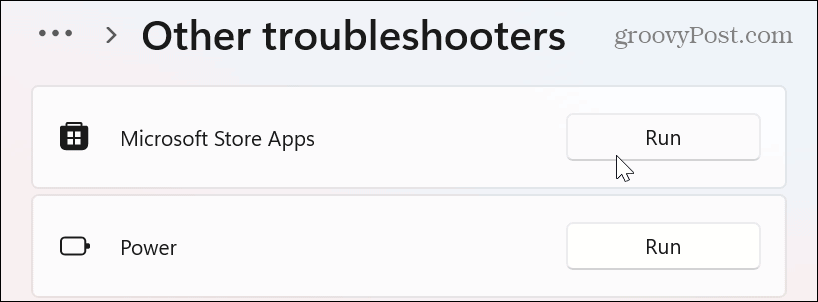
- انتظر ريثما يحدد مستكشف الأخطاء ومصلحها المشكلات ويصلحها.
- إذا طُلب منك ذلك ، فاتبع أي تعليمات إضافية تظهر على الشاشة.
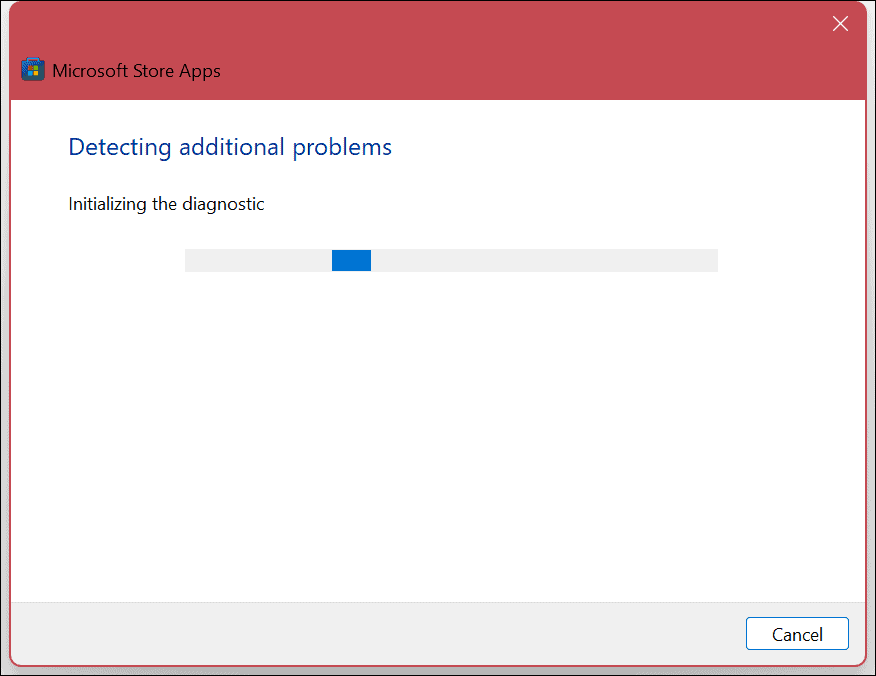
من المهم أيضًا ملاحظة أن تنزيل التطبيق المتوقف قد يكون بسبب مشكلة في Windows Update. لذلك ، قد ترغب في تشغيل ملف مستكشف أخطاء Windows Update ومصلحها أيضاً. إنه في نفس القسم ويعمل بنفس الطريقة.
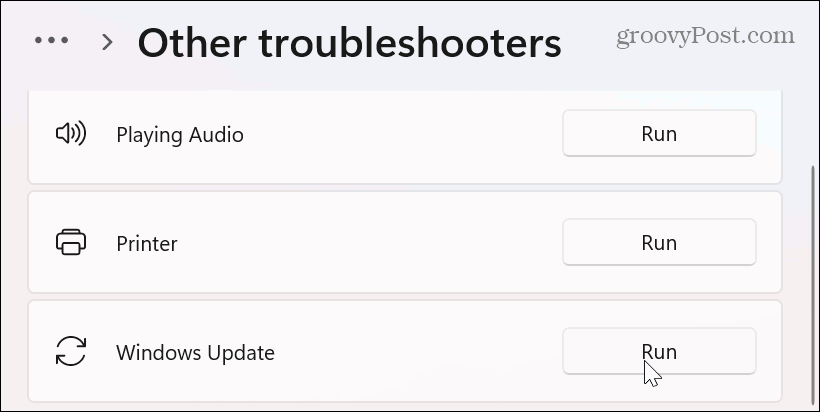
تشغيل مستكشف أخطاء متجر Microsoft على نظام التشغيل Windows 10
إذا كنت تستخدم نظام التشغيل Windows 10 ، فيمكنك تشغيل مستكشف أخطاء متجر Microsoft ومصلحها عن طريق فتح ملف إعدادات القائمة عبر قائمة ابدأ.
في إعدادات، يختار التحديث والأمان> استكشاف الأخطاء وإصلاحها> أدوات استكشاف الأخطاء وإصلاحها الإضافية. قم بالتمرير لأسفل إلى ملف تطبيقات متجر Windows الخيار وانقر فوق قم بتشغيل مستكشف الأخطاء ومصلحها زر.
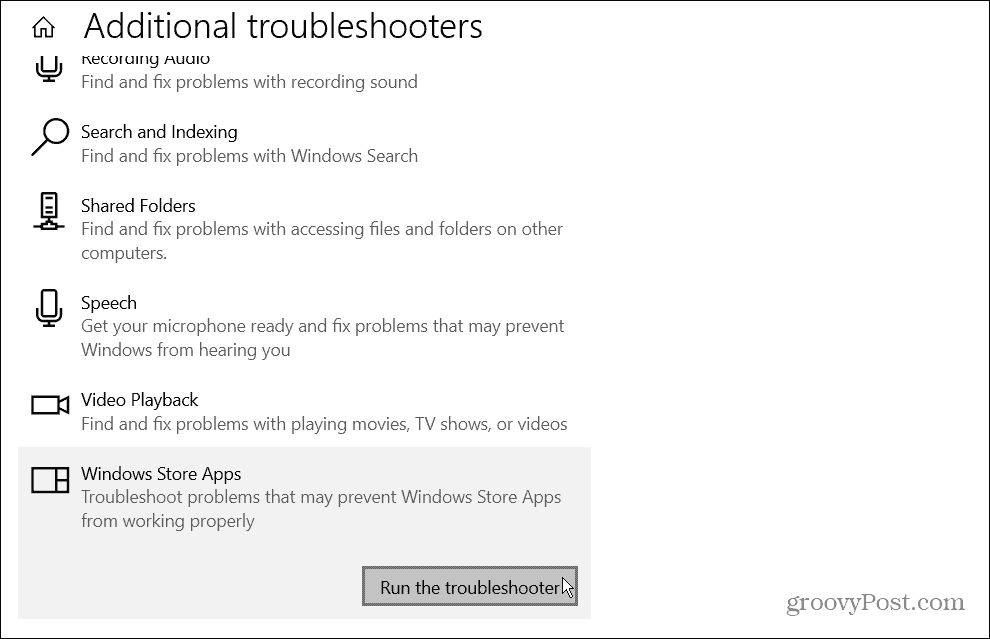
أعد تسجيل تطبيق Microsoft Store لإصلاح تنزيل تطبيق عالق
إذا ظلت التنزيلات عالقة ، فيمكنك إعادة تسجيل Microsoft Store عن طريق تشغيل PowerShell بامتيازات مرتفعة.
لإعادة تسجيل Microsoft Store باستخدام PowerShell:
- اضغط على مفتاح Windows، بحث عن بوويرشيل، وانقر فوق تشغيل كمسؤول الخيار على اليمين.
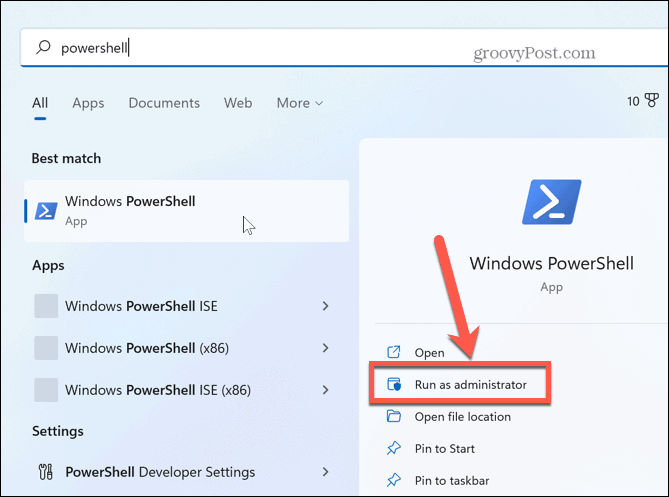
- عندما تفتح المحطة ، الصق الأمر التالي واضغط يدخل:
"& {$ manifest = (Get-AppxPackage Microsoft. WindowsStore) .InstallLocation + '\ AppxManifest.xml' ؛ Add-AppxPackage -DisableDevelopmentMode -Register $ manifest} "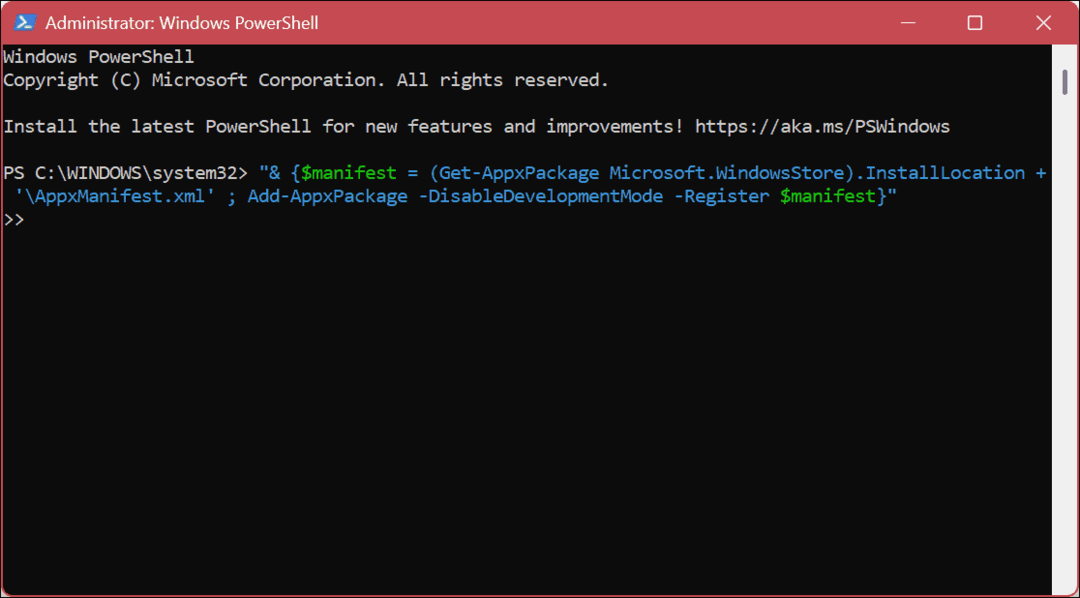
يستغرق الأمر ثانية أو ثانيتين للتشغيل. عند اكتماله ، ابدأ تشغيل Microsoft Store - يجب حل مشكلة تنزيل التطبيق المتوقّف أو تحديثه.
تشغيل التطبيقات على Windows
إذا كنت ترى الكثير من التطبيقات أو تنزيلات تحديثات التطبيقات عالقة في متجر Microsoft ، فاستخدم أحد الخيارات المذكورة أعلاه لإعادة تشغيل الأشياء مرة أخرى. تجدر الإشارة أيضًا إلى أنه يمكن حل المشكلة بخطوة أساسية مثل إعادة تشغيل جهاز الكمبيوتر. إذا لم يكن الأمر كذلك ، فاتبع الخطوات أعلاه بدلاً من ذلك.
استمرت جودة تطبيقات Microsoft Store وقدراتها في النمو على مر السنين. ونتيجة لذلك ، قامت Microsoft بتسجيل الخروج من التطبيقات — إذا كان لديك مستخدم قليل الخبرة ، فقد ترغب في تعيينها Windows 11 لتثبيت تطبيقات المتجر فقط. إذا كنت تواجه مشكلات أخرى ، فراجع دليلنا الموجود على إصلاح متجر Microsoft.
إذا كنت تستخدم Windows 11 ، فقد ترغب في التعلم كيفية إلغاء تثبيت التطبيقات. قد تكون أيضا مهتما ب كيفية تعطيل تطبيقات بدء التشغيل لتحسين وقت التمهيد على Windows 11.
كيفية البحث عن مفتاح منتج Windows 11 الخاص بك
إذا كنت بحاجة إلى نقل مفتاح منتج Windows 11 الخاص بك أو كنت بحاجة إليه فقط لإجراء تثبيت نظيف لنظام التشغيل ، ...
كيفية مسح Google Chrome Cache وملفات تعريف الارتباط وسجل التصفح
يقوم Chrome بعمل ممتاز في تخزين محفوظات الاستعراض وذاكرة التخزين المؤقت وملفات تعريف الارتباط لتحسين أداء متصفحك عبر الإنترنت. كيف ...