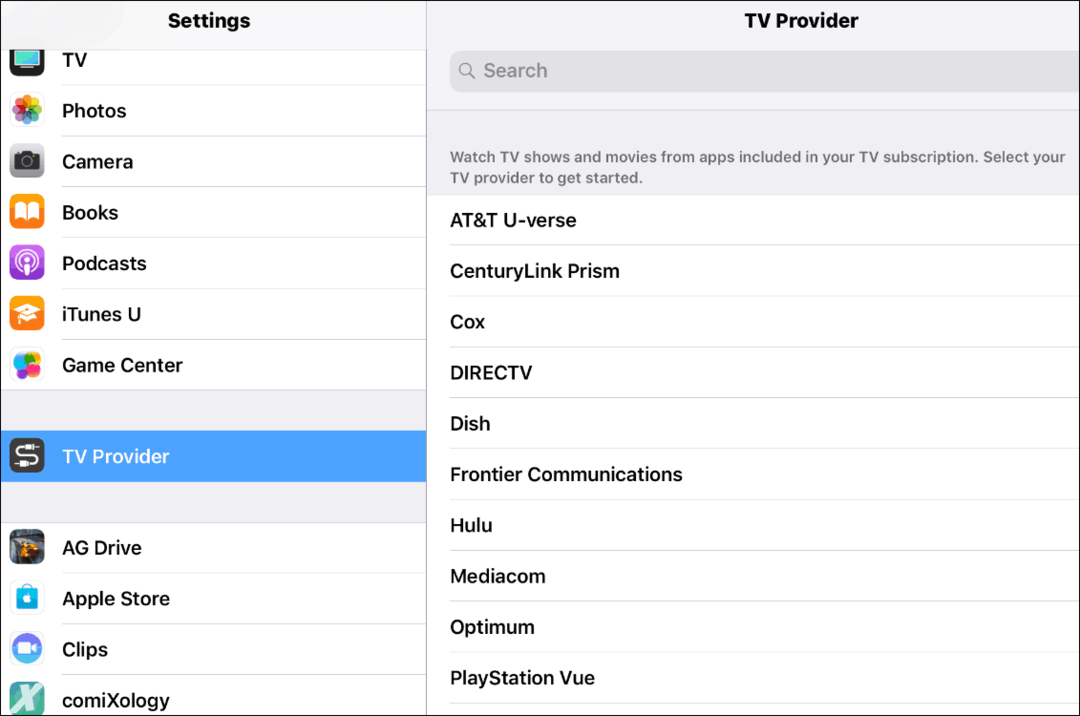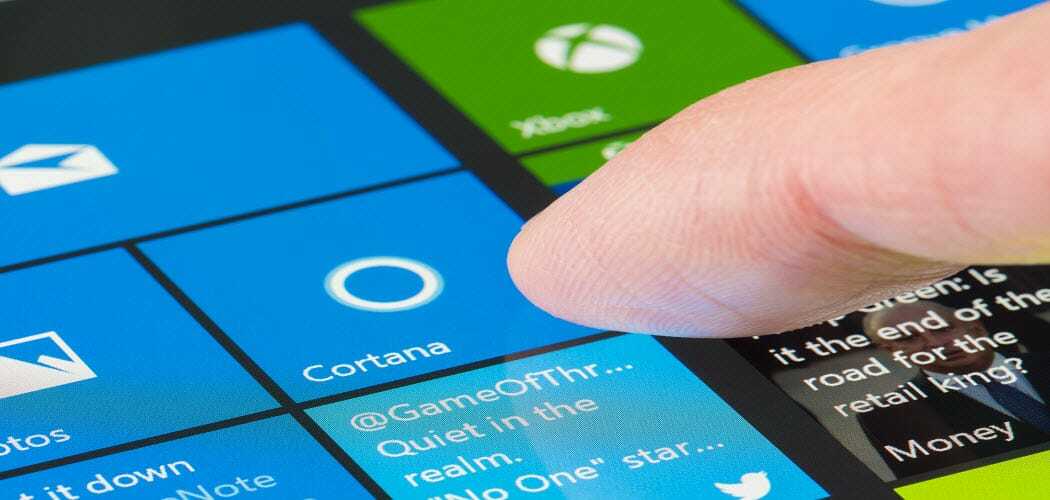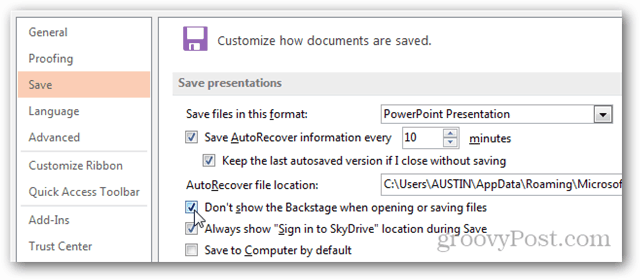كيفية إصلاح Windows لا يمكن العثور على الجهاز المحدد
مايكروسوفت ويندوز 10 نظام التشغيل Windows 11 بطل / / April 02, 2023

آخر تحديث في

إذا لم تتمكن من الوصول إلى جهاز على جهاز كمبيوتر يعمل بنظام Windows ، فهناك عدد من الحلول التي يمكنك تجربتها. اقرأ هذا الدليل لمعرفة كيفية البدء.
هل كنت تعمل على جهاز كمبيوتر يعمل بنظام Windows وواجهت مشكلة حيث لا يمكن العثور على جهاز محدد؟ والخبر السار هو أن هناك العديد من الحلول لإصلاح أخطاء "يتعذر على Windows العثور على الجهاز المحدد".
هناك عدد من الأسباب لهذه المشكلة. قد يرجع ذلك إلى فقد الأذونات عند الوصول إلى ملف أو مجلد. قد يحدث ذلك أيضًا إذا لم يتم توصيل الجهاز (مثل محرك الأقراص الثابتة المحمول) أو تشغيله بشكل صحيح.
قد يكون سبب المشكلة أيضًا مشكلة أكثر خطورة ، مثل الإصابة بالبرامج الضارة. إذا كنت تحاول إصلاح نظام Windows لا يمكنه العثور على خطأ الجهاز المحدد ، فاتبع الخطوات أدناه.
تأكد من توصيل الجهاز والتعرف عليه
إذا لم يتمكن نظامك من العثور على الجهاز الذي تحاول الاتصال به ، فقد لا يكون متصلاً بشكل صحيح. حتى إذا كنت تعتقد أنه تم توصيله ، فأزل كابل USB المتصل بالجهاز وأعد توصيله. يجب أن تنتظر حتى تسمع "الرنين" الذي يتيح لك معرفة أنه متصل بشكل صحيح.
حاول الوصول إلى الجهاز مرة أخرى بمجرد سماع الرنين - يجب أن يعمل. إذا لم يكن كذلك ، فحاول استخدام كابل أو منفذ USB مختلف. إذا كان يعمل مع منفذ USB مختلف ، فقد يتضرر اتصال المنفذ على جهاز الكمبيوتر الخاص بك. إذا كان سلكك الجديد يعمل ، فاستمر في استخدامه أو اشترِ واحدًا جديدًا. قد ترغب أيضًا في تأكيد الحل عن طريق توصيله بجهاز كمبيوتر منفصل (إذا كان متاحًا).
أيضًا ، إذا كان لديك وسائط تخزين قديمة مثل بطاقات SD وحتى قرص DVD أو قرص مضغوط ، فتأكد من توصيلها بشكل صحيح والتعرف عليها بواسطة Windows.

تحقق من اتصالك بالشبكة
إذا كان الملف الذي تحاول الوصول إليه موجودًا على خادم أو NAS ، فتأكد من أنه متصل بالشبكة ومهيئ بشكل صحيح لمشاركة العناصر مع جهازك. تحقق مرة أخرى من جهاز الشبكة وتأكد من توصيل كبلاته وتشغيله إذا لزم الأمر.
الحل الأساسي هو توصيل محرك أقراص فلاش USB بالخادم أو NAS. قم بعمل نسخة احتياطية من العناصر التي تحتاجها وإحضارها إلى جهاز الكمبيوتر الخاص بك. بعد ذلك ، يمكنك القيام بمزيد من استكشاف أخطاء اتصال الشبكة وإصلاحها. ابدأ ب تحديد خيارات مشاركة الشبكة على نظام التشغيل Windows. بالإضافة إلى ذلك ، قد ترغب في التحقق مما إذا كنت ترى ملف ارتفاع ping على الشبكة.

تحقق من وجود برامج ضارة
إذا كان لديك فيروس أو برنامج ضار داخل نظامك ، فقد يتسبب ذلك في حدوث مشكلات مع عدم عثور Windows على جهاز أو مسار أو مجلد محدد. للتحقق ، يمكنك إكمال فحص النظام باستخدام تطبيق الأمان المدمج من Microsoft.
تحافظ مجموعة Microsoft Security على Windows على حماية نظامك من الفيروسات والبرامج الضارة الأخرى في الوقت الفعلي. ومع ذلك ، يجب عليك تشغيل ملف نظام المسح الضوئي الكامل للتأكد من خلو جهاز الكمبيوتر الخاص بك من الفيروسات. بعد تشغيل الفحص ، اضبط ملف تطبيق Windows Security لأقصى قدر من الحماية من التهديدات المستقبلية.
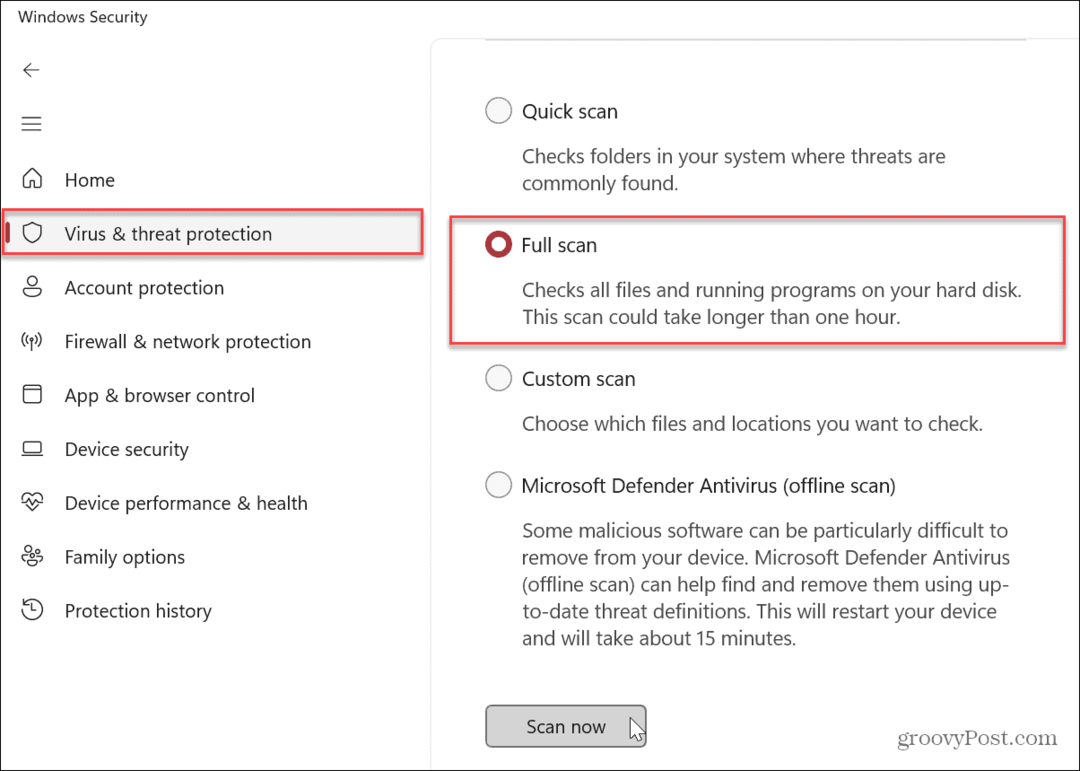
قد ترغب في الحصول على رأي ثان إذا لم يعثر Windows Security على أي شيء. يمكنك تشغيل مجموعة أمان منفصلة تابعة لجهة خارجية مثل أفاست أو برنامج AVG Antivirus. إذا لم يتم العثور على شيء ، فهذا رائع. يمكنك استبعاد مشكلة الفيروس.
تأكد من اتباع تعليمات إزالة مجموعة الأمان إذا تم العثور على شيء ما.
قم بتعطيل برنامج مكافحة الفيروسات مؤقتًا
من ناحية أخرى ، يمكن لبرنامج مكافحة الفيروسات الذي تستخدمه اكتشاف الملفات المشبوهة ومنع الوصول إليها. لإصلاح المشكلة ، يمكنك مؤقتًا تعطيل أمن Windows أو برنامج مكافحة الفيروسات التابع لجهة خارجية (إذا كنت تستخدم واحدًا).
أثناء التعطيل ، قم بالوصول إلى الملف أو المسار أو الجهاز لمعرفة ما إذا كان الخطأ قد حدث أم لا.
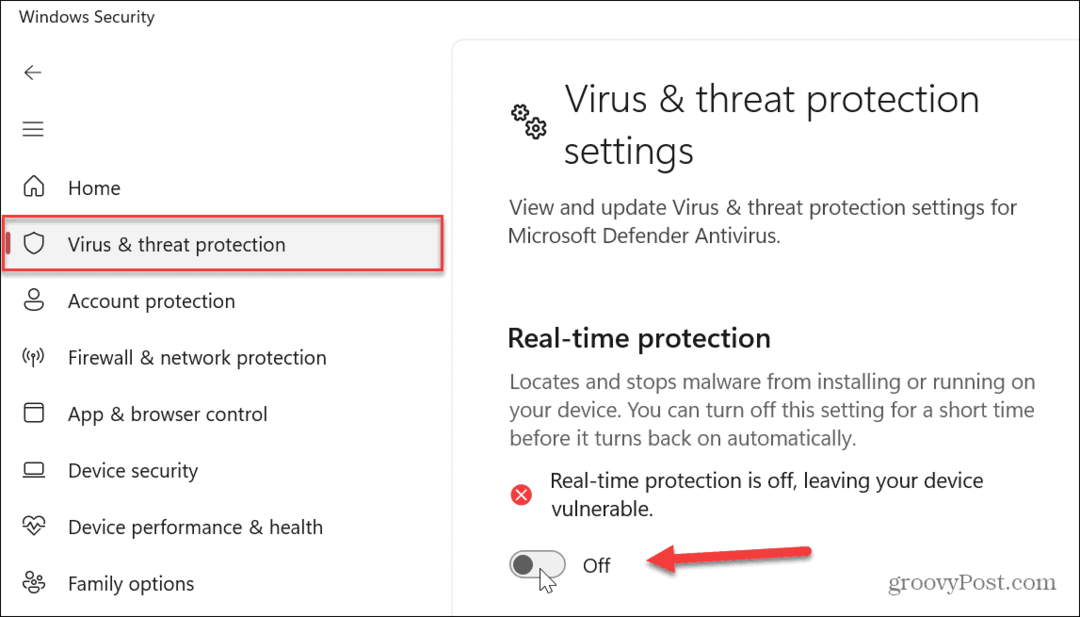
فحص وإصلاح تلف ملفات النظام
إذا كنت لا تزال غير قادر على الوصول إلى الجهاز الذي تحتاجه ، فقد تكون هناك مشكلة في تلف ملفات النظام. لحسن الحظ ، يحتوي Windows على أداتين مدمجتين يسهل تشغيلهما من سطر الأوامر. سيؤدي تشغيل عمليات فحص SFC و DISM إلى اكتشاف وإصلاح الملفات الفاسدة داخل نظام التشغيل.
ملحوظة: قد تستغرق عمليات المسح هذه وقتًا طويلاً حتى تكتمل ، لذا تأكد من عمل نسخة احتياطية من عملك ولديك الوقت الكافي لتشغيلها. سيختلف مقدار الوقت المستغرق بين الأنظمة.
لإجراء فحص SFC و DISM:
- افتح قائمة ابدأ.
- يكتب بوويرشيل وانقر فوق تشغيل كمسؤول الخيار على الجانب الأيمن من يبدأ زر.
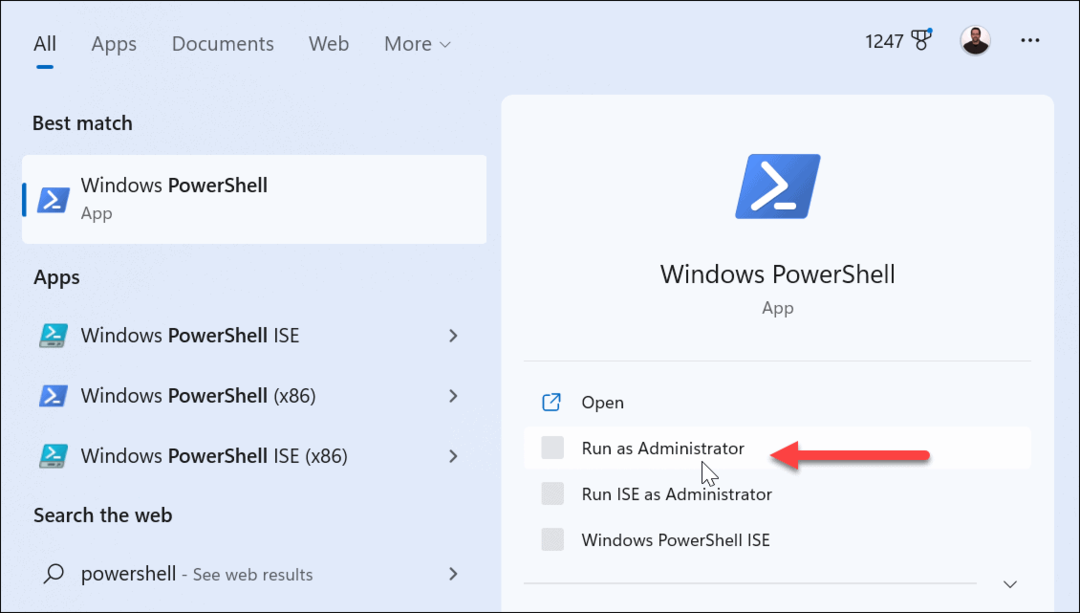
- عند بدء تشغيل الجهاز ، اكتب الأمر التالي واضغط يدخل:
sfc / scannow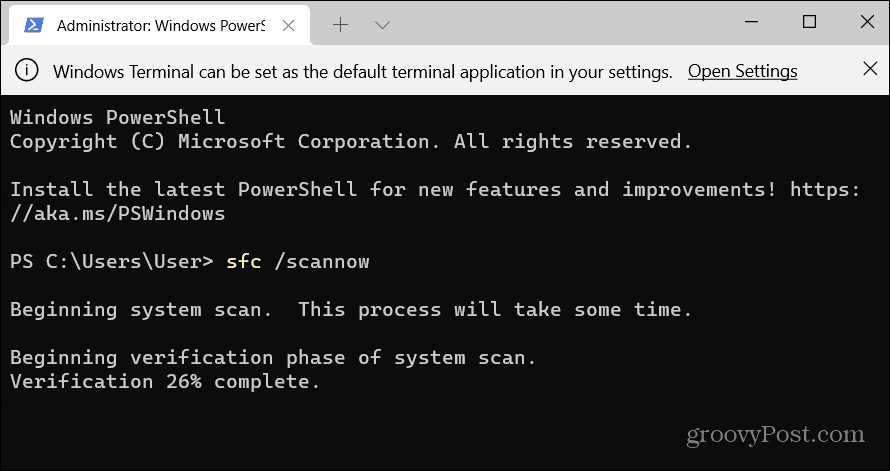
- بعد اكتمال فحص SFC ، من أفضل الممارسات إجراء فحص DISM للعثور على أي ملفات تالفة فاتها SFC واستبدالها.
- مع استمرار فتح Terminal كمسؤول ، اكتب الأمر التالي في الجهاز واضغط يدخل:
DISM / عبر الإنترنت / تنظيف الصورة / استعادة الصحة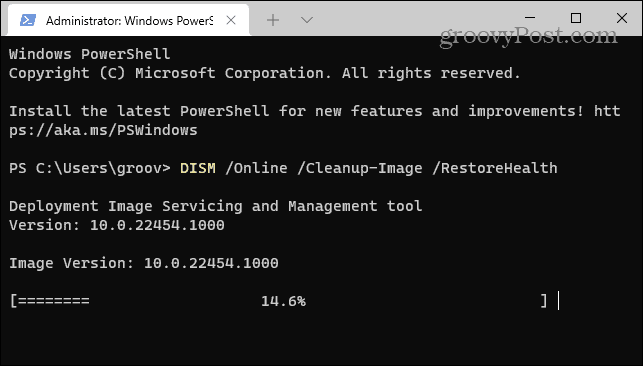
بمجرد اكتمال عمليات الفحص ، حاول الوصول إلى الجهاز الذي تلقيت منه الخطأ.
إصلاح أخطاء أجهزة Windows
إذا لم تتمكن من جعل Windows يصل إلى جهاز متصل ، فإن استخدام أحد الإصلاحات المذكورة أعلاه من شأنه أن يجعلك تعمل مرة أخرى. يسمح لك بإصلاح الخطأ "يتعذر على Windows العثور على الجهاز المحدد". من الجدير بالذكر أيضًا أن Windows يقوم بتعيين حرف محرك أقراص جديد في كل مرة يتم توصيل جهاز جديد. تأكد من أنك تحاول الاتصال بالمسار الصحيح.
لجعل الأمور أسهل ، يمكنك ذلك تعيين خطاب دائم لمحركات الأقراص القابلة للإزالة أو قم بتغيير حرف محرك الأقراص في نظام التشغيل Windows 10 أو 11. أيضًا ، إذا كان الجهاز الذي لا يمكن الوصول إليه هو هاتف Android ، فتأكد من أنه مضبوط على نقل الملفات. بالنسبة لجهاز iPhone ، اسمح لجهاز الكمبيوتر الخاص بك بالوصول إلى الملفات والصور ومقاطع الفيديو بعد توصيله.
إذا كنت توصيل جهاز بلوتوث، تأكد من أنه لم يُسقط الاتصال. وإذا كنت لا تزال تواجه مشكلات ، فيجدر بك تعلم كيفية ذلك إصلاح USB لا يعمل على Windows 11.
كيفية البحث عن مفتاح منتج Windows 11 الخاص بك
إذا كنت بحاجة إلى نقل مفتاح منتج Windows 11 الخاص بك أو كنت بحاجة إليه فقط لإجراء تثبيت نظيف لنظام التشغيل ، ...
كيفية مسح Google Chrome Cache وملفات تعريف الارتباط وسجل التصفح
يقوم Chrome بعمل ممتاز في تخزين محفوظات الاستعراض وذاكرة التخزين المؤقت وملفات تعريف الارتباط لتحسين أداء متصفحك عبر الإنترنت. كيف ...