كيفية إصلاح ERR_SSL_PROTOCOL_ERROR على Windows
مايكروسوفت ويندوز 10 نظام التشغيل Windows 11 بطل / / April 02, 2023

آخر تحديث في

هل ترى ERR_PROTOCOL_ERROR على Windows عندما تحاول تحميل موقع ويب موثوق به؟ سوف تحتاج إلى استكشاف الأخطاء وإصلاحها. يوضح هذا الدليل كيفية القيام بذلك.
هل سبق لك أن كنت تتصفح الويب على Windows وشاهدت ملف ERR_SSL_PROTOCOL_ERROR رسالة؟ يتم استخدام الخطأ لثني المستخدمين عن الوصول إلى المواقع التي يحتمل أن تكون خطرة.
ومع ذلك ، يمكنك تلقي الخطأ عندما تحاول الوصول إلى مواقع آمنة معروفة. قد تتضمن أسباب الخطأ مشاكل في الشبكة ، أو ذاكرة تخزين مؤقت تالفة أو قديمة للنظام ، أو برامج ضارة ، أو إعدادات نظام غير مناسبة ، أو ملحقات متصفح معطلة.
إذا كنت تتلقى الخطأ أثناء محاولتك الوصول إلى ملف موثوق به موقع الويب ، إليك كيفية إصلاح ERR_SSL_PROTOCOL_ERROR على Windows.
كيفية مسح ذاكرة التخزين المؤقت للمتصفح وحالة SSL لإصلاح ERR_SSL_PROTOCOL_ERROR على Windows
أحد الحلول الأكثر وضوحًا لتلقي الخطأ هو مسح ذاكرة التخزين المؤقت لمتصفح الويب. بعد مسح ذاكرة التخزين المؤقت ، ستحتاج إلى مسح حالة SSL. عادةً ما يؤدي استخدام هذا الخيار إلى حل مشكلة الخطأ.
ملحوظة: يختلف مسح ذاكرة التخزين المؤقت للمتصفح قليلاً لكل واحدة. في مثالنا ، نحن نستخدم Chrome ، إذا كنت تستخدم متصفحًا آخر ، فسيمنحك هذا فكرة عما تبحث عنه في Firefox أو Edge أو Opera أو المتصفحات الأخرى التي تستخدمها.
لمسح ذاكرة التخزين المؤقت للمتصفح وحالة SSL:
- افتح جوجل كروم.
- انقر على ثلاث نقاط زر في الزاوية اليمنى العليا.
- من الخيارات ، اختر أدوات أكثر من القائمة.
- يختار محو بيانات التصفح.
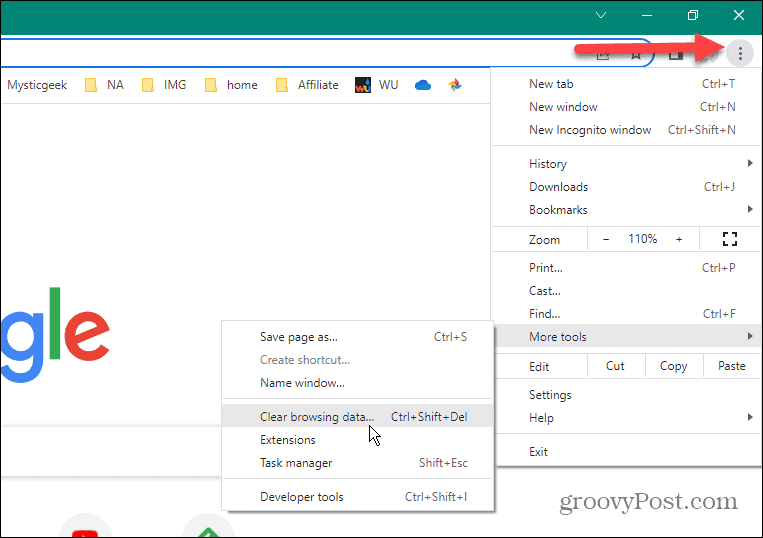
- انقر متقدم وضبط النطاق الزمني ل كل الوقت.
- حدد كافة العناصر من القائمة وانقر فوق امسح البيانات زر.
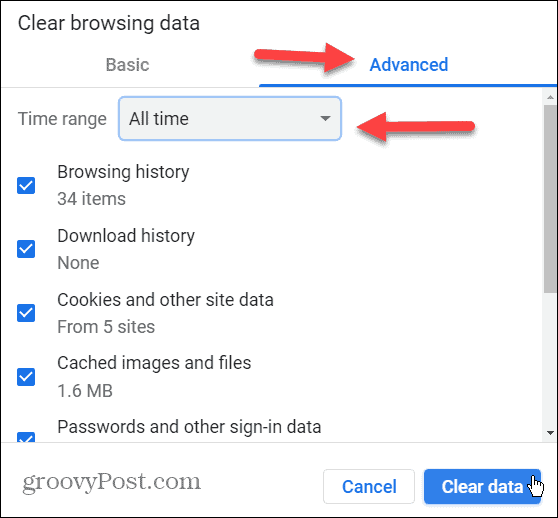
- بعد ذلك ، اضغط على مفتاح Windows + R. لفتح ملف يجري الحوار.
- يكتب inetcpl.cpl في خط التشغيل وانقر فوق نعم أو ضرب يدخل.
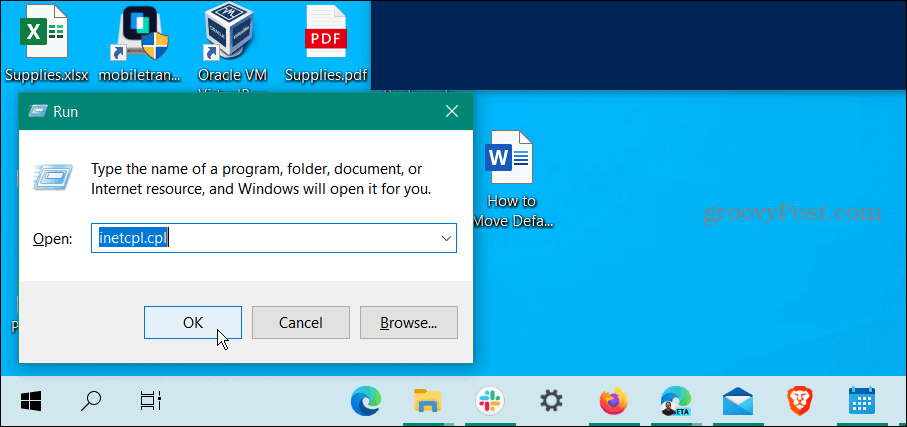
- عندما خصائص الإنترنت تفتح الشاشة ، حدد ملف محتوى علامة التبويب في الأعلى.
- حدد ملف حالة SSL واضحة زر.
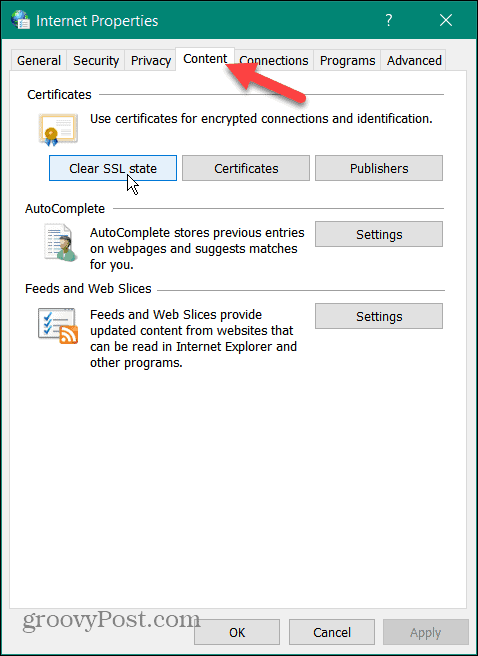
- انقر نعم عندما تظهر رسالة التحقق.
- انقر نعم مرة أخرى لإغلاق خصائص الإنترنت قائمة طعام.
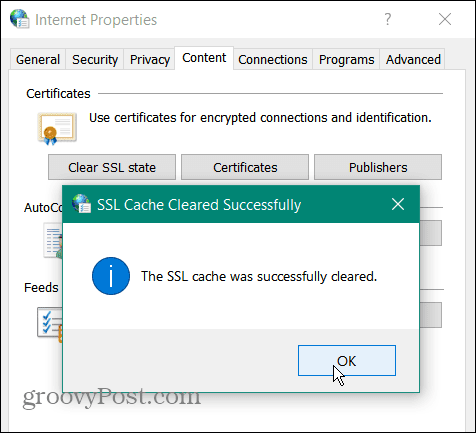
بعد الانتهاء من الخطوات المذكورة أعلاه ، أعد تشغيل المتصفح ، ولن يظهر الخطأ مرة أخرى.
تعطيل ملحقات المستعرض
إذا كنت لا تزال تواجه مشكلة في الخطأ ، فقد يرجع ذلك إلى وجود ملحق جهة خارجية يحظر الموقع الذي تريد عرضه. لذلك ، يمكنك تعطيل جميع الامتدادات وإعادة تشغيلها واحدة تلو الأخرى حتى يتم تحديد الجاني.
لتعطيل ملحقات المتصفح في Chrome:
- انقر على ثلاث نقاط في الزاوية اليمنى العليا من المتصفح وحدد إعدادات.
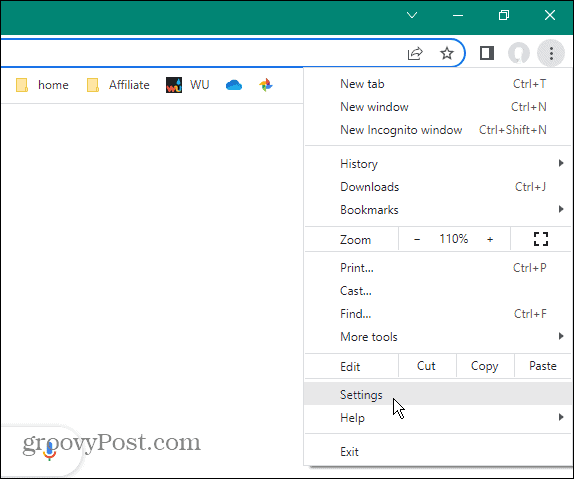
- ابحث عن ملف ملحقات خيارات من قسم الإعدادات.
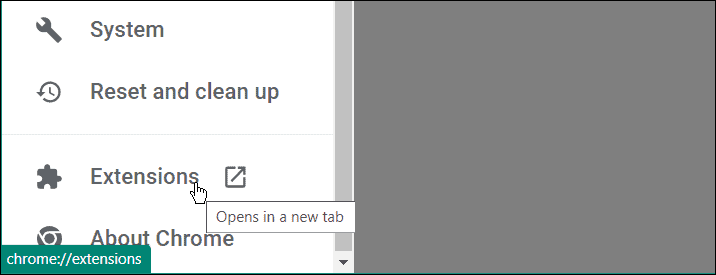
- قم بتبديل جميع الملحقات المثبتة.
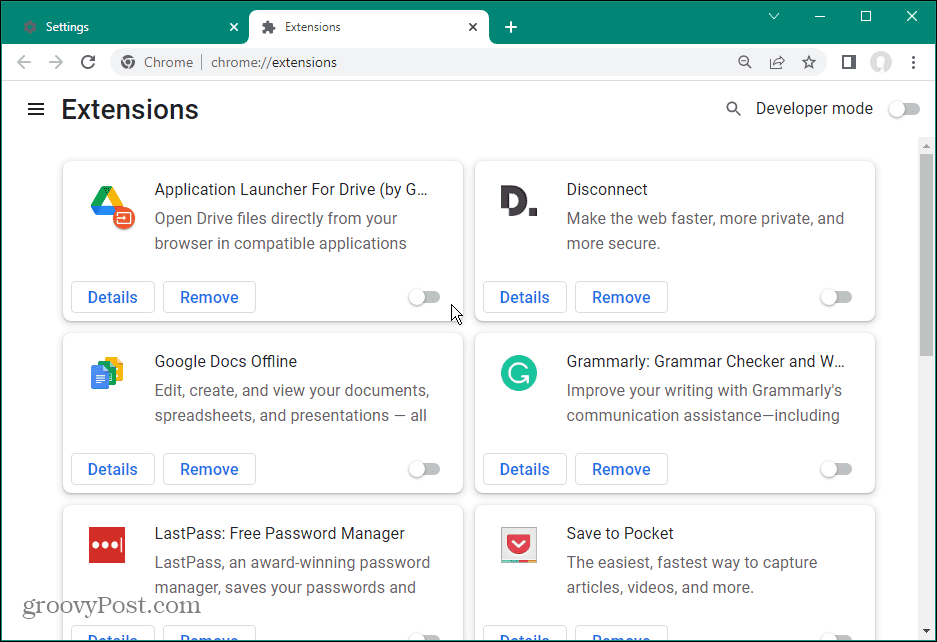
قم بزيارة الموقع الذي يعرض رسالة الخطأ ، ونأمل ألا تظهر بعد ذلك. ثم قم بتمكين الإضافات واحدة تلو الأخرى لمعرفة أي منها يسبب الخطأ. عندما تجد الجاني ، تأكد من أن لديك أحدث إصدار أو قم بإلغاء تثبيته إذا لم تعد بحاجة إليه.
خيار آخر هو إعادة تثبيت الامتداد المشكل ومعرفة ما إذا كان ذلك يحل الخطأ.
تحقق من إعدادات أمان Windows
يمكن أن تؤدي التكوينات غير الصحيحة في بعض الأحيان في مجموعة الأمان المضمنة في Microsoft ، أمن Windows ، إلى حدوث الخطأ. على سبيل المثال ، في بعض الأحيان ، التحكم في الوصول إلى المجلد يمكن أن يعترض طريق الوظائف الروتينية.
يمكنك مؤقتا قم بتعطيل تطبيق أمان Windows وقم بزيارة الموقع لمعرفة ما إذا كان الخطأ مستمرًا. إذا لم يكن الأمر كذلك ، فتأكد من إعادة تشغيل مجموعة الأمان وجرب طريقة مختلفة.
أثناء تواجدك في إعدادات تطبيق الأمان ، يجب عليك أيضًا التهيئة أمن Windows لأقصى قدر من الحماية.
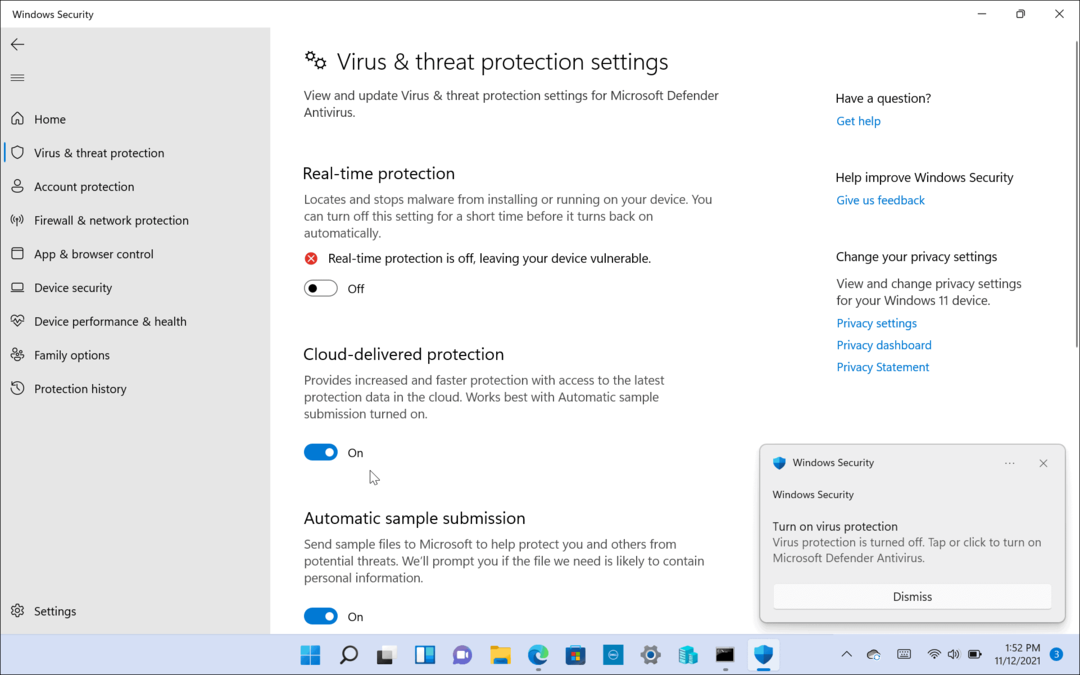
وإذا كنت تستخدم مجموعة أمان تابعة لجهة خارجية ، فانتقل إلى إعداداتها وقم بإيقاف تشغيلها مؤقتًا. اعتمادًا على برنامج الأمان الذي تستخدمه ، في بعض الأحيان يتم تجاوز جدار الحماية ، مما يؤدي إلى حظر حركة المرور.
تغيير إعدادات أمان الإنترنت والخصوصية
سبب آخر قد يكون لديك مشكلة مع الخطأ هو أن إعدادات أمان الإنترنت والخصوصية تحظر الموقع. إذا كانت الإعدادات صارمة للغاية ، فقد يتسبب ذلك في حدوث خطأ. ومع ذلك ، فإن تغيير إعدادات الأمان إلى مستوى أدنى يعد أمرًا سهلاً.
من المحتمل أن تؤثر هذه الإعدادات على المستخدمين الذين يستخدمون Microsoft Edge.
لتغيير مستويات أمان الإنترنت:
- افتح قائمة ابدأ.
- يكتب خيارات الإنترنت وحدد أفضل نتيجة.
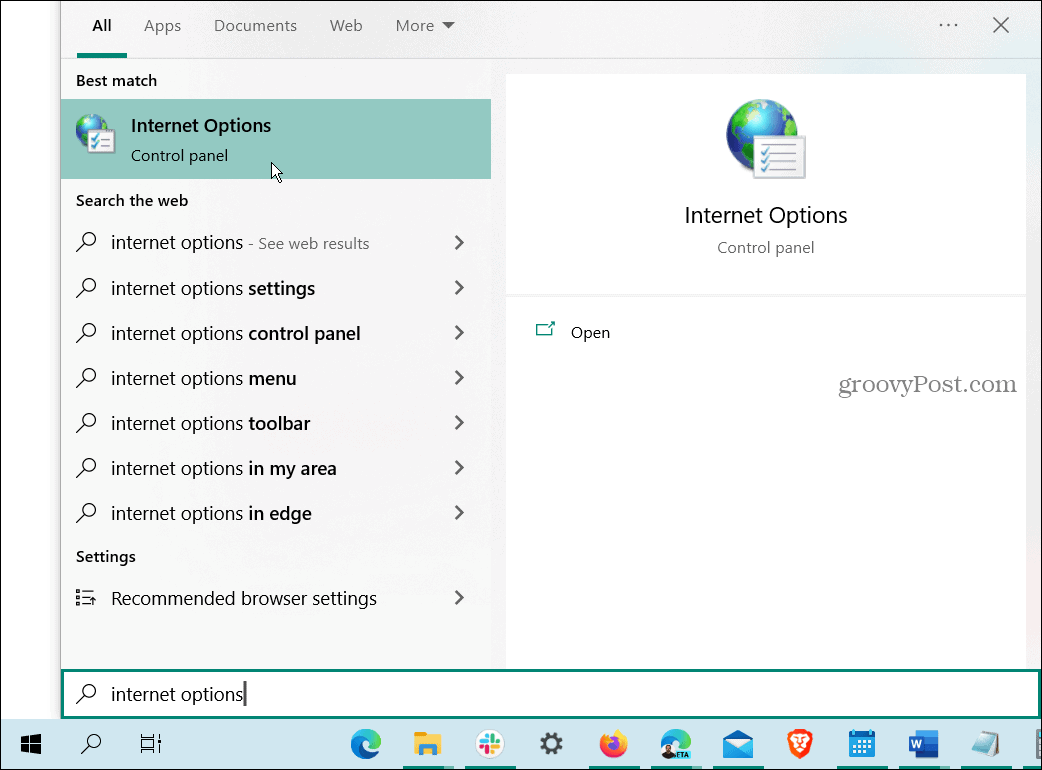
- حدد ملف حماية علامة التبويب في الجزء العلوي عندما يكون ملف خصائص الإنترنت تفتح النافذة.
- تحت مستوى الأمان لهذه المنطقة ، حرك شريط التمرير إلى مستوى أدنى مثل واسطة.
- انقر يتقدم و نعم.

قم بزيارة الموقع الذي ظهر الخطأ ، ويجب أن تكون قادرًا على الوصول إليه. تذكر العودة وإعادة تعيين مستوى الأمان على الأقل متوسط الارتفاع، وهو الإعداد الافتراضي بعد الوصول إلى الموقع الذي تحتاجه.
إصلاح ERR_SSL_PROTOCOL_ERROR على Windows
إذا كنت تتلقى الخطأ ، فيمكنك إصلاح ERR_SSL_PROTOCOL_ERROR على Windows عند زيارة موقع آمن معروف باستخدام أحد الخيارات المذكورة أعلاه. ومن المفترض أن يتيح لك مسح ذاكرة التخزين المؤقت للمتصفح الوصول إلى الموقع.
من المهم أيضًا ملاحظة أنه يجب عليك التحقق من وقت وتاريخ النظام تم ضبطها بشكل صحيح. تأكد أيضًا Windows محدث في حالة توفر إصلاح خطأ.
هناك أخطاء أخرى منبثقة أثناء تصفح الويب على Windows. على سبيل المثال ، قد تحتاج إلى الإصلاح ERR_SPDY_PROTOCOL_ERROR في Chrome. أو ربما تأتي عبر خطأ ERR_ADDRESS_UNREACHABLE وتحتاج إلى إصلاحه.
آخر مزعج قد تحتاج إلى إصلاحه هو خطأ ERR_CONNECTION_TIMED_OUT على نظام التشغيل Windows.
كيفية البحث عن مفتاح منتج Windows 11 الخاص بك
إذا كنت بحاجة إلى نقل مفتاح منتج Windows 11 الخاص بك أو كنت بحاجة إليه فقط لإجراء تثبيت نظيف لنظام التشغيل ، ...
كيفية مسح Google Chrome Cache وملفات تعريف الارتباط وسجل التصفح
يقوم Chrome بعمل ممتاز في تخزين محفوظات الاستعراض وذاكرة التخزين المؤقت وملفات تعريف الارتباط لتحسين أداء متصفحك عبر الإنترنت. كيف ...


