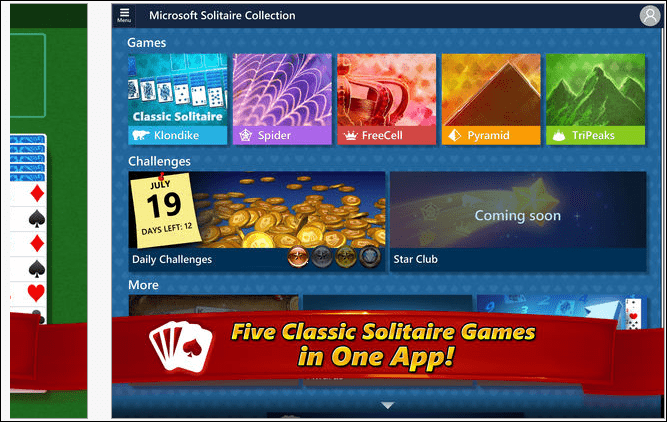كيفية تغيير المنطقة الزمنية في Microsoft Outlook
مايكروسوفت أوفيس مايكروسوفت الآفاق بطل / / April 02, 2023

آخر تحديث في

إذا كنت مسافرًا عالميًا ، فقد ترغب في مزامنة رسائلك الإلكترونية مع منطقتك الزمنية الحالية. لتغيير المنطقة الزمنية في Outlook ، اتبع هذا الدليل.
إذا كنت تسافر إلى مواقع مختلفة حول العالم ، فقد ترغب في تغيير المنطقة الزمنية في Microsoft Outlook. إنها لفكرة جيدة أن تفعل ذلك إذا كنت بحاجة إلى بريدك في Outlook للمزامنة مع زملائك من الخارج أيضًا.
يتيح لك Microsoft Outlook على سطح المكتب و Outlook على الويب تغيير منطقتك الزمنية باستخدام الإعدادات المضمنة. العملية واضحة ومباشرة وتتضمن فقط بعض التغييرات في خيارات التقويم الخاصة بك.
إذا كنت تريد تغيير المنطقة الزمنية في Microsoft Outlook ، فاتبع الخطوات أدناه.
كيفية تغيير المنطقة الزمنية في Microsoft Outlook على جهاز الكمبيوتر الشخصي أو جهاز Mac
أولاً ، سننظر في كيفية تغيير المنطقة الزمنية في تطبيق Microsoft Outlook لسطح المكتب. يعد خيار إدارة الوقت هذا مفيدًا عند السفر إلى موقع جديد لضمان إدارة أسهل للمشروع مع الزملاء. كما أنه يساعد عند التواصل مع العائلة والأصدقاء أثناء السفر إلى الخارج.
لتغيير المنطقة الزمنية في تطبيق Outlook لسطح المكتب:
- قم بتشغيل ملف الآفاق التطبيق على سطح المكتب.
- انقر على ملف علامة التبويب في الزاوية العلوية اليسرى من الشريط.
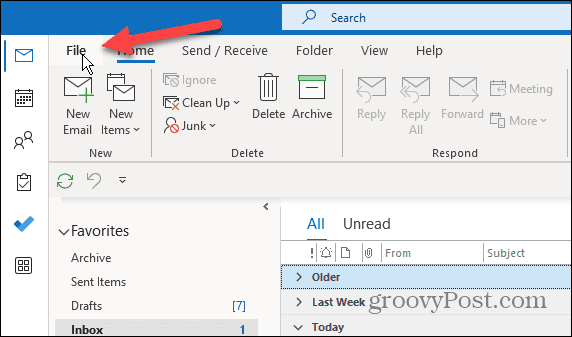
- انقر خيارات من أسفل الشريط الجانبي الأيسر.
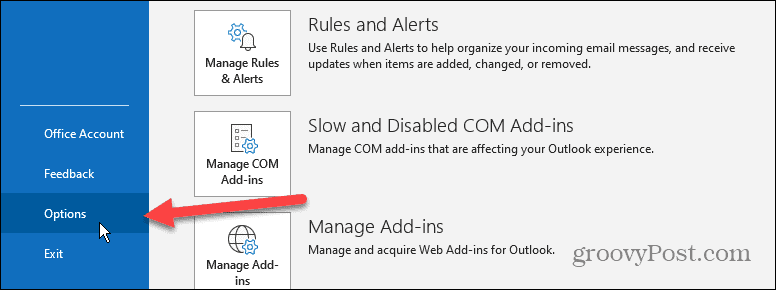
- حدد ملف تقويم الخيار من الشريط الجانبي الأيسر أسفل ملف خيارات Outlook الشاشة عندما تظهر.
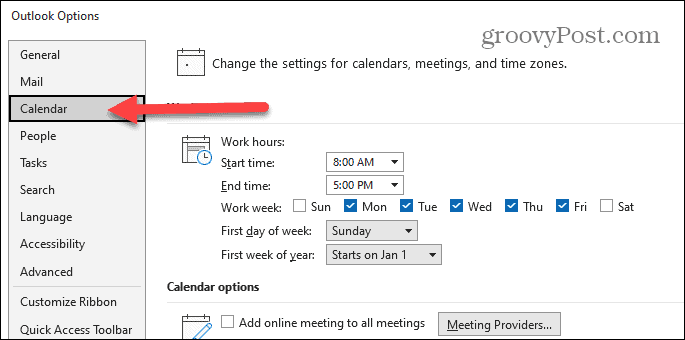
- بينما لا يزال في خيارات Outlook نافذة ، قم بالتمرير لأسفل إلى ملف المناطق الزمنية قسم.
- من وحدة زمنية القائمة المنسدلة ، حدد المنطقة الزمنية الجديدة التي تريد استخدامها.
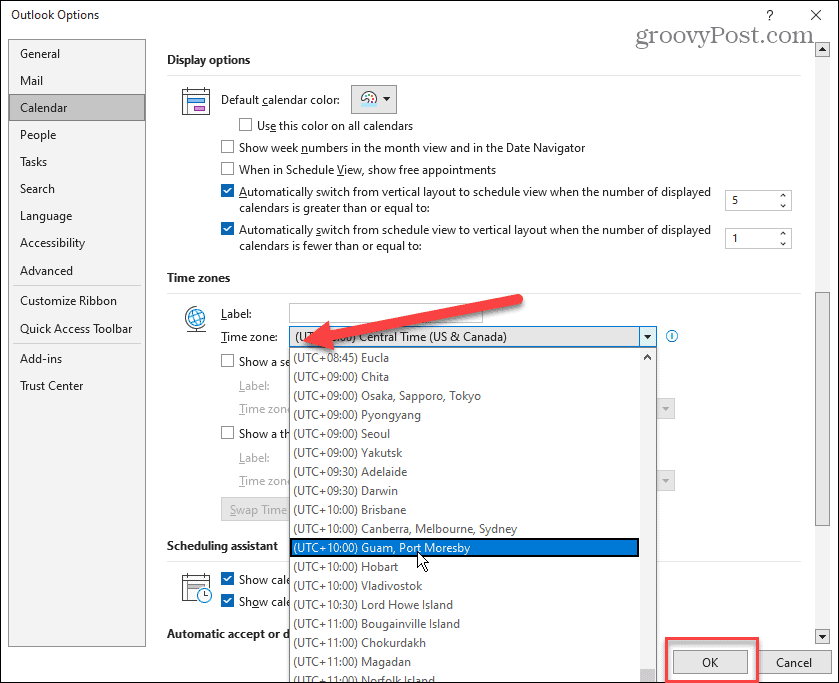
- بعد تحديد المنطقة الزمنية الجديدة التي تريد استخدامها ، انقر فوق نعم زر في الجزء السفلي من الشاشة لقفله.
كيفية تغيير المنطقة الزمنية في Outlook Online
إذا كنت تفضل إصدار الويب من Outlook أو تريد التأكد من مزامنة المنطقة الزمنية مع إصدار سطح المكتب ، يمكنك تغييره.
لتغيير المنطقة الزمنية في Outlook على الويب:
- افتح ال إصدار الويب من Outlook وقم بتسجيل الدخول باستخدام حساب Microsoft إذا لم تكن كذلك بالفعل.
- انقر إعدادات (رمز الترس) في الزاوية اليمنى العليا من الشاشة.
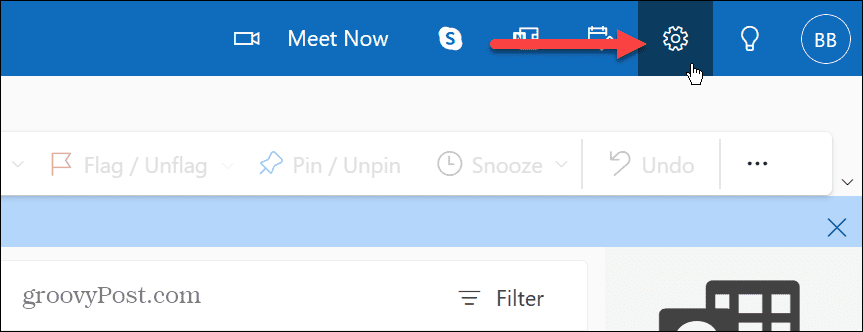
- قم بالتمرير لأسفل الشريط الجانبي الأيمن وانقر فوق اعرض كافة إعدادات Outlook وصلة.
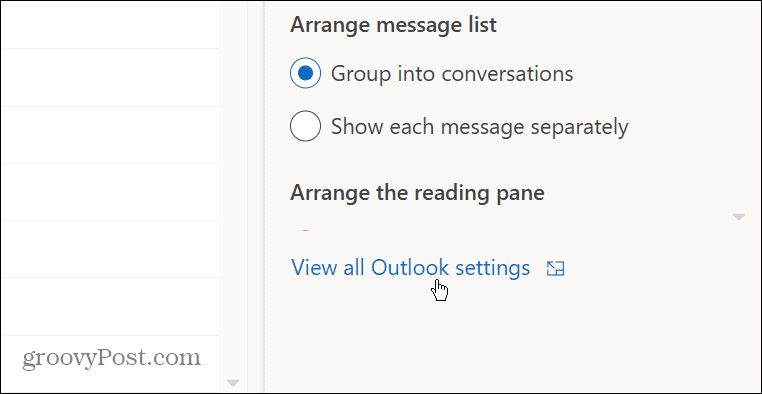
- يختار التقويم> عرض من الشريط الجانبي الأيسر.
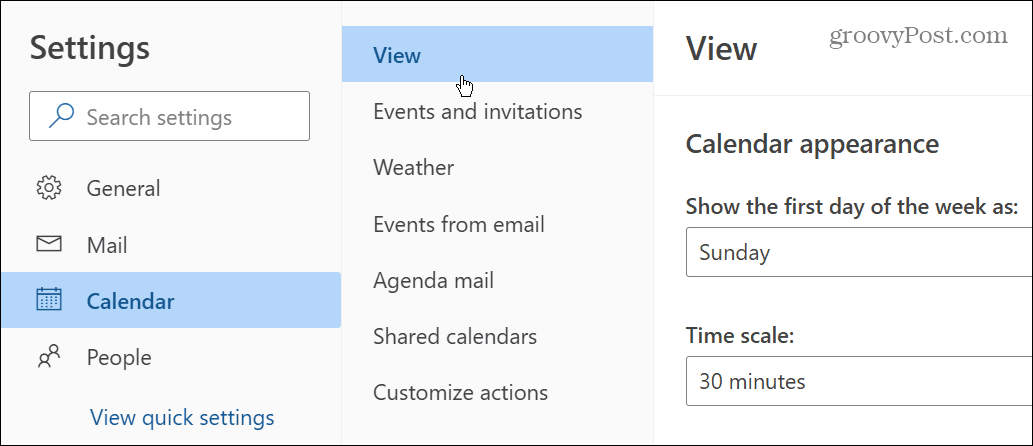
- قم بالتمرير لأسفل إلى ملف منظر عمود على اليمين. حدد المنطقة الزمنية التي تريدها من القائمة المنسدلة أسفل عرض التقويم الخاص بي أنا المنطقة الزمنية قسم.
- إذا كنت تريد أن يذكرك Outlook عندما تسافر عبر المناطق الزمنية ، فانقر على عندما أسافر عبر المناطق الزمنية ، اسألني عما إذا كنت أرغب في تحديث المنطقة الزمنية الخاصة بي خيار.
- بعد تغيير إعدادات المنطقة الزمنية لبرنامج Outlook على الويب ، تأكد من النقر فوق ملف يحفظ زر في الزاوية اليمنى السفلية.
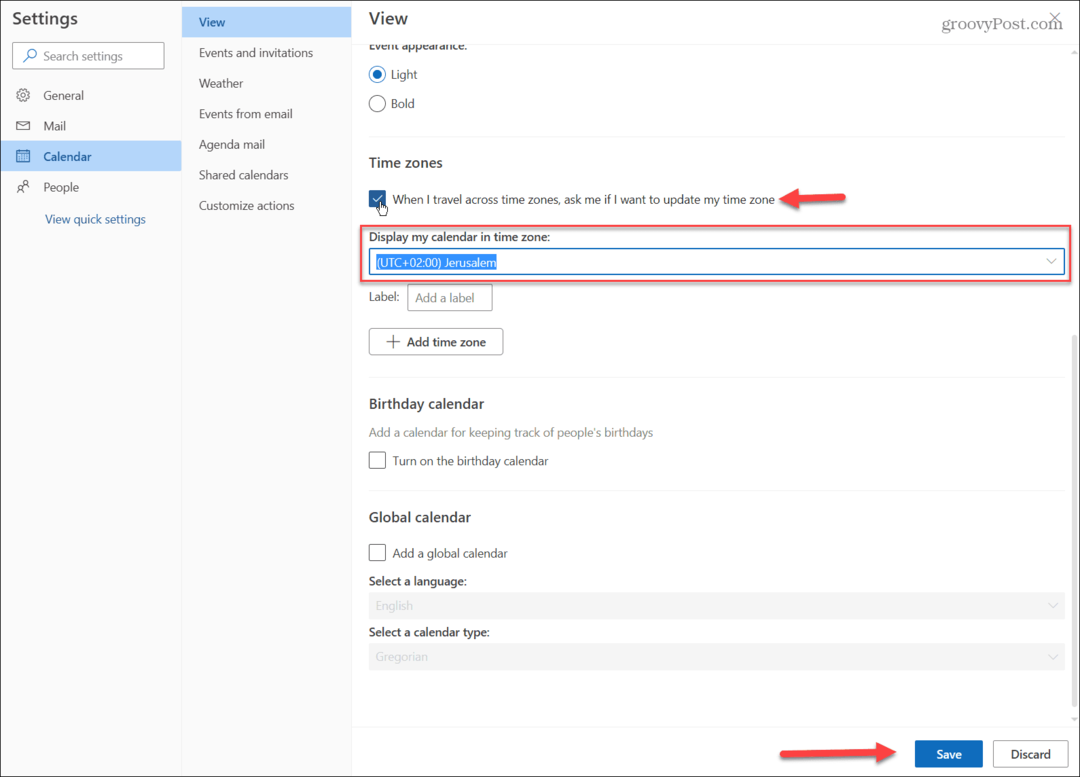
- بعد النقر فوق الزر "حفظ" ، سيعطيك Outlook رسالة تحقق حول تحديث أوقات الاجتماع. انقر على نعم ، التحديث زر إذا كنت متأكدًا من رغبتك في إجراء التغييرات.
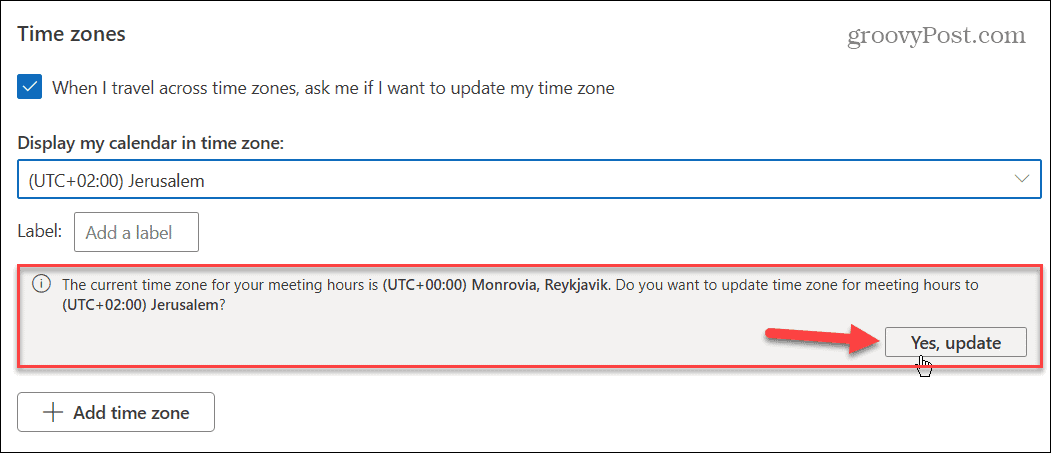
بعد اتباع الخطوات المذكورة أعلاه ، سيعرض Outlook رسائل البريد الإلكتروني والاجتماعات وأحداث التقويم في المنطقة الزمنية المحدثة التي حددتها.
البقاء منتجا في Microsoft Outlook
من السهل تغيير المنطقة الزمنية في Microsoft Outlook لمواكبة شركاء الأعمال العالميين أو الأصدقاء وأفراد العائلة الذين يعيشون في الخارج. والخبر الأفضل هو أنه يمكنك القيام بذلك على كل من إصدارات سطح المكتب والويب من Outlook. فقط باتباع الخطوات المذكورة أعلاه.
لمعرفة المزيد حول إدارة المناطق الزمنية في Outlook ، تحقق من كيفية إضافة ملف منطقة زمنية إضافية لتقويم Outlook. وإذا كنت ترغب في تغيير المناطق الزمنية على الأنظمة الأساسية الأخرى ، فقم بإلقاء نظرة عليها تغيير المنطقة الزمنية في نظام التشغيل Windows 11 أو أضف ساعات إضافية لمناطق زمنية مختلفة. أو ربما تحتاج إلى قم بتغيير المنطقة الزمنية على Discord.
إذا لم تكن تستخدم Windows 11 حتى الآن ، فلاحظ أنه يمكنك ذلك قم بتغيير الوقت والتاريخ على Windows 10 أو تبديل الوقت تلقائيًا بناءً على الموقع. وإذا كنت تريد أدق وقت ممكن ، تبديل ساعة النظام إلى الوقت الذري.
كيفية البحث عن مفتاح منتج Windows 11 الخاص بك
إذا كنت بحاجة إلى نقل مفتاح منتج Windows 11 الخاص بك أو كنت بحاجة إليه فقط لإجراء تثبيت نظيف لنظام التشغيل ، ...
كيفية مسح Google Chrome Cache وملفات تعريف الارتباط وسجل التصفح
يقوم Chrome بعمل ممتاز في تخزين محفوظات الاستعراض وذاكرة التخزين المؤقت وملفات تعريف الارتباط لتحسين أداء متصفحك عبر الإنترنت. كيف ...