ما هو القياس عن بعد Smartbyte؟
نظام التشغيل Windows 11 بطل / / April 02, 2023

آخر تحديث في

على كمبيوتر Dell ، قد يتسبب القياس عن بعد SmartByte في حدوث مشكلات في الشبكة. ما هو القياس عن بعد SmartByte وكيف تتخلص منه؟ نفسر كل شيء هنا.
تعد Dell واحدة من أشهر العلامات التجارية لأجهزة الكمبيوتر الموجودة هناك ، حيث تظهر باستمرار في أكبر ثلاث شركات مصنعة لأجهزة الكمبيوتر لحصة السوق العالمية. هل تمتلك جهاز كمبيوتر محمول أو كمبيوتر يعمل بنظام Windows؟ هناك فرصة جيدة أن تكون شركة Dell.
إذا كان الأمر كذلك ، فربما تكون قد اكتشفت عملية تعمل على جهاز الكمبيوتر الخاص بك تسمى SmartByte Telemetry. إذا كنت قد لاحظت ذلك ، فمن المحتمل أنه يتسبب في حدوث مشكلات في الشبكة بجهاز الكمبيوتر.
ما هو القياس عن بعد SmartByte بالضبط؟ هل تحتاج حقًا إلى تشغيله على جهاز الكمبيوتر الخاص بك؟ وإذا لم تفعل ، فكيف تتخلص منه؟ سنشرح كل شيء أدناه.
ما هو القياس عن بعد SmartByte؟
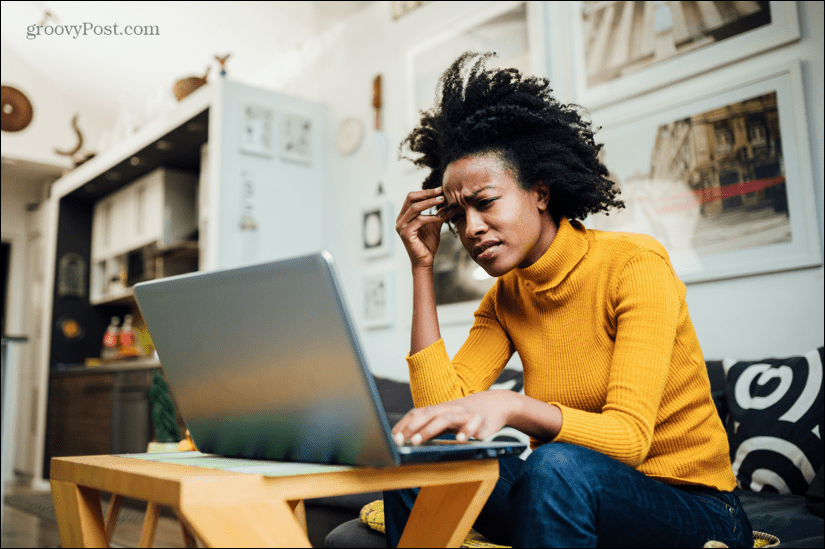
SmartByte Telemetry هو تطبيق يتم تثبيته مسبقًا في معظم أجهزة كمبيوتر Dell. إنه برنامج مملوك ، لذا يجب ألا تجده على جهاز الكمبيوتر الخاص بك إذا لم يكن من Dell.
الغرض من SmartByte هو إعطاء الأولوية لحركة مرور الشبكة على جهاز الكمبيوتر الخاص بك بحيث إذا كان لديك نطاق ترددي محدود ، فإن التطبيقات التي هي في أمس الحاجة إليه تحصل على نصيب الأسد. إذا كنت تبث مقطع فيديو ، على سبيل المثال ، فأنت تريد أن يضمن جهاز الكمبيوتر الخاص بك أن معظم النطاق الترددي قد تم منحه للبث بدلاً من مزامنة ملفاتك في التخزين السحابي.
من الناحية النظرية ، يجب أن تقلل من مشكلات مثل التخزين المؤقت. أبلغ بعض المستخدمين أنه بدلاً من تسريع الأمور ، فإنه يقلل بشكل كبير من سرعات الاتصال الخاصة بهم بدلاً من ذلك.
هل تحتاج القياس عن بعد SmartByte؟
لا توجد إجابة واحدة تناسب الجميع على هذا السؤال. إذا كان SmartByte Telemetry يؤدي وظيفته بشكل صحيح ، فلن تلاحظ أنه يعمل. سيتم تخصيص موارد الشبكة الخاصة بك بالطريقة المثلى.
ومع ذلك ، إذا لم تعمل الأشياء كما ينبغي ، فقد تكون الحالة هي إزالة التطبيق من يمكن لجهاز الكمبيوتر الخاص بك بالفعل زيادة سرعة الاتصال وإنشاء خدمات البث والخدمات الأخرى كثيفة البيانات أسرع.
قد تكون حالة من القول المأثور القديم أنه إذا لم يتم كسره ، فلا تقم بإصلاحه. ومع ذلك ، إذا كنت تقرأ هذه المقالة ، فمن المحتمل ألا تعمل ميزة SmartByte عن بُعد كما ينبغي.
قد تفكر في محاولة تحديث التطبيق لمعرفة ما إذا كان ذلك سيؤدي إلى إصلاح الأشياء ، أو ربما تفضل إزالته تمامًا.
هل يمكنك إزالة القياس عن بعد SmartByte؟
هناك عدد من الطرق التي يمكنك من خلالها إزالة SmartByte عن بُعد أو إيقافه على جهاز الكمبيوتر الخاص بك. يتضمن ذلك استخدام تطبيق الإعدادات أو لوحة التحكم لإزالته. بدلاً من ذلك ، يمكنك تعطيل خدمة SmartByte بدلاً من إزالتها من جهاز الكمبيوتر الخاص بك.
بالنسبة لمعظم المستخدمين ، يجب أن تعمل إحدى الطريقتين الأوليين بشكل جيد. أبلغ بعض المستخدمين أن إزالة التطبيق باستخدام إحدى الطريقتين الأوليين توفر فقط إصلاحًا مؤقتًا وأن التطبيق ظهر مرة أخرى بطريقة سحرية.
إذا كان هذا هو الحال بالنسبة لك ، فجرّب الطريقة الثالثة لتعطيل خدمة SmartByte بدلاً من ذلك.
كيفية إزالة SmartByte في الإعدادات
يمكنك إزالة SmartByte Telemetry باستخدام تطبيق الإعدادات.
لإزالة تتبع SmartByte في الإعدادات:
- انقر على يبدأ أيقونة.
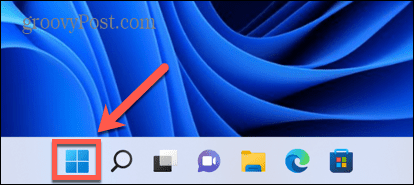
- يختار إعدادات.
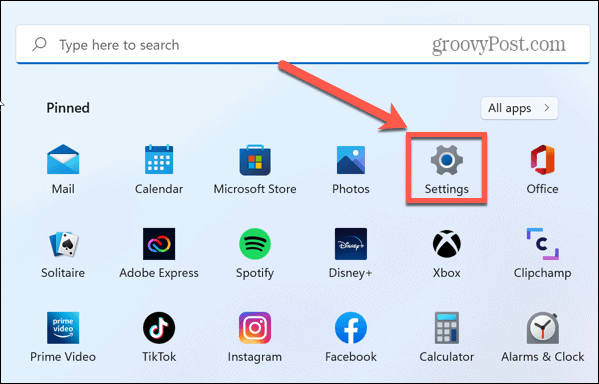
- في القائمة اليمنى ، انقر فوق تطبيقات.
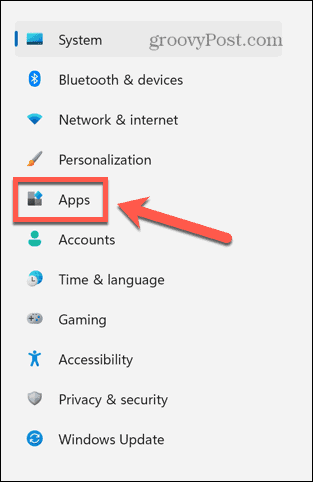
- انقر التطبيقات والميزات.
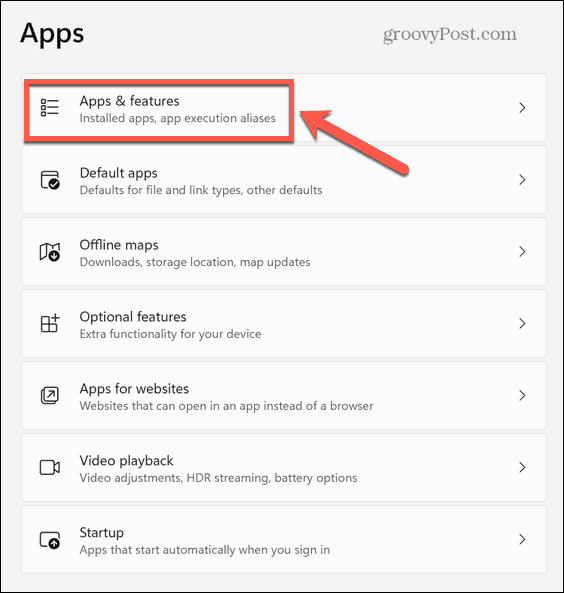
- قم بالتمرير لأسفل عبر التطبيقات المثبتة ، والتي يجب أن تكون مدرجة بالترتيب الأبجدي ، حتى تجد سمارت بايت.
- حدد ملف سمارت بايت app وانقر على أيقونة النقاط الثلاث.

- يختار الغاء التثبيت.
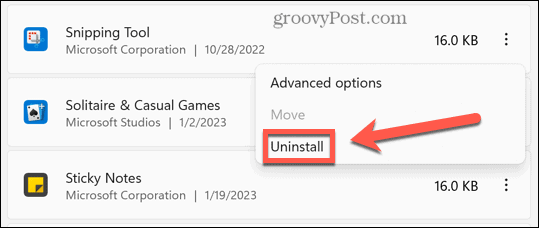
- أكد قرارك.
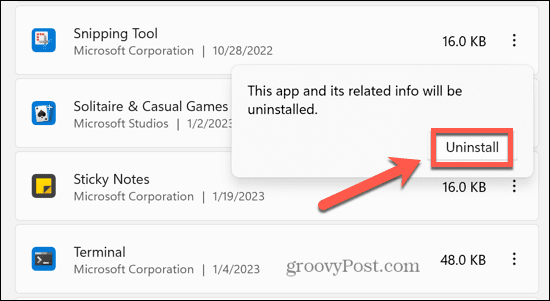
- ستتم إزالة التطبيق.
كيفية إزالة SmartByte في لوحة التحكم
يمكنك أيضًا إزالة SmartByte عن بُعد بواسطة استخدام لوحة التحكم.
لإزالة تتبع SmartByte في لوحة التحكم:
- انقر على يبدأ أيقونة.
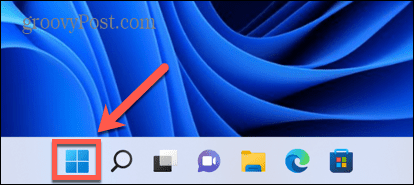
- يكتب يتحكم في حقل البحث.
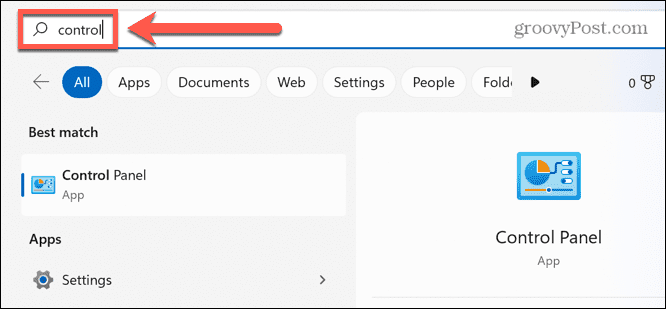
- انقر على لوحة التحكم التطبيق في نتائج البحث.
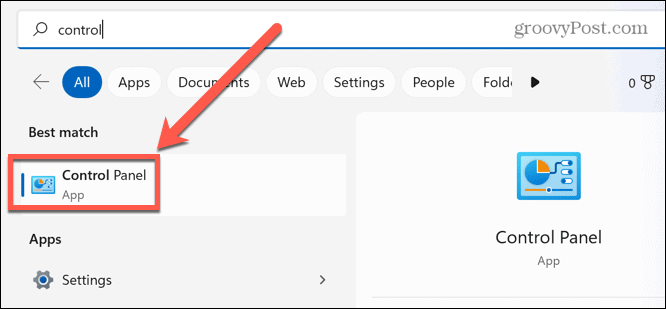
- يختار البرامج.
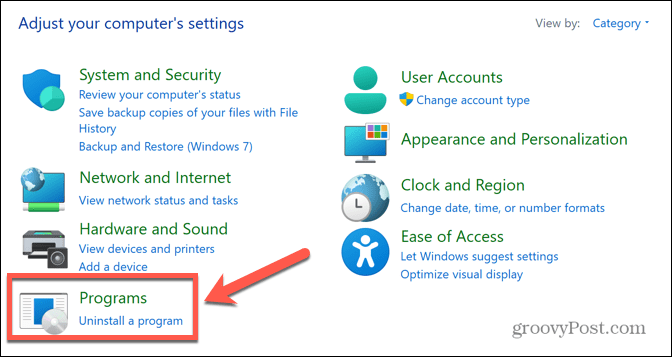
- انقر الغاء تنصيب برنامج.
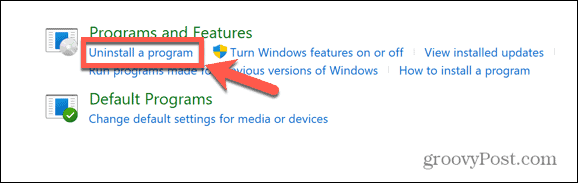
- ابحث في قائمة التطبيقات للعثور على سمارت بايت.
- حدد التطبيق وانقر فوق الغاء التثبيت.
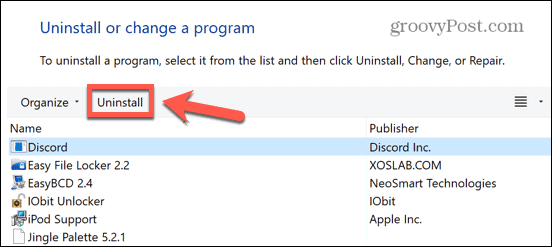
- قم بتأكيد قرارك وسيتم إلغاء تثبيت التطبيق.
كيفية تعطيل SmartByte في الخدمات
إذا كنت تستخدم إحدى الطرق المذكورة أعلاه لحذف SmartByte بنجاح ، ولكن وجدت أن التطبيق يظهر مرة أخرى بشكل غامض ، يمكنك محاولة تعطيل SmartByte في الخدمات.
يجب أن يمنع هذا التطبيق من الظهور مرة أخرى.
لتعطيل SmartByte في الخدمات:
- انقر على يبدأ أيقونة.
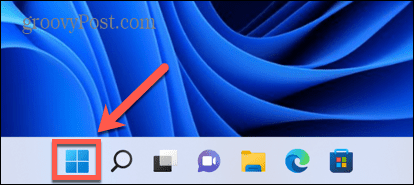
- يكتب خدمات في حقل البحث.
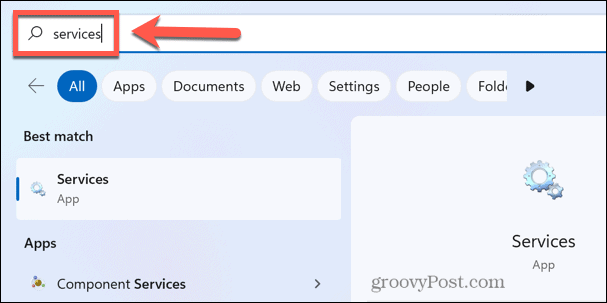
- انقر على خدمات التطبيق في نتائج البحث.
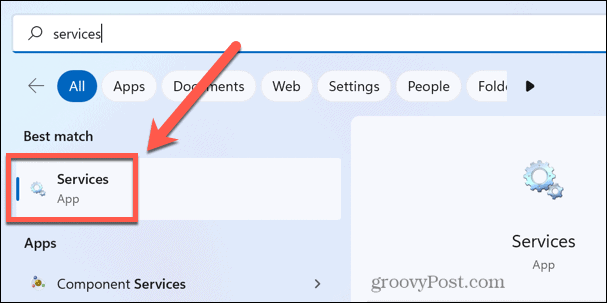
- انقر فوق أي خدمة وابدأ في الكتابة سمارت بايت للعثور بسرعة على الخدمة ذات الصلة.
- انقر نقرًا مزدوجًا فوق ملف سمارت بايت خدمة.
- انقر على نوع بدء التشغيل اسقاط.
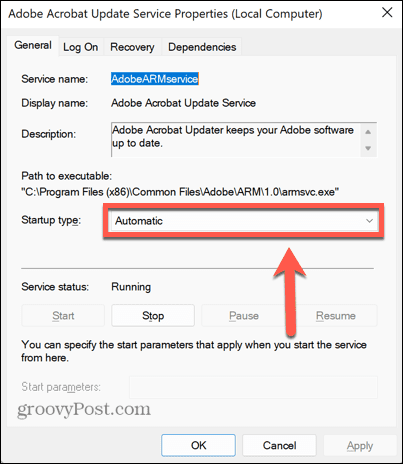
- يختار عاجز.
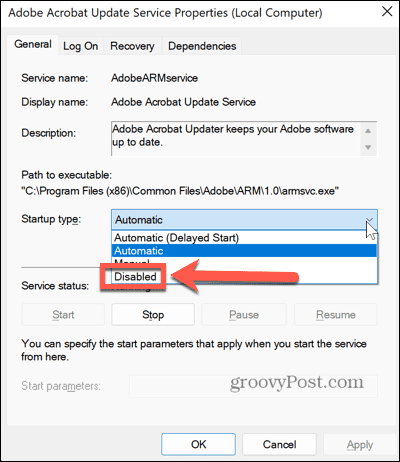
- انقر على يتقدم زر.
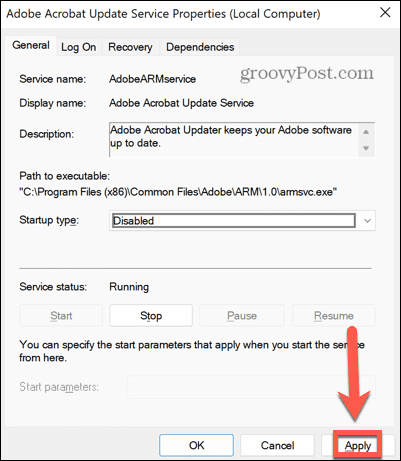
- يجب ألا يظهر SmartByte مرة أخرى عند إعادة تشغيل جهاز الكمبيوتر الخاص بك.
تحكم في جهاز الكمبيوتر الذي يعمل بنظام Windows
ما هو القياس عن بعد SmartByte؟ مع أي حظ ، ساعدك هذا المقال في فهم ما هو عليه ، وما إذا كنت في حاجة إليه حقًا ، وكيفية إزالته إذا كنت تريد ذلك. هناك الكثير من المشكلات الأخرى التي يمكن أن تدمر تجربة Windows لديك ، ولكن لحسن الحظ ، ليس من الصعب جدًا إصلاح معظمها.
يمكنك أن تتعلم كيف إصلاح استخدام GPU العالي على نظام التشغيل Windows 11 إذا كان يؤدي إلى إبطاء جهاز الكمبيوتر الخاص بك. إذا كان لديك توقف Windows 11 VPN عن العمل، هناك بعض الإصلاحات التي يمكنك تجربتها لاستعادة الأمور وتشغيلها. وإذا كنت تواجه مشاكل مع Snip and Sketch لا يعملان على Windows، هناك إصلاحات يجب أن تعمل مع كل من Windows 10 و Windows 11.
كيفية البحث عن مفتاح منتج Windows 11 الخاص بك
إذا كنت بحاجة إلى نقل مفتاح منتج Windows 11 الخاص بك أو كنت بحاجة إليه فقط لإجراء تثبيت نظيف لنظام التشغيل ، ...
كيفية مسح Google Chrome Cache وملفات تعريف الارتباط وسجل التصفح
يقوم Chrome بعمل ممتاز في تخزين محفوظات الاستعراض وذاكرة التخزين المؤقت وملفات تعريف الارتباط لتحسين أداء متصفحك عبر الإنترنت. كيف ...
