
آخر تحديث في

إذا كنت قلقًا بشأن تتبع جهات التسويق عبر البريد الإلكتروني أنشطتك ، فيمكنك تشغيل الصور أو إيقاف تشغيلها في Gmail. تعرف على كيفية القيام بذلك في هذا الدليل.
هل أنت قلق بشأن تتبع وحدات البكسل في الصور التي يتم تحميلها تلقائيًا في Gmail الخاص بك؟ إذا لم تكن كذلك ، فربما ينبغي لك ذلك - يتم تضمين وحدات البكسل المتتبعة بانتظام في الرسائل التسويقية لتنبيه المرسل بأنك فتحت الرسالة. كنت قد صدمت للتو في قوائم التسويق الخاصة بهم نتيجة لذلك.
إذا كنت تفضل المزيد من الخصوصية عند فتح رسائل البريد الإلكتروني ، فيمكنك تشغيل الصور أو إيقاف تشغيلها في Gmail. من خلال ضبط بعض الإعدادات ، يمكنك منع المسوقين من التجسس عليك وحتى تجنب رسائل المتابعة المزعجة من المسوق.
تعتبر عملية تشغيل الصور أو إيقاف تشغيلها في Gmail عملية مباشرة في Gmail. سنشرح كيفية القيام بذلك أدناه.
كيفية إيقاف تشغيل الصور في Gmail
أسهل طريقة لإيقاف تشغيل الصور في رسالة Gmail هي عبر إعدادات حسابك. بعد إيقاف تشغيل الصور في الإعدادات في Gmail ، لا يزال بإمكانك تنزيلها أو عرضها يدويًا.
لإيقاف تشغيل الصور في Gmail:
- توجه إلى موقع Gmail وقم بتسجيل الدخول إذا لم تكن قد فعلت ذلك بالفعل.
- بمجرد تسجيل الدخول ، انقر فوق إعدادات رمز (ترس) أعلى اليسار.
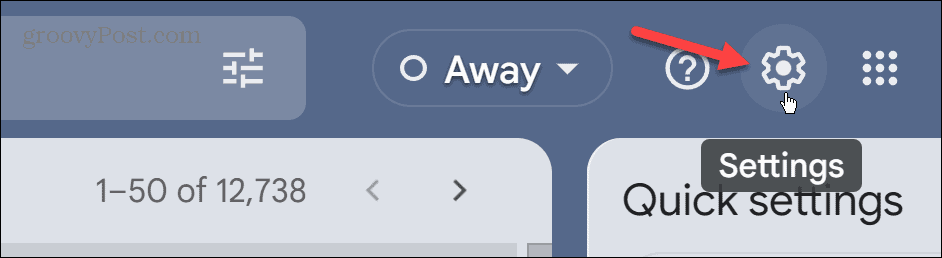
- انقر على مشاهدة كل الإعدادات زر.
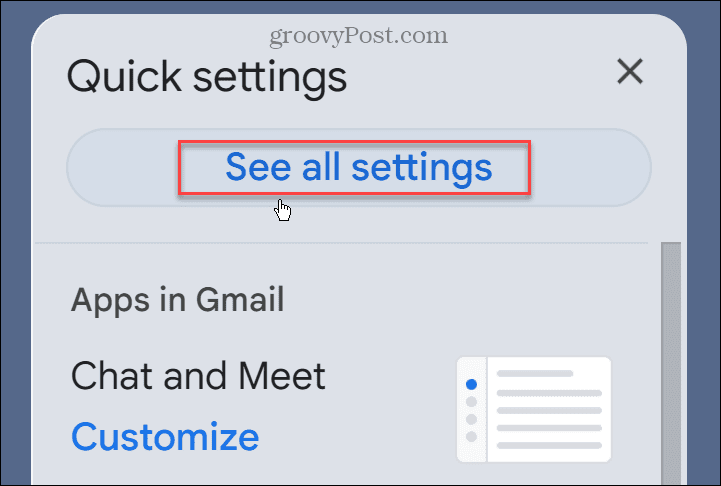
- تحت عام علامة التبويب ، قم بالتمرير لأسفل إلى ملف الصور قسم.
- حدد ملف اسأل قبل عرض الصور الخارجية خيار.
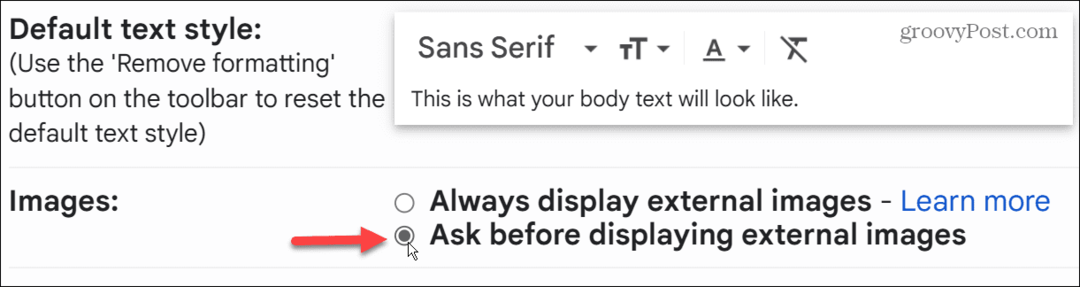
- بعد إجراء التحديد ، قم بالتمرير إلى أسفل الصفحة وانقر فوق حفظ التغييرات زر.
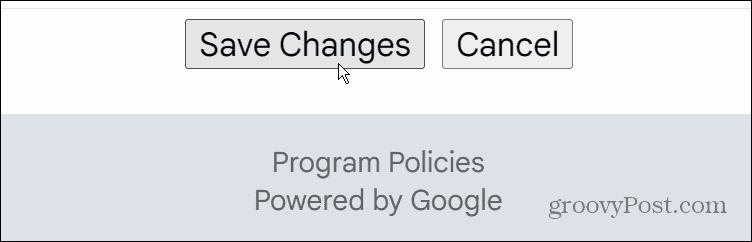
من الآن فصاعدًا ، لن يتم عرض الصور في رسائل البريد الإلكتروني في Gmail. ومع ذلك ، لديك خيار تنزيلها بالنقر فوق عرض الصور أدناه وصلة.
يمكنك دائمًا السماح بتنزيل الصور تلقائيًا من حساب معين.

كيفية تشغيل الصور في Gmail
من ناحية أخرى ، قد ترغب في رؤية جميع الصور التي تأتي في بريدك الوارد. إذا كان الأمر كذلك ، فيمكنك تنزيل الصور تلقائيًا في Gmail.
لتشغيل الصور في Gmail:
- تسجيل الدخول الخاص بك بريد جوجل حساب إذا لم تكن بالفعل.
- انقر على إعدادات الزر أعلى يمين الصفحة.
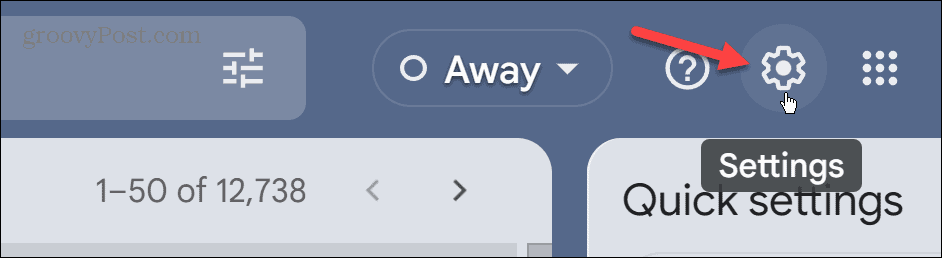
- انقر على مشاهدة كل الإعدادات زر.
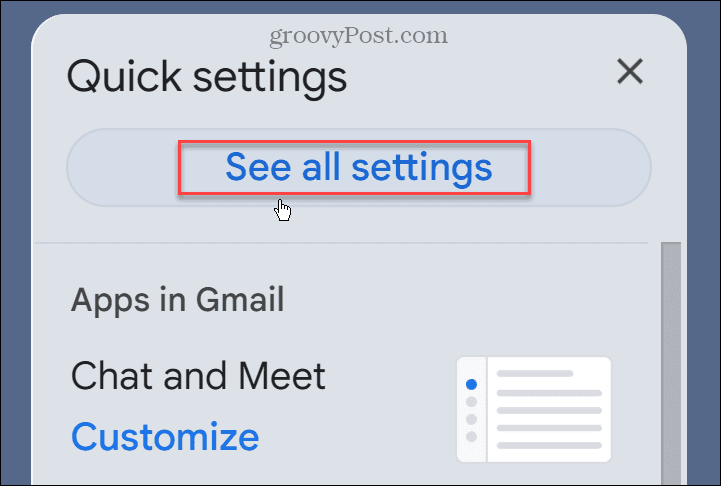
- تحت عام علامة التبويب ، قم بالتمرير لأسفل إلى ملف الصور قسم وتحقق من اعرض دائما الصور الخارجية خيار.

- بعد تحديد اختيارك ، قم بالتمرير إلى أسفل الصفحة وانقر فوق حفظ التغييرات زر.
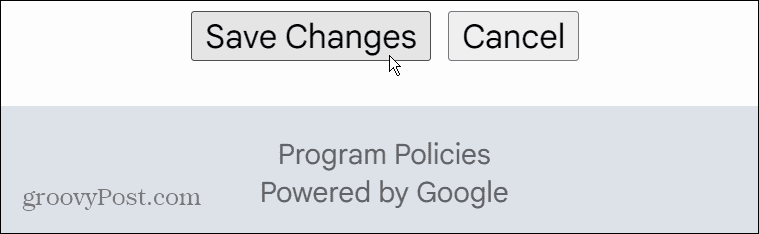
مع تحديث الإعداد ، سيتم عرض الصور التي تظهر في رسائل البريد الإلكتروني تلقائيًا عند فتح الرسالة. ومع ذلك ، تجدر الإشارة إلى أنه إذا اعتقد نظام البريد الإلكتروني في Google أن المرسل مريب ، فلن يتم تحميل الصور تلقائيًا.
سيكون لديك رابط في الجزء العلوي من الرسالة يسألك عما إذا كنت تريد تنزيل الصور.
كيفية تشغيل الصور أو إيقاف تشغيلها في تطبيق Gmail
إذا كنت تستخدم تطبيق Gmail على هاتفك أو جهازك اللوحي ، فيمكنك تشغيل الصور أو إيقاف تشغيلها في الرسائل على Gmail.
لتمكين الصور أو تعطيلها في تطبيق Gmail:
- اضغط على قائمة همبرغر في الزاوية العلوية اليسرى.
- في القائمة الجانبية ، انقر فوق إعدادات.
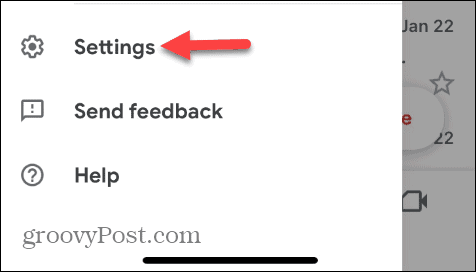
- اسحب لأسفل إلى ملف صندوق الوارد القسم والاستفادة تفضيلات البريد الإلكتروني.
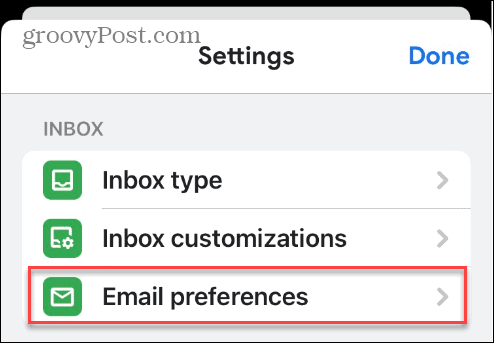
- مقبض الصور من قائمة تفضيلات البريد الإلكتروني.

- اضغط على الخيار الذي تريد استخدامه لحساب Gmail الخاص بك. يمكنك تشغيلها عن طريق الاختيار اعرض دائما الصور الخارجية أو قم بإيقاف تشغيلها عن طريق التحديد اسأل قبل عرض الصور الخارجية.
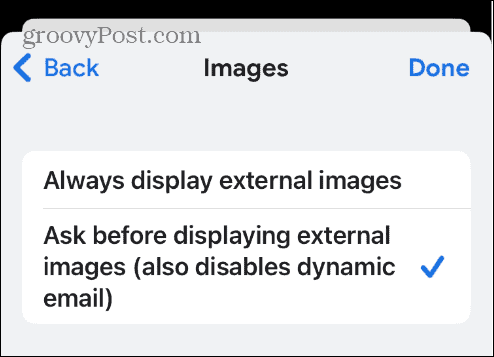
- بعد تحديد اختيارك ، انقر فوق منتهي في الزاوية اليمنى العليا.
من الآن فصاعدًا ، سيتوقف تحميل الصور تلقائيًا في رسائلك. ومع ذلك ، إذا كنت تريد إظهارها مرة أخرى ، فيمكنك النقر فوق عرض الصور الارتباط في الجزء العلوي من الرسالة.
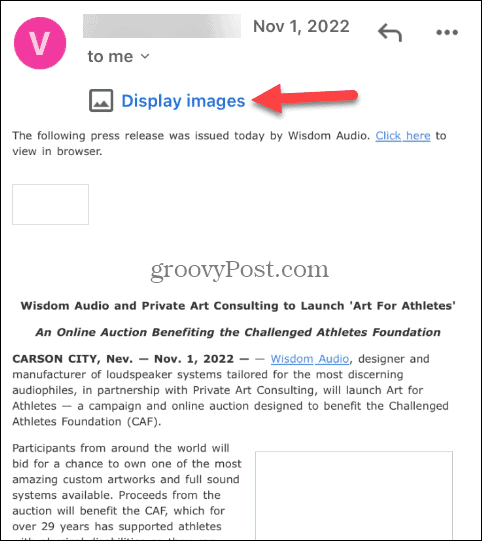
إدارة صندوق بريد Gmail الخاص بك
إذا كنت لا تريد التتبع المحتمل من الصور في بريدك الإلكتروني ، فاستخدم الخطوات المذكورة أعلاه لتشغيلها أو إيقاف تشغيلها في Gmail. إذا قمت بتعطيلها تلقائيًا ، فيمكنك دائمًا النقر فوق الخيار لعرضها.
يعد تشغيل الصور أو إيقاف تشغيلها في Gmail مجرد خطوة واحدة للحصول على المزيد من الخدمة. على سبيل المثال ، قد تحتاج إلى حظر مجال في Gmail او استعمل تسميات Gmail إذا كنت تواجه مشكلة في العثور على الرسائل. إذا كنت ترغب في تنشيط توقيع بريدك الإلكتروني ، فتعلم إضافة صورة إلى توقيع Gmail الخاص بك.
إذا وجدت أن بريدك الوارد ممتلئ ولا يمكن إدارته ، فتحقق من ذلك كيفية تنظيم Gmail. وإذا كان لديك العديد من الرسائل في Gmail ، فيمكنك ذلك العثور على رسائل البريد الإلكتروني غير المقروءة في Gmail.
كيفية البحث عن مفتاح منتج Windows 11 الخاص بك
إذا كنت بحاجة إلى نقل مفتاح منتج Windows 11 الخاص بك أو كنت بحاجة إليه فقط لإجراء تثبيت نظيف لنظام التشغيل ، ...



