كيفية البحث عن استخدام ذاكرة التطبيق على Windows 11
مايكروسوفت نظام التشغيل Windows 11 بطل / / April 02, 2023

آخر تحديث في

إذا بدأ جهاز الكمبيوتر الخاص بك في العمل ببطء أو أصبحت التطبيقات غير مستجيبة ، فتعرف على كيفية العثور على استخدام ذاكرة التطبيق على Windows 11.
عندما تقوم بمهام متعددة على جهاز كمبيوتر ، قد تبدأ في ملاحظة تباطؤ في النظام. يمكن أن تصبح التطبيقات غير مستجيبة وتتجمد.
قد تكون المشكلة في أن ذاكرة الوصول العشوائي لنظامك قد امتدت أكثر من اللازم. لا يعني هذا أنك بحاجة إلى شراء المزيد من وحدات ذاكرة الوصول العشوائي (RAM) لجهاز الكمبيوتر الخاص بك ، ولكن يمكنك تحديد تطبيق مارق محتمل يستخدم الكثير من ذاكرة الوصول العشوائي.
والخبر السار هو أنه يمكنك بسهولة العثور على استخدام ذاكرة التطبيق على نظام التشغيل Windows 11 مع اثنين من الأدوات المساعدة المضمنة. لتحديد مقدار ذاكرة الوصول العشوائي التي تستخدمها تطبيقاتك حتى تتمكن من تحديد ما إذا كان يلزم تعطيل واحد أو أكثر منها ، اتبع الخطوات أدناه.
كيفية البحث عن استخدام ذاكرة التطبيق باستخدام مدير المهام
من أفضل الطرق لتحديد مقدار كبش يستخدم التطبيق عبر إدارة المهام. كان من الصعب العثور على و افتح مدير المهام على Windows 11 ، ولكن مع التحديثات الأخيرة ، يمكن الوصول إليه مثل الإصدارات السابقة من Windows.
للتحقق من استخدام ذاكرة التطبيق مع إدارة المهام:
- انقر بزر الماوس الأيمن فوق شريط المهام واختر مدير المهام من القائمة التي تظهر.
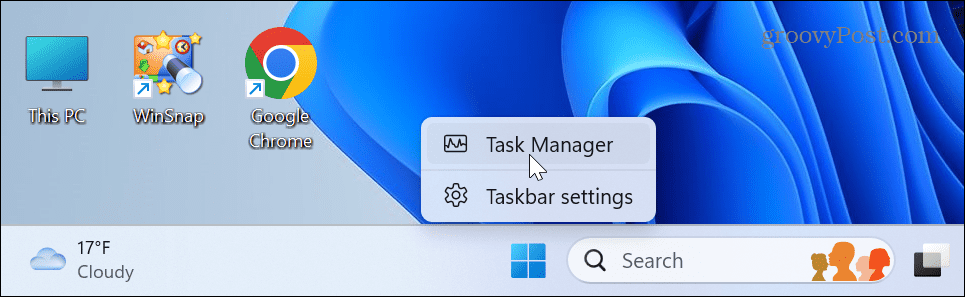
- اختر ال العمليات علامة التبويب على اليسار.

- حدد ملف ذاكرة في الأعلى لفرز التطبيقات حسب استخدام ذاكرة الوصول العشوائي.
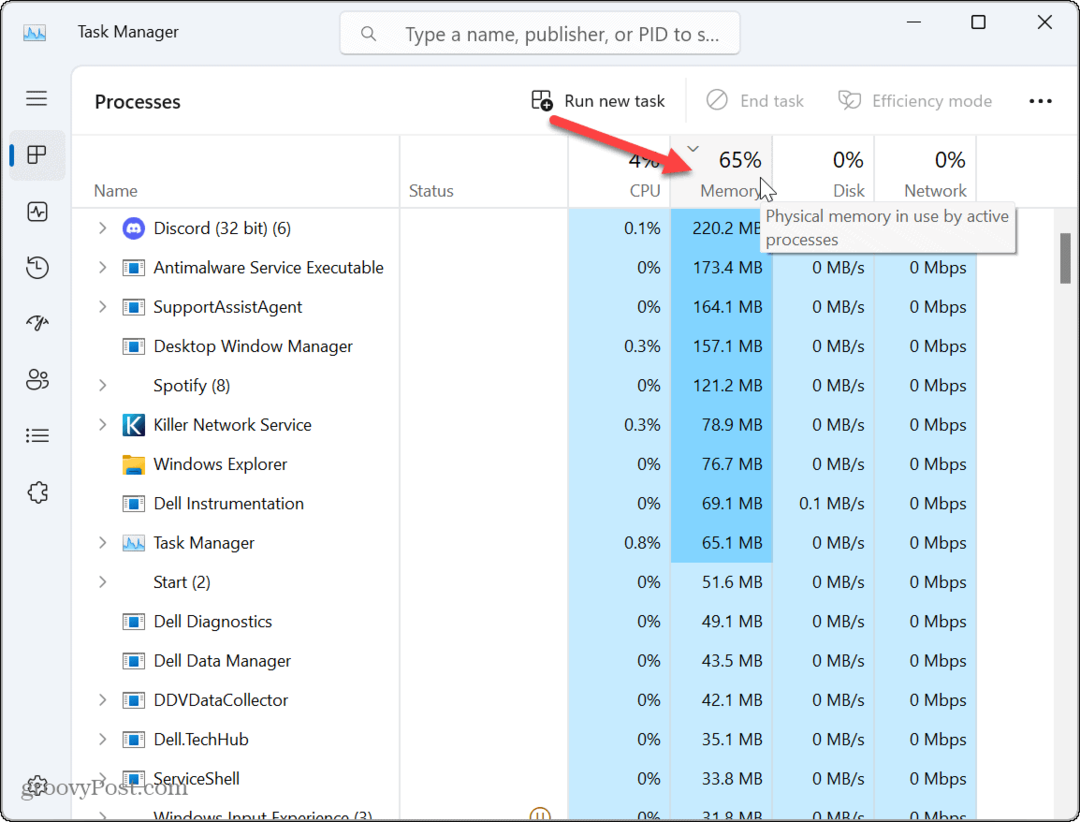
- ابحث عن التطبيق (التطبيقات) التي تستخدم أكبر قدر من الذاكرة. إذا كان يتسبب في حدوث مشكلات ، فانقر بزر الماوس الأيمن على التطبيق وحدد ملف إنهاء المهمة خيار.

من المهم ملاحظة أنه إذا كان التطبيق الذي تعمل به يستخدم الكثير من ذاكرة الوصول العشوائي ، فاحفظ عملك قبل إنهاء المهمة. بالطبع ، يمكنك دائمًا إعادة تشغيله عندما تحتاج إليه. ومع ذلك ، إذا توقف التطبيق عن العمل أو أصبح غير مستجيب ، فقد تفقد العمل غير المحفوظ.
لاحظ أنه يمكنك أيضًا إغلاق التطبيقات الأخرى التي تستخدم كميات كبيرة من ذاكرة الوصول العشوائي ، ويمكن أن يصبح التطبيق الذي تحتاجه مستجيبًا عن طريق تحرير الذاكرة.
كيفية البحث عن استخدام ذاكرة التطبيق باستخدام Resource Monitor
أداة أخرى مدمجة يمكنك استخدامها لتحديد استخدام ذاكرة التطبيق هي مراقب المورد. إنه مشابه لاستخدام إدارة المهام ؛ ومع ذلك ، فإن التطبيقات ليس لها أسماء مألوفة مثل Performance Monitor أو Discord. بدلاً من ذلك ، سيكون الملف perfmon.exe أو Discord.exe.
للعثور على استخدام ذاكرة التطبيق عبر Resource Monitor:
- اضغط على مفتاح Windows، يكتب مراقب المورد، واختر أفضل نتيجة أسفل افضل مباراة قسم.
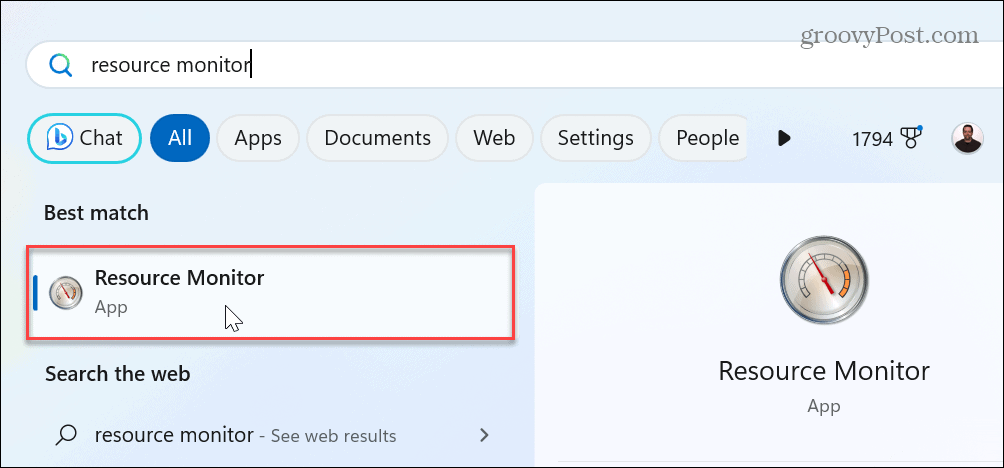
- حدد ملف ذاكرة علامة التبويب في الأعلى.
- انقر على الالتزام (كيلوبايت) علامة التبويب لفرز التطبيقات حسب استخدام الذاكرة. بخلاف مدير المهام ، الذي يعرض استخدام ذاكرة التطبيق بالميغابايت ، يعرض Resource Monitor ذلك بالكيلو بايت.

- لإنهاء تطبيق أو عملية ، انقر بزر الماوس الأيمن فوقه وحدد إنهاء العملية من القائمة.
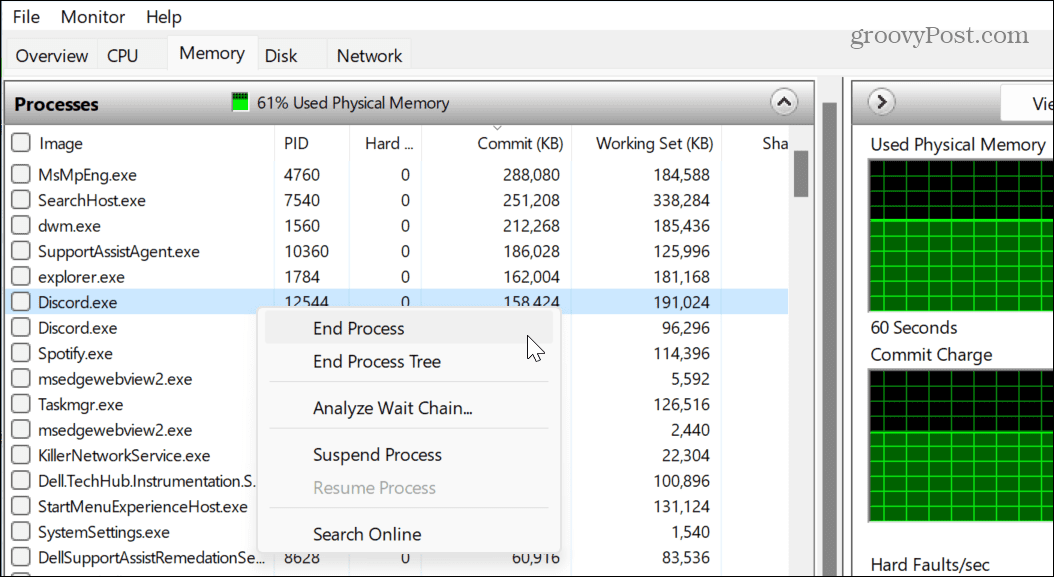
- قد لا تتمكن من تحديد ماهية التطبيق بسبب اصطلاح التسمية في Resource Monitor. والخبر السار هو أنه يمكنك النقر بزر الماوس الأيمن واختيار ملف ابحث على الإنترنت خيار. سيتم تشغيل Microsoft Edge ويعرض لك نتائج العملية. سوف تشمل تلك النتائج بنج شات AI إذا قمت بتمكينه.
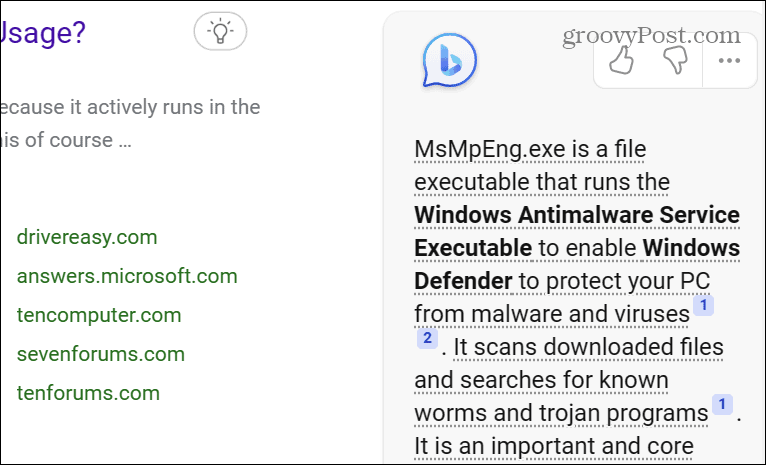
اختلاف آخر مهم عند استخدام Resource Monitor ، يمكنك إنهاء عملية واحدة فقط في كل مرة. لذلك ، قد تحتاج إلى إنهاء التطبيق والعمليات ذات الصلة.
حرر استخدام ذاكرة الوصول العشوائي على نظام التشغيل Windows 11
إذا كنت تشك في أن أحد التطبيقات يستخدم مساحة كبيرة جدًا من الذاكرة على نظامك ، فإن تحديد التطبيق الإشكالي يكون مباشرًا باستخدام Task Manager أو Resource Monitor. تذكر أيضًا أن بعض التطبيقات مثل برامج تحرير الصور والألعاب تستخدم الكثير من ذاكرة الوصول العشوائي. لذلك ، إذا وجدت أنك تنخفض ، فقد يكون الوقت قد حان للنظر في ترقية النظام.
لمعرفة المزيد حول Windows 11 ، تحقق من كيفية العثور على ملف مواصفات الأجهزة والنظام. قد تكون مهتمًا أيضًا بالتثبيت نظام Windows الفرعي لنظام التشغيل Linux وكيفية الجري تطبيقات Android على Windows 11.
أيضًا ، عندما يتعلق الأمر بالأمان ، ألق نظرة على كيفية القيام بذلك تمكين حماية النظام لمحركات الأقراص على Windows 11. ولا تنس ، إذا كان لديك برنامج كنت تستخدمه للاستخدام ، فتعرف عليه تشغيل البرامج القديمة على Windows 11.
كيفية البحث عن مفتاح منتج Windows 11 الخاص بك
إذا كنت بحاجة إلى نقل مفتاح منتج Windows 11 الخاص بك أو كنت بحاجة إليه فقط لإجراء تثبيت نظيف لنظام التشغيل ، ...



