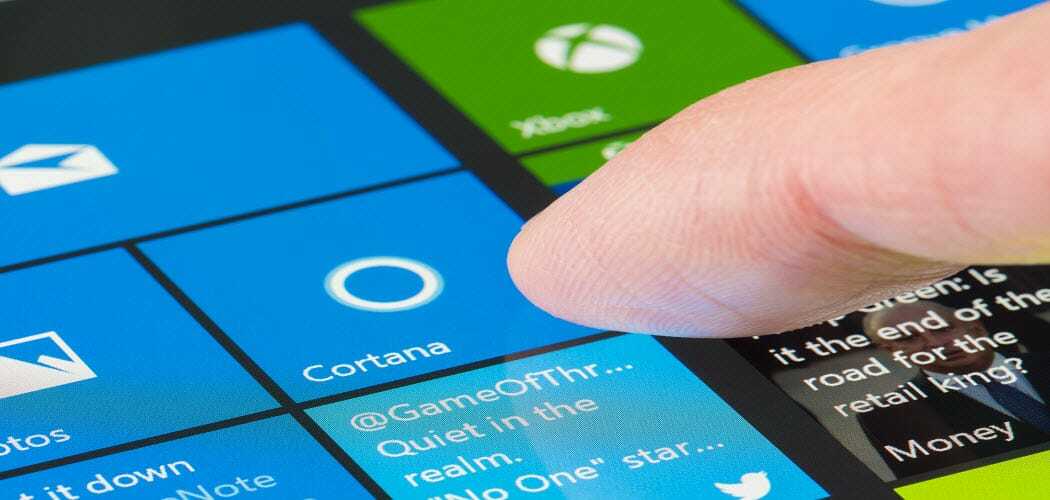كيفية جعل Windows 11 يغير المناطق الزمنية تلقائيًا
مايكروسوفت نظام التشغيل Windows 11 بطل / / April 02, 2023

آخر تحديث في

إذا كنت تسافر حول العالم ، فلا تقلق بشأن إعدادات ساعة الكمبيوتر المحمول. يمكنك تغيير المناطق الزمنية تلقائيًا على Windows 11.
يحتاج جهاز الكمبيوتر الخاص بك إلى إعدادات الوقت الصحيحة. بينما يمكنك يدويا تغيير المنطقة الزمنية، قد تفضل جعل Windows 11 يغير المناطق الزمنية تلقائيًا عندما تكون في حالة تنقل.
لحسن الحظ ، فإن تحقيق ذلك من خلال إعدادات Windows 11 يعد عملية مباشرة. لن تحتاج إلى الاستمرار في تغيير المناطق الزمنية يدويًا كلما سافرت عبر منطقة زمنية مختلفة.
لتغيير إعدادات المنطقة الزمنية تلقائيًا على Windows 11 ، اتبع الخطوات أدناه.
كيفية تغيير المناطق الزمنية تلقائيًا على Windows 11
يعد امتلاك القدرة على تتبع المناطق الزمنية حتى تتمكن من الاحتفاظ بالتقويمات والاتصالات عبر المناطق الزمنية بمثابة توفير للوقت. الميزة مفيدة لمستخدمي الأعمال الذين لديهم عملاء في جميع أنحاء العالم.
لجعل Windows 11 يغير المناطق الزمنية تلقائيًا:
- اضغط على مفتاح Windows وإطلاق إعداداتأو ضرب مفتاح Windows + I لتشغيل تطبيق الإعدادات مباشرة.
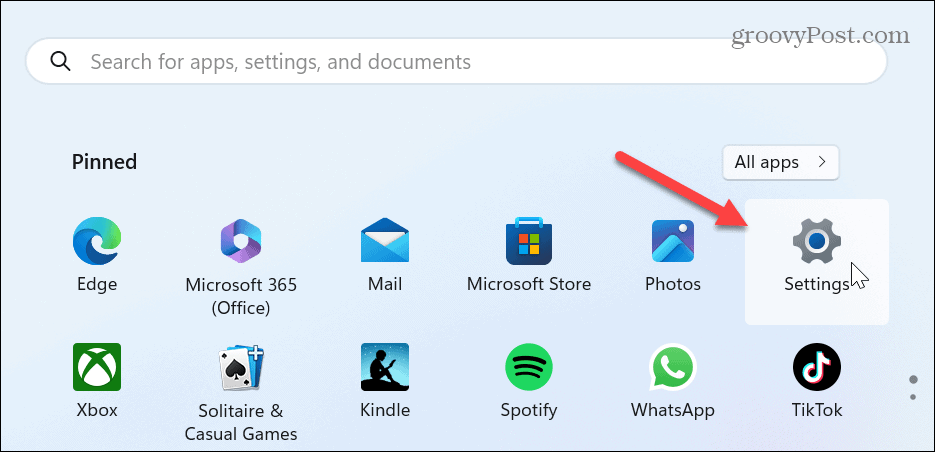
- حدد ملف الوقت واللغة الخيار من اللوحة اليسرى.
- انقر التاريخ والوقت من الخيارات على اليمين.
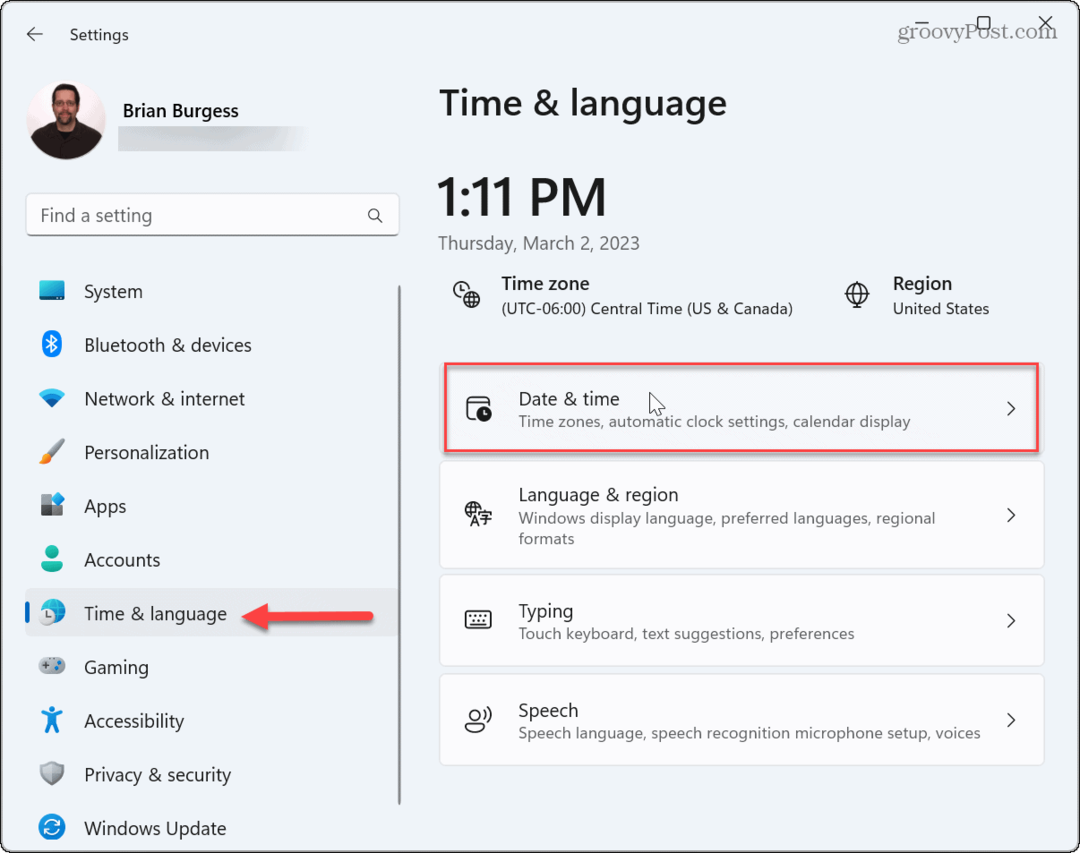
- للسماح لـ Windows 11 بتغيير المناطق تلقائيًا ، قم بتبديل المفتاح بجوار ملف اضبط المنطقة الزمنية تلقائيًا الخيار في الموقف.
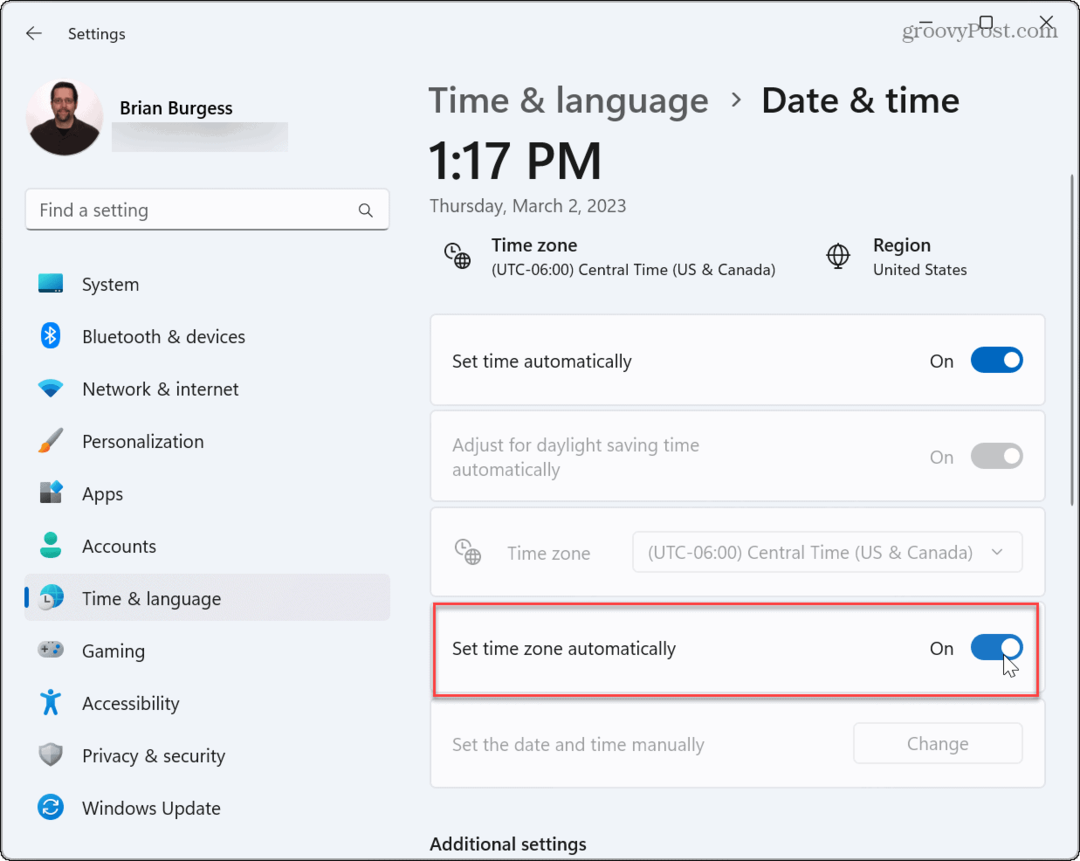
- إذا كان وقت الكمبيوتر المحمول الخاص بك لا يزال يبدو غير صحيح ، فانقر فوق زامن الآن "لنقل البيانات زر تحت قسم الإعدادات الإضافية.
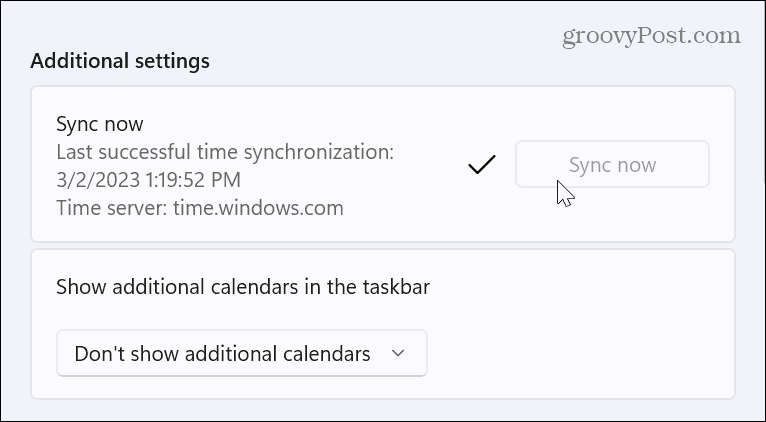
ماذا لو تم تعيين المنطقة الزمنية تلقائيًا باللون الرمادي؟
قد تواجه موقفًا يكون فيه خيار تعيين المنطقة الزمنية تلقائيًا باللون الرمادي بناءً على إعدادات النظام لديك. يرجع السبب على الأرجح إلى تعطيل خدمات الموقع. إذا وجدت الخيار باللون الرمادي ، فيمكنك إصلاحه بسرعة.
ملحوظة: قبل المتابعة ، تأكد من تسجيل الدخول إلى الكمبيوتر المحمول باستخدام مدير أوراق اعتماد.
لإصلاح إعدادات المنطقة الزمنية الرمادية في نظام التشغيل Windows 11:
- ابدأ الإعدادات باستخدام ملف مفتاح Windows + I اختصار لوحة المفاتيح.
- عند فتح تطبيق الإعدادات ، حدد الخصوصية و أمن من اللوحة اليسرى.
- قم بالتمرير لأسفل الجزء الأيمن وانقر فوق موقع الخيار تحت أذونات التطبيق قسم.
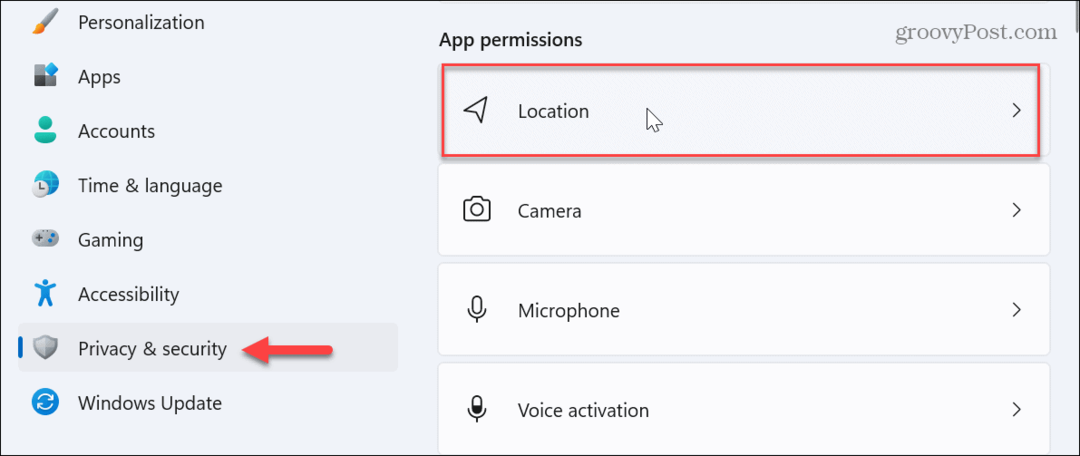
- الآن ، قم بتمكين خدمات الموقع و اسمح للتطبيقات بالوصول إلى موقعك خيارات.
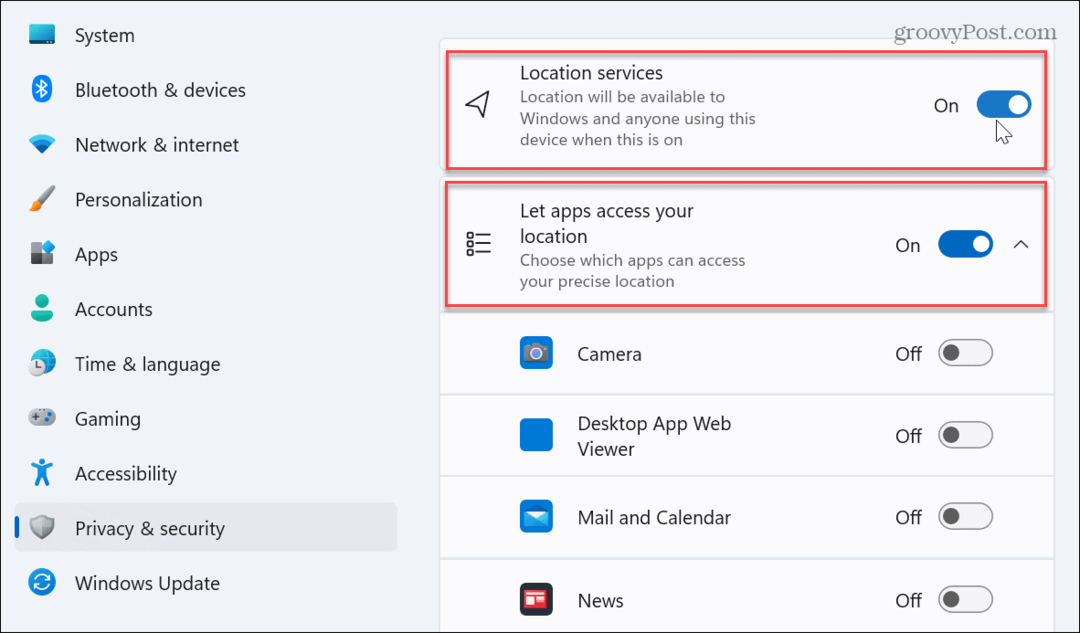
- أعد تشغيل Windows 11، ويجب أن يكون خيار تعيين المنطقة الزمنية تلقائيًا متاحًا الآن.
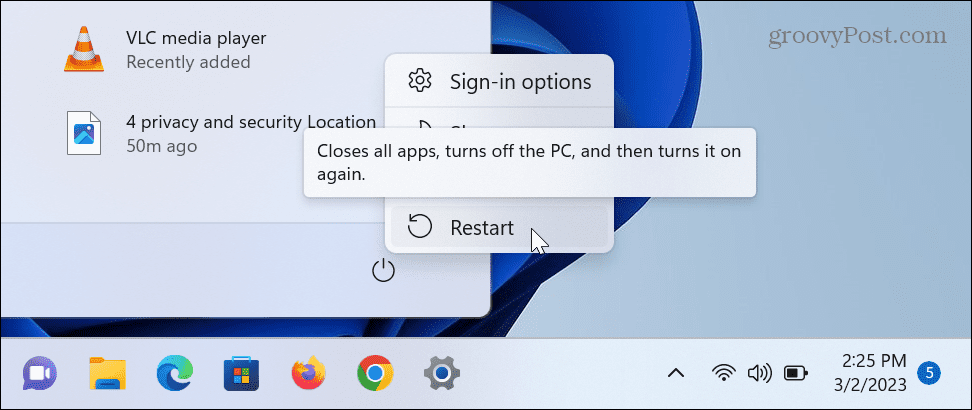
من الآن فصاعدًا ، يمكنك جعل Windows 11 يغير المناطق الزمنية تلقائيًا. سيتغير الوقت على الكمبيوتر المحمول الخاص بك وأنت تعبر مناطق ومناطق زمنية مختلفة. لن تحتاج إلى إجراء تغييرات على الوقت والتاريخ يدويًا وستتمكن من إنجاز المهام بشكل أسهل.
قم بإدارة وقت وتاريخ جهاز الكمبيوتر الخاص بك على Windows 11
إعادة ضبط ساعة نظامك طوال الوقت أمر غير مريح. ولكن يمكنك جعل Windows 11 يغير المناطق الزمنية تلقائيًا لإدارة أسهل للكمبيوتر الشخصي. بالإضافة إلى كونها مفيدة لمستخدمي الأعمال ، فهي مفيدة أيضًا لسيناريوهات الاستخدام الشخصي.
هناك طرق أخرى يمكنك من خلالها إدارة الساعة على جهاز كمبيوتر يعمل بنظام Windows. على سبيل المثال ، يمكنك تغيير ملف الوقت و التاريخ أو تغيير التاريخ والمنطقة الزمنية في Windows 11.
أيضًا ، إذا كنت ترغب في الحصول على المزيد من ساعة النظام ، فتحقق من العملية إلى تظهر الثواني على ساعة النظام أو كيف أضف ساعات إضافية على Windows 11 لمناطق زمنية مختلفة. وإذا لم تكن تستخدم نظام التشغيل Windows 11 حتى الآن ، فقم بإلقاء نظرة على كيفية القيام بذلك قم بمزامنة ساعة النظام على Windows 10.
كيفية البحث عن مفتاح منتج Windows 11 الخاص بك
إذا كنت بحاجة إلى نقل مفتاح منتج Windows 11 الخاص بك أو كنت بحاجة إليه فقط لإجراء تثبيت نظيف لنظام التشغيل ، ...