كيفية تثبيت الملفات أو المجلدات أو محركات الأقراص على شريط مهام Windows 11
مايكروسوفت نظام التشغيل Windows 11 بطل / / April 02, 2023

آخر تحديث في

إذا كنت بحاجة إلى وصول سريع إلى الملفات والمجلدات والعناصر الأخرى الموجودة على Windows ، فيمكنك تثبيتها على شريط مهام Windows 11. يوضح هذا الدليل كيفية القيام بذلك.
تريد الوصول السريع إلى العناصر الأكثر استخدامًا عند العمل على كمبيوتر محمول يعمل بنظام Windows أو كمبيوتر مكتبي طوال اليوم. ويسمح لك الإصدار الجديد من Windows بتثبيت الملفات أو المجلدات أو محركات الأقراص على شريط مهام Windows 11.
عندما يتم تثبيت عنصر مستخدَم بشكل متكرر على شريط المهام ، يمكنك الوصول إليه بنقرة واحدة ، مما يوفر الوقت الفعلي.
لقد أوضحنا لك كيفية تثبيت التطبيقات ومواقع الويب - بما في ذلك كيفية ذلك أضف Gmail إلى شريط مهام Windows 11. سننظر اليوم في إضافة عناصر أخرى إلى شريط المهام في Windows 11.
كيفية تثبيت مجلد على شريط مهام Windows 11
إذا كنت تعمل بشكل متكرر من مجلد معين ، فقد ترغب في إضافته إلى شريط المهام للوصول إليه بسهولة. يوفر لك وقت النقر فوق File Explorer للعثور على ما تحتاجه.
بغض النظر عن مدى قد يبدو مدفونًا ، يمكنك إحضاره إلى النور والوصول إليه من شريط المهام.
إنشاء اختصار
أولاً ، ستحتاج إلى إنشاء اختصار لتتمكن من تثبيته في شريط المهام.
لإنشاء اختصار للتثبيت بشريط مهام Windows 11:
- يطلق مستكشف الملفات وانتقل إلى المجلد الذي تريد تثبيته.
- انقر بزر الماوس الأيمن فوق المجلد وحدد عرض المزيد من الخيارات عندما تظهر قائمة السياق.
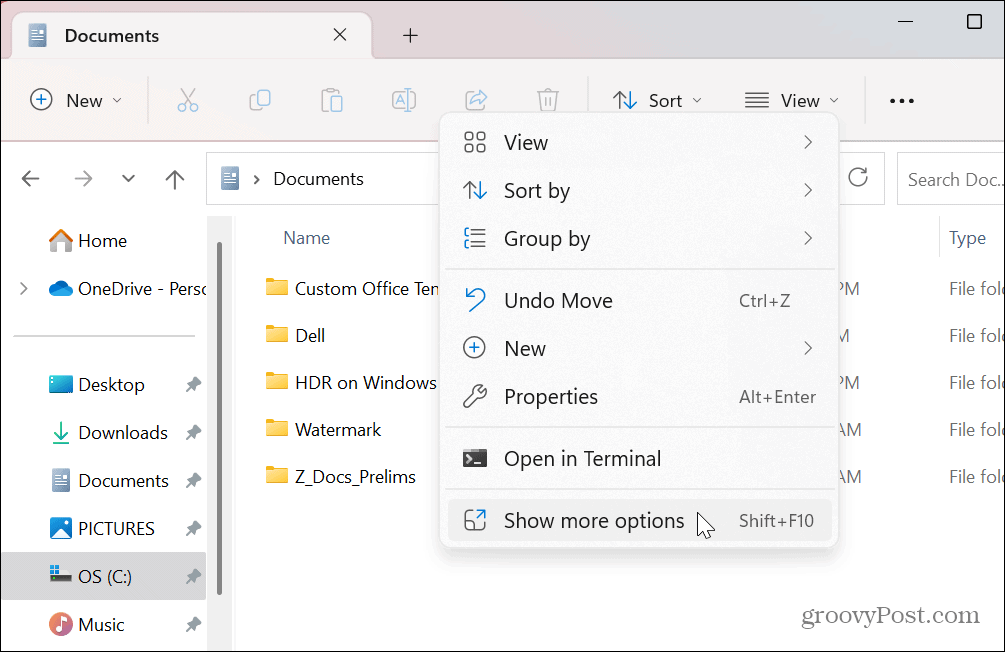
- عندما تظهر قائمة السياق الكلاسيكية ، حدد أرسل إلى> سطح المكتب (إنشاء اختصار).
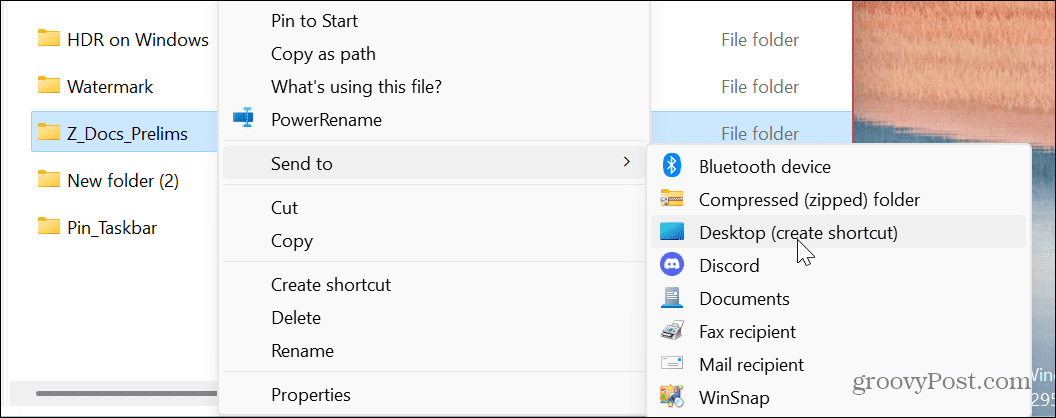
- انقر بزر الماوس الأيمن فوق اختصار المجلد الذي تم إنشاؤه على سطح المكتب واختر ملكيات.
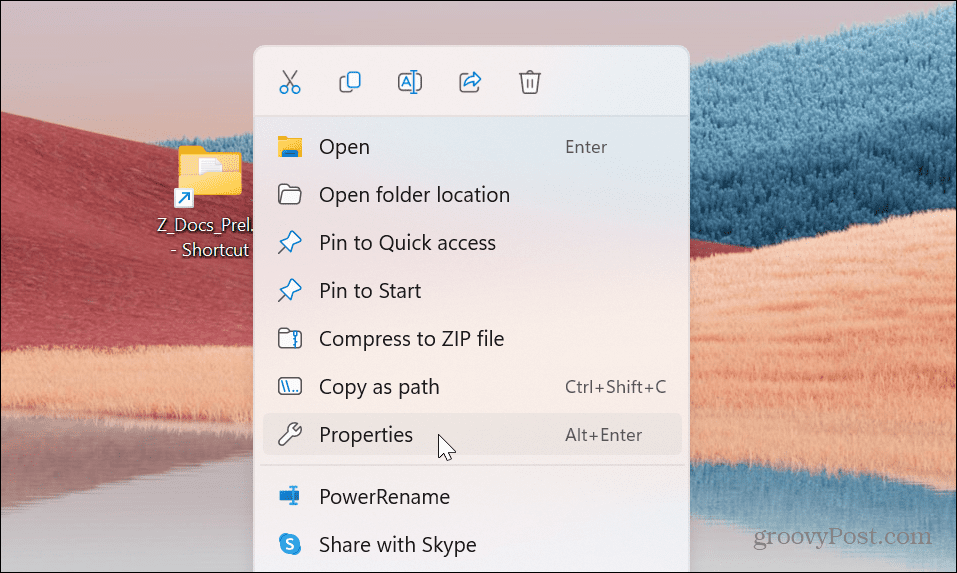
- عندما خصائص الاختصار تظهر نافذة ، اكتب الكلمة المستكشف قبل الطريق في هدف حقل متبوعًا بمسافة ، ثم انقر فوق يتقدم.
- في مثالنا ، ملف هدف سيتضمن الحقل ما يلي:
المستكشف C: \ Users \ groov \ Documents \ Z_Docs_Prelims
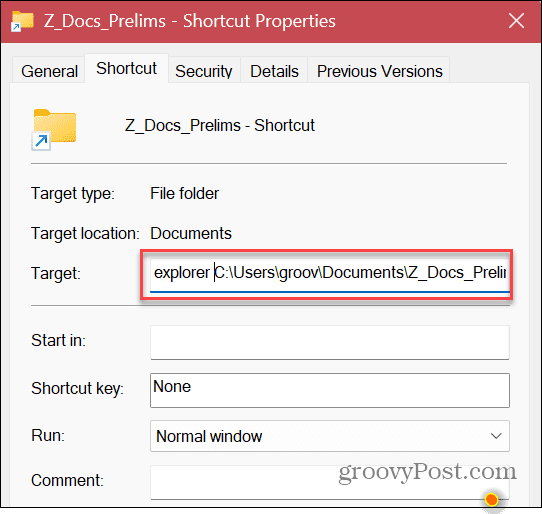
- بعد النقر يتقدم، سيقوم Windows تلقائيًا بإضافة ملفات C: \ WINDOWS \ explorer.exe ، الذي يسبق مسار المجلد.
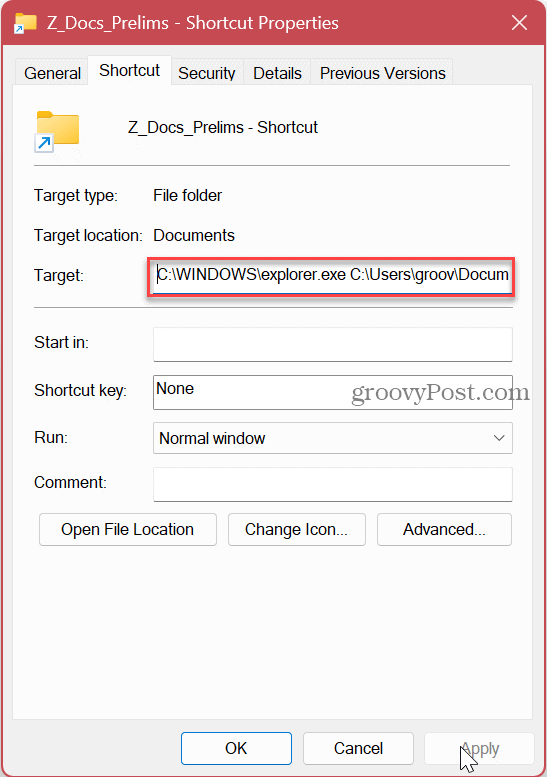
- الآن ، انقر فوق تغيير الايقونة زر.
- في الميدان تحت ابحث عن الرموز في هذا الملف، يكتب imageres.dll وضرب يدخل.
- حدد رمز المجلد الذي تريده للاختصار وانقر فوق نعم زر.
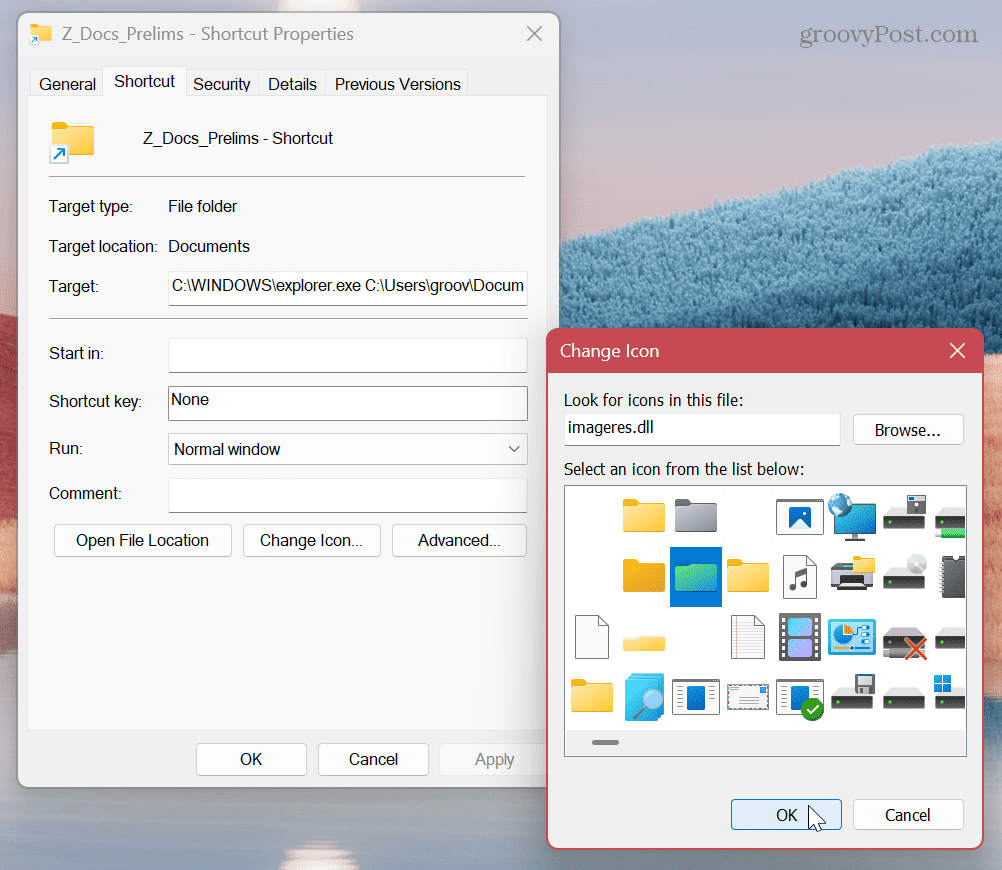
- بعد اختيار أيقونة المجلد الخاص بك ، انقر فوق يتقدم و نعم في شاشة خصائص الاختصار.
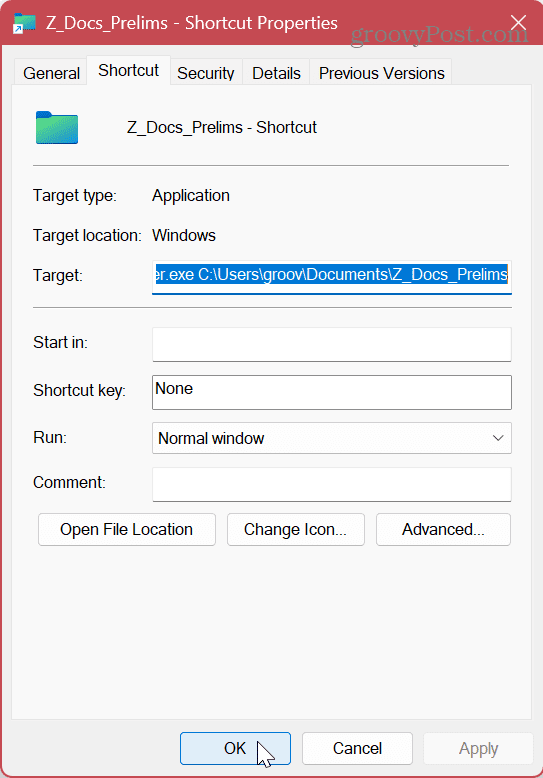
تثبيت مجلد
الآن بعد أن أصبح لديك المجلد الذي تريده جاهزًا للعمل ، أصبح تثبيته على شريط المهام أمرًا سهلاً.
لتثبيت المجلد النهائي بشريط مهام Windows 11:
- انقر بزر الماوس الأيمن فوق رمز اختصار المجلد الذي أنشأته على سطح المكتب.
- يختار عرض المزيد من الخيارات> التثبيت على شريط المهام من قائمة السياق.
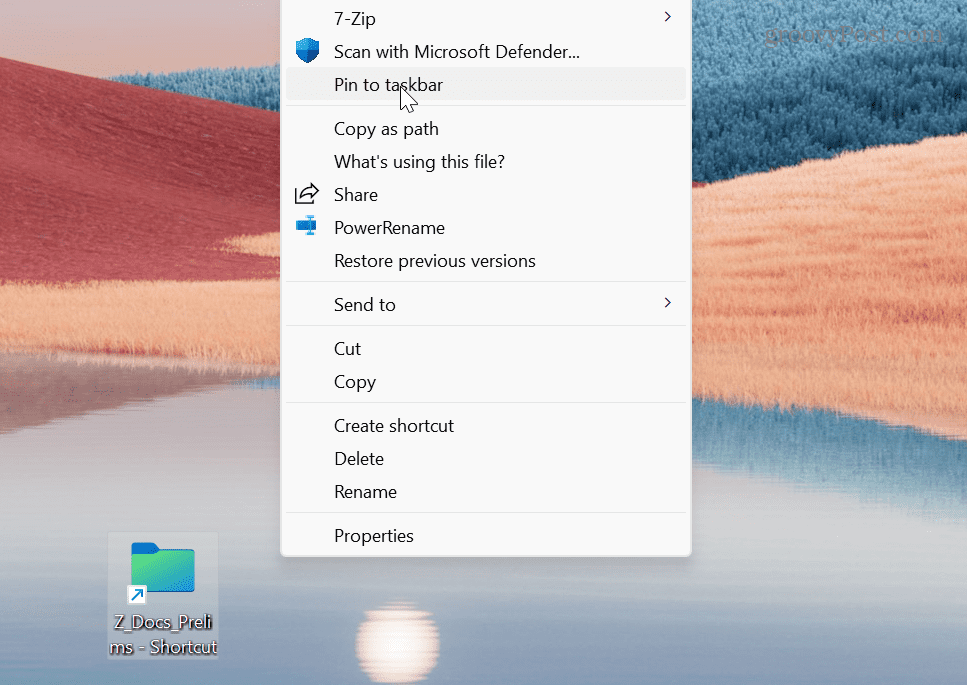
- سيتم الآن تثبيت المجلد الخاص بك على شريط المهام ، ويمكنك منحه نقرة واحدة لفتح محتوياته.
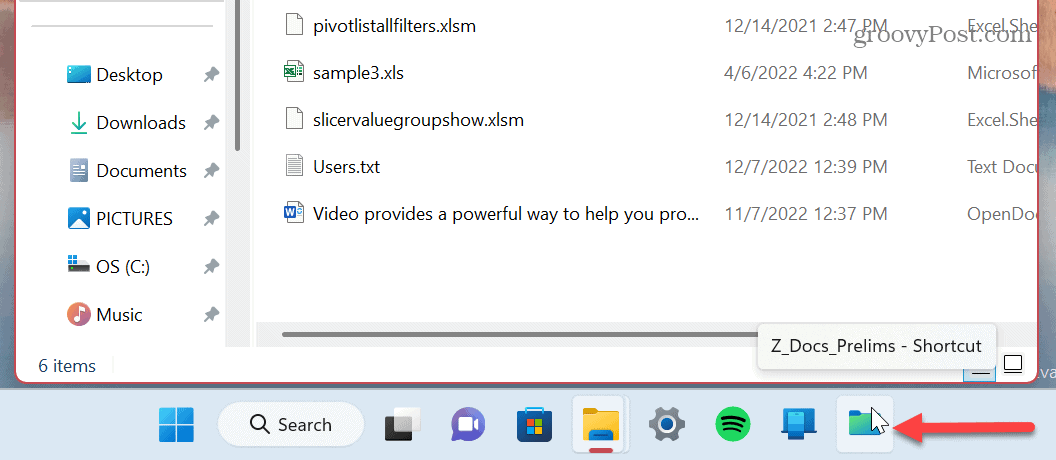
كيفية تثبيت محرك أقراص على شريط مهام Windows 11
إذا كان لديك العديد من محركات الأقراص المضمنة في نظام Windows الخاص بك ، فيمكنك تثبيت محركات الأقراص التي تحتاجها بشدة إلى شريط المهام.
إنشاء اختصار
لإنشاء اختصار محرك أقراص للتثبيت بشريط مهام Windows 11:
- يفتح مستكشف الملفات الى هذا الكمبيوتر قسم.
- انقر بزر الماوس الأيمن فوق محرك الأقراص الذي تريد تثبيته وتحديده عرض المزيد من الخيارات.
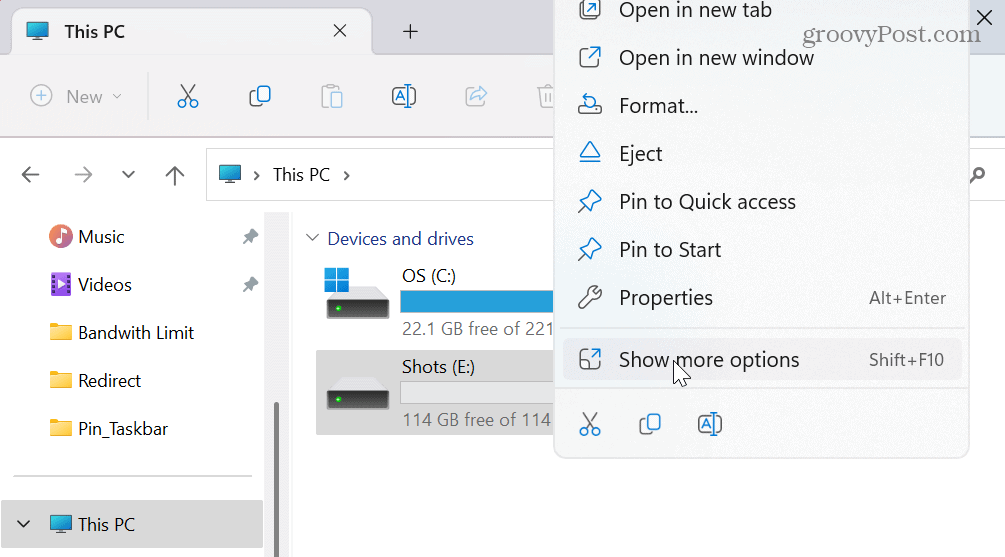
- يختار أنشيء إختصارا من قائمة السياق.
- ستظهر رسالة إعلام تسألك عما إذا كنت تريد وضع الاختصار على سطح المكتب - انقر فوق نعم.
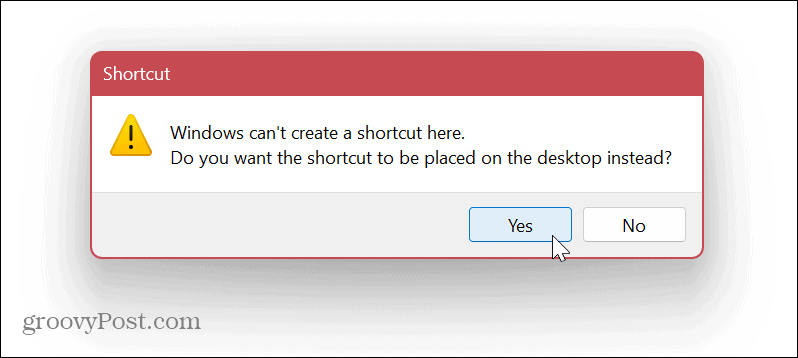
- الآن ، العملية مماثلة تقريبًا لتثبيت مجلد.
- انقر بزر الماوس الأيمن فوق رمز محرك الأقراص واختر ملكيات من القائمة.
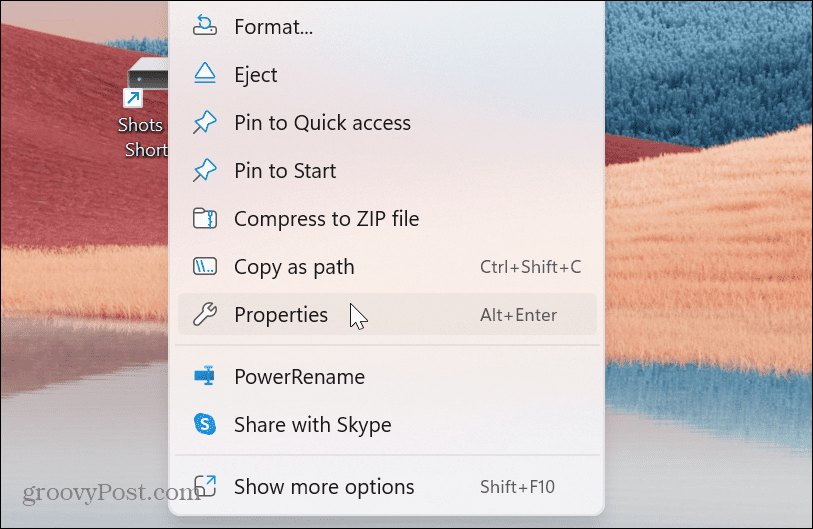
- في الحقل الهدف ، اكتب المستكشف قبل حرف محرك الأقراص متبوعًا بمسافة.
- انقر يتقدم.
- مثل المجلدات ، سيضيف Windows تلقائيًا ملفات C: \ WINDOWS \ explorer.exe الذي يسبق حرف محرك الأقراص.
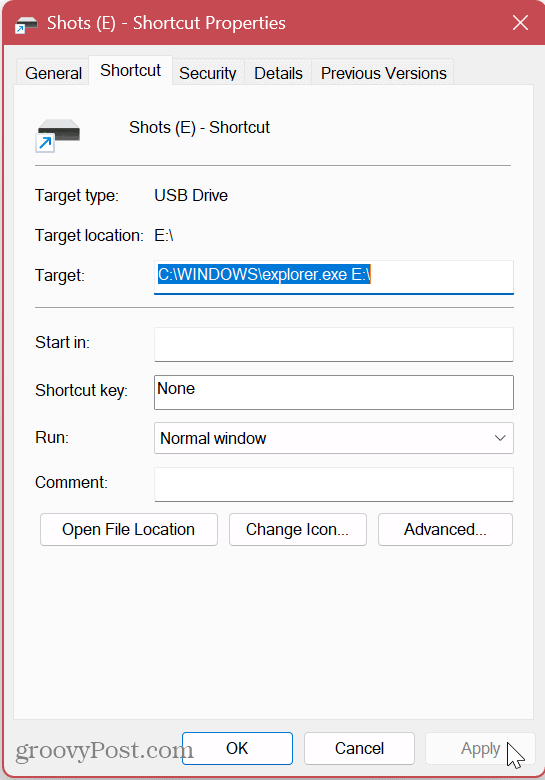
- انقر على تغيير الايقونة زر واكتب imageres.dll في الحقل العلوي والصحافة يدخل.
- اختر رمز محرك الأقراص الذي تريد استخدامه للاختصار وانقر فوق نعم.
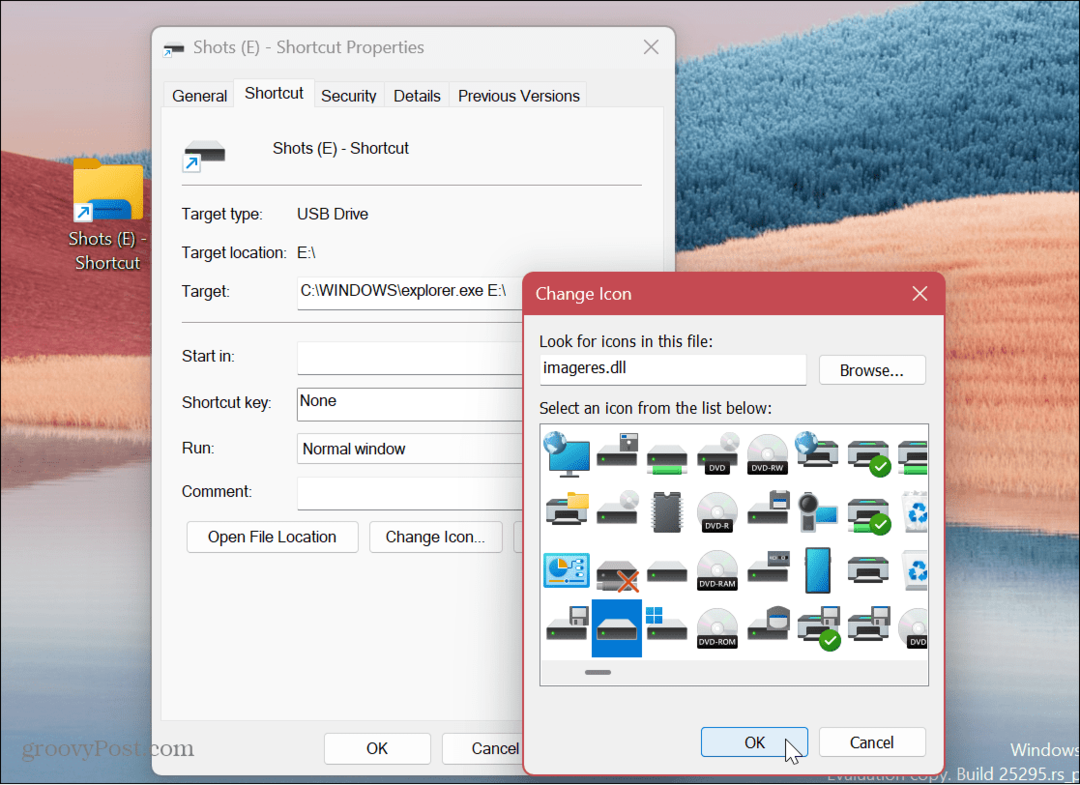
- بعد اختيار رمز لمحرك الأقراص ، انقر فوق يتقدم و نعم في ال خصائص الاختصار نافذة او شباك.
تثبيت اختصار محرك على شريط المهام
الآن بعد أن أصبح لديك محرك الأقراص الذي تريده وتعيين رمز له ، يمكنك تثبيته على شريط المهام.
لتثبيت اختصار محرك الأقراص بشريط المهام في نظام التشغيل Windows 11:
- انقر بزر الماوس الأيمن فوق محرك الأقراص وحدد عرض المزيد من الخيارات من قائمة السياق.
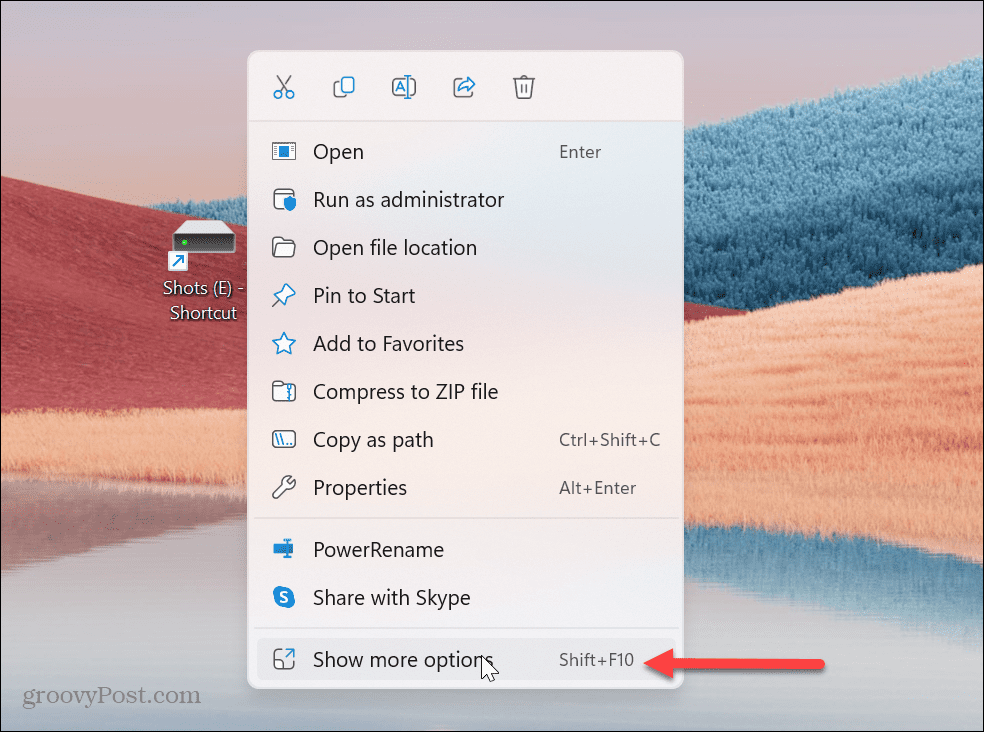
- عندما تظهر قائمة السياق الكلاسيكية ، حدد دبوس إلى شريط المهام.
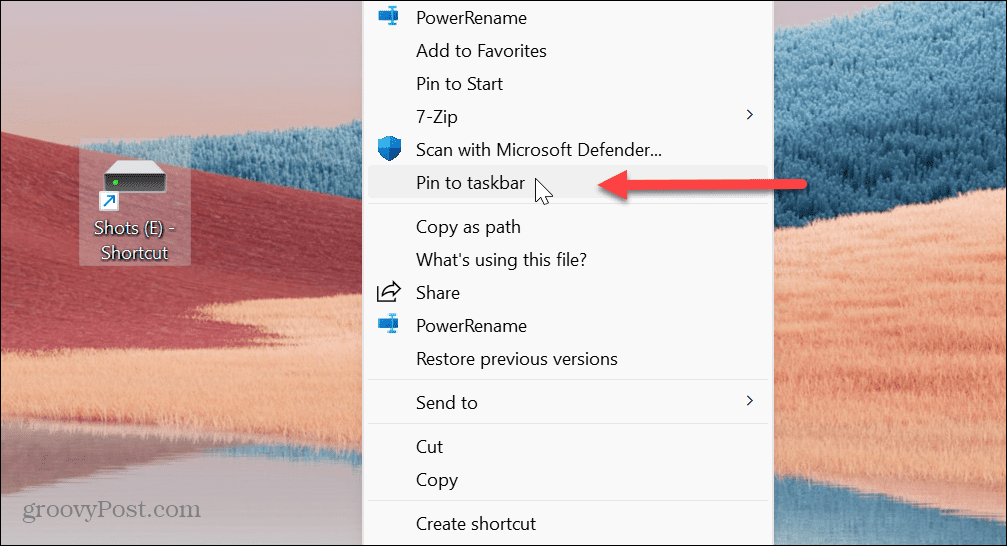
- سيؤدي ذلك إلى تثبيت محرك الأقراص الخاص بك ، وسيكون محتواه متاحًا بسهولة من شريط المهام.
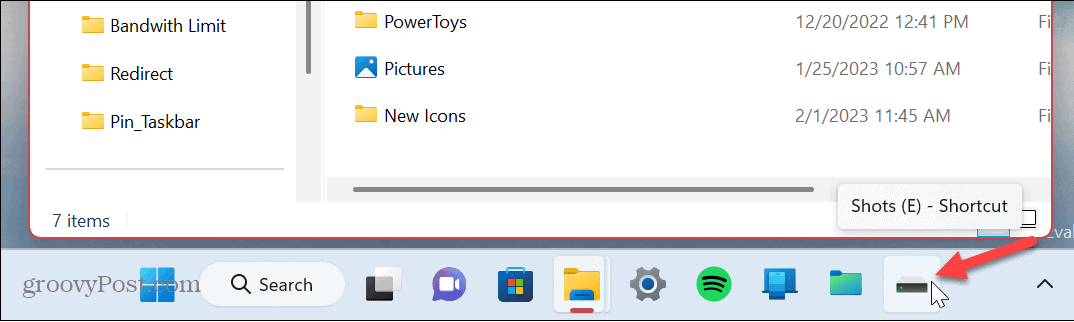
كيفية تثبيت ملف على شريط مهام Windows 11
مرة أخرى ، إذا كنت تريد تثبيت ملف على شريط المهام ، فاتبع نفس الخطوات الموضحة أعلاه ، واستبدل الكلمة "مجلد" أو "محرك" مع "ملف". نظرًا لأن الخطوات متطابقة ، سنتناول بسرعة خطوات تثبيت ملف.
لتثبيت ملف على شريط مهام Windows 11:
- يفتح مستكشف الملفات وانتقل إلى موقع الملف الذي تريد تثبيته.
- انقر بزر الماوس الأيمن فوق الملف وانتقل إلى إظهار المزيد من الخيارات> إرسال إلى> سطح المكتب (إنشاء اختصار).
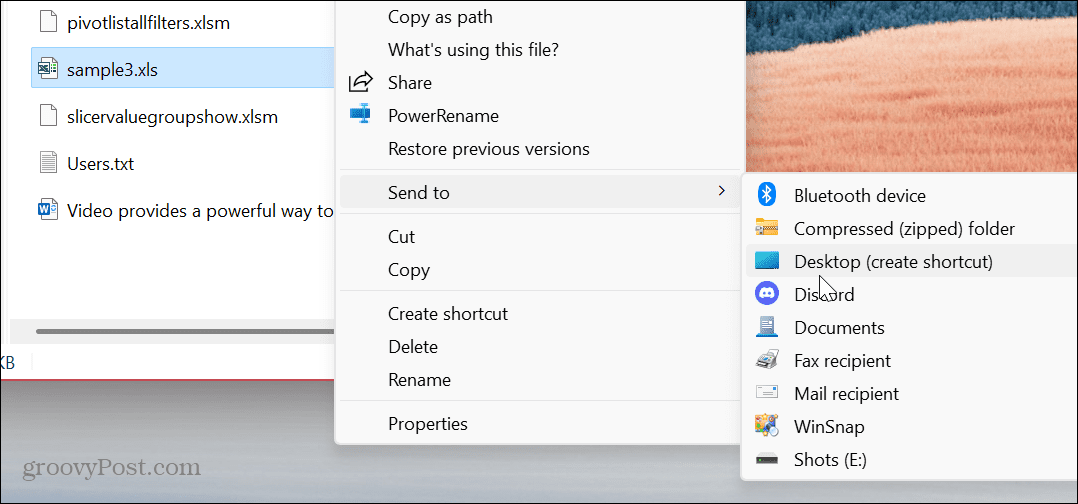
- انقر بزر الماوس الأيمن فوق الملف وحدد ملكيات من القائمة.
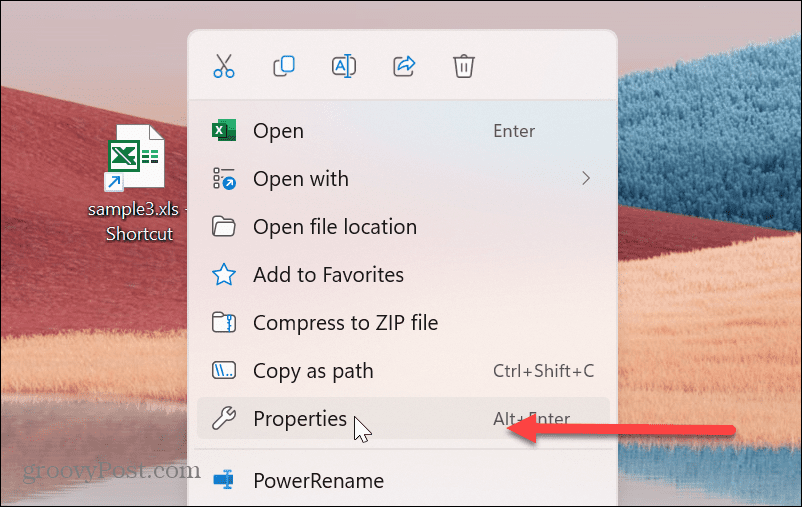
- يكتب المستكشف في ال هدف متبوعًا بمسافة أمام مسار الملف.
- انقر يتقدم وسيضيف Windows تلقائيًا C: \ WINDOWS \ explorer.exe، والذي يظهر قبل مسار الملف.
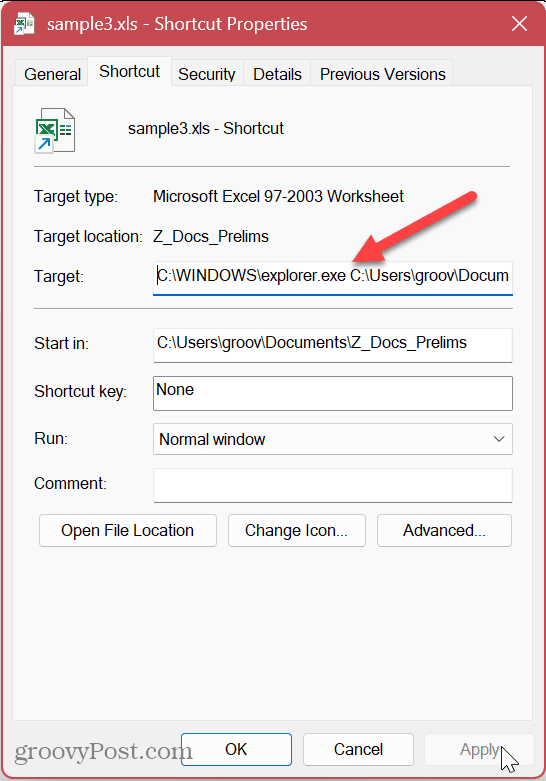
- انقر على تغيير الايقونة زر ، اكتب imageres.dll، واضغط على Enter. اختر الرمز الذي تريد استخدامه للملف وانقر نعم.
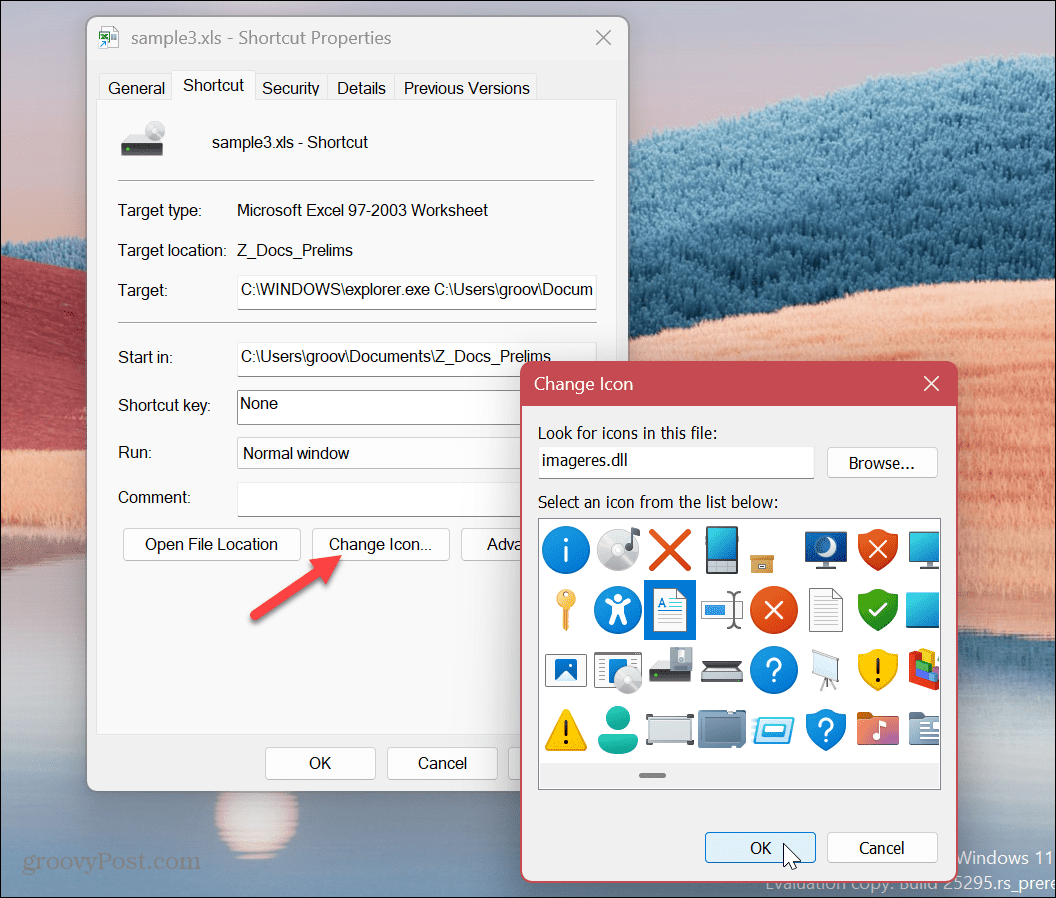
- في ال خصائص الاختصار نافذة ، انقر فوق يتقدم و نعم.
- انقر بزر الماوس الأيمن فوق رمز الملف الذي تم إنشاؤه حديثًا وانتقل إلى عرض المزيد من الخيارات> التثبيت على شريط المهام.
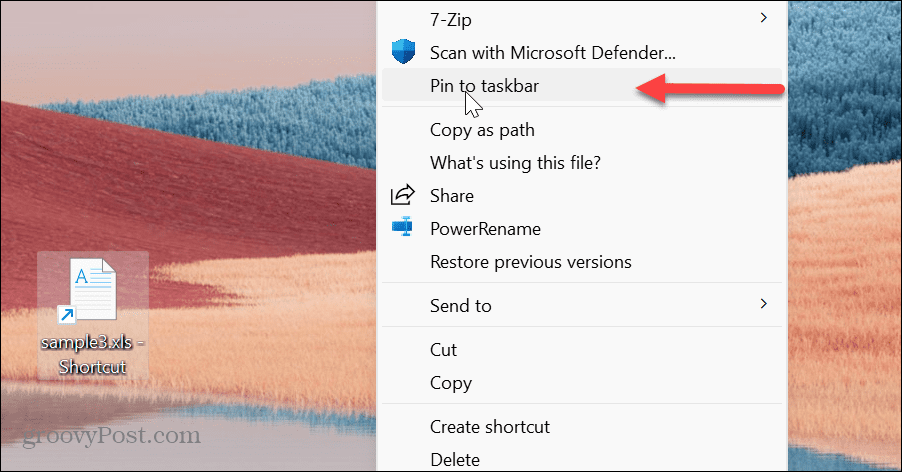
- سيظهر اختصار ملفك على شريط المهام ، ويمكنك فتحه بنقرة واحدة.
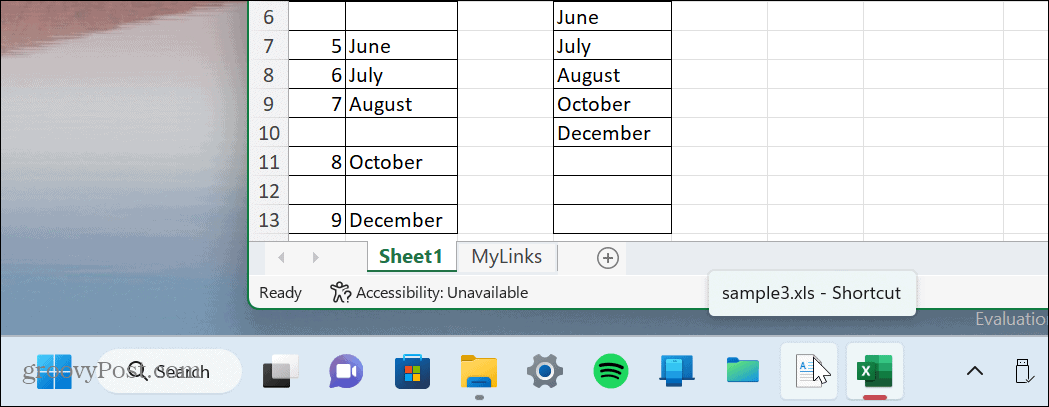
قم بالوصول إلى العناصر الأساسية من شريط مهام Windows 11
يسمح لك Windows 11 بتثبيت أي شيء تقريبًا على شريط المهام. يسهل الوصول إلى العناصر الأساسية والأكثر استخدامًا من إنجاز المهام. يمكنك أن تبدأ يومك بالعناصر التي تعمل بها أكثر من غيرها بعد تسجيل الدخول إلى جلسة جديدة.
هناك طريقة أخرى لبدء يومك وهي إنشاء Windows استئناف التطبيقات عند تسجيل الدخول. يتيح لك ذلك الوصول إلى التطبيقات المفتوحة التي كنت تستخدمها من الجلسة الأخيرة. أيضًا ، إذا كنت تريد وصولاً أسهل إلى تطبيقاتك ، فتعلم قم بتثبيت التطبيقات من Start إلى شريط المهام.
إذا كان شريط المهام لديك مزدحمًا جدًا ، فتعرف على كيفية صنع المزيد مساحة متوفرة على شريط مهام Windows 11. قد ترغب أيضًا في تعلم الآليات المضمنة التي تسمح لك بذلك تخصيص شريط مهام Windows 11. وإذا لم يعجبك مظهر شريط المهام المركزي ، فيمكنك ذلك حرك زر البدء إلى اليسار حيث تنتمي.
كيفية البحث عن مفتاح منتج Windows 11 الخاص بك
إذا كنت بحاجة إلى نقل مفتاح منتج Windows 11 الخاص بك أو كنت بحاجة إليه فقط لإجراء تثبيت نظيف لنظام التشغيل ، ...



