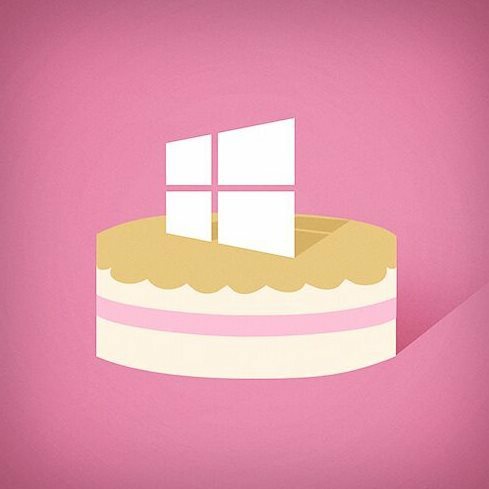كيفية إصلاح أخطاء Print Spooler على نظام التشغيل Windows 11
مايكروسوفت نظام التشغيل Windows 11 بطل / / April 02, 2023

آخر تحديث في

إذا كنت تواجه مشكلات في الطباعة ، فقد تحتاج إلى إصلاح أخطاء التخزين المؤقت للطباعة على Windows 11. فيما يلي بعض الحلول للمشكلة.
عند الطباعة من جهاز كمبيوتر يعمل بنظام Windows ، توقع ما هو غير متوقع - لا تعمل عملية الطباعة دائمًا. على سبيل المثال ، قد تحتاج إلى إصلاح أخطاء التخزين المؤقت للطباعة على Windows 11.
التخزين المؤقت للطباعة عبارة عن خدمة مضمنة في Windows ترسل مهام طباعة متعددة إلى قائمة انتظار ، حيث تكتمل مهام الطباعة بالترتيب الذي يتم إرسالها به إلى الطابعة. على الرغم من شيوع الخطأ ، إلا أنه يمكن أن يكون محبطًا ، ولا يوجد شيء واحد يسبب المشكلة.
قد تكون المشكلة عبارة عن ملفات نظام قديمة أو برامج تشغيل طابعات قديمة أو مجموعات أمان تحظر خدمة التخزين المؤقت للطباعة. سنشرح كيفية حل المشكلة أدناه.
قم بتشغيل "مستكشف أخطاء الطابعة ومصلحها"
تتمثل إحدى الخطوات الأكثر وضوحًا التي يمكنك اتخاذها في تشغيل مستكشف أخطاء الطابعة ومصلحها. سيفحص نظامك بحثًا عن مشكلات الطابعة الشائعة ويصلحها تلقائيًا.
لتشغيل مستكشف أخطاء الطابعة ومصلحها على نظام التشغيل Windows 11:
- اضغط على مفتاح Windows لفتح ملف يبدأ القائمة وفتح إعدادات. بدلاً من ذلك ، اضغط على مفتاح Windows + I اختصار لفتح الإعدادات مباشرة.
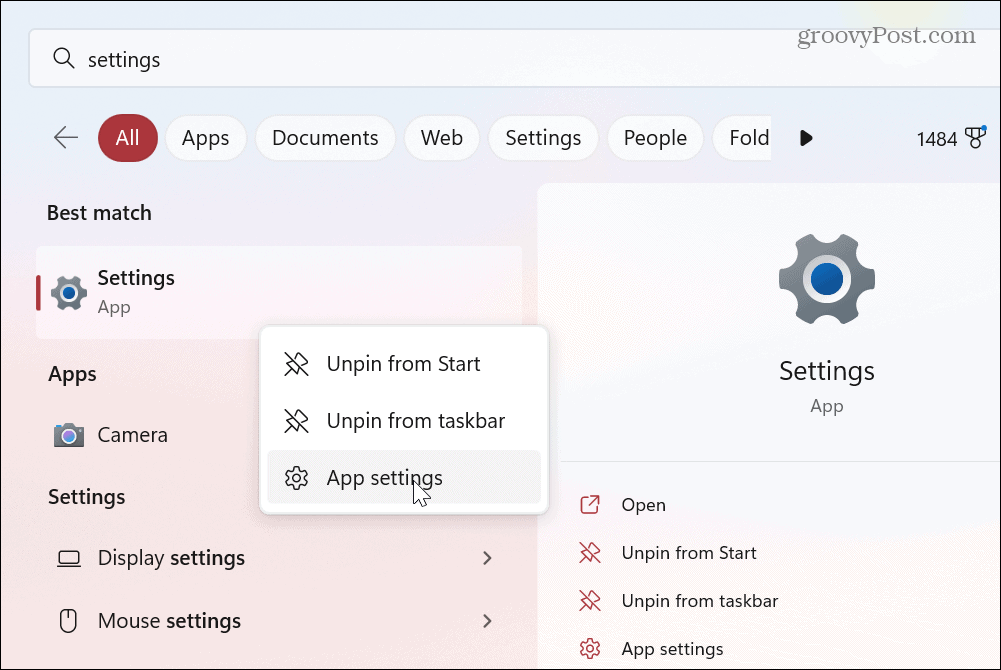
- عند فتح تطبيق الإعدادات ، حدد نظام في اللوحة اليسرى.
- قم بالتمرير لأسفل وانقر فوق استكشاف الاخطاء خيار من القائمة.
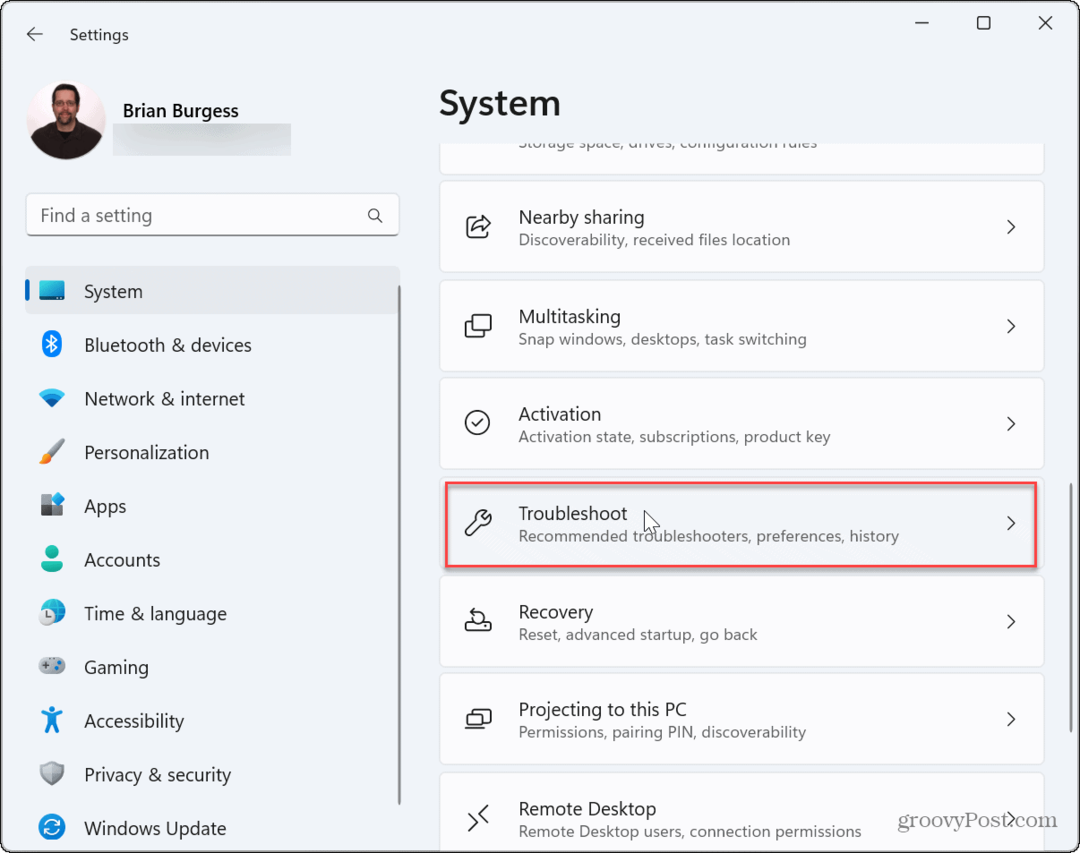
- حدد ملف مستكشفات الأخطاء ومصلحها الأخرى خيار من القائمة على اليمين.
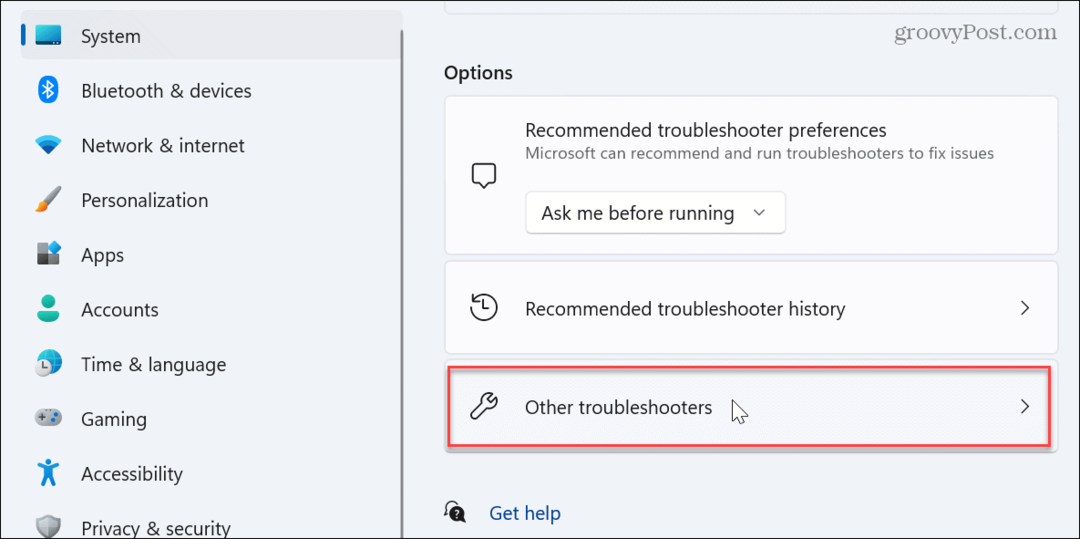
- انقر على يجري بجانب طابعة خيار مستكشف الأخطاء ومصلحها.
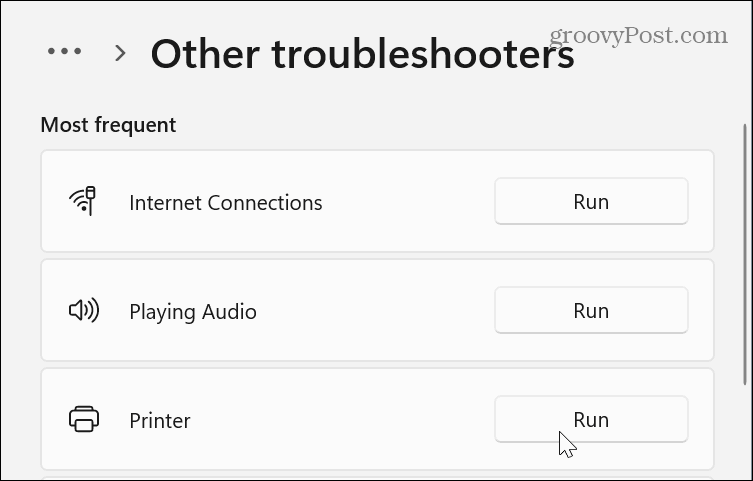
- انتظر ريثما يحدد مستكشف الأخطاء ومصلحها المشكلة المحتملة في خدمة التخزين المؤقت للطباعة ويصلحها واتبع الإرشادات التي تظهر على الشاشة.
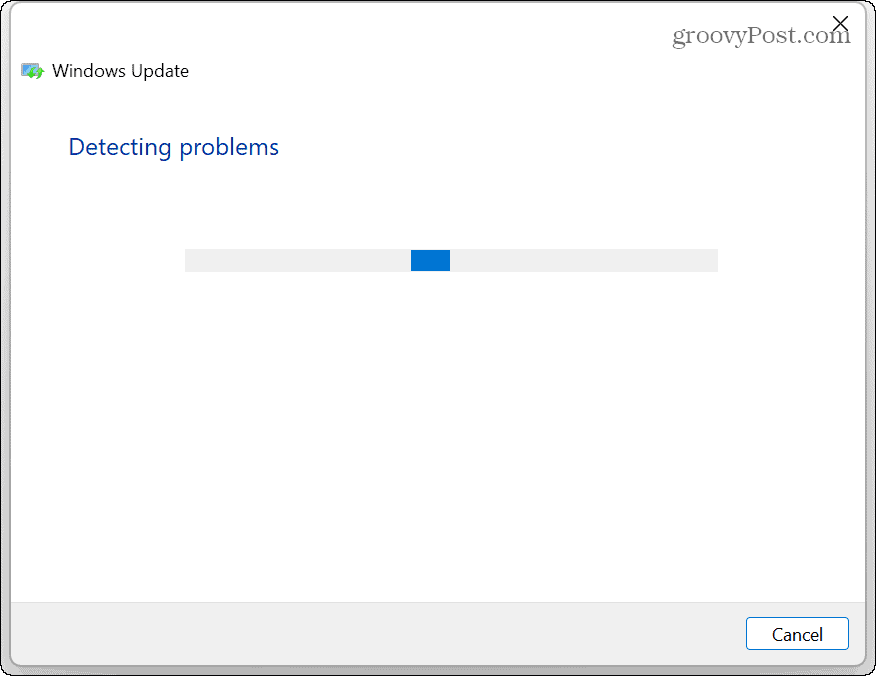
امسح ملفات Print Spooler في نظام التشغيل Windows 11
هناك خيار آخر وهو مسح مهام الطباعة المعلقة أو الفاسدة التي قد تسبب المشكلة. على سبيل المثال ، يمكنك حذف الملفات يدويًا وإعادة تشغيل الخدمة لإصلاح المشكلة.
لمسح ملفات التخزين المؤقت للطباعة على نظام التشغيل Windows 11:
- يضعط مفتاح Windows + R. لإطلاق يجري الحوار.
- يكتب services.msc وضرب يدخل أو انقر نعم.
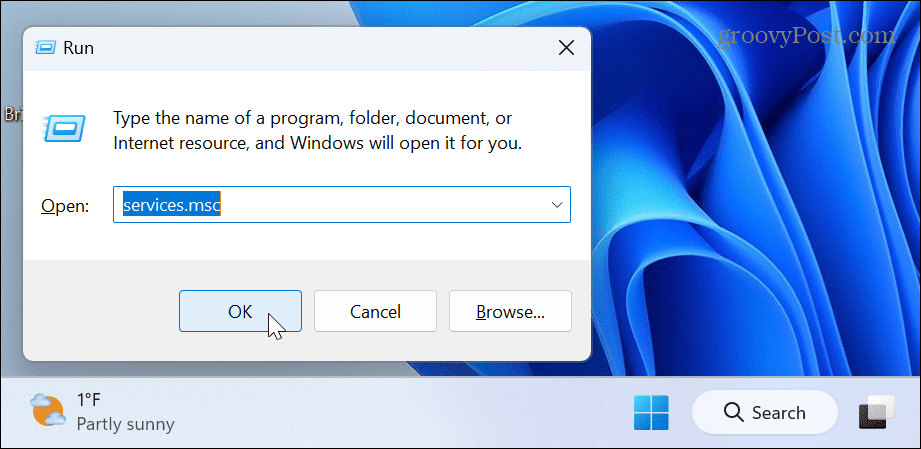
- انقر بزر الماوس الأيمن فوق ملف التخزين المؤقت للطباعة الخدمة واختيار قف من القائمة.
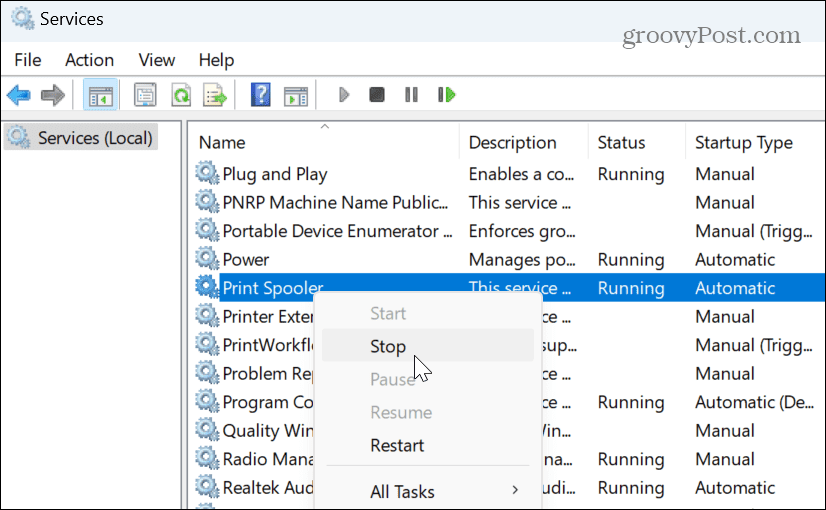
- قم بتشغيل File Explorer وانتقل إلى المسار التالي:
C: \ Windows \ System32 \ التخزين المؤقت \ الطابعات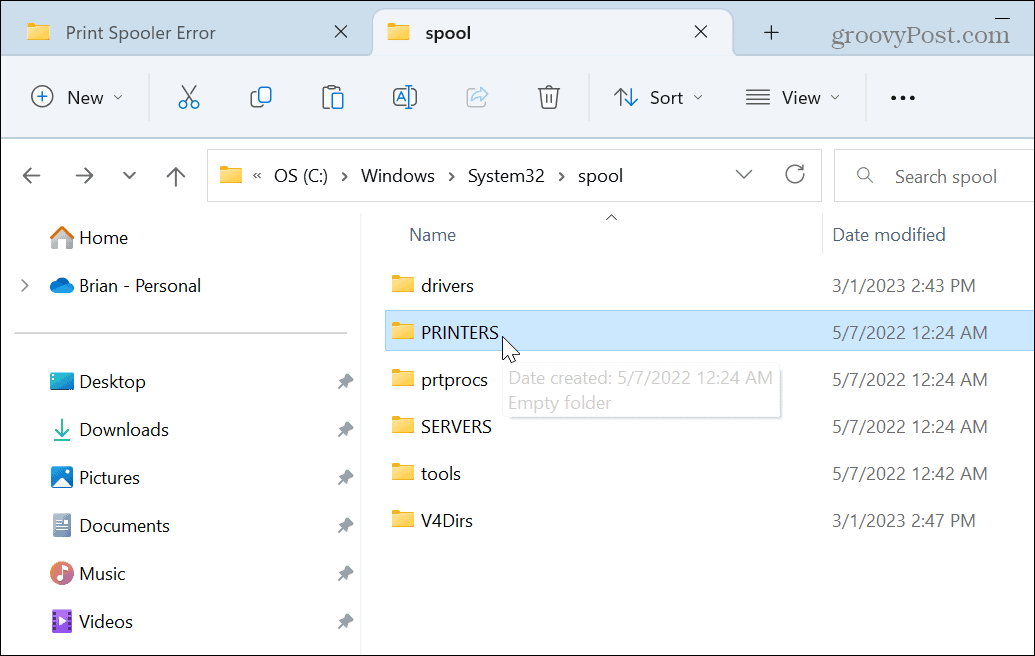
- احذف جميع الملفات في ملف الطابعات مجلد - لا تحذف مجلد PRINTERS ، فقط الملفات الموجودة فيه.
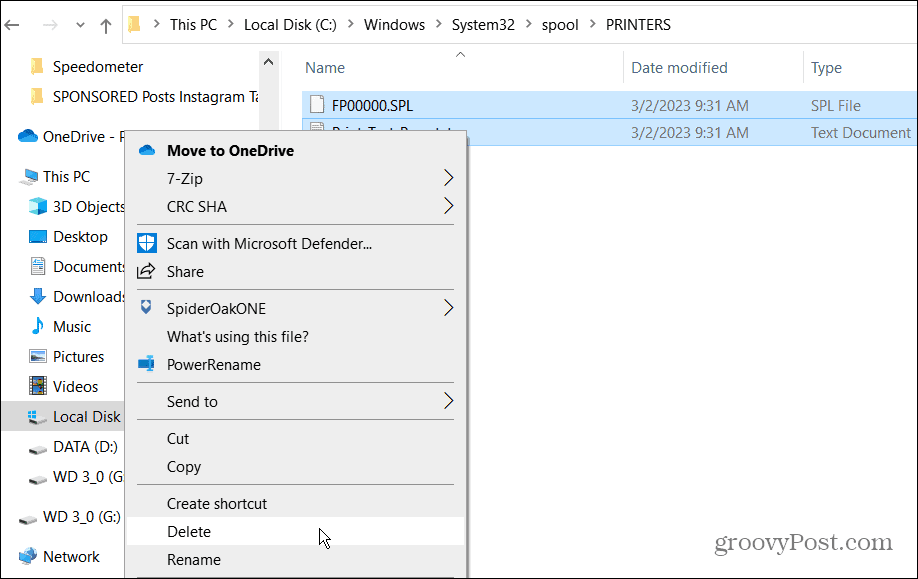
- الخروج من مستكشف الملفات، انقر على اليمين التخزين المؤقت للطباعة في نافذة الخدمات ، وحدد ملف يبدأ خيار من القائمة.

الآن بعد أن تم مسح مهام الطباعة التي من المحتمل أن تكون فاسدة ، ابدأ مهمة الطباعة مرة أخرى ، ويجب أن تعمل بدون ظهور أخطاء في التخزين المؤقت للطباعة.
كيفية إدارة إعدادات خدمة Print Spooler
يجب تعيين خدمة التخزين المؤقت للطباعة بحيث تبدأ تلقائيًا عند تسجيل الدخول إلى جهاز الكمبيوتر الخاص بك. ومع ذلك ، إذا تم ضبطه على البدء يدويًا ، فقد يتوقف عن العمل بشكل صحيح.
إذا كان الأمر كذلك ، فأنت بحاجة إلى التحقق من نوع بدء التشغيل أو تغييره.
لإدارة إعداد بدء تشغيل خدمة التخزين المؤقت للطباعة:
- يضعط مفتاح Windows + R. لإطلاق يجري الحوار.
- يكتب services.msc وانقر نعم.
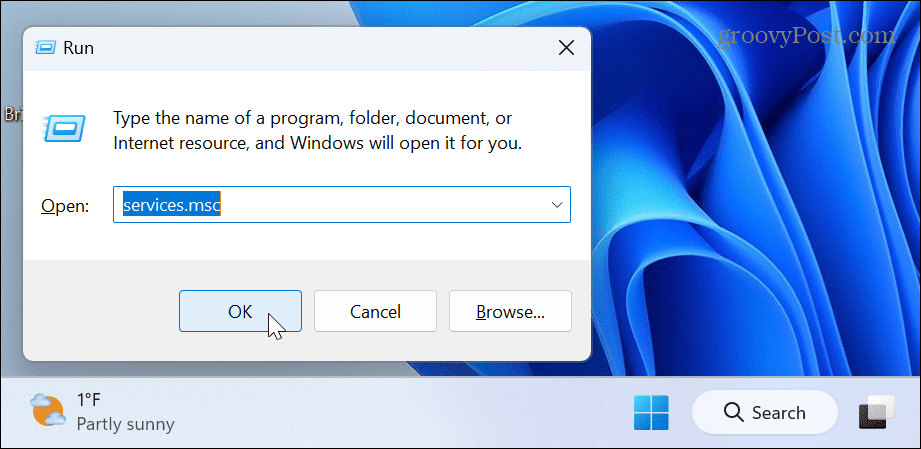
- عندما خدمات عند تشغيل الشاشة ، انقر بزر الماوس الأيمن فوق ملف التخزين المؤقت للطباعة الخيار ، وحدد ملكيات.
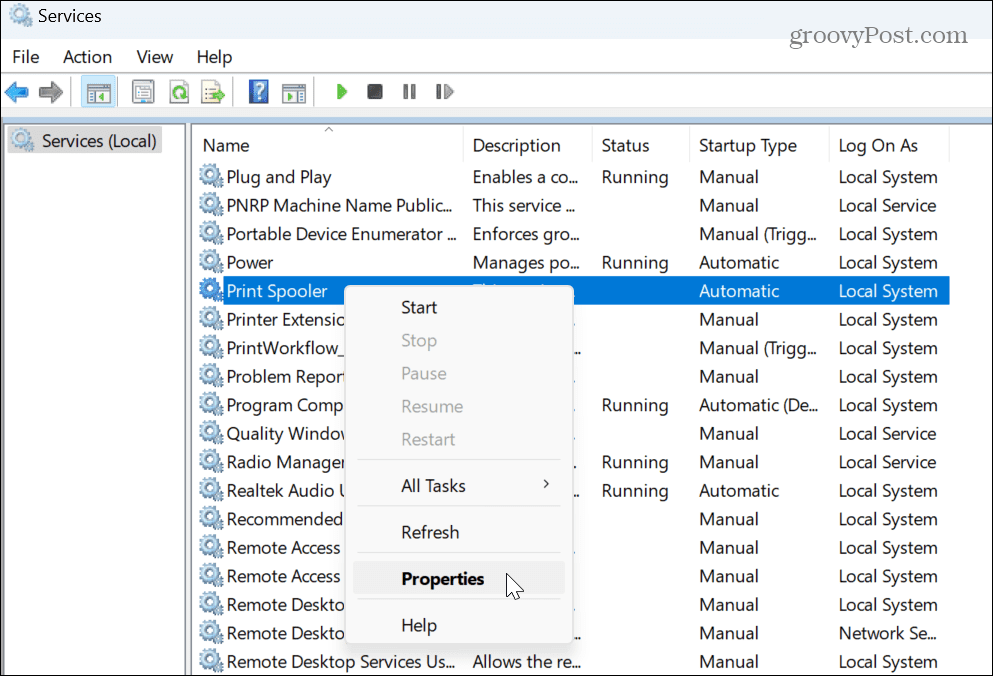
- ال خصائص التخزين المؤقت للطباعة ستظهر النافذة. تعيين نوع بدء التشغيل ل تلقائي من القائمة المنسدلة وانقر فوق يتقدم و نعم.
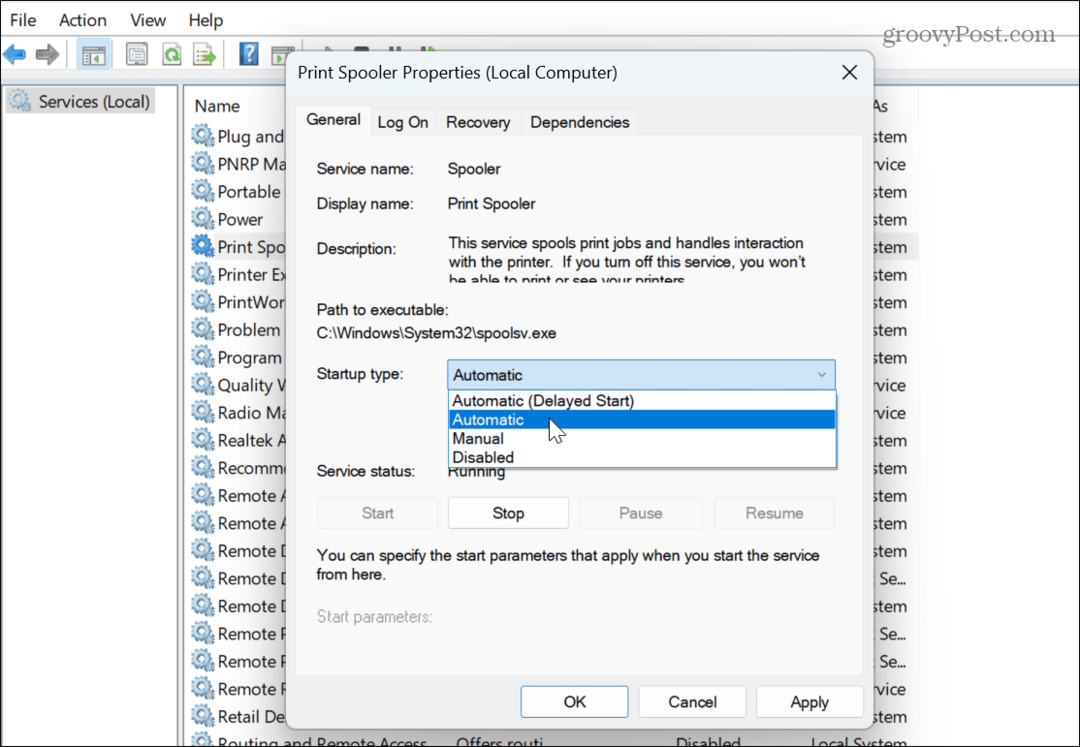
لاحظ أنه إذا تم تعيينه بالفعل على تلقائي، اضبطه على عاجز، وانقر يتقدم و نعم لحفظ التغييرات. قم بإغلاق "الخدمات" ، والعودة مرة أخرى ، وتعيينها على تلقائي مرة أخرى باتباع الخطوات المذكورة أعلاه.
إذا استمر ظهور خطأ التخزين المؤقت للطباعة ، أعد تشغيل Windows 11 وحاول الطباعة مرة أخرى.
قم بتعطيل جدار حماية أمان Windows مؤقتًا
إذا كانت طابعتك متصلة بشبكة Wi-Fi ، فقد يتسبب جدار الحماية في أمان Windows في حدوث خطأ في الطباعة.
لتعطيل أمان Windows مؤقتًا:
- اضغط على مفتاح Windows، يكتب أمن Windows، وانقر فوق أعلى نتيجة.
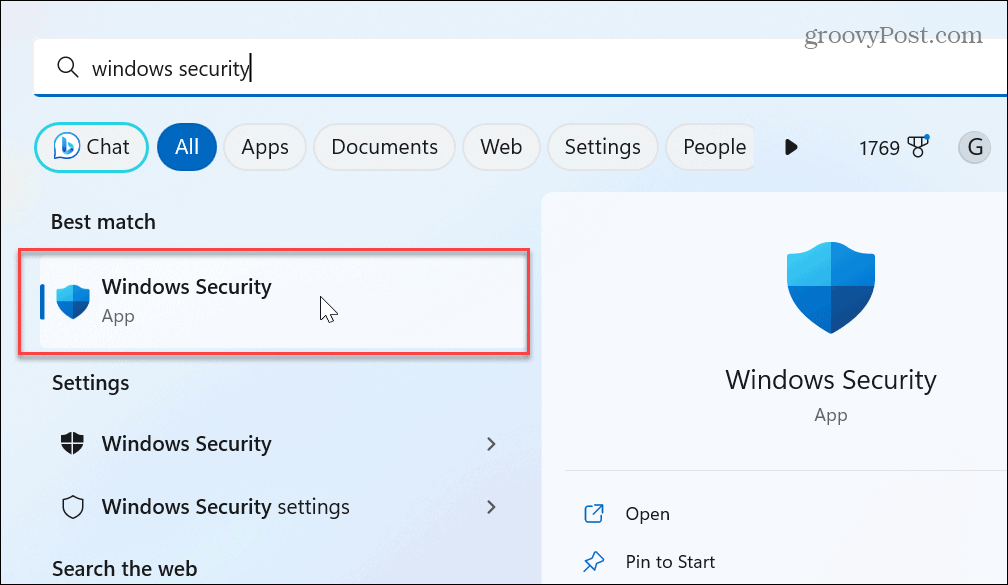
- انقر على جدار الحماية وحماية الشبكة الخيار من شاشة أمن Windows الرئيسية.
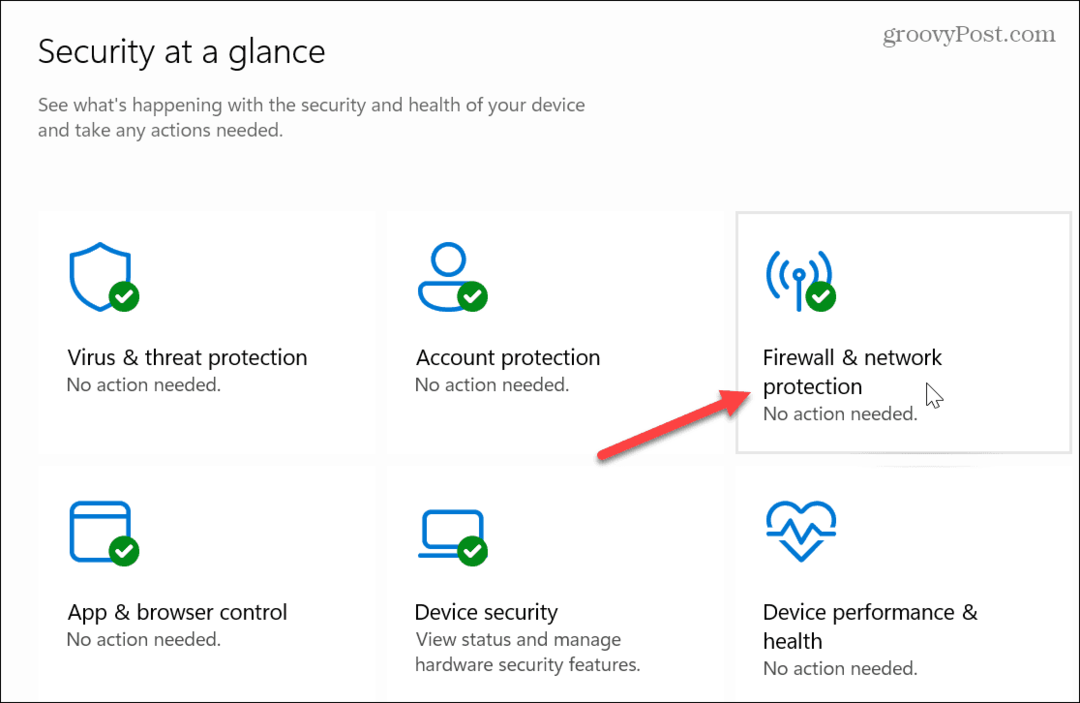
- انقر فوق شبكتك النشطة حاليًا.
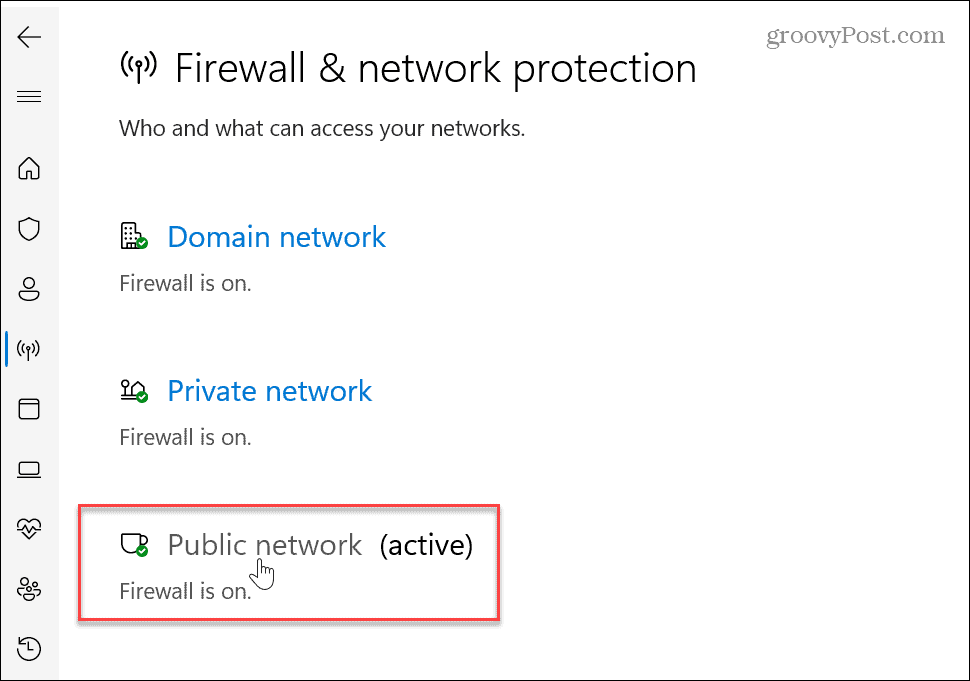
- بدّل المفتاح الموجود أسفل ملف جدار حماية Windows Defender قسم خارج.
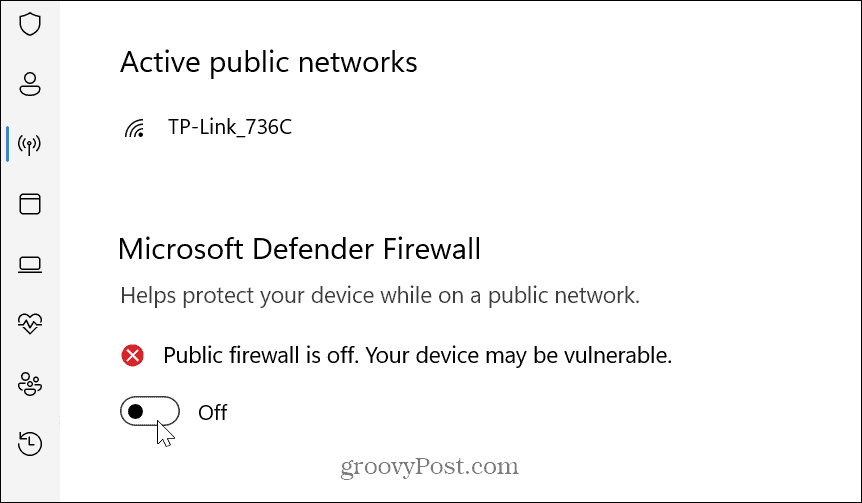
- سيظهر إشعار يتيح لك معرفة أن جدار الحماية معطل.
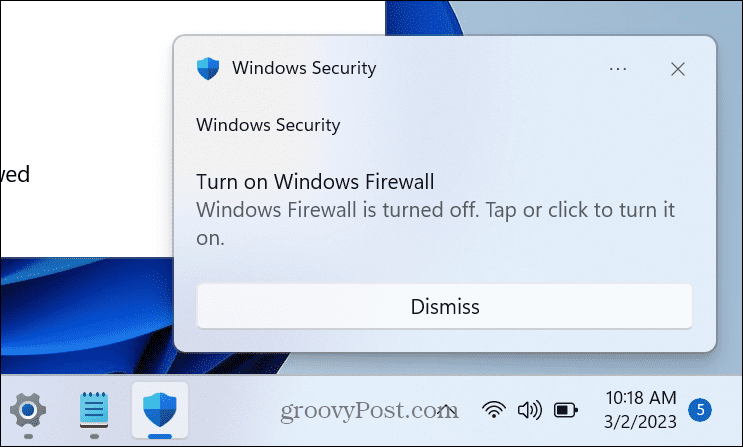
- أثناء تعطيل جدار حماية Windows Defender ، حاول تشغيل مهمة الطباعة التي تسبب الخطأ ومعرفة ما إذا كانت تعمل أم لا.
- بمجرد الانتهاء ، قم بتبديل المفتاح مرة أخرى لـ أقصى حماية لأمن Windows.
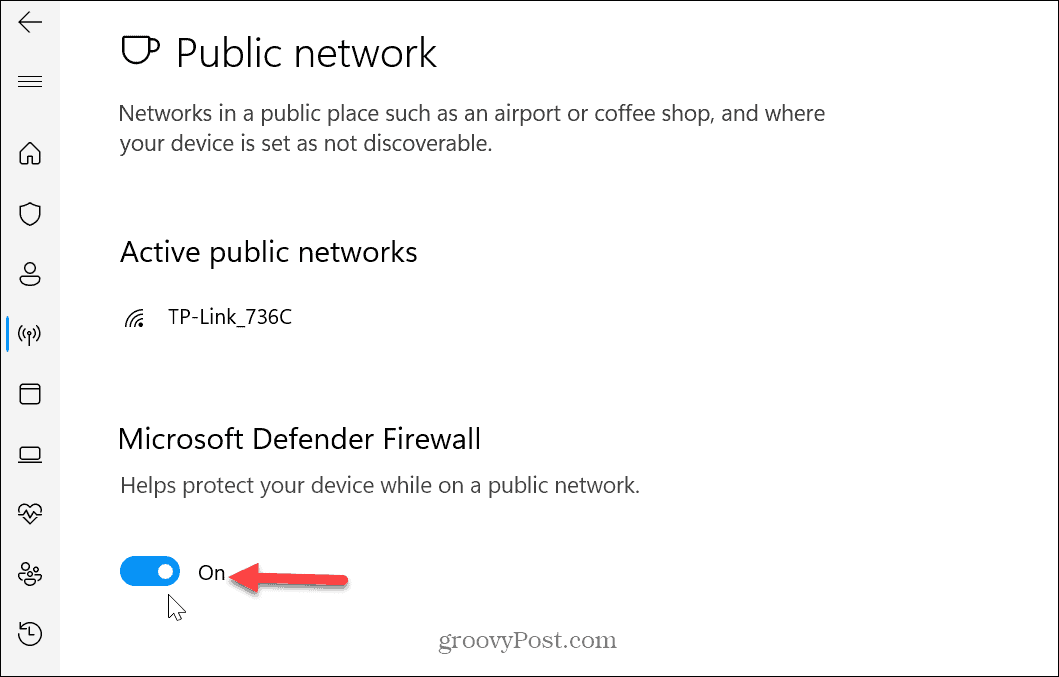
تأكد من تحديث برنامج تشغيل الطابعة
هناك طريقة أخرى لإصلاح أخطاء التخزين المؤقت للطباعة على Windows 11 وهي تحديث برنامج تشغيل الطابعة. على سبيل المثال ، قد يتسبب برنامج التشغيل القديم أو القديم في حدوث مشكلات في مهام الطباعة.
لتحديث برنامج تشغيل الطباعة الخاص بك:
- اضغط على مفتاح Windows، يكتب مدير الجهاز، وانقر فوق أعلى نتيجة.
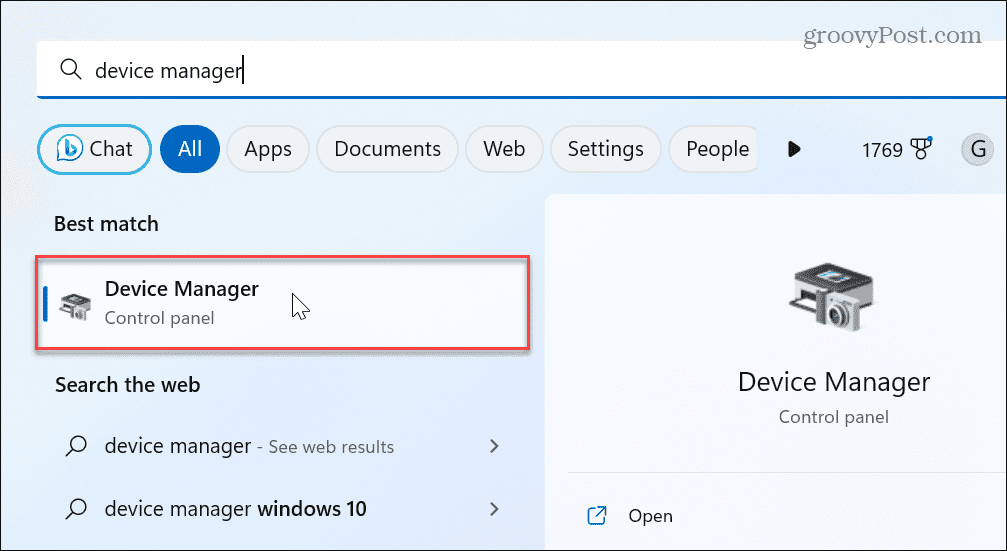
- التوسع في قوائم انتظار الطباعة ، انقر بزر الماوس الأيمن فوق الطابعة الخاصة بك ، وحدد تحديث السائق.
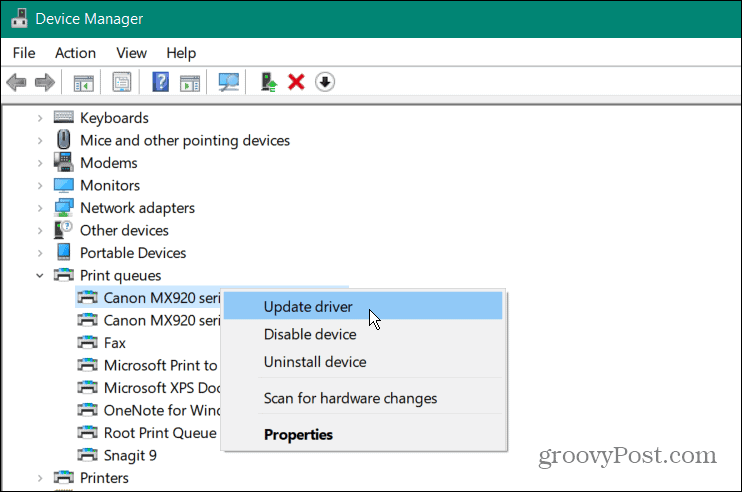
- حدد ملف ابحث تلقائيًا عن السائقين وسيقوم Windows بالبحث عن برنامج تشغيل محدث وتثبيته إذا كان متاحًا.
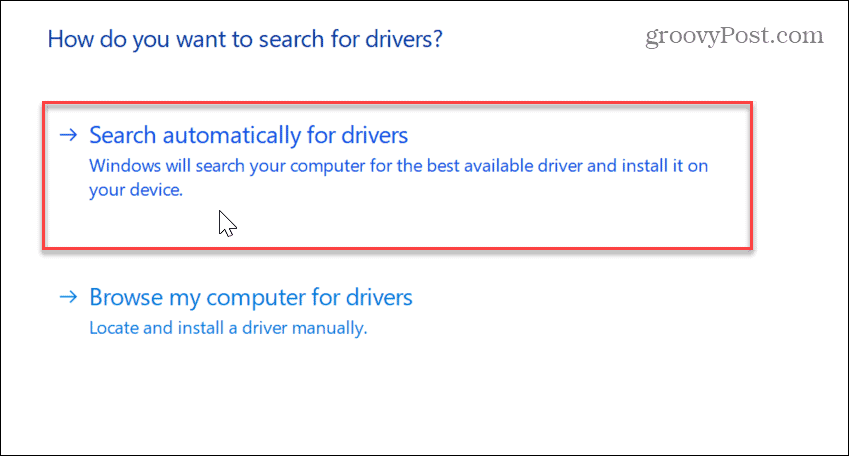
ملحوظة: إذا حصلت على أحدث برنامج تشغيل من موقع الشركة المصنعة للطابعة ، فتحقق من كيفية ذلك تثبيت برامج تشغيل الجهاز يدويًا على نظام التشغيل Windows.
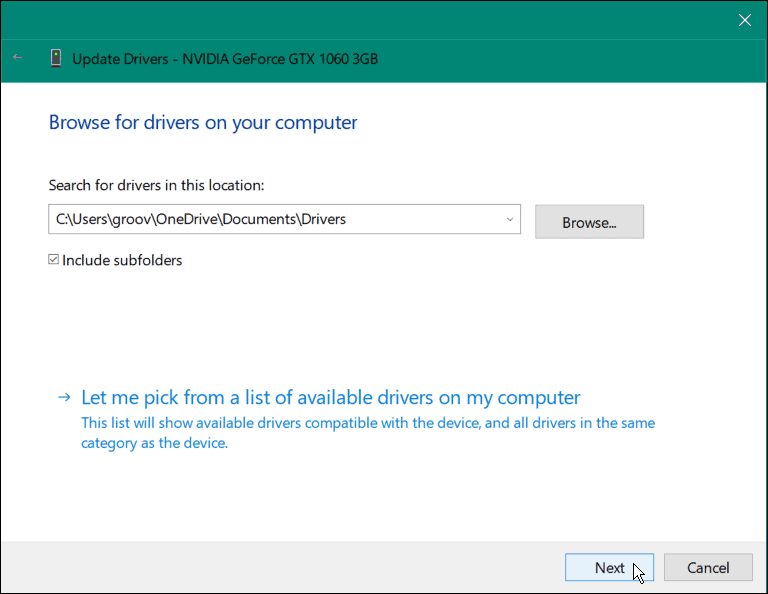
تقليل أخطاء الطباعة على نظام التشغيل Windows
إذا كنت تواجه مشكلات في الطباعة من نظام Windows 11 ، فقد تحصل على أخطاء في التخزين المؤقت للطباعة. لكن استخدام الخيارات المذكورة أعلاه سيؤدي إلى التخلص من الخطأ ويسمح لك بطباعة المستند.
لمزيد من المعلومات حول Windows والطباعة ، هناك العديد من الأشياء الأخرى التي يمكنك التعرف عليها. على سبيل المثال ، لاستكشاف الأخطاء وإصلاحها ، قد تحتاج إلى العثور على ملف طراز الطابعة والرقم التسلسلي على Windows 11.
بالإضافة إلى ذلك ، إذا كان لديك عدة طابعات ، يمكنك ذلك أعد تسمية طابعة على Windows 11. أو ، إذا كان لديك عدة مستخدمين على شبكتك ، فتعرف على المزيد مشاركة طابعة على Windows. وإذا كنت تواجه مشاكل مع سائق ، فتعلم إصلاح برنامج تشغيل الطابعة غير متوفر خطأ.
كيفية البحث عن مفتاح منتج Windows 11 الخاص بك
إذا كنت بحاجة إلى نقل مفتاح منتج Windows 11 الخاص بك أو كنت بحاجة إليه فقط لإجراء تثبيت نظيف لنظام التشغيل ، ...